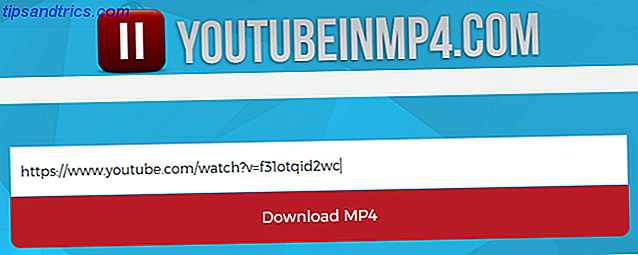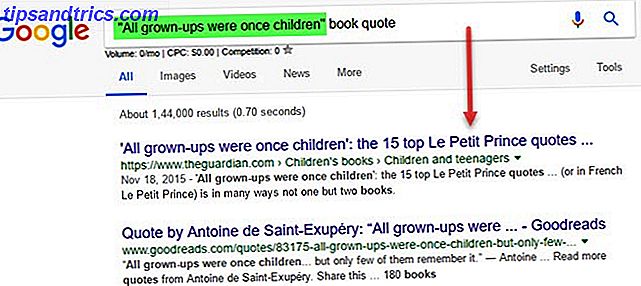Πριν από λίγο, σας δώσαμε γρήγορες ενημερώσεις για 11 κοινά προβλήματα Mac και ιδιορρυθμίες 11 Γρήγορες διορθώσεις για κοινά προβλήματα Mac και quirks 11 Γρήγορες διορθώσεις για κοινά προβλήματα Mac και Quirks Γνωρίζατε ότι πολλά από τα κοινά θέματα Mac και quirks ότι οι χρήστες αναφέρουν μπορούν να διορθωθούν απλά αλλάζοντας μερικές ρυθμίσεις; Διαβάστε περισσότερα . Σήμερα, θα ρίξουμε μια ματιά σε εναλλακτικές λύσεις για οκτώ ακόμη πιθανές ενοχλήσεις macOS.
Λάβετε υπόψη ότι δεν είναι όλα τα ζητήματα που αναφέρονται εδώ είναι δυσλειτουργίες του συστήματος. Ορισμένα από αυτά είναι χαρακτηριστικά που είναι λιγότερο από ιδανικά ή δεν ευθυγραμμίζονται με τον τρόπο που χρησιμοποιείτε τον υπολογιστή σας.
1. Δεν μπορείτε να εγκαταλείψετε το Finder
Το macOS δεν σας αφήνει να εγκαταλείψετε το Finder. Μπορείτε να κλείσετε μόνο το ενεργό παράθυρο του Finder - η ίδια η εφαρμογή θα συνεχίσει να εμφανίζεται στην εναλλαγή εφαρμογών και θα εμφανίζεται ως "ενεργή" στο Dock. Αυτό μπορεί να είναι ενοχλητικό, ειδικά αν βασίζεστε πάντα στο Spotlight για να φέρετε τα αρχεία Αναζήτηση πιο αποτελεσματικά στο Mac OS X με τις κορυφαίες συμβουλές μας Spotlight Αναζήτηση πιο αποτελεσματικά στο Mac OS X με τις κορυφαίες συμβουλές Spotlight μας Το Spotlight είναι ένα χαρακτηριστικό φονιάς Mac επί χρόνια, με τον Cupertino να σχολιάζει τακτικά το Redmond στην τέχνη της αναζήτησης στην επιφάνεια εργασίας. Ακολουθούν μερικές συμβουλές για να σας βοηθήσουν να βρείτε περισσότερες πληροφορίες για το Mac σας. Διαβάστε περισσότερα και φακέλους για εσάς.
Εάν επιθυμείτε να σταματήσετε το Finder όπως να κλείσετε άλλες εφαρμογές (και να το ανοίξετε μόνο όταν το χρειάζεστε), μπορείτε! Το μόνο που χρειάζεται είναι ένα εφάπαξ τσίμπημα από την εφαρμογή Terminal. Επικολλήστε το παρακάτω κομμάτι κώδικα στην εφαρμογή και πατήστε Enter :
defaults write com.apple.finder QuitMenuItem -bool true Ακολουθήστε αυτό μέχρι να επανεκκινήσετε το Finder με την εντολή:
killall Finder Η επιστροφή στην προεπιλεγμένη συμπεριφορά του Finder είναι εξίσου εύκολη. Χρησιμοποιήστε την ίδια σειρά εντολών όπως παραπάνω, αντικαθιστώντας μόνο το "true" στο τέλος της πρώτης εντολής με "false".
Σημείωση: Μια παρενέργεια του προγράμματος Finder να τερματίσει είναι ότι το εικονίδιο του κάδου απορριμάτων στο Dock παραμένει ανενεργό, εκτός αν ανοίξετε πρώτα το Finder.
2. Παίρνετε τις υποδείξεις ελέγχου ταυτότητας iCloud
Όταν αντιμετωπίζετε το μήνυμα λάθους iCloud που εμφανίζεται παρακάτω ή ένα διάλογο ελέγχου ταυτότητας iCloud, ανοίγετε τις προτιμήσεις iCloud ... και εισάγετε τον κωδικό iCloud όταν σας ζητηθεί. Αυτό θα πρέπει να κάνει την προτροπή να πάει μακριά, έτσι; Σε ορισμένες περιπτώσεις δεν συμβαίνει.
Είτε η γραμμή εντολών σύνδεσης είτε ένα μήνυμα λάθους σύνδεσης εξακολουθούν να εμφανίζονται ξανά και ξανά σε τυχαίες στιγμές, συχνά όταν κάνετε επανεκκίνηση του Mac. Αυτός είναι ο "βρόχος σύνδεσης iCloud" που έχετε να κάνετε. Είναι ένα γνωστό σφάλμα, το οποίο συχνά προκαλείται από μια ελαττωματική σύνδεση Wi-Fi ή μια ενημερωμένη έκδοση έτυχε λάθους.
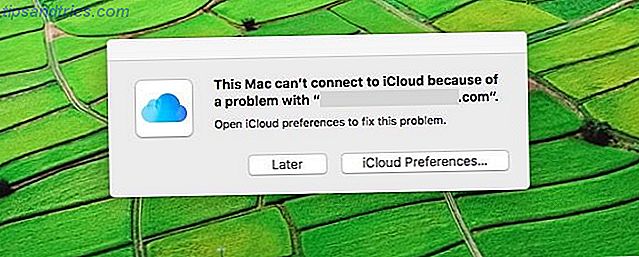
Για να απαλλαγείτε από την επαναλαμβανόμενη ερώτηση σύνδεσης, αποσυνδεθείτε από το λογαριασμό σας iCloud από τις Προτιμήσεις συστήματος> iCloud, κάντε επανεκκίνηση του Mac σας και συνδεθείτε ξανά στο iCloud. Αυτά τα βήματα ξεφορτώθηκαν για τις αποτυχίες ελέγχου ταυτότητας για μένα.
Το πρόβλημα παραμένει για εσάς; Αποσυνδέστε το iCloud από μεμονωμένες εφαρμογές, όπως υπενθυμίσεις και μηνύματα, προτού αποσυνδεθείτε από το iCloud. Στη συνέχεια, επανεκκινήστε το Mac σας, συνδεθείτε στο iCloud και συνδέστε ξανά τις εφαρμογές.
3. Παίρνετε "Σύνδεση" Keychain Password Prompts
Σε αντίθεση με το πρόβλημα "iCloud login loop" που συζητήσαμε παραπάνω, το πρόβλημα κλειδιού σύνδεσης δεν οφείλεται σε σφάλμα.
Εάν σας ζητηθεί να εισαγάγετε τον κωδικό πρόσβασης για τον κωδικό πρόσβασης κάθε φορά που συνδέεστε στον λογαριασμό χρήστη, είναι πιθανότατα επειδή ο κωδικός πρόσβασης δεν αντιστοιχεί στον τρέχοντα κωδικό πρόσβασης του λογαριασμού σας χρήστη.
Για να διορθώσετε το πρόβλημα, ανοίξτε πρώτα την εφαρμογή Πρόσβαση στο Keychain και κάντε κλικ στο Αλλαγή κωδικού πρόσβασης για το "Σύνδεση" του Keychain . Ακολουθεί ένα στιγμιότυπο του πλαισίου διαλόγου που θα εμφανιστεί:

Στο πεδίο Τρέχων κωδικό: πληκτρολογήστε τον παλιό κωδικό πρόσβασης του λογαριασμού χρήστη σας, δηλαδή αυτόν που χρησιμοποιείτε αυτήν τη στιγμή για να αποκτήσετε πρόσβαση στην κλειδαριά κλειδιού σύνδεσης. Στο πεδίο New Password: και Verify: πληκτρολογήστε τον τρέχοντα κωδικό πρόσβασης του λογαριασμού χρήστη και πατήστε το κουμπί OK . Τώρα μπορείτε να κλείσετε την εφαρμογή Access Keychain. Η προτροπή επαναλαμβανόμενου κωδικού πρόσβασης δεν θα πρέπει να σας ενοχλεί πια.
Σε περίπτωση που έχετε ξεχάσει τον παλιό κωδικό πρόσβασης του λογαριασμού χρήστη σας, ίσως χρειαστεί να δημιουργήσετε μια νέα κλειδαριά κλειδιού σύνδεσης.
4. Βρίσκετε το παράθυρο προτιμήσεων συστήματος υπερβολικά ακατάλληλο
Ποτέ δεν θα επισκεφθείτε ορισμένες ενότητες των Προτιμήσεων Συστήματος τώρα που τις έχετε ρυθμίσει σύμφωνα με τις προτιμήσεις σας. Αλλά τα εικονίδια για αυτά τα τμήματα εξακολουθούν να εμφανίζονται και τα βάζετε μέσα από αυτά για να φτάσετε στις ρυθμίσεις που θέλετε. Δεν χρειάζεται να!
Απόκρυψη αχρησιμοποίητων ή σπάνια χρησιμοποιούμενων ενοτήτων στις Προτιμήσεις συστήματος μέσω Προβολή> Προσαρμογή ... Για κάθε εικονίδιο ενότητας που θέλετε να αποκρύψετε, καταργήστε την επιλογή του πλαισίου ελέγχου που εμφανίζεται δίπλα του. Χτυπήστε το κουμπί Τέλος δίπλα στον τίτλο του παραθύρου για να αποθηκεύσετε τις αλλαγές.

Φυσικά, η απόρριψη του παραθύρου διαλόγου "Προτιμήσεις συστήματος" είναι απλώς ένας τρόπος για να βρείτε πιο γρήγορα τις ρυθμίσεις 3 Συμβουλές για την εύρεση των προτιμήσεων συστήματος OS X ακόμα πιο γρήγορες 3 Συμβουλές για την εύρεση των προτιμήσεων συστήματος OS X ακόμα πιο γρήγορες Με τόσες πολλές ρυθμίσεις στο παράθυρο Προτιμήσεις συστήματος, μπορεί να πάρει περισσότερο χρόνο από ό, τι είναι απαραίτητο. Δείτε πώς να το επιταχύνετε. Διαβάστε περισσότερα .
5. Δεν μπορείτε να δείτε ορισμένα συνημμένα στην αλληλογραφία
Έχετε ανοιχτή την εφαρμογή Mail και διαβάζετε ένα μήνυμα ηλεκτρονικού ταχυδρομείου με ένα συνημμένο. Τώρα, αν μόνο μπορείτε να βρείτε το συνημμένο. Υπάρχει ένα σίγουρο, ή έτσι τα εικονίδια "χαρτόκουτου" στην κεφαλίδα του μηνύματος και η λίστα μηνυμάτων σας λένε. Αλλά δεν μπορείτε να δείτε το συνημμένο, ανεξάρτητα από το πόσες φορές αποεπιλέξετε και επιλέξτε ξανά το μήνυμα ηλεκτρονικού ταχυδρομείου.
Αυτό το πρόβλημα ήταν εδώ και πολλά χρόνια, και δεν υπάρχει γρήγορη λύση. Τουλάχιστον όχι για όλους. Μπορείτε να εξαναγκάσετε τα συνημμένα φαντάσματος να εμφανιστούν ανοίγοντας το σχετικό γραμματοκιβώτιο με το γραμματοκιβώτιο> Επανασύνδεση . Αυτή η λύση έχει αποδειχθεί γρήγορη και αποτελεσματική για μένα σε πολλές περιπτώσεις.

Η ανοικοδόμηση ενός γραμματοκιβωτίου είναι χρονοβόρα εάν το γραμματοκιβώτιο έχει πολλά μηνύματα. Υπάρχει επίσης ο κίνδυνος να χαθούν, όπως έχουν αναφέρει ορισμένοι χρήστες. Η ανάκτηση των μηνυμάτων είναι δυνατή, αλλά δεν είναι δεδομένη. Επίσης, για τους λογαριασμούς IMAP και Exchange, το Mail διαγράφει τα μηνύματα από το Mac και τα εκφορτώνει ξανά από το διακομιστή αλληλογραφίας. Αυτό αντιστοιχεί στην κατανάλωση εύρους ζώνης.
Για να διατηρήσετε τα εισερχόμενά σας ανέπαφα, είναι προτιμότερο να μεταβείτε στο webmail για να ελέγξετε το συνημμένο που λείπει. Εάν τα συνημμένα και τα αλλοιωμένα μηνύματα του AWOL αποδειχθούν επαναλαμβανόμενα, θα ήταν καλύτερα να ξαναφτιάξετε το γραμματοκιβώτιο. Να είστε βέβαιος να διερευνήσει πώς να κρατήσει τα μηνύματά σας ασφαλή πρώτα.
Σημείωση: Δεν μπορείτε να απορρίψετε την πιθανότητα ότι το συνημμένο που λείπει μπορεί να είναι απλά μια υπογραφή ηλεκτρονικού ταχυδρομείου ή ένα λογότυπο της εταιρείας.
6. Δεν μπορείτε να βρείτε τις επιλογές "Καθαρισμός" στο Finder
Μην ανησυχείτε αν παρατηρήσετε ότι οι επιλογές Clean Up και Clean Up By έχουν εξαφανιστεί από το μενού περιβάλλοντος στο Finder. Μεταβείτε στην "προβολή εικονιδίων" και θα τα δείτε ξανά. Εάν δεν έχουν εμφανιστεί ακόμη, επιλέξτε " Ταξινόμηση με> Κανένα" από το μενού περιβάλλοντος. Αυτό θα πρέπει να φέρει πίσω αυτές τις επιλογές. (Μπορείτε επίσης να επιλέξετε Κανένας από την επιλογή Προβολή> Εμφάνιση επιλογών προβολής> Ταξινόμηση με: αναπτυσσόμενο μενού αντί.)

Η εξαφάνιση των επιλογών "καθαρισμού" δεν αποτελεί ελάττωμα - θα πρέπει να βλέπετε αυτές τις επιλογές μόνο όταν δεν έχετε επιλέξει την αυτόματη ρύθμιση των αρχείων και των φακέλων.
7. Πρέπει να κάνετε κλικ στο "Επιστροφή" στο Finder για πολύ καιρό
Εάν βασίζεστε λιγότερο στην αναζήτηση Finder και πολλά άλλα στη χειροκίνητη πλοήγηση για να βρείτε αρχεία και φακέλους, θα εκτιμήσετε αυτήν την επερχόμενη συντόμευση. Σας επιτρέπει να μεταβείτε στην κορυφή της ιεραρχίας του ενεργού φακέλου χωρίς να χρειαστεί να κάνετε κλικ στο πλήκτρο Επιστροφή για πολλές ώρες.
Ας πούμε ότι βλέπετε τα περιεχόμενα του φακέλου Downloads. Κρατήστε πατημένο το πλήκτρο ελέγχου και κάντε κλικ στον τίτλο του φακέλου ("Downloads") στο παράθυρο Finder. Θα πρέπει να πάρετε ένα αναπτυσσόμενο μενού που εμφανίζει την ιεραρχία μέσα στην οποία ζει ο φάκελος Downloads. Ελέγξτε την παρακάτω εικόνα οθόνης για να δείτε τι εννοώ.

Κάντε κλικ σε οποιαδήποτε από τις θέσεις της λίστας ιεραρχίας και το Finder σας μεταφέρει εκεί αμέσως. Χρησιμοποιώ αυτήν τη συντόμευση για να μεταβείτε συχνά στο φάκελο "Αρχική". Μου επιτρέπει να κρύβω τους συνδέσμους σε Ταινίες, Μουσική, Εφαρμογές και ούτω καθεξής από την πλευρική γραμμή του Finder και να κρατάς ακόμα χρήσιμος αυτούς τους φακέλους.
Εδώ θα βρείτε μια άλλη συντόμευση Finder που θα θέλετε να μάθετε: αδειάζοντας τον Κάδο απορριμμάτων από το πληκτρολόγιο. Πατήστε εντολή + shift + delete όταν έχετε ανοίξει οποιοδήποτε παράθυρο Finder για να καθαρίσετε το φάκελο "Κάδος".
8. Διαγράψατε μια εφαρμογή αποθέματος (και θέλετε να την επιστρέψετε)
MacOS έχει πολλές χρήσιμες προεγκατεστημένες εφαρμογές Ορισμένα από τα καλύτερα λογισμικά Mac έρχονται προεγκατεστημένα Μερικά από τα καλύτερα λογισμικά Mac Comes Pre-Installed Ενώ πολλά συστήματα των Windows έρχονται φουσκωμένα με χάλια που δεν θα χρειαστείτε ή θέλετε ποτέ, το Mac OS X παρέχει αυτά τα ακόλουθα πολύτιμους λίθους . Διαβάστε περισσότερα . Δυστυχώς, αν έχετε διαγράψει ένα από αυτά, η ανάκτησή του δεν είναι απλή (σε αντίθεση με το iOS 10, όπου μπορείτε να εγκαταστήσετε ξανά εφαρμογές από το App Store). Η αποκατάσταση μιας εφαρμογής στο macOS είναι ακόμα δυνατή, αν εγκαταστήσετε μια εφαρμογή όπως το Pacifist (shareware).
Το Pacifist σάς επιτρέπει να εξάγετε αρχεία και φακέλους από διάφορους τύπους αρχείων, συμπεριλαμβανομένων των εικόνων δίσκου ( DMG ) και των αρχείων πακέτων ( PKG ). Μπορείτε να το χρησιμοποιήσετε για να επανεγκαταστήσετε οποιαδήποτε διαγραμμένη ή κατεστραμμένη εφαρμογή στο Mac σας εάν έχετε πρόσβαση στο πρόγραμμα εγκατάστασης macOS Πώς να εγκαταστήσετε το macOS και να αποθηκεύσετε τον εγκαταστάτη Πώς να εγκαταστήσετε το macOS και να αποθηκεύσετε το πρόγραμμα εγκατάστασης Είναι πολύ εύκολο να αποθηκεύσετε το πρόγραμμα εγκατάστασης MacOS για να αποφύγετε πολλαπλές downloads και αξίζει να κάνετε ακόμα κι αν έχετε μόνο ένα Mac. Διαβάστε περισσότερα .
Για παράδειγμα, ας υποθέσουμε ότι έχετε διαγράψει την εφαρμογή Ημερολόγιο. Θα σας δείξουμε πώς μπορείτε να το επαναφέρετε. Αφού εγκαταστήσετε και ανοίξετε το Pacifist, χρησιμοποιήστε είτε την επιλογή Open Apple Installers είτε την επιλογή Open Package για να επιλέξετε το πρόγραμμα εγκατάστασης MacOS στο Finder και να φορτώσετε τα περιεχόμενά του.

Τα περιεχόμενα του προγράμματος εγκατάστασης θα εμφανιστούν ως ένα ένθετο σύνολο πακέτων. Αναζητήστε το Calendar.app κάτω από τα Περιεχόμενα του OSInstall> Περιεχόμενα Essentials> Εφαρμογές .
Αφού επιλέξετε Calendar.app, πατήστε το κουμπί Εγκατάσταση στη γραμμή εργαλείων. Στη συνέχεια, δώστε το πράσινο φως για την εγκατάσταση και εισαγάγετε τον κωδικό πρόσβασης του συστήματός σας εάν σας ζητηθεί. Αυτό είναι όλο το έργο που πρέπει να κάνετε για να πάρετε πίσω την εφαρμογή Calendar, τόσο καλή όσο και η νέα.

Σημείωση: Ορισμένες εφαρμογές όπως το GarageBand και το iMovie μπορούν να αντικατασταθούν από το App Store. Εάν έχουν συνδεθεί με το Mac σας, μπορείτε να τα κατεβάσετε δωρεάν οποιαδήποτε στιγμή. Αν δεν το κάνουν, θα πρέπει πρώτα να πληρώσετε για αυτούς.
Ποιο είναι το μεγαλύτερο σας MacOS Pet Peeve;
Κανένα λειτουργικό σύστημα δεν είναι τέλειο. Δεν μπορεί να είναι όταν υπάρχουν τόσα ροές εργασίας και προτιμήσεις όπως υπάρχουν χρήστες Ποιο λειτουργικό σύστημα πρέπει να επιλέξετε για τον επόμενο υπολογιστή σας Ποιο λειτουργικό σύστημα πρέπει να επιλέξετε για το επόμενο υπολογιστή σας Αγοράζοντας ένα νέο υπολογιστή; Έχετε περισσότερες επιλογές λειτουργικού συστήματος από ποτέ. Ποια θα πρέπει να επιλέξετε; Θα σας δώσουμε μια γενική εικόνα, μαζί με τα πλεονεκτήματα και τα μειονεκτήματα. Spoiler: Δεν υπάρχει μία καλύτερη επιλογή! Διαβάστε περισσότερα . Ένα χαρακτηριστικό που έχει σχεδιαστεί για να ευχαριστεί την πλειοψηφία ή να παρέχει τη μέγιστη ευκολία μπορεί να σας οδηγήσει σε τρελό. Κοιτάξτε τη φωτεινή πλευρά: με μια μικρή έρευνα μπορείτε να βρείτε έναν τρόπο να μετριάσετε την ενόχληση, ακόμα κι αν δεν μπορείτε να απαλλαγείτε από αυτό εντελώς.
Ποιο χαρακτηριστικό ή σφάλμα macOS σας ενοχλεί περισσότερο; Βρήκατε μια λύση ή μια λύση για αυτό;
Συντεταγμένες εικόνας: pathdoc / Shutterstock