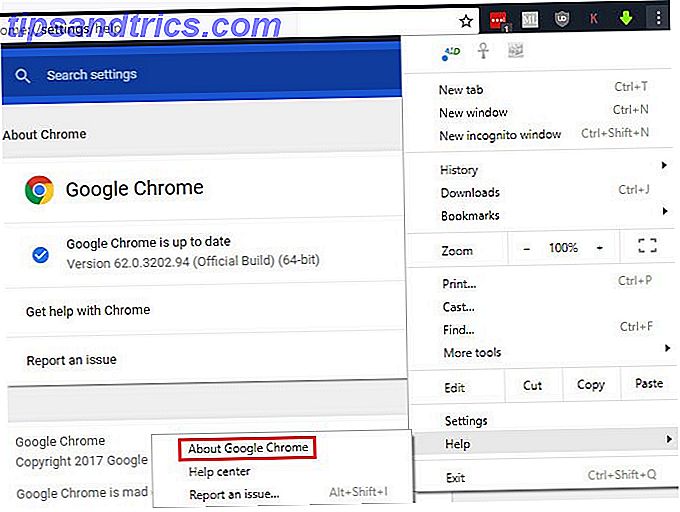Η σύνδεση σε ένα ασύρματο δίκτυο στα Windows 8 είναι πολύ λιγότερο επώδυνη από ότι στα Windows 7. Ωστόσο, μερικά πράγματα που πρέπει να είναι εύκολα και προφανή είναι στην πραγματικότητα λίγο δύσκολα.
Ίσως αντιμετωπίζετε προβλήματα με τη σύνδεση σε ασύρματο δίκτυο στα Windows 8 ή διαπιστώνετε ότι εισάγετε τακτικά διαπιστευτήρια PEAP κάθε φορά που θέλετε να συνδεθείτε στο διαδίκτυο. Ενδέχεται να διαπιστώσετε ότι η συσκευή σας συνδέεται σε λάθος ασύρματο δίκτυο ή απλά θέλετε να την χρησιμοποιήσετε ως ασύρματο hotspot.
Παρόλο που κανένα από αυτά τα πράγματα δεν είναι σαφές από την καθημερινή χρήση των Windows 8, γίνεται, ωστόσο, εύκολα - μόλις μάθετε πώς.
Σύνδεση σε ασύρματο δίκτυο στα Windows 8
Θα ξεκινήσουμε με τα βασικά στοιχεία - πώς συνδέεστε σε ασύρματο δίκτυο στα Windows 8;
Από προεπιλογή, οι περισσότεροι νέοι υπολογιστές με Windows 8 θα ρυθμιστούν ώστε να συνδέονται αυτόματα στα ασύρματα δίκτυα καθώς εκκινούν το λειτουργικό σύστημα. Ως εκ τούτου, θα πρέπει να δείτε μια ειδοποίηση που θα σας ενημερώνει ότι έχει βρεθεί ένα δίκτυο. ένα ανοιχτό δίκτυο θα συνδεθεί, με τα Windows να σας ρωτούν πώς θέλετε να αντιμετωπίσετε τη σύνδεση (ως αξιόπιστο, "οικιακό" δίκτυο ή ως λιγότερο ασφαλής επιλογή, "εργασία"). Τα ασφαλή δίκτυα απαιτούν βεβαίωση ταυτότητας.
Τι γίνεται αν το WiFi δεν είναι ήδη ενεργοποιημένο στα Windows 8;
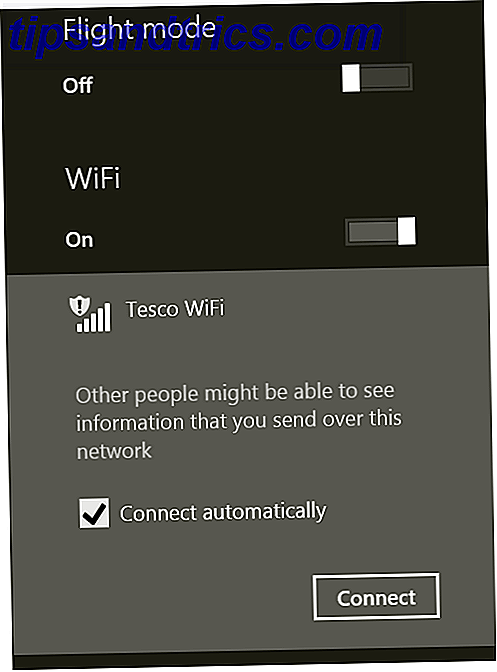
Ξεκινήστε πατώντας τα δεξιά για να ανοίξετε τη γραμμή Charms και επιλέξτε Ρυθμίσεις . Εδώ θα πρέπει να δείτε ένα εικονίδιο με τίτλο Μη διαθέσιμο, με έναν κόκκινο κύκλο και ένα σταυρό που συνοδεύει ένα τυπικό σύμβολο ασύρματου δικτύου. Πατήστε αυτό και ενεργοποιήστε το WiFi στο μενού Ενεργοποίηση για να ζητήσετε από τον υπολογιστή να ελέγξει τις κοντινές συνδέσεις δικτύου. Όταν είστε έτοιμοι να συνδεθείτε στο Internet, πατήστε ένα όνομα δικτύου και έπειτα Σύνδεση, προσθέτοντας περαιτέρω πληροφορίες (όπως WEP, WPA ή PEAP) όταν σας ζητηθεί.

Αν θέλετε να κάνετε τα πράγματα με τον παρωχημένο τρόπο, ανοίξτε την προβολή επιφάνειας εργασίας και μεταβείτε στον Πίνακα Ελέγχου> Δίκτυο και Internet> Κέντρο δικτύου και κοινής χρήσης> Ρύθμιση νέας σύνδεσης ή δικτύου> Μη αυτόματη σύνδεση σε ασύρματο δίκτυο .
Αλλάζοντας την προτεραιότητα των ασύρματων δικτύων WiFi
Όπως ίσως έχετε παρατηρήσει, υπάρχουν διάφορα πράγματα από τα Windows 7 που δεν το έκαναν στα Windows 8. Ένας από αυτούς ήταν ένας διαχειριστής ασύρματου δικτύου, ο οποίος σας δίνει τη δυνατότητα να δώσετε προτεραιότητα σε ένα συγκεκριμένο ασύρματο δίκτυο για να συνδεθείτε, εάν υπάρχουν αρκετοί που αναφέρονται. Στα Windows 8, αυτό δεν είναι δυνατό μέσα στο περιβάλλον χρήστη (ούτε η παραδοσιακή προβολή επιφάνειας εργασίας με το ποντίκι ούτε το μενού "Μοντέρνο"), επομένως η προεπιλεγμένη ενέργεια είναι να παραλείψετε να αγγίξετε αυτόματα το Connect, καθιστώντας όλη τη διαδικασία σύνδεσης πολύ περισσότερο εγχειρίδιο.
Ευτυχώς, υπάρχει ένας τρόπος γύρω από αυτό που δεν βασίζεται σε εργαλεία τρίτων (αν και μερικά είναι διαθέσιμα).

Ξεκινήστε μεταβαίνοντας στην εντολή " Έναρξη" και πληκτρολογώντας εντολή για να αναζητήσετε το εργαλείο "Ειδοποίηση γραμμής εντολών" (απλούστερο από ό, τι νομίζετε.) Η γραμμή εντολών των Windows: Απλούστερη και πιο χρήσιμη από ό, τι νομίζετε Η γραμμή εντολών των Windows: Απλούστερη και πιο χρήσιμη από ό, τι νομίζετε οι εντολές δεν έμειναν πάντα οι ίδιες, στην πραγματικότητα μερικές έχουν καταστραφεί ενώ άλλες νεότερες εντολές ήρθαν μαζί, ακόμα και με τα Windows 7. Στην πραγματικότητα, λοιπόν, γιατί κάποιος θα ήθελε να ενοχλήσει κάνοντας κλικ στην αρχή ... Διαβάστε περισσότερα); στα Windows 8, αυτό θα αναγράφεται δύο φορές, Command Prompt και Command Prompt ως διαχειριστής. Επιλέξτε τη δεύτερη επιλογή, συμφωνώντας με την προειδοποίηση πρόσβασης χρηστών. Στα Windows 8.1, τα αποτελέσματα αναζήτησης θα εμφανίσουν απλά τη Γραμμή εντολών μία φορά - θα χρειαστεί να κάνετε δεξί κλικ και να επιλέξετε Εκτέλεση ως διαχειριστής για να συνεχίσετε.
Στη γραμμή εντολών, πληκτρολογήστε:
Προφίλ εμφάνισης netsh wlan
Η λίστα που θα εμφανιστεί θα εμφανίσει όλα τα ασύρματα δίκτυα που ανιχνεύθηκαν μέχρι σήμερα από τη μηχανή Windows 8, αυτά με τα οποία έχετε συνδεθεί και κάποια που δεν έχετε. Ίσως επίσης να παρατηρήσετε ότι το δίκτυο που προτιμάτε δεν βρίσκεται στην κορυφή της λίστας.

Χρησιμοποιώντας τα ονόματα διεπαφών και προφίλ, μπορείτε να τα λύσετε.
netsh wlan ορίστε profileorder name = "[WIRELESS_NETWORK_NAME]" interface = "WiFi" προτεραιότητα = 1
Για παράδειγμα, εάν ήθελα να είναι η "ακρόπολη" να είναι η προτιμώμενη σύνδεση μου, θα εισέλθω:
netsh wlan ορίστε profileorder όνομα = "citadel" interface = "WiFi" προτεραιότητα = 1
Σημειώστε τη χρήση της κατάστασης "προτεραιότητας", η οποία μπορεί να χρησιμοποιηθεί σε ολόκληρη τη λίστα για να καθορίσετε μια προτιμώμενη δεύτερη, τρίτη και τέταρτη σύνδεση. όσο χρειάζεται.
Για να επιβεβαιώσετε ότι η αλλαγή σας έχει λειτουργήσει, χρησιμοποιήστε ξανά την εντολή προφίλ εμφάνισης netsh wlan . Θα πρέπει τώρα να δείτε ότι το δίκτυο που προτιμάτε είναι καταγεγραμμένο πρώτα.
Χρησιμοποιήστε τα εργαλεία τρίτων για να ορίσετε τα προτιμώμενα ασύρματα δίκτυα
Αν τα παραπάνω βήματα μοιάζουν πάρα πολύ με τις σκοτεινές τέχνες, τότε προτιμάτε την εφαρμογή WiFi Donation Manager 8, διαθέσιμη δωρεάν online από το The Windows Club. Εάν δεν είστε σίγουροι για το τι είναι το δωροδοχείο, ο οδηγός μας για την έρευνα του ελεύθερου λογισμικού θα πρέπει να εξηγεί πώς να κάνετε την έρευνά σας πριν κάνετε λήψη του Ελεύθερου Λογισμικού Πώς να κάνετε την έρευνά σας πριν κάνετε λήψη του Ελεύθερου Λογισμικού Πριν κάνετε λήψη ενός δωρεάν προγράμματος, θα πρέπει να είστε βέβαιος ότι είναι αξιόπιστος . Ο καθορισμός του αν η λήψη είναι ασφαλής είναι μια βασική δεξιότητα, αλλά όλοι χρειάζονται - ειδικά στα Windows. Χρησιμοποιήστε αυτές τις συμβουλές για να εξασφαλίσετε ... Διαβάστε περισσότερα.

Το πρόγραμμα προφίλ WiFi 8 προσφέρει εργαλεία που σας επιτρέπουν:
- Προβάλετε τα Προτιμώμενα Προφίλ Δικτύου
- Αλλαγή σειράς λίστας
- Εξαγωγή σε XML
- Εισαγωγή από XML
- Κατάργηση προφίλ
Αυτή η χρήσιμη εφαρμογή είναι εκτελέσιμο και μπορεί να εκτελεστεί γρήγορα (σε αντίθεση με την εγκατεστημένη), δίνοντάς σας τη δυνατότητα να ορίσετε ένα κύριο προφίλ ασύρματου δικτύου κάνοντας δεξί κλικ και επιλέγοντας "Προεπιλογή" . Άλλα προφίλ μπορούν να επανατοποθετηθούν στη λίστα χρησιμοποιώντας τις επιλογές Μετακίνηση προς τα πάνω και Μετακίνηση προς τα κάτω στο ίδιο μενού και τα παλαιότερα προφίλ απορρίπτονται με το Κατάργηση .
Θυμηθείτε την εξακρίβωση ταυτότητας PEAP στα Windows 8
Το πρωτόκολλο Protected Extensible Authentication Protocol είναι ένα σύγχρονο πρωτόκολλο ασύρματης δικτύωσης που προσφέρει βελτιωμένη ασφάλεια σε WEP και WPA. Υποστηρίζεται στα Windows 8, αλλά σε αντίθεση με το ευρύτερα χρησιμοποιούμενο WEP και WPA, η σύνδεση σε ασύρματο δίκτυο με χρήση PEAP απαιτεί να εισάγετε το όνομα χρήστη και τον κωδικό πρόσβασής σας και τον προορισμό κάθε φορά που συνδέεστε.
Αυτό, φυσικά, είναι ενοχλητικό. Ευτυχώς, τα Windows 8 μπορούν να ρυθμιστούν ώστε να αποθηκεύουν τα στοιχεία σύνδεσης PEAP WiFi.
Ανοίξτε το μενού Charms για να ξεκινήσετε, επιλέξτε τη σύνδεση δικτύου PEAP και κάντε δεξί κλικ για να εμφανιστεί το μενού περιβάλλοντος. επιλέξτε Προβολή ιδιοτήτων σύνδεσης για να συνεχίσετε, εμφανίζοντας τις ιδιότητες ασύρματου δικτύου. Από εδώ, ανοίξτε την επιλογή Security> Advanced Settings .
Στην καρτέλα 802.1x, τοποθετήστε το πλαίσιο ελέγχου για να ενεργοποιήσετε τη λειτουργία " Προσδιορισμός του ελέγχου ταυτότητας" και βεβαιωθείτε ότι έχει επιλεγεί η επιλογή Ταυτότητα χρήστη, ακολουθούμενη από την επιλογή " Αντικατάσταση / Αποθήκευση διαπιστευτηρίων" . Μετά από αυτό, εισαγάγετε τα διαπιστευτήρια δικτύου, κάντε κλικ στο OK και στη συνέχεια επανασυνδεθείτε - δεν θα χρειαστεί να ενημερώσετε ξανά αυτά τα στοιχεία!
Γυρίστε τα Windows 8 σε ένα ασύρματο Hotspot
Τι γίνεται με την κοινή χρήση της σύνδεσης Internet του υπολογιστή σας με Windows 8; Μπορείτε να μετατρέψετε μια συσκευή Windows 8 σε ένα ασύρματο hotspot;
Λοιπόν, στην πραγματικότητα, ναι μπορείτε. Χρησιμοποιώντας το Connectify - διαθέσιμο από www.connectify.me/download σε δωρεάν και premium ($ 25 / year, $ 40 / lifetime) - μπορείτε να ρυθμίσετε τον υπολογιστή σας Windows 8 ως ασύρματο hotspot, να μοιραστείτε Ethernet, WiFi ή ακόμα και συνδέσεις από ένα 3G / 4G dongle!

Μόλις εγκατασταθεί (θα χρειαστεί να επανεκκινήσετε τον υπολογιστή σας στη συνέχεια), το μόνο που χρειάζεται να κάνετε είναι να δημιουργήσετε ένα όνομα για το hotspot, να καθορίσετε τη σύνδεση που μοιράζεστε και να δημιουργήσετε έναν κωδικό πρόσβασης πριν κάνετε κλικ στο Start Hotspot . Οποιοσδήποτε βρίσκεται στη γύρω περιοχή θα μπορεί στη συνέχεια να χρησιμοποιήσει τον υπολογιστή σας ως ασύρματο hotspot για να αποκτήσει πρόσβαση στο Internet. Μπορείτε επίσης να χρησιμοποιήσετε το Connectify για να δημιουργήσετε τοπικά δίκτυα ad hoc για κοινή χρήση αρχείων μεταξύ υπολογιστών!
Σημειώστε ότι υπάρχουν και άλλα εργαλεία. Ωστόσο, η Connectify είναι η καλύτερη επιλογή που έχουμε βρει για αυτό μέχρι στιγμής.
Μεγιστοποιήστε τις δυνατότητες ασύρματης δικτύωσης των Windows 8
Μερικοί από εσάς που διαβάζετε αυτό μπορεί να σκέφτονται "γιατί η Microsoft δεν περιλαμβάνει όλα αυτά τα εργαλεία και τα χαρακτηριστικά ως πρότυπο μέσα στην επιφάνεια εργασίας ή το σύγχρονο περιβάλλον εργασίας χρήστη;" Μετά από όλα, οι κινητές συσκευές μπορούν να μετατραπούν σε ασύρματα hotspots 3 Foolproof τρόποι για να δημιουργήσετε τη δική σας Φορητό Hotspot Wi-Fi για Tethering στη Βόρεια Αμερική 3 Foolproof τρόποι για να δημιουργήσετε το δικό σας φορητό Hotspot Wi-Fi για Tethering στη Βόρεια Αμερική Θέλετε να δώσετε πολλαπλές ασύρματες συσκευές gadgets on-the-go πρόσβαση στο Διαδίκτυο; Είσαι άρρωστος να πάρεις σχισμένο από το ασύρματο hotspot tethering; Υπάρχει μια ποικιλία τεχνολογιών που μπορούν να σας βοηθήσουν - οι δύο πιο ... Διαβάστε περισσότερα με το εγγενές λογισμικό, οπότε γιατί όχι υπολογιστές;
Η απάντηση, φυσικά, βρίσκεται ανάμεσα στο "δεν γνωρίζω" και "η Microsoft παρέχει μια πλατφόρμα για τους προγραμματιστές για να καλύψουν τα κενά". Ωστόσο, το γεγονός ότι τα Windows 7 περιλαμβάνουν τη δυνατότητα να δοθεί προτεραιότητα σε ένα συγκεκριμένο ασύρματο δίκτυο σε σχέση με άλλους, ενώ η ίδια δυνατότητα στα Windows 8 είναι δυνατή μόνο μέσω της γραμμής εντολών, είναι αυτή που μπορεί να σας αφήσει αμηχανία.
Ενημερώστε μας στα σχόλια αν έχετε δοκιμάσει κάποιο από αυτά τα εργαλεία και μεθόδους. επίσης, να μοιραστείτε τις εναλλακτικές λύσεις που μπορεί να γνωρίζετε.
Πιστοποίηση εικόνας: Επίσημη σελίδα Flickr της Dell

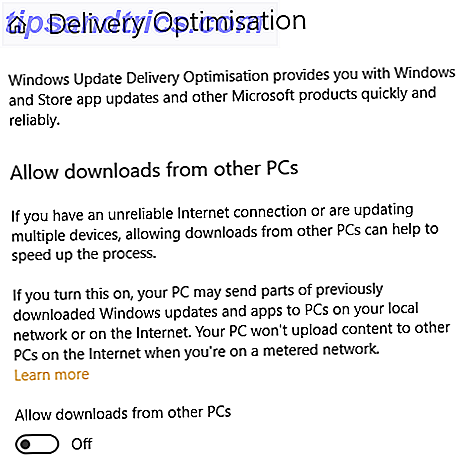
![Δημιουργήστε αρχεία DVD και δίσκους Blu-ray χωρίς κόπο με DVDFab Copy Suite [Giveaway]](https://www.tipsandtrics.com/img/windows/513/create-dvds-blu-ray-disc-backups-effortlessly-with-dvdfab-copy-suite.png)