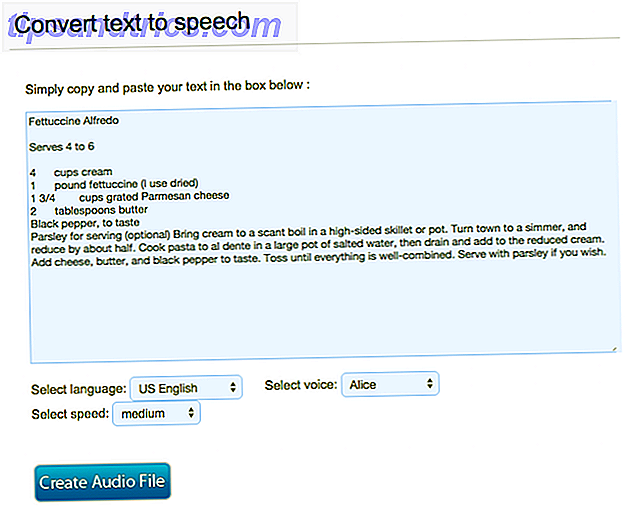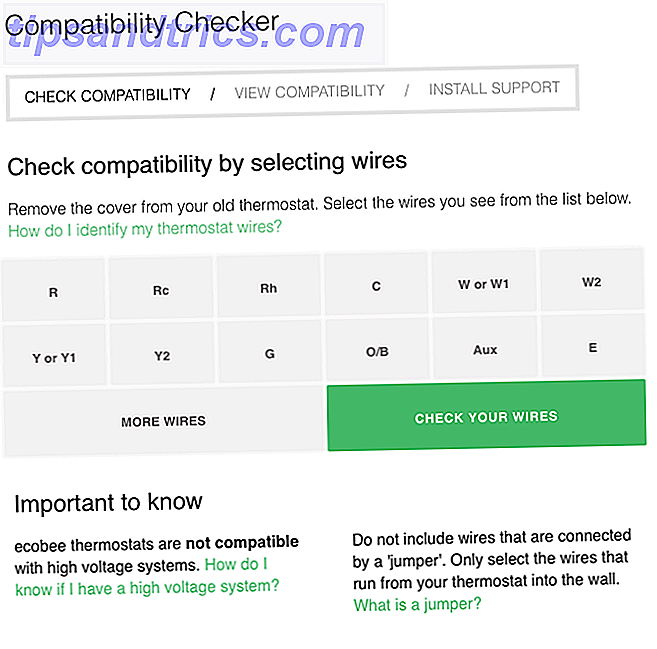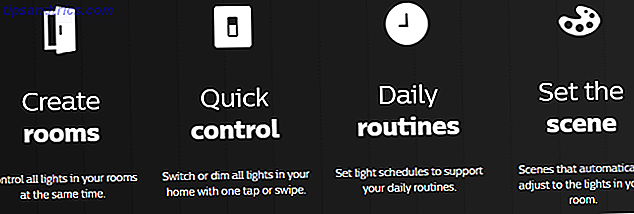Υπάρχουν κάποιες λειτουργίες του Microsoft Office που μοιάζουν με ενόχληση. Στη συνέχεια, υπάρχουν οι ρυθμίσεις του Office που μπορείτε πάντα να βελτιστοποιήσετε 10 προεπιλεγμένες ρυθμίσεις του Microsoft Word Μπορείτε να βελτιστοποιήσετε 10 προεπιλεγμένες ρυθμίσεις του Microsoft Word μπορείτε να βελτιστοποιήσετε Μερικά απλά βήματα βελτιστοποίησης μπορούν να ενισχύσουν την παραγωγικότητά σας με το Microsoft Word. Σας δίνουμε 10 γρήγορες και εύκολες ρυθμίσεις για τις καθημερινές σας εργασίες. Διαβάστε περισσότερα . Ένα από τα πρώτα που αναδύεται είναι η θέα στο Backstage . Μπορείτε επίσης να το ονομάσετε το μενού Αρχείο .
Η οθόνη Backstage έχει τις χρήσεις της εάν αποθηκεύετε αρχεία στο φάκελο OneDrive. Αν δεν αποθηκεύετε αρχεία στο σύννεφο, τότε είναι μόνο ένα ακόμη εμπόδιο για την παραγωγικότητα της κορυφής σας.
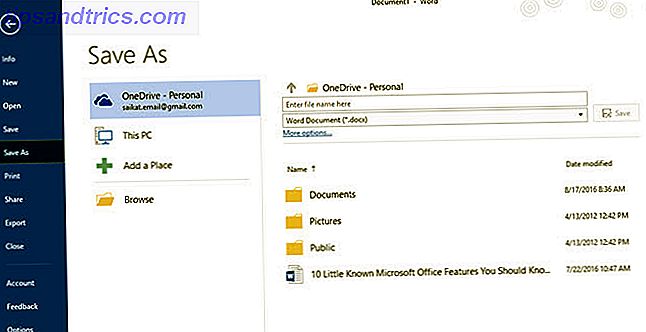
Ας πηδήσουμε πάνω από αυτό με μια μικρή αλλαγή σε μια ρύθμιση του Office.
Ρύθμιση παραμέτρων του Microsoft Office
Μπορείτε να αποθηκεύσετε απευθείας τα αρχεία στον τοπικό σας φάκελο κάνοντας κλικ στο εικονίδιο Αρχείο στη γραμμή εργαλείων γρήγορης πρόσβασης στο επάνω μέρος. Η προβολή Backstage μπορεί να εξαφανιστεί σε Microsoft Word, Excel και PowerPoint. Με την προβολή της οθόνης Backstage, μπορείτε να ανοίξετε απευθείας το παράθυρο διαλόγου Αποθήκευση ως όταν επιλέξετε είτε Αποθήκευση είτε Αποθήκευση ως για ένα νέο αρχείο.
Σημειώστε ότι αυτή η αλλαγή αυτής της ρύθμισης σε μια εφαρμογή του Office, αλλάζει αυτόματα για τους άλλους όπως το Excel και το PowerPoint.
Κάντε κλικ στην καρτέλα Αρχείο . Από το μενού στα αριστερά, μεταβείτε στην επιλογή Επιλογές .
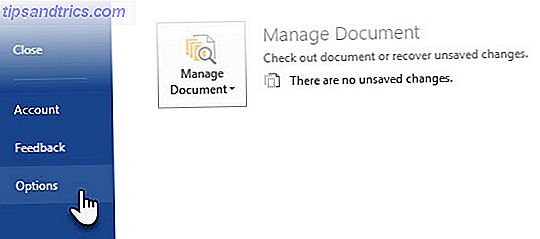
Στο παράθυρο διαλόγου Επιλογές (Options ), κάντε κλικ στην επιλογή Αποθήκευση (Save) στη λίστα ρυθμίσεων στα αριστερά.
Στην ενότητα Αποθήκευση εγγράφων, τοποθετήστε ένα πλαίσιο ελέγχου για να επιλέξετε το στοιχείο Να μην εμφανίζεται το παράθυρο Backstage όταν ανοίγετε ή αποθηκεύετε ρυθμίσεις αρχείων . Κάντε κλικ στο κουμπί OK για να αποδεχθείτε την αλλαγή.
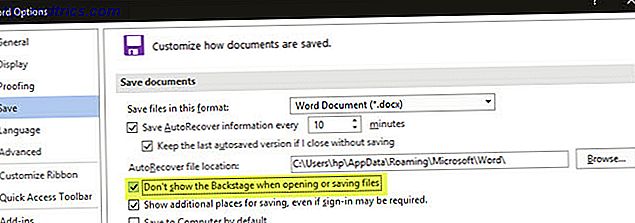
Παρόλο που έχετε απενεργοποιήσει την προβολή Backstage τώρα, αυτό δεν φαίνεται να ισχύει όταν ανοίγετε αρχεία. Για να ανοίξετε ένα αρχείο, πρέπει να πάρετε την παλιά διαδρομή κάνοντας κλικ στην καρτέλα Αρχείο για να εμφανιστεί η προβολή Παρασκηνίου. Ένας τρόπος για να ανοίξετε ένα αρχείο παρακάμπτοντας το είναι να χρησιμοποιήσετε τη συντόμευση πληκτρολογίου Ctrl + O. Αυτό θα εμφανίσει απευθείας το παράθυρο διαλόγου Άνοιγμα.
Ένα μικρό δευτερόλεπτο της παραγωγικότητας
Η προβολή Backstage είναι σημαντική για λίγους λόγους. Όπως το όνομά του, χρησιμοποιείτε αυτήν την οθόνη για να εκτελέσετε μερικές εργασίες στο φόντο ενός αρχείου. Για παράδειγμα, η ανάκτηση ενός μη αποθηκευμένου εγγράφου Πώς να ανακτήσετε ένα μη αποθηκευμένο έγγραφο Microsoft Word 2010 σε δευτερόλεπτα Πώς να ανακτήσετε ένα μη αποθηκευμένο έγγραφο Microsoft Word 2010 σε δευτερόλεπτα Έγινε κατάρρευση ή διακοπή ρεύματος σε ένα έγγραφο του Microsoft Office στο οποίο εργάζεστε; Ίσως να κλείσατε τυχαία ένα μη αποθηκευμένο έγγραφο. Σας δείχνουμε πώς να ανακτήσετε το σχέδιο και να επαναφέρετε την εργασία σας. Διαβάστε περισσότερα θα μπορούσε να είναι το πιο κρίσιμο χαρακτηριστικό εδώ.
Αλλά αυτό το μικρό τσίμπημα δίνει πίσω ένα δεύτερο εδώ και εκεί κατά την αποθήκευση ενός αρχείου. Αυτή δεν είναι μια τεράστια αλλαγή στη ροή εργασίας σας, καθώς το μενού Αρχείο είναι πάντα κοντά σε ένα κλικ. Αλλά τα δευτερόλεπτα προστίθενται.
Βρίσκετε μερικές φορές το Backstage View;