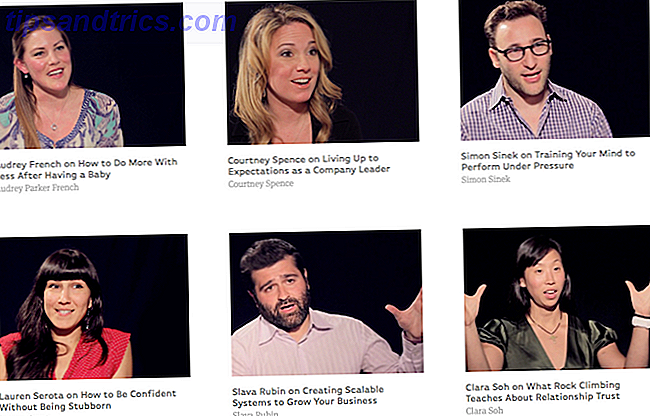Έχετε πετύχει το τελευταίο σας πρόγραμμα Raspberry Pi. Ίσως το χρησιμοποιείτε για να δημιουργήσετε φωτογραφίες, μουσική ή ακόμα και βίντεο; Όποια και αν είναι η περίπτωση, σε κάποιο σημείο θα θελήσετε έναν εύκολο τρόπο να αποκτήσετε τα δεδομένα από την κάρτα SD της Pi και στον σκληρό δίσκο του υπολογιστή σας.
Αυτό μπορεί να είναι δύσκολο.
Με σχεδόν καμία υποστήριξη από υπηρεσίες cloud, η απάντηση έρχεται με τη μορφή αφαιρούμενων μέσων, ηλεκτρονικού ταχυδρομείου και τοπικά κόλπα δικτύου. Αν είχατε ποτέ να αντιγράψετε δεδομένα από ένα Raspberry Pi και να αντιμετωπίζετε προβλήματα, αυτές οι πέντε μέθοδοι θα σας βοηθήσουν στο μέλλον.
1. Αποστολή δεδομένων μέσω ηλεκτρονικού ταχυδρομείου
Αυτή είναι ίσως η πιο προφανής επιλογή - είναι σίγουρα το πρώτο πράγμα που προσπάθησα. Με την πρόσβαση στο πρόγραμμα Raspberry Pi του Raspberry Pi από το Raspbian Jessie Upgrade Raspberry Pi Raspbian OS Με την αναβάθμιση του PIXEL Desktop Environment Το Raspberry OS του Raspberry Pi Με το Desktop Desktop PIXEL Από την κυκλοφορία του το 2012, το Raspberry Pi's Raspbian το λειτουργικό σύστημα είχε μερικές αναθεωρήσεις, αλλά το περιβάλλον της επιφάνειας εργασίας παρέμεινε σε μεγάλο βαθμό το ίδιο. Το Pixel αλλάζει αυτό.), είναι απλό να ρυθμίσετε το λογαριασμό ηλεκτρονικού ταχυδρομείου σας, να προσθέσετε ένα συνημμένο και να στείλετε τα δεδομένα.
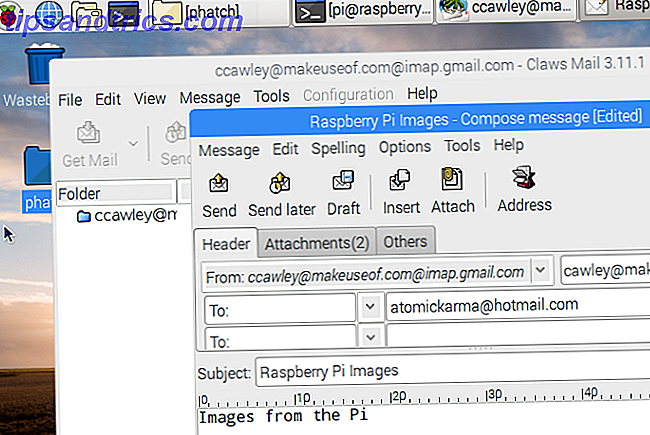
Ίσως προτιμάτε να έχετε πρόσβαση στο Gmail μέσω του προγράμματος περιήγησης στο Web του Chromium - οποιαδήποτε επιλογή είναι καλή.
Η αποστολή του ηλεκτρονικού ταχυδρομείου εξαρτάται από εσάς. Εάν χρησιμοποιείτε το Gmail, θα μπορείτε να αποθηκεύσετε το μήνυμα ως προσχέδιο. Στη συνέχεια, όταν συνδεθείτε στο Gmail στον κεντρικό υπολογιστή σας, θα είναι εκεί. Διαφορετικά, εάν χρησιμοποιείτε ένα πρόγραμμα-πελάτη ηλεκτρονικού ταχυδρομείου, απλώς στείλτε το μήνυμα ηλεκτρονικού ταχυδρομείου στη δική σας διεύθυνση ή ένα δεύτερο λογαριασμό ηλεκτρονικού ταχυδρομείου στο οποίο έχετε πρόσβαση.
Αν δεν έχετε δεύτερο λογαριασμό ηλεκτρονικού ταχυδρομείου αλλά έχετε λογαριασμό στο Facebook, τότε έχετε λογαριασμό ηλεκτρονικού ταχυδρομείου στο Facebook. Σε μια συμπίεση, στείλτε τα δεδομένα σε αυτό.
2. Αποκτήστε πρόσβαση στο Storage Cloud στο πρόγραμμα περιήγησης
Μια άλλη προφανής αλλά αργή επιλογή είναι να έχετε πρόσβαση σε έναν από τους λογαριασμούς σας στο σύννεφο και να συγχρονίζετε δεδομένα με αυτόν τον τρόπο. Δυστυχώς, καμία γνωστή υπηρεσία cloud δεν προσφέρει εφαρμογές για το Raspberry Pi, οπότε το καλύτερο στοίχημά σας είναι να φορτώσετε τα αρχεία σας μέσω του προγράμματος περιήγησης Chromium.
Αλλά ποια υπηρεσία πρέπει να χρησιμοποιήσετε;
Το Dropbox και το Box είναι και τα δύο διαθέσιμα μέσω του προγράμματος περιήγησης, αλλά είναι αργά. Το OneDrive και το Google Drive, εν τω μεταξύ, δεν μπορούν να χρησιμοποιηθούν. Σας προτείνουμε να κολλήσετε σε όποιον θεωρείτε πιο χρήσιμο.
3. Χρησιμοποιήστε μια μονάδα USB
Μια άλλη λογική επιλογή είναι να χρησιμοποιήσετε μια μονάδα USB. Απλά εισάγετε μια διαμορφωμένη μονάδα δίσκου σε μια εφεδρική υποδοχή USB στο Raspberry Pi και περιμένετε να εμφανιστεί στον διαχειριστή αρχείων Raspbian. Εάν χρησιμοποιείτε ένα παλιότερο Pi ή ένα Raspberry Pi Zero Ξεκινώντας με το Raspberry Pi Zero Ξεκινώντας με το Raspberry Pi Zero Είτε αγοράσατε ένα περιοδικό με ένα κολλημένο μπροστά είτε βρήκε ένα σετ online, οι πιθανότητες είναι ότι είστε τώρα ο περήφανος ιδιοκτήτης ενός υπολογιστή με $ 5: το Raspberry Pi Zero. Διαβάστε περισσότερα και δεν υπάρχουν θύρες USB, τότε είναι καιρός να χρησιμοποιήσετε ένα διανομέα USB. Ενώ ένας κανονικός διανομέας USB θα είναι καλός για μια συσκευή flash USB, σημειώστε ότι θα χρειαστεί ένα τροφοδοτημένο διανομέα για συσκευές που θα αντλούν ενέργεια από το Pi.

Με τη μονάδα USB που έχει τοποθετηθεί, θα πρέπει να τοποθετηθεί αυτόματα. Εάν όχι, θα πρέπει να το τοποθετήσετε χειροκίνητα. Ξεκινήστε βάζοντας το μοναδικό αναγνωριστικό της:
ls -l /dev/disk/by-uuid/ Συνήθως θα βρείτε μια καταχώρηση που ονομάζεται sda1 (αν και αυτό μπορεί να διαφέρει), οπότε φυλάξτε μια σημείωση του ονόματος πριν προχωρήσετε.
Στη συνέχεια, δημιουργήστε ένα σημείο προσάρτησης. Αυτό είναι ουσιαστικά ένας κατάλογος που θα εμφανίζει τα περιεχόμενα της μονάδας δίσκου.
sudo mkdir /media/usb (Δεν χρειάζεται να το ονομάζετε "usb" αλλά βοηθάει.)
Στη συνέχεια, βεβαιωθείτε ότι ο χρήστης Pi είναι κάτοχος του φακέλου. Διαφορετικά, δεν θα μπορείτε να δείτε τα περιεχόμενα!
sudo chown -R pi:pi /media/usb Στη συνέχεια, μπορείτε να τοποθετήσετε τη μονάδα δίσκου με:
sudo mount /dev/sda1 /media/usb -o uid=pi, gid=pi Αφού τελειώσετε, μπορείτε εύκολα να αντιγράψετε αρχεία στη μονάδα USB και, μετά την ασφαλή εκτόξευση, να τα αντιγράψετε στον κεντρικό υπολογιστή σας. Για μη αυτόματη αποσύνδεση της χρήσης:
sudo umount /media/usb 4. Αποστολή και λήψη δεδομένων με SCP
Λίγο περίπλοκο για να δουλέψετε, η ιδέα με αυτό είναι ότι μπορείτε να χρησιμοποιήσετε τη γραμμή εντολών για να στέλνετε και να λαμβάνετε δεδομένα μεταξύ του Raspberry Pi και του υπολογιστή σας.
Μια εντολή που ονομάζεται scp (Secure Copy Protocol) το καθιστά αυτό δυνατό. Για να το χρησιμοποιήσετε, θα χρειαστεί πρώτα να δημιουργήσετε μια σύνδεση SSH στο Raspberry Pi Ρύθμιση του Raspberry σας Pi Για την απρόσκοπτη χρήση με SSH Ρύθμιση του Raspberry Pi σας Για απρόσκοπτη χρήση με SSH Το Raspberry Pi μπορεί να δεχτεί εντολές SSH όταν είναι συνδεδεμένο σε ένα τοπικό (είτε μέσω Ethernet είτε Wi-Fi), δίνοντάς σας τη δυνατότητα να το ρυθμίσετε εύκολα. Τα οφέλη της SSH ξεπερνούν την καθημερινή εξέταση ... Διαβάστε περισσότερα. Αυτό λειτουργεί καλύτερα για το Linux, καθώς οι χρήστες των Windows θα πρέπει να εγκαταστήσουν ένα πρόγραμμα-πελάτη SSH για να το λειτουργήσουν. Μόλις συνδεθείτε, στο Linux, πληκτρολογήστε:
scp [email protected]:file.txt Αυτό χρησιμοποιεί την εντολή scp, προσδιορίζει τη συσκευή και το προεπιλεγμένο όνομα χρήστη και καθορίζει το όνομα του αρχείου. Το αρχείο file.txt θα μεταφερθεί από τον Pi στον κεντρικό κατάλογο του υπολογιστή σας.
Για να αντιγράψετε το file.txt στο Pi σας, χρησιμοποιήστε:
scp file.txt [email protected]: (Αυτό: στο τέλος είναι πολύ σημαντικό!)
Και πάλι, ο αρχικός κατάλογος είναι ο προορισμός. Για να αλλάξετε αυτό, καθορίστε έναν διαφορετικό κατάλογο, όπως:
scp file.txt [email protected]:subdirectory/ Αυτή η μέθοδος είναι παρόμοια με την εντολή ADB push που χρησιμοποιείται για την αποστολή δεδομένων προς και από μια συσκευή Android Πώς να χρησιμοποιήσετε ADB και Fastboot στο Android (και γιατί θα έπρεπε) Πώς να χρησιμοποιήσετε ADB και Fastboot στο Android (και γιατί θα έπρεπε) Το ADB και το Fastboot μπορούν να κάνουν την εμπειρία σας Android πολύ καλύτερη. Διαβάστε περισσότερα όταν αναβοσβήνει μια νέα ROM ή ριζοβολία.
5. Η καλύτερη επιλογή: SFTP
Εάν έχετε ένα καλό πρόγραμμα-πελάτη FTP που έχει υποστήριξη για την ασφαλή SFTP, τότε αυτή είναι ίσως η καλύτερη επιλογή για να αρπάξετε δεδομένα από το Raspberry Pi. Για το λόγο αυτό, το εύχρηστο αρχείο FileZilla FileZilla - Γιατί αυτός ο πελάτης FTP θριαμβεύει στους ανταγωνιστές του FileZilla - Γιατί αυτός ο πελάτης FTP θριαμβεύει τους ανταγωνιστές του Οι φορητές εφαρμογές σας κάνουν ανεξάρτητους. Αποθηκεύονται σε ένα USB stick ή στο φάκελο Dropbox, όλα τα απαραίτητα εργαλεία σας θα βρίσκονται στα χέρια σας όπου κι αν πάτε. Δεν θα χρειαστεί να εγκαταστήσετε τίποτα. Διαβάστε περισσότερα είναι ένα καλό μέρος για να ξεκινήσετε. Μπορείτε να κατεβάσετε ένα αντίγραφο από το filezilla-project.org.
Το SFTP αντιπροσωπεύει το πρωτόκολλο μεταφοράς αρχείων SSH, έτσι ώστε όσο το SSH είναι ενεργοποιημένο στο Raspberry Pi (συνήθως μέσω της οθόνης raspi-config), μπορείτε να χρησιμοποιήσετε το SFTP για να πιέσετε και να τραβήξετε αρχεία στο GUI.
Με την εκτέλεση του FileZilla, ανοίξτε το Αρχείο> Διαχείριση ιστότοπου και κάντε κλικ στην επιλογή Νέος ιστότοπος . Από εδώ, πληκτρολογήστε τη διεύθυνση IP του Raspberry Pi στο πλαίσιο υποδοχής (ή απλώς στο raspberrypi.local εάν έχετε ενεργοποιήσει τις υπηρεσίες Bonjour).
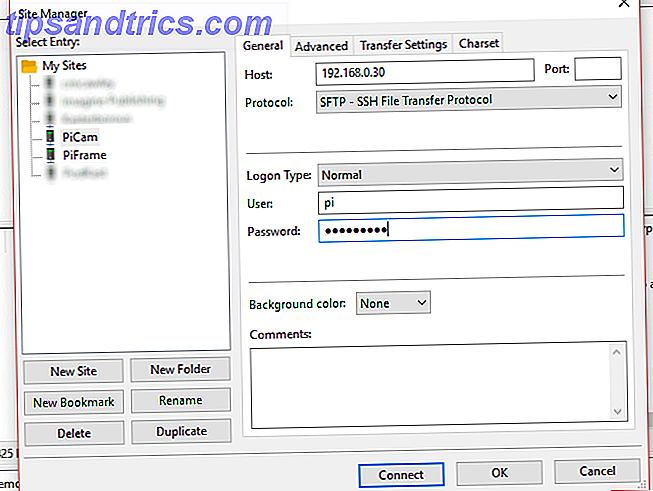
Συνεχίστε να συμπληρώνετε τη φόρμα, επιλέγοντας το Πρωτόκολλο μεταφοράς SFTP - SSH για πρωτόκολλο και Κανονικό για τον τύπο σύνδεσης. Καταχωρίστε το τρέχον Raspbian όνομα χρήστη και κωδικό πρόσβασης για τον χρήστη και τον κωδικό πρόσβασης (από προεπιλογή αυτό είναι pi και βατόμουρο ). Ενδεχομένως να θέλετε να κάνετε κλικ στην επιλογή Μετονομασία για να δώσετε στη σύνδεση ένα περιγραφικό όνομα - αυτό είναι ιδιαίτερα χρήσιμο εάν χρησιμοποιείτε το FileZilla τακτικά.
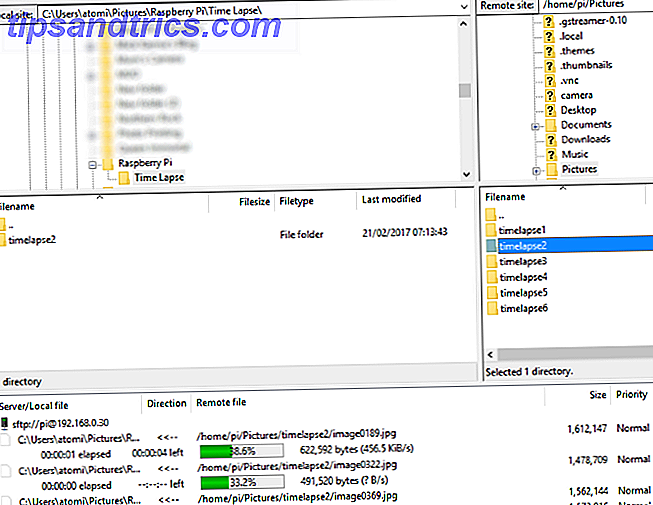
Εφόσον το Pi έχει ήδη εκκινηθεί, μπορείτε να κάνετε κλικ στο Connect για να ξεκινήσει η σύνδεση. Στο FileZilla, η τοπική συσκευή (ο υπολογιστής σας) αναπαρίσταται στα αριστερά, με τον απομακρυσμένο υπολογιστή (το Raspberry Pi) στα δεξιά. Θα χρειαστεί να περιηγηθείτε στους καταλόγους και στις δύο πλευρές για να βρείτε τα αρχεία προέλευσης και προορισμού. Αφού το κάνετε αυτό, μπορείτε να αντιγράψετε αρχεία από το Raspberry Pi σας σύροντάς τα στο αριστερό παράθυρο ή κάνοντας δεξί κλικ και επιλέγοντας Λήψη .
(Για να αντιγράψετε αρχεία στο Pi, απλά μετακινήστε τα από αριστερά προς τα δεξιά.)
Παρόλο που είναι λίγο άσχημα για την εγκατάσταση, θεωρούμε ότι η SFTP είναι η καλύτερη λύση για τη μεταφορά αρχείων από και προς το Raspberry Pi.
Θεωρείτε ότι η μεταφορά δεδομένων μεταξύ του υπολογιστή σας και του Raspberry Pi είναι ενοχλητική; Έχετε δοκιμάσει κάποια από αυτές τις μεθόδους ή έχετε δικό σας κόλπο; Πείτε μας στα σχόλια!