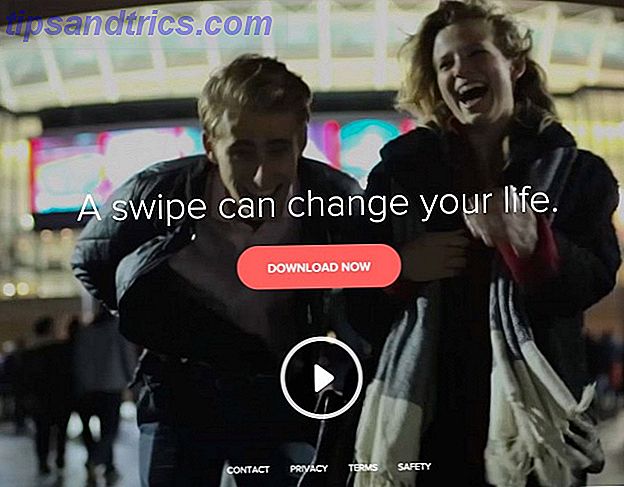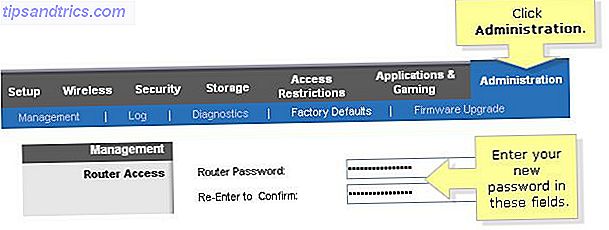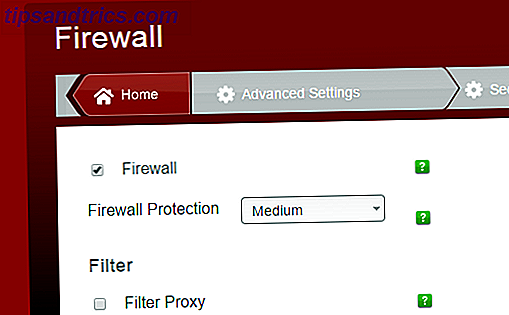Η εκκίνηση των Windows 10 Πώς να κάνετε αναβάθμιση στα Windows 10 μέσω του Windows Update Πώς να κάνετε αναβάθμιση στα Windows 10 μέσω του Windows Update Τα Windows 10 προσφέρονται ως δωρεάν αναβάθμιση σε Windows 7 και Windows 8.1. Όταν είστε έτοιμοι για αναβάθμιση, μπορείτε να χρησιμοποιήσετε το Windows Update και να διατηρήσετε ανέπαφα όλα τα εγκατεστημένα προγράμματα και ρυθμίσεις. Διαβάστε περισσότερα σε 190 χώρες έχει συναντηθεί με ενθουσιασμό, με πολλούς εκφράζοντας την ικανοποίηση με τα Windows 10 10 Επιτακτικοί λόγοι για την αναβάθμιση στα Windows 10 10 Επιτακτικοί λόγοι για την αναβάθμιση στα Windows 10 Τα Windows 10 έρχεται στις 29 Ιουλίου. Αξίζει να αναβαθμιστεί δωρεάν; Εάν προσβλέπουμε στην Cortana, το τελευταίο παιχνίδι, ή καλύτερη υποστήριξη για υβριδικές συσκευές - ναι, σίγουρα! Και ... Διαβάστε περισσότερα. Οι ανεμιστήρες ζήτησαν ένα καλύτερο λειτουργικό σύστημα. Οι μηχανικοί της Microsoft έχουν απαντήσει.
Είναι τα καλύτερα Windows ποτέ γιατί το χτίσαμε με τους οπαδούς μας - σας ευχαριστώ #WindowsInsiders! # Windows10 pic.twitter.com/QHqxQkLwzy
- Windows (@Windows) 30 Ιουλίου 2015
Εδώ θα ανακαλύψουμε επτά λιγότερο προφανή χαρακτηριστικά για να βεβαιωθείτε ότι έχετε τα μέγιστα από τα Windows 10. Είστε έτοιμοι; Ορίστε!
Αλλαγή της γλώσσας της Cortana
Μιλώντας για τη γλώσσα, η Cortana - ο προσωπικός βοηθός για τα Windows 10 Η Cortana φτάνει στην επιφάνεια εργασίας και εδώ είναι τι μπορεί να κάνει για εσάς Η Cortana φτάνει στην επιφάνεια εργασίας και εδώ είναι αυτό που μπορεί να κάνει για εσάς Ο ευφυής ψηφιακός βοηθός της Microsoft είναι εξειδικευμένος στην επιφάνεια εργασίας των Windows 10 όπως είναι στο Windows Phone; Η Cortana έχει πολλές προσδοκίες στους ώμους της. Ας δούμε πώς συγκρατεί. Διαβάστε περισσότερα - μπορεί να κάνει περισσότερα από ό, τι μόνο μιλάει στην μητρική της αγγλική γλώσσα. Η Cortana είναι σε θέση να χειριστεί πολύ περισσότερα Cortana Talks Back: Γέλια, Cry & Love με τον ψηφιακό βοηθό των Windows Phone Cortana Talks Επιστροφή: Γέλιο, Cry & Love με τον ψηφιακό βοηθό του Windows Phone Bored με κανέναν να μιλήσει; Γιατί να μην πραγματοποιήσετε μια συνομιλία με το Windows Phone σας; Αυτά τα συνθήματα θα κάνουν τη Cortana να μιλήσει. Διαβάστε περισσότερα . Αυτή τη στιγμή, είναι σε θέση να καταλάβει επτά άλλες γλώσσες: αμερικανική και βρετανική αγγλική, γερμανική, ιταλική, ισπανική, γαλλική και κινεζική κινεζική.
Εάν θέλετε η Cortana να αλλάξει την ομιλία της ή αν θέλετε να ενεργοποιήσετε την Cortana Πώς να ρυθμίσετε την Cortana & Remove it στα Windows 10 Πώς να ρυθμίσετε την Cortana & Remove it στα Windows 10 Η Cortana είναι το μεγαλύτερο εργαλείο παραγωγικότητας της Microsoft από το Office. Θα σας δείξουμε πώς μπορείτε να ξεκινήσετε με τον ψηφιακό βοηθό των Windows 10 ή πώς να απενεργοποιήσετε την Cortana για βελτιωμένη προστασία της ιδιωτικής ζωής. Διαβάστε περισσότερα στην αρχή, μπορείτε να ανοίξετε τις Ρυθμίσεις από το μενού Έναρξη και στη συνέχεια να κάνετε κλικ στην επιλογή Ώρα & Γλώσσα και να μεταβείτε στην Περιοχή και τη γλώσσα .
Στο δεξιό πλαίσιο, κάντε κλικ στην επιθυμητή χώρα. Στην ενότητα "Γλώσσες", κάντε κλικ στην επιλογή Προσθήκη γλώσσας . Στη συνέχεια, επιλέξτε Ορισμός ως προεπιλογή . Στη συνέχεια, κάντε κλικ στην επιλογή Επιλογές και στη συνέχεια D φορτώστε τα αρχεία ομιλίας. Αφού κατεβάσετε και ενημερώσετε τα αρχεία ομιλίας, κάντε κλικ στην επιλογή Ρυθμίσεις και επιλέξτε τη γλώσσα που μόλις εγκαταστήσατε - αυτή που θα μιλήσει η Cortana. Μπορείτε ακόμη να κάνετε κλικ στην επιλογή Αναγνώριση μη αυτόχθονων προειδοποιήσεων για αυτήν τη γλώσσα, αν δεν είστε μητρική γλώσσα της επιλεγμένης γλώσσας.
Σημειώστε ότι αυτό θα αλλάξει άλλες περιφερειακές ρυθμίσεις, όπως η διάταξη πληκτρολογίου σας. Ωστόσο, μπορείτε εύκολα να αλλάξετε μεταξύ των σχεδιαγραμμάτων χρησιμοποιώντας τη συντόμευση Windows + Διαστήματος .
Εγγραφή βίντεο, όχι μόνο για παίκτες
Τα τυχερά παιχνίδια είναι μια μεγάλη υπόθεση για τη Microsoft. Όχι μόνο η Microsoft επιτρέπει στους χρήστες των Windows 10 να εκτελούν ροές παιχνιδιών XBox One στον υπολογιστή τους ή σε tablet, αλλά μπορείτε επίσης να καταγράφετε βίντεο χρησιμοποιώντας την ενσωματωμένη λειτουργία DVR του παιχνιδιού Εδώ είναι το πώς το τυχερό παιχνίδι θα λειτουργήσει με τα Windows 10 Εδώ είναι πώς το τυχερό παιχνίδι θα λειτουργήσει με τα Windows 10 με Τα Windows 10, η Microsoft φέρνει το gaming στο PC και το Xbox One μαζί με έναν μεγάλο τρόπο. Μάθετε τι να περιμένετε μόλις φτάσουν τα Windows 10. Διαβάστε περισσότερα .
Αντί να χρησιμοποιήσετε τη λειτουργία DVR για την εγγραφή παιχνιδιών, μπορείτε να χρησιμοποιήσετε το εργαλείο για να καταγράψετε βίντεο από εφαρμογές ή από επιτραπέζιο λογισμικό. Αν και δεν λειτουργεί με κάθε εφαρμογή ή επιφάνεια εργασίας ή Explorer, μπορεί να είναι ακόμα χρήσιμο εργαλείο.
Για να καταγράψετε ένα παιχνίδι ή μια οθόνη: κάντε κλικ στο πλήκτρο Windows + G - ή στη συντόμευση πληκτρολογίου του Windows + Alt + R. Θα σας ζητηθεί και θα ρωτήσετε αν θέλετε να ανοίξετε τη γραμμή παιχνιδιών. Για αυτό το μέρος, θα πρέπει να ξαπλώσετε λίγο και να κάνετε κλικ στο Ναι, αυτό είναι ένα κουτί παιχνιδιών . Στη συνέχεια, θα μπορείτε να κάνετε εγγραφή βίντεο κάνοντας κλικ στο κυκλικό κουμπί εγγραφής. Στο μενού ρυθμίσεων, μπορείτε να ρυθμίσετε την ποιότητα και την ανάλυση βίντεο.
Στη συνέχεια, μπορείτε να βρείτε τα αποθηκευμένα σας κλιπ στην ενότητα DVR του παιχνιδιού ή στο εσωτερικό του φακέλου Βίντεο > Κάνοντας λήψη .
Αποθήκευση βίντεο όπου θέλετε
Αν δεν θέλετε να αποθηκεύσετε τα αρχεία σας στο φάκελο C: \ Users \ [username] \ Videos \ Captures . Το WDA_Punisher στο YouTube αναφέρει ότι είναι δυνατή η αποθήκευση των αρχείων βίντεο όπου θέλετε.
Για να αλλάξετε την τοποθεσία σας, κάντε κλικ στην επιλογή File Explorer . Στη συνέχεια, κάντε δεξιό κλικ στο στοιχείο Βίντεο, που βρίσκεται κάτω από τον Η / Υ σας και, στη συνέχεια, κάντε κλικ στην επιλογή Ιδιότητες Κάντε κλικ στην καρτέλα " Τοποθεσία " και αλλάξτε τον προεπιλεγμένο φάκελο στο πλαίσιο μενού, κάνοντας κλικ στην επιλογή Αναζήτηση και, στη συνέχεια, επιλέγοντας έναν διαφορετικό προορισμό (π.χ. μονάδα δίσκου E). Αφού τελειώσετε, κάντε κλικ στο OK .
Στη συνέχεια, μεταβείτε στο μενού Έναρξη και κάντε κλικ στην επιλογή Ρυθμίσεις . Στη συνέχεια, μεταβείτε στο Σύστημα και κάντε κλικ στην επιλογή Αποθήκευση . Στην περιοχή Αποθήκευση τοποθεσίας στο πλαίσιο μενού θα έχετε τη δυνατότητα να ορίσετε τους προεπιλεγμένους φακέλους αποθήκευσης για μουσική, βίντεο, έγγραφα και εικόνες. Βεβαιωθείτε ότι έχετε έναν φάκελο στην επιθυμητή μονάδα δίσκου (για παράδειγμα E: \ Videos).
Η εφαρμογή "Νέες φωτογραφίες"
Τα Windows 10 συνοδεύονται από πολλές καινούργιες εφαρμογές και μία από αυτές είναι οι Φωτογραφίες.
Η νέα εφαρμογή Φωτογραφίες είναι οργανωμένη και εύκολα αναζητήσιμη, καθιστώντας τις στιγμές της ζωής σας εύκολα προσβάσιμες. Τα λευκώματα δημιουργούνται αυτόματα όταν εισάγετε, αποθηκεύετε ή τραβάτε ένα στιγμιότυπο οθόνης και τακτοποιείτε συνήθως κατά ημερομηνία που δημιουργήθηκε (σε αντίστροφη χρονολογική σειρά). Για να αξιοποιήσετε στο έπακρο την εφαρμογή "Φωτογραφίες" , θα θέλετε να μάθετε μερικές συμβουλές.
Επεξεργασία φωτογραφιών
Στην καρτέλα Ρυθμίσεις της εφαρμογής Φωτογραφίες, μπορείτε να ενεργοποιήσετε ή να απενεργοποιήσετε την αυτόματη βελτίωση φωτογραφιών. Μπορείτε επίσης να επεξεργαστείτε τις φωτογραφίες σας κάνοντας κλικ στο εικονίδιο με το μολύβι και επιλέγοντας μεταξύ των βέλτιστων διορθώσεων, φίλτρων, φωτός, χρώματος και εφέ .
Στο μενού Βασικές διορθώσεις μπορείτε να περιστρέψετε, να περικόψετε, να ισιώσετε, να ρετουσάρετε και να διορθώσετε τα κόκκινα μάτια. Μπορείτε επίσης να επιλέξετε το κουμπί Ενίσχυση με ένα κλικ. Μπορείτε να ρυθμίσετε τη φωτεινότητα, την ένταση, την αντίθεση και τις σκιές στο μενού Φως . Στο μενού Χρώμα, μπορείτε να αλλάξετε τον κορεσμό, τη θερμοκρασία και την απόχρωση. Μπορείτε επίσης να επιλέξετε την επιλογή Χρωματικής ενίσχυσης, η οποία ενισχύει (ή καθιστά λιγότερο εμφανή) ένα ενιαίο χρώμα σε μια εικόνα. Μπορείτε να επιλέξετε ανάμεσα σε έξι φίλτρα που μοιάζουν με Instagram στο μενού Φίλτρα και να αλλάξετε τα εφέ (Vignette ή Tilt-shift) στο μενού Εφέ .
Μπορείτε να επιστρέψετε στην αρχική εικόνα κάνοντας κλικ στα κουμπιά αναίρεσης και επαναφοράς και να συγκρίνετε πατώντας παρατεταμένα το κουμπί σύγκρισης στο επάνω μέρος της οθόνης.
Κοινή χρήση φωτογραφιών
Στην εφαρμογή Φωτογραφίες, κάντε κλικ στην επιλογή Συλλογές, επιλέξτε τις φωτογραφίες σας και, στη συνέχεια, πατήστε το κουμπί κοινής χρήσης στο επάνω μέρος της οθόνης - είναι τόσο εύκολο! Μπορείτε επίσης να χρησιμοποιήσετε τη συντόμευση πληκτρολογίου Windows + H για να ανοίξετε τη γραμμή εργαλείων κοινής χρήσης. Φροντίστε να εγκαταστήσετε πρώτα το Facebook, το Twitter και άλλες κοινωνικές εφαρμογές, έτσι ώστε οι φωτογραφίες σας να μπορούν να μοιραστούν σωστά.
Μην χάσετε άλλες νέες εφαρμογές, όπως η Groove Music (πρώην Xbox Music), οι Χάρτες, οι Ταινίες & Τηλεόραση ή ο Companion Phone.
Γενική μηχανή για νέες γραμματοσειρές - Προσθήκη γλώσσας
Η πληκτρολόγηση στη δική σας γλώσσα δεν πρέπει να αποτελεί πρόβλημα. Ωστόσο, εκατομμύρια άνθρωποι σε όλο τον κόσμο εξακολουθούν να έχουν επιπλοκές.
Η καρδιά αυτού του προβλήματος έγκειται σε κάτι που ονομάζεται "μηχανή διαμόρφωσης". Οι μηχανισμοί διαμόρφωσης χρησιμοποιούνται για σύνθετα σενάρια όπως οι αραβικοί και οι κινεζικοί χαρακτήρες, για παράδειγμα. Πριν από τα Windows 10, οι άνθρωποι ήταν σε θέση να κατεβάσουν τις δικές τους γραμματοσειρές και πληκτρολόγια, αλλά πολλοί άνθρωποι εξακολουθούσαν να αντιμετωπίζουν δυσκολίες ακόμη και μετά τη λήψη των σωστών σεναρίων.
Έτσι, οι μηχανικοί των Windows συνεργάστηκαν με το Unicode για να δημιουργήσουν μια γενική μηχανή διαμόρφωσης, η οποία είναι "ικανή να υποστηρίξει οποιοδήποτε σύνθετο σενάριο όταν είναι εφοδιασμένο με κατάλληλη γραμματοσειρά." Αυτό σήμαινε σύνθετα σενάρια που κάποτε δεν ήταν διαθέσιμα (ή έδωσαν προβλήματα στους χρήστες τους) να είστε έτοιμοι για χρήση. Και φαίνεται ότι οι χρήστες αυτών των πολύπλοκων scripts χαίρονται με την ενημέρωση των Windows 10.
Btw, πήρε αναβάθμιση σε # Windows10 για να διορθώσω τελικά τα αρμενικά μου προβλήματα γραμματοσειράς.
- Gayane Aghababyan (@goyushek) 2 Αυγούστου 2015
Για να προσθέσετε μια γλώσσα: Κάντε κλικ στην επιλογή Ρυθμίσεις, Ώρα & Γλώσσα, Περιοχή & Γλώσσα και, στη συνέχεια, αναζητήστε τις γλώσσες που θέλετε να προσθέσετε. Επιλέξτε Προσθήκη γλώσσας . Αξίζει να σημειωθεί ότι οι διαφορετικοί χρήστες μπορούν να χρησιμοποιούν διαφορετικές γλώσσες για κάθε λογαριασμό.
Επιστροφή στα Windows 8.1
Θέλετε να μάθετε ένα μυστικό Η Microsoft πιθανώς δεν θέλει να το ξέρετε; Λοιπόν, εδώ πηγαίνουμε. Εάν βρίσκεστε απογοητευμένος με τα Windows 10 και τις νέες δυνατότητες, μπορείτε να επαναφέρετε τα Windows 8.1 Πώς να υποβαθμίσετε από τα Windows 10 στα Windows 7 ή 8.1 Πώς να υποβαθμίσετε από τα Windows 10 στα Windows 7 ή 8.1 Τα Windows 10 είναι εδώ και ίσως δεν είναι τι περιμένατε. Αν έχετε ήδη αναβαθμίσει, μπορείτε να κάνετε επαναφορά. Και αν δεν έχετε ακόμη, δημιουργήστε πρώτα ένα backup του συστήματος. Σας δείχνουμε πώς. Διαβάστε περισσότερα μετά από 30 ημέρες από την αναβάθμιση. Είμαστε βέβαιοι ότι τα Windows θα προτιμούσαν να μείνετε στο τρένο των Windows 10, αλλά, hey, είναι ένας ελεύθερος κόσμος και μπορείτε να κάνετε ό, τι θέλετε. Επιλέξτε την περιπέτεια σας.
Για να επαναφέρετε, θα πρέπει να κάνετε κλικ στην επιλογή Ρυθμίσεις που βρίσκεται στο μενού Έναρξη. Μεταβείτε στην επιλογή Ενημέρωση και ασφάλεια και, στη συνέχεια, κάντε κλικ στην επιλογή Ανάκτηση . Στο μενού "Ανάκτηση" (Recovery), κάντε κλικ στην επιλογή " Ξεκινήστε" στο πλαίσιο "Επιστροφή στα Windows 8.1". Όλα γίνονται! Θα πρέπει να επιστρέψετε στα Windows 8.1 ..
# Windows10 πρώτες εντυπώσεις: καλό από αυτούς να δώσουν την επιλογή να επαναφέρετε αν δεν σας αρέσει pic.twitter.com/rVreygrtNe
- Emile Swanson (@swan_e) 2 Αυγούστου 2015
Περισσότερα Χαρακτηριστικά Σύντομα
Η Microsoft έχει πει ότι τα Windows 10 θα είναι η τελευταία έκδοση των Windows Τα Windows 10 είναι η τελευταία έκδοση των Windows. Πάντα. Τα Windows 10 είναι η τελευταία έκδοση των Windows. Πάντα. Η Microsoft είναι άρρωστη από εσάς που δεν αναβαθμίζετε και έχει μια λύση: Τα Windows 10 θα είναι η τελική "έκδοση" των Windows. Πάντα. Αυτό θα μπορούσε να σημαίνει ότι ποτέ δεν θα πρέπει ποτέ πάλι να αγοράσετε τα Windows. Διαβάστε περισσότερα . Θα στοιχηματίζουν πρόσφατο βίντεο, εικόνα, γραμματοσειρά και η υπόσχεση των μελλοντικών ενημερώσεων θα σας κρατήσει ζωντανό και θα σας αποτρέψει από την τροχαία ή την εναλλαγή σε άλλο λειτουργικό σύστημα επιφάνειας εργασίας. Το στοίχημα τους φαίνεται να έχει αποπληρωθεί για τώρα, όπως φαίνεται στη δημοσκόπηση του MakeUseOf Windows Πώς αξιολογείτε τα Windows 10; [Δημοσκόπηση MakeUseOf] Πώς αξιολογείτε τα Windows 10; [MakeUseOf Poll] Η Microsoft χρειάζεται Windows 10 για να κάνει καλά, ειδικά καθώς τα Windows 10 είναι πιθανό να είναι η τελευταία έκδοση των Windows ποτέ. Έτσι, σε μια κλίμακα από 1 έως 5, πώς αξιολογείτε τα Windows 10; Διαβάστε περισσότερα .
Τι νομίζετε; Θα μεταβείτε ή θα μείνετε με τα Windows 10; Ανακαλύψατε άλλα συναρπαστικά χαρακτηριστικά; Αν ναι, μην διστάσετε να μοιραστείτε την παρακάτω παρατήρηση.