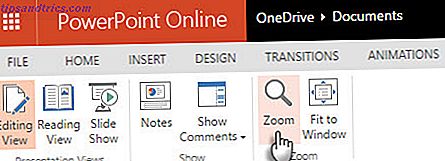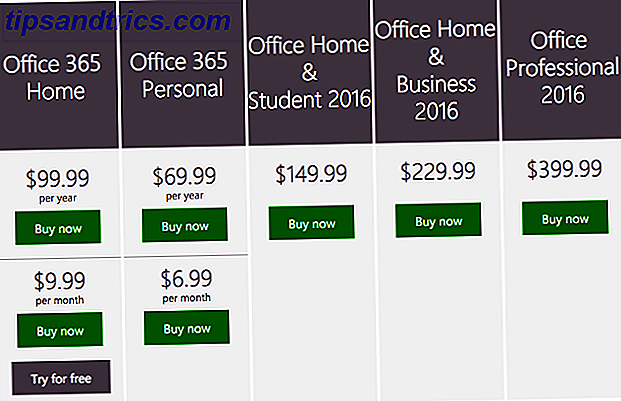Οι εικόνες καλύπτουν κάθε γωνιά και κούνια του διαδικτύου. Δυστυχώς, τα περισσότερα από αυτά είναι πολύ χαμηλής ποιότητας. Αν θέλετε να ξεκινήσετε ένα έργο τέχνης ή να παίξετε με τη σουίτα Adobe, χωρίς να χρειαστεί να βασίζεστε σε κακόβουλες εικόνες στο διαδίκτυο, θα χρειαστεί να μετατρέψετε μια εικόνα σε ένα διανυσματικό γραφικό.
Διαβάστε παρακάτω για να μετατρέψετε οποιαδήποτε εικόνα JPG ή PNG που βρίσκετε στο διαδίκτυο σε μια ευκρινή, κλιμακούμενη εικόνα διάνυσμα (που μπορείτε να χρησιμοποιήσετε και να επαναχρησιμοποιήσετε με έργα οποιουδήποτε μεγέθους) χρησιμοποιώντας το Illustrator.
Εάν δεν είστε εξοικειωμένοι με το Illustrator, φροντίστε να δείτε τον οδηγό για αρχάριους Οδηγός για αρχάριους στο Adobe Illustrator Οδηγός για αρχάριους στο Adobe Illustrator Θέλετε να αρχίσετε να μαθαίνετε το Adobe Illustrator, αλλά νιώθετε συντριπτική; Με εύχρηστες οδηγίες και πολλές επισημάνσεις οθόνης, αυτό το εγχειρίδιο κάνει απλή την εκμάθηση του Illustrator. Διαβάστε περισσότερα .
Τι είναι μια εικόνα διάνυσμα;
Μια εικόνα διάνυσμα είναι μια κλιμακούμενη εικόνα που αποτελείται από τιμές και όχι pixels.
Οι περισσότερες εικόνες που βρίσκονται online είναι εικόνες ράστερ JPEG, GIF ή PNG; Τύποι αρχείων εικόνας Επεξήγηση και δοκιμασμένη μορφή JPEG, GIF ή PNG; Τύποι αρχείων εικόνας Εξηγούνται και δοκιμάζονται Γνωρίζετε τις διαφορές μεταξύ αρχείων JPEG, GIF, PNG και άλλων μορφών αρχείων εικόνας; Ξέρετε πότε πρέπει να χρησιμοποιήσετε ένα αντί για το άλλο; Φοβάστε όχι, το MakeUseOf εξηγεί τα πάντα! Διαβάστε περισσότερα . Οι εικόνες ράστερ χρησιμοποιούν τετράγωνα εικονοστοιχεία (bits of color) για να μεταφέρουν μια εικόνα. Τα διανυσματικά γραφικά μεταφέρουν χρώμα χρησιμοποιώντας κλιμακωτά πολύγωνα χρώματος. Δεδομένου ότι οι εικόνες διανυσμάτων χρησιμοποιούν δυναμικές ενότητες χρωμάτων σε αντίθεση με στατικά τετράγωνα, παρέχουν τέλειες γραμμές και τραγανή χρώματα.
Η γεωμετρία που περιλαμβάνει τις εικόνες του φορέα είναι συντακτική, καθιστώντας τις ανεξάρτητες από την ανάλυση. Αυτό σημαίνει ότι οι εικόνες δεν χάνουν την ποιότητα όταν κλιμακώνονται προς τα επάνω ή προς τα κάτω, αφού τα πολύγωνα χρώματος σε μια εικόνα φορέα θα διατηρούν πάντα το σχήμα τους. Το ίδιο δεν ισχύει για τις εικόνες ράστερ, καθώς οι πληροφορίες χρώματος αυτών των εικόνων τεντώνονται όταν κλιμακώνονται.
Μόλις μάθετε πώς μπορείτε να μετατρέψετε μια εικόνα σε ένα διάνυσμα στο Adobe Illustrator, θα μπορείτε να προσαρμόζετε οτιδήποτε βρίσκεστε στο μέγεθος που θέλετε - χωρίς να χάσετε την ποιότητα της εικόνας.
Βήμα 1: Επιλέξτε μια εικόνα για να μετατρέψετε σε Vector
Η εικόνα που χρησιμοποιείτε δεν έχει σημασία όταν χρησιμοποιείτε την ακόλουθη διαδικασία, εκτός από το γεγονός ότι οι μεγαλύτερες εικόνες θα χρειαστούν περισσότερο χρόνο για επεξεργασία. Ωστόσο, υπάρχουν μερικές εικόνες που λειτουργούν καλύτερα ως εικόνες φορέων από άλλες.
Είναι καλύτερα να επεξεργαστείτε ένα μόνο θέμα από ένα τοπίο ή κάτι παρόμοιο. Κατά προτίμηση, η εικόνα πρέπει να έχει λευκό ή διαφανές υπόβαθρο και να έχει σχετικά χαμηλή ανάλυση.

Θα χρησιμοποιήσω την εικόνα του Ryu από την σειρά Street Fighter παραπάνω. Λειτουργεί ως τέλειο παράδειγμα για διάφορους λόγους. Για ένα, είναι ένα θέμα. Επίσης, προσφέρεται για μια μορφή εικόνας φορέα καλά, καθώς είναι ένας αναγνωρίσιμος χαρακτήρας. Η μορφή των διανυσματικών εικόνων χρησιμοποιείται συνήθως για λογότυπα ή αναγνωρίσιμες εικόνες Πώς να κάνετε ένα λογότυπο εύκολα με το Microsoft Word Πώς να κάνετε ένα λογότυπο Εύκολα με το Microsoft Word Το Microsoft Word δεν είναι η πρώτη επιλογή για τα λογότυπα σχεδίασης. Δεν έχει τα διαπιστευτήρια να αξίζει μια θέση σε μια σύνθεση του λογισμικού σχεδιασμού. Αλλά μπορεί να πύλη; Ας πάρουμε τον κίνδυνο. Διαβάστε περισσότερα .
Βήμα 2: Εντοπισμός της εικόνας
Το εργαλείο ανίχνευσης εικόνων σάς επιτρέπει να λαμβάνετε τις πληροφορίες χρώματος μιας εικόνας και να δημιουργείτε ένα διπλότυπο. Η διπλή εικόνα, ένα κοντινό αντίγραφο, μπορεί να χρησιμοποιηθεί για τη δημιουργία ενός φορέα.
Αρχικά, ανοίξτε την εικόνα σας στο Illustrator. Επιλέξτε την εικόνα για να ενεργοποιήσετε τις επιλογές εικόνας. Αυτές οι επιλογές θα πρέπει να υπάρχουν στην κορυφή του παραθύρου του Illustrator. Στη συνέχεια, κάντε κλικ στο αναπτυσσόμενο μενού δίπλα στο Trace Image και επιλέξτε High Fidelity Photo ή Low Fidelity Photo .

Από την εμπειρία μου, η επιλογή low-fi λειτουργεί καλύτερα με εικόνες χαμηλής ποιότητας JPG και PNG, ενώ η hi-fi λειτουργεί καλύτερα με εικόνες υψηλής ποιότητας και υψηλής ανάλυσης Οι 15 καλύτερες τοποθεσίες για εικόνες εικονογραφημένων εικόνων υψηλής ανάλυσης Οι 15 καλύτερες Sites για Δωρεάν εικόνες υψηλής ανάλυσης Εικόνες υψηλής ανάλυσης είναι δύσκολο να έρθουν κοντά. Δεν θα ήταν ωραίο αν μπορούσατε να αποκτήσετε δωρεάν εικόνες αποθεμάτων που επιμελούνται για ποιότητα και ανάλυση; Μπορείς! Διαβάστε περισσότερα .
Η εικόνα σας θα περάσει αυτόματα τη διαδικασία ανίχνευσης. Θα σημειώσετε αρκετές αλλαγές στην εικόνα σας, αλλά συνολικά θα πρέπει να παραμείνει η ίδια. Για παράδειγμα, τα παρακάτω είναι ένα closeup της εικόνας μου πριν από τη διαδικασία ανίχνευσης.

Σημειώστε την pixelation. Εδώ είναι η εικόνα μετά τη διαδικασία:

Ενώ μεγάλο μέρος των λεπτομερειών έχει αφαιρεθεί από την αρχική εικόνα, φαίνεται επίσης πολύ πιο έντονη. Θα παρατηρήσετε ότι τα σχήματα χρωμάτων δεν δημιουργούν pixel, ανεξάρτητα από το πόσο κοντά είναι η μεγέθυνση της εικόνας. Παρ 'όλα αυτά, η συνολική εικόνα θα πρέπει να παραμείνει η ίδια. Εδώ είναι η γενική εικόνα μας πριν από την επεξεργασία.

Εδώ είναι η εικόνα μας μετά την επεξεργασία:

Ενώ η επάνω εικόνα μπορεί να εμφανιστεί πιο έντονη σε ορισμένες περιπτώσεις, η συνολική εικόνα διατηρείται.
Βήμα 3: Χρώματα μη ομαδοποίησης
Η εικόνα σας έχει τώρα ταξινομηθεί σε έγχρωμα σχήματα που ταιριάζουν στην αρχική εικόνα ράστερ. Για να ολοκληρώσετε τον φορέα σας, θα πρέπει να διαχωρίσετε αυτές τις ομάδες χρωμάτων για να τις επεξεργαστείτε. Για να το κάνετε αυτό, επιλέξτε την ιχνηλατημένη εικόνα και κάντε κλικ στο κουμπί Expand ( Επέκταση ) στο επάνω μέρος του παραθύρου.

Αυτό θα σας επιτρέψει να δείτε τα σύνθετα σχήματα που συνθέτουν την εικόνα σας. Η εικόνα σας θα έχει τώρα ένα μπλε περίγραμμα όταν επιλεγεί. Στη συνέχεια, κάντε δεξί κλικ στην εικόνα και επιλέξτε Ομαδοποίηση στο επόμενο μενού. Αυτό θα σας επιτρέψει να διαχωρίσετε τα χρωματικά σας σχήματα σε μεμονωμένα μέρη.

Στον πίνακα " Επίπεδα", θα σημειώσετε ότι οι ομάδες χρωμάτων σας έχουν χωριστεί σε στρώματα.
Βήμα 4: Επεξεργασία εικόνας Vector
Μετά τη μετατροπή μιας εικόνας ράστερ σε ένα διάνυσμα, έχετε ελεύθερη εμβέλεια για να επεξεργαστείτε την εικόνα. Ξεκινήστε διαγράφοντας οποιεσδήποτε ομάδες χρωμάτων θέλετε. Μπορείτε να επιλέξετε ολόκληρες ομάδες χρωμάτων πατώντας ένα σχήμα και επικεφαλίδα στο Select> Same> Fill Colour . Αυτό θα επιλέξει όλες τις ομάδες με το ίδιο χρώμα με αυτό που επιλέξατε με το εργαλείο άμεσης επιλογής ( A ).

Στη συνέχεια, πατήστε το Backspace στο πληκτρολόγιό σας για να διαγράψετε τα σχήματα. Αν θέλετε να τροποποιήσετε ή να επεκτείνετε μια συγκεκριμένη ομάδα χρωμάτων, μπορείτε να το κάνετε και επιλέγοντας ένα στρώμα χρησιμοποιώντας το εργαλείο άμεσης επιλογής. Αφού επιλέξετε ένα στρώμα, συμπληρώστε κενά διαστήματα ή προσθέστε επιπλέον χρώματα στο σχέδιο σας χρησιμοποιώντας τα εργαλεία Pen ή Brush .
Βήμα 5: Αποθήκευση της εικόνας σας
Εδώ είναι η αρχική εικόνα μου μετά τη διαγραφή του απομυθοειδούς λευκού φόντου και την ελαφριά τροποποίηση της εικόνας με τη μέθοδο που παρουσιάστηκε παραπάνω.

Τώρα είμαστε έτοιμοι για το τελικό βήμα στη μετατροπή μιας εικόνας σε ένα διάνυσμα στο Illustrator: σώζοντας την εικόνα σε μια διανυσματική μορφή για να διατηρηθεί η ποιότητά της. Υπάρχουν διάφορες μορφές διανυσματικών εικόνων για να επιλέξετε μεταξύ: PDF, AI, EPS, SVG και άλλων. Θα χρησιμοποιήσουμε τη μορφή SVG . Όταν τελειώσετε με την εικόνα σας, πηγαίνετε στο Αρχείο> Εξαγωγή> Εξαγωγή ως .
Στο επόμενο παράθυρο, επικεφαλίστε το αρχείο σας και επιλέξτε το SVG στο αναπτυσσόμενο μενού δίπλα στην επιλογή Αποθήκευση ως τύπος .

Αυτό είναι! Το κλιμακωτό αρχείο διανυσμάτων θα πρέπει τώρα να αποθηκευτεί στον υπολογιστή σας.
Μην συμβιβαστείτε, διάνυσμα!
Τώρα ξέρετε πώς να μετατρέψετε μια εικόνα σε ένα διάνυσμα στο Illustrator! Βαθμολογήστε τη νέα σας δημιουργία σε οποιαδήποτε διάσταση επιθυμείτε.

Λάβετε υπόψη ότι τα αρχεία διανυσμάτων μπορούν να είναι σημαντικά μεγαλύτερα από τα αντίστοιχα raster. Αυτό σημαίνει ότι μπορεί να χρειαστεί περισσότερο χρόνο για φόρτωση και επεξεργασία. Ωστόσο, η εικόνα φορέα σας θα διατηρήσει την ποιότητά της ανεξάρτητα από την κλίμακα.
Και θυμηθείτε ότι το Illustrator δεν είναι το μοναδικό πρόγραμμα που λειτουργεί με φορείς. Μπορείτε να μετατρέψετε τις εικόνες σε φορείς σε άλλες εφαρμογές επίσης, συμπεριλαμβανομένων και ορισμένων που είναι δωρεάν Το Best Vector λογισμικό για Mac σχεδιαστές σε έναν προϋπολογισμό Το καλύτερο λογισμικό Vector Για Mac σχεδιαστές σε έναν προϋπολογισμό Adobe Illustrator μπορεί να είναι το χρυσό πρότυπο, όταν πρόκειται για λογισμικό φορέα για το Mac, αλλά δεν πρέπει πάντα να ξοδεύετε μια περιουσία στο λογισμικό σχεδιασμού. Διαβάστε περισσότερα .
Έχετε άλλες συμβουλές γλυκού (Adobe) σουίτα που θέλετε να καλύψουμε; Ενημερώστε μας στα σχόλια παρακάτω!