
Η πλοήγηση αρχείων και φακέλων χρησιμοποιώντας το εγγενές πρόγραμμα περιήγησης αρχείων Mac είναι αρκετά εύκολο, αλλά υπάρχουν πολλά άλλα χαρακτηριστικά κρυμμένα πίσω από τα μενού και τις συντομεύσεις πληκτρολογίου.
Αυτός είναι ο λόγος για τον οποίο αποφασίσαμε να καταρτίσουμε αυτή τη λίστα των κοινών χαρακτηριστικών Finder για τους απροσδιόριστους. Θα εκπλαγείτε πόσο μπορείτε να τσιμπήσετε το Finder για να ταιριάξετε τη ροή εργασίας σας.
Σημείωση: Αν έρχεστε από τα Windows Ένας γρήγορος οδηγός για τη χρήση ενός Mac για χρήστες Windows Ένας γρήγορος οδηγός για τη χρήση ενός Mac για χρήστες Windows Υπάρχουν φορές στη ζωή όταν βρίσκεστε να πρέπει να χρησιμοποιήσετε κάτι διαφορετικό από την πρώτη επιλογή σας από την ανάγκη . Αυτό ισχύει και για τα λειτουργικά συστήματα υπολογιστών. Διαβάστε περισσότερα ή Linux, αφιερώστε ένα δίκαιο χρονικό διάστημα για τη μνήμη μυών σας για να καλύψουν τη νέα σας ροή εργασίας. Ή θα μπορούσατε να βρείτε μόνο τρόπους για να μεταφέρετε χρήσιμες λειτουργίες από το παλιό σας λειτουργικό σύστημα OS Ένα τέλειο λειτουργικό σύστημα; Λήψη χαρακτηριστικών στυλ Windows στο λειτουργικό σύστημα OS XA Perfect; Λήψη λειτουργιών στυλ Windows στο OS X Φέρτε τις καλύτερες δυνατότητες των Windows στο OS X. Δεν το διαβάσατε εσφαλμένα. Πολλοί χρήστες Mac δεν θα το παραδεχτούν, αλλά υπάρχουν κάποιες πολύ ωραίες λειτουργίες στα Windows - ειδικά τα Windows 7 και ... Διαβάστε περισσότερα στο OS X.
Ανατρέξτε στην ενότητα Πληροφορίες αρχείων
Το αναδυόμενο παράθυρο πληροφοριών αρχείων και φακέλων είναι αρκετά λεπτομερής στην προσέγγισή του, δίνοντάς σας όλες τις πληροφορίες - από το μέγεθος του αρχείου στο δίσκο έως τα δικαιώματα κοινής χρήσης. Μπορείτε να κάνετε διάφορες αλλαγές από αυτό το αναδυόμενο παράθυρο: μπορείτε να μοιραστείτε το αρχείο, να το κλειδώσετε, να το δείτε προεπισκόπηση, να κρύψετε την επέκτασή του και επίσης να προσθέσετε ετικέτες σε αυτό.
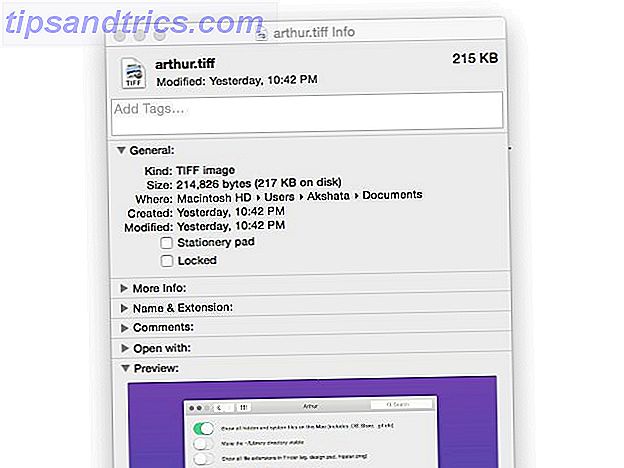
Τα αρχεία πληροφοριών είναι το ισοδύναμο Mac των ιδιοτήτων αρχείων των Windows. Δεν υπάρχει λόγος να ψάχνετε για "Ιδιότητες" στο πλαίσιο (κάντε δεξιό κλικ) όταν η επιλογή Get Info είναι η επιλογή που ψάχνετε. Μπορείτε επίσης να χρησιμοποιήσετε τη συντόμευση πληκτρολογίου Cmd + I ως λιγότερο απογοητευτικό τρόπο για να φτάσετε στις πληροφορίες αρχείου.
Εμφάνιση της διαδρομής αρχείου
Από προεπιλογή δεν θα δείτε διαδρομές αρχείων και φακέλων στο Finder, αλλά η εμφάνισή τους είναι μια γρήγορη και ανώδυνη διαδικασία. Κάντε το κάνοντας κλικ στην επιλογή Προβολή> Εμφάνιση γραμμής διαδρομής . Αν προτιμάτε να το αλλάζετε συχνά, απομνημονεύστε αυτήν τη συντόμευση: Επιλογή + Cmd + P.
Για γρήγορη εναλλαγή μεταξύ τοποθεσιών, κάντε διπλό κλικ στα ονόματά τους στη γραμμή διαδρομής.

Μπορείτε επίσης να αλλάξετε τη γραμμή κατάστασης και τη γραμμή καρτελών από το μενού Προβολή .
Προσαρμόστε την πλευρική γραμμή
Η πλευρική γραμμή του Finder περιλαμβάνει πολλές επιλογές, οι οποίες μπορεί να αποσπούν την προσοχή, ειδικά αν δεν χρησιμοποιείτε τα περισσότερα από αυτά σε τακτική βάση. Ευτυχώς μπορείτε να απαλλαγείτε από αυτά και να έχετε στην πλαϊνή γραμμή εμφάνιση μόνο των θέσεων στις οποίες χρειάζεστε τακτική πρόσβαση.
Για να καθαρίσετε την πλαϊνή μπάρα, μεταβείτε στο Finder> Preferences και κατευθυνθείτε προς την τρίτη καρτέλα (με την ονομασία Sidebar, φυσικά). Εκεί θα δείτε μια λίστα με τις τοποθεσίες που εμφανίζονται στην πλαϊνή μπάρα κάτω από τα Αγαπημένα, Κοινόχρηστα και Συσκευές. Καταργήστε την επιλογή των τοποθεσιών που δεν χρειάζεστε στην οθόνη.
Το παρακάτω στιγμιότυπο οθόνης εμφανίζει τις προτιμήσεις του sidebar του Finder (αριστερά) και τον τρόπο εμφάνισης της γραμμής καθαρισμού (δεξιά) στο Mac μου.

Αν θέλετε να προσθέσετε μια θέση στην πλαϊνή μπάρα σε κίνηση, απλώς σύρετε το φάκελο της στην ενότητα Αγαπημένα . Μπορείτε επίσης να καταργήσετε τις συντομεύσεις από την πλευρική γραμμή, μεταφέροντάς τις έξω από την περιοχή ή χρησιμοποιώντας το μενού περιβάλλοντος. Για τις μαζικές επιχειρήσεις, ωστόσο, η ενότητα Προτιμήσεις είναι η ευκολότερη διαδρομή.
Χρησιμοποιήστε τις καρτέλες του Finder
Η εμπειρία περιήγησης με καρτέλες του Finder λειτουργεί σχεδόν το ίδιο όπως και με τα περισσότερα προγράμματα περιήγησης mainstream. Οι συντομεύσεις πληκτρολογίου όπως οι Cmd + T και Cmd + W που λειτουργούν με τις καρτέλες του προγράμματος περιήγησης λειτουργούν επίσης με τις καρτέλες Finder.
Μόλις ανακάλυψα καρτέλες στο παράθυρο Finder μου. Δεν γνωρίζετε πόσο ευτυχισμένη με κάνει αυτό.
- Β. Ανδρεάνα Πραντό (@i_b_darkshines) 21 Αυγούστου 2015
Στην ουσία, κάθε καρτέλα Finder λειτουργεί ως ξεχωριστή οντότητα δηλαδή ανεξάρτητη από άλλες καρτέλες. Αυτό σημαίνει ότι κάθε καρτέλα μπορεί να εμφανίσει μια διαφορετική τοποθεσία και μπορεί να έχει τη δική της προβολή. Μπορείτε να μεταφέρετε και να αποθέσετε αρχεία μεταξύ των καρτελών με ευκολία, ακόμα και να συγχωνεύσετε πολλαπλά παράθυρα σε καρτέλες σε ένα μόνο παράθυρο. Για να συγχωνεύσετε τα παράθυρα του Finder, κρατήστε το ένα από αυτά ενεργό και κάντε κλικ στο Παράθυρο> Συγχώνευση όλων των Windows .
Αν προτιμάτε ένα πρόγραμμα περιήγησης αρχείων χωρίς καρτέλες, κάντε κλικ στην επιλογή Προβολή> Απόκρυψη της καρτέλας καρτέλας . Σημειώστε ότι αυτή η επιλογή θα εμφανιστεί με γκρι χρώμα εάν έχετε περισσότερες από μία καρτέλες ανοιχτές στο Finder. Σε αυτήν την περίπτωση, κλείστε όλες τις καρτέλες μέχρι να κατεβείτε στην κύρια καρτέλα και δοκιμάστε ξανά.
Αποκτήστε πλήρη προβολή των αρχείων
Γνωρίζατε ότι σε ένα Mac μπορείτε να δείτε μια προεπισκόπηση πλήρους μεγέθους ενός αρχείου χωρίς να χρειάζεται να ανοίξετε την αντίστοιχη εφαρμογή; Δεν το έκανα και ένιωσα ευτυχής όταν βρήκα. Για να δείτε αυτές τις προεπισκοπήσεις, επιλέξτε οποιοδήποτε αρχείο και πατήστε το πλήκτρο διαστήματος για να ανοίξετε το παράθυρο προεπισκόπησης. Πατήστε ξανά το πλήκτρο διαστήματος για να αλλάξετε την προεπισκόπηση.
Μπορείτε να το κάνετε αυτό και για φακέλους, ο οποίος εμφανίζει το μέγεθος του φακέλου, τον αριθμό των αντικειμένων που περιέχονται μέσα, καθώς και την ημερομηνία και την ώρα που τροποποιήθηκε τελευταία. Αν έχετε επιλέξει μια δέσμη εικόνων, μπορείτε να τις προβάλετε ως παρουσίαση διαφανειών χρησιμοποιώντας μια προεπισκόπηση. Αν το αρχείο συμβαίνει να είναι βίντεο ή ήχος, μπορείτε να το παίξετε επίσης.

Το εικονίδιο της γραμμής εργαλείων γρήγορης ανίχνευσης (που μοιάζει με ανοικτό μάτι) εκκινεί επίσης μια προεπισκόπηση ενός αρχείου.
Δώστε στο Finder ένα Makeover
Μπορείτε να προσαρμόσετε την εμφάνιση και την αισθητική των διάφορων τοποθεσιών Finder. Για να γίνει κάτι τέτοιο για μια συγκεκριμένη τοποθεσία, ανοίξτε αυτήν τη θέση στο Finder. Στη συνέχεια, επιλέξτε Εμφάνιση επιλογών προβολής μέσω ενός από τα παρακάτω μέρη και κάντε κλικ σε αυτό:
- Το μενού Προβολή από τη γραμμή μενού
- Το μενού περιβάλλοντος από οπουδήποτε στο Finder
- Το μενού ρυθμίσεων (αναζητήστε το εικονίδιο με το γρανάζι) από τη γραμμή εργαλείων Finder

Στο πλαίσιο που εμφανίζεται, μπορείτε να κάνετε κλίμακα των εικονιδίων αρχείων και φακέλων, να μετακινήσετε τις ετικέτες τους και να αλλάξετε την απόσταση μεταξύ τους. Μπορείτε ακόμη να φωτίσετε το φόντο με ένα ωραίο χρώμα ή εικόνα. Αναζητήστε τις επιλογές " Ταξινόμηση κατά και ταξινόμηση κατά" για να καθαρίσετε τις προβολές φακέλων κατά ημερομηνία τροποποίησης, τύπο αρχείου, ετικέτες κ.λπ.
Προσαρμόστε τη γραμμή εργαλείων
Η γραμμή εργαλείων Finder εντοπίζει κουμπιά για λειτουργίες όπως προβολές εικονιδίων εναλλαγής, ετικέτες επεξεργασίας και κοινή χρήση αντικειμένων. Για να αναδιατάξετε τα στοιχεία της γραμμής εργαλείων σύμφωνα με τις προτιμήσεις σας, μεταβείτε στις ρυθμίσεις της γραμμής εργαλείων κάνοντας κλικ στην επιλογή Προβολή> Προσαρμογή γραμμής εργαλείων . Μπορείτε επίσης να τα προσεγγίσετε μέσω του Προσαρμογή της γραμμής εργαλείων από το μενού περιβάλλοντος της ίδιας της γραμμής εργαλείων.
Η επικάλυψη που εμφανίζεται σάς παρέχει μια ολόκληρη σειρά εικονιδίων γραμμής εργαλείων στη διάθεσή σας. Χρησιμοποιήστε τη μεταφορά και απόθεση για να τις μετακινήσετε μεταξύ αυτής της επικάλυψης και της γραμμής εργαλείων ή για να αναδιατάξετε τα υπάρχοντα εικονίδια της γραμμής εργαλείων.

Θέλετε να προσθέσετε τις αγαπημένες σας εφαρμογές, αρχεία και φακέλους στη γραμμή εργαλείων Finder; Κρατήστε πατημένο το πλήκτρο Cmd και σύρετέ το στη γραμμή εργαλείων. Για να τα ξεφορτωθείτε, απλώς τα σύρετε έξω από τη γραμμή εργαλείων ενώ κρατάτε πατημένο το πλήκτρο Cmd . Θα εξαφανιστούν σε ένα ρουμπίνι καπνού!
Δημιουργία έξυπνων φακέλων
Οι έξυπνοι φάκελοι είναι πραγματικά ένας έξυπνος τρόπος να περιηγηθείτε στο Finder. Δημιουργούν άμεση πρόσβαση σε συγκεκριμένους τύπους αρχείων επιτρέποντάς σας να αποθηκεύσετε τα ερωτήματα αναζήτησης. Αυτό καθιστά εύκολη την εύρεση και αντιμετώπιση παρόμοιων αρχείων χύμα αντί να χάνουμε χρόνο ψάχνοντας τους σε διαφορετικές τοποθεσίες.
Δημιουργήστε έξυπνους φακέλους για να δώσετε στους εαυτούς σας εύχρηστες ομάδες αρχείων, όπως λίστες αχρησιμοποίητων εφαρμογών, εγκαταστάτες DMG ή αρχεία που γειτνιάζουν με χώρο 8 Έξυπνοι φάκελοι που χρειάζεστε στο Mac σας και πώς να τις ορίσετε 8 Smart Folders που χρειάζεστε στο Mac & How για να τους ορίσετε Οι έξυπνοι φάκελοι λαμβάνουν ένα προκαθορισμένο ερώτημα αναζήτησης της επιλογής σας και τα φίλτρα για τα σχετικά αρχεία αναλόγως, καθιστώντας τα ένα από τα πιο υπολειτουργικά και πραγματικά χρήσιμα χαρακτηριστικά του Mac OS X. Διαβάστε περισσότερα.
Για να δημιουργήσετε έναν έξυπνο φάκελο, κάντε κλικ στο Αρχείο> Νέος έξυπνος φάκελος . Θα έχετε μια επιλογή από τοποθεσίες για αναζήτηση. Επιλέξτε αυτό το Mac για να κάνετε αναζήτηση σε ολόκληρο το σκληρό δίσκο και, στη συνέχεια, κάντε κλικ στο εικονίδιο ' + ' στα δεξιά. Αυτό σας δίνει δύο αναπτυσσόμενα μενού που μπορείτε να χρησιμοποιήσετε για να ορίσετε κριτήρια αναζήτησης όπως τύπος, όνομα, ημερομηνία τροποποίησης κ.λπ.
Όταν επιλέγετε μια επιλογή από τα δύο αυτά μενού, θα λάβετε ένα σύνολο αποτελεσμάτων που ταιριάζουν με αυτές τις βελτιώσεις.

Εάν θέλετε να περιορίσετε περαιτέρω την αναζήτησή σας, προσθέστε περισσότερα φίλτρα κάνοντας κλικ στο εικονίδιο ' + ' στο άλλο άκρο ενός υπάρχοντος φίλτρου. Όταν είστε ικανοποιημένοι με τα φίλτρα που έχετε ρυθμίσει, αποθηκεύστε την αναζήτηση. Στη συνέχεια θα εμφανιστεί στο φάκελο Βιβλιοθήκη χρηστών κάτω από τις Αποθηκευμένες αναζητήσεις (εδώ μπορείτε να βρείτε τον φάκελο Βιβλιοθήκη Πώς να αποκτήσετε πρόσβαση στο φάκελο της βιβλιοθήκης OS X & Γιατί είναι εύκολο να αποκτήσετε πρόσβαση στον φάκελο της βιβλιοθήκης OS X & Γιατί είναι εύκολο να χρησιμοποιήσετε τους περισσότερους φακέλους της βιβλιοθήκης OS X είναι καλύτερα να μείνει μόνος σας, αλλά είναι χρήσιμο να γνωρίζετε τον τρόπο σας μέσα και γύρω από τη Βιβλιοθήκη χρηστών.
Σημειώστε ότι αν έχετε αλλάξει τις προτιμήσεις Spotlight (κάτω από τις Προτιμήσεις συστήματος> Spotlight ) για να αποκλείσετε ορισμένους τύπους αρχείων και τοποθεσιών από την ευρετηρίαση, τα αρχεία που ταιριάζουν με αυτά τα κριτήρια δεν θα εμφανίζονται στα αποτελέσματα αναζήτησης ακόμα και κατά τη δημιουργία έξυπνων φακέλων.
Εφαρμογές που καθιστούν το Finder πιο ισχυρό
Ας πάρουμε πρώτα τα κακά νέα. Το δημοφιλές TotalFinder ($ 9.99) που θα ήταν τέλεια κατάλληλο για αυτό το τμήμα πηγαίνει μακριά. Δεν θα λειτουργήσει πέρα από το Yosemite. Ακολουθούν άλλες εφαρμογές που παρέχουν παρόμοια λειτουργικότητα.
XtraFinder (δωρεάν)
Το XtraFinder δεν είναι μια αυτόνομη εφαρμογή. Πρόκειται για ένα πρόσθετο που προσθέτει λειτουργίες όπως διπλά πλαίσια και λειτουργίες αποκοπής και επικόλλησης στο Finder. Μπορείτε να το χρησιμοποιήσετε για να κανονίσετε φακέλους στην κορυφή, να εμφανίσετε τον αριθμό των στοιχείων σε ένα φάκελο και να προσθέσετε πολύχρωμα εικονίδια στην πλαϊνή γραμμή. Διαβάστε περισσότερα για το XtraFinder στην επισκόπησή μας Δώστε Finder Η αναβάθμιση Χρειάζεται σίγουρα με το XtraFinder [Mac] Δώστε Finder Η αναβάθμιση Χρειάζεται σίγουρα με το XtraFinder [Mac] Οι άνθρωποι πάνε πάντα για την εμπειρία των χρηστών του Mac. πώς λειτουργεί. Ως επί το πλείστον, συμφωνώ μαζί τους. Το λειτουργικό σύστημα είναι σαν μια απαλή αύρα, και οι περισσότερες από τις προεπιλεγμένες ... Διαβάστε περισσότερα.
Το XtraFinder λειτουργεί στο El Capitan. Δόξα τω θεώ. #συνέχισε
- Wade Garrett (@ wad3g) στις 30 Ιουλίου 2015
PathFinder (39, 95 δολάρια)
Θέλετε πλήρη έλεγχο του Finder; Επενδύστε στο PathFinder. Είναι ακριβό, ναι, αλλά σας δίνει επίσης ένα πλούσιο σύνολο χαρακτηριστικών Καλύτερη Διαχείριση & Αναζήτηση αρχείων Mac με Αναζήτηση Path Καλύτερα Διαχείριση & Αναζήτηση αρχείων Mac σας με Path Finder Το Finder για πολλούς χρήστες Mac είναι ο κόμβος για πρόσβαση, προεπισκόπηση και πλοήγηση αρχεία. Ανάλογα με τον τρόπο που χρησιμοποιείται, μπορεί να είναι ένας χρήσιμος διαχειριστής αρχείων ή μπορεί να είναι χρονοβόρος όταν ... Διαβάστε περισσότερα που θα αποδειχθούν χρήσιμα εάν σκοπεύετε να είστε χρήστης ενέργειας Mac.
Από τη συγχώνευση των φακέλων με την ενσωμάτωση της ροής εργασίας του προγράμματος περιήγησης στο Finder, υπάρχει ένας μακρύς κατάλογος τροποποιήσεων που σας ταιριάζει με το PathFinder. Επωφεληθείτε από την δωρεάν δοκιμή 30 ημερών της εφαρμογής για να δείτε αν βελτιώνει τη ροή εργασιών σας στο Mac.
Άρθουρ ($ 9)
Ο Arthur σας δίνει ένα σύνολο επιλογών για να τροποποιήσετε όχι μόνο το Finder, αλλά ολόκληρο το Mac σας. Ορισμένες από αυτές τις ρυθμίσεις είναι διαθέσιμες από προεπιλογή στο OS X. Αλλά πρέπει είτε να τις αναζητήσετε σε διαφορετικές τοποθεσίες είτε να περιλαμβάνουν μερικές περίπλοκες διαδικασίες. Ο Arthur συνδέει όλες αυτές τις ρυθμίσεις και τις τοποθετεί σε κεντρική, εύκολη στην πρόσβαση περιοχή.
Όσο για τις τροποποιήσεις Finder που περιλαμβάνει ο Άρθουρ, εδώ είναι:
- Εμφάνιση όλων των κρυφών αρχείων και αρχείων συστήματος
- Εμφάνιση της γραμμής διαδρομής
- Εμφάνιση όλων των επεκτάσεων αρχείων

Αποκαλύψτε καλύτερα μυστικά του Finder
Εάν σκάβετε κάτω από την επιφάνεια, θα συνειδητοποιήσετε ότι το Finder είναι ένα εξαιρετικά προσαρμόσιμο εργαλείο. Εξερευνήστε τις συμβουλές που αναφέραμε εδώ και καταθέστε τη δική σας στα σχόλια!
Ποια κόλπα και εφαρμογές Finder μπορείτε να μοιραστείτε μαζί μας; Βοηθήστε μας να οικοδομήσουμε μια μαμούθ λίστα συμβουλών εδώ ακριβώς στα σχόλια!
Εικόνες Credits: Έκπληκτος νεαρός μέσω Shutterstock



![5 Νέες λειτουργίες κάρτας βίντεο που πρέπει να γνωρίζετε για [Επεξηγήσεις MakeUseOf]](https://www.tipsandtrics.com/img/technology-explained/329/5-new-video-card-features-you-should-know-about.jpg)