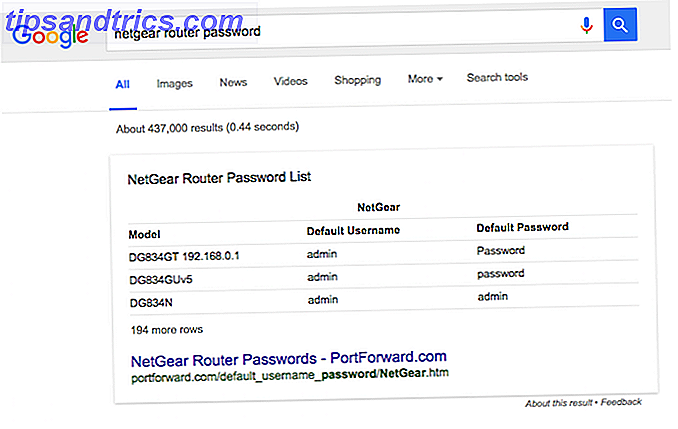Οι έξυπνοι φάκελοι λαμβάνουν ένα προκαθορισμένο ερώτημα αναζήτησης της επιλογής σας και τα φίλτρα για τα σχετικά αρχεία αναλόγως, καθιστώντας τα ένα από τα πιο υπολειτουργικά και πραγματικά χρήσιμα χαρακτηριστικά του Mac OS X.
Αυτοί οι φάκελοι έχουν τη δυνατότητα να είναι εξαιρετικά χρήσιμοι από την άποψη της παραγωγικότητας της εξοικονόμησης χρόνου Να κάνετε έξυπνους φακέλους ακόμη πιο έξυπνους Με το HoudahSpot για Mac Κάνετε τους Smart Folders ακόμα πιο έξυπνους Με το HoudahSpot για Mac Θέλετε να βρείτε περισσότερες στο Mac; Το HoudahSpot είναι μια εφαρμογή Mac που μετατρέπει τους έξυπνους φακέλους σε υπερ-έξυπνους φακέλους με ένα απλούστερο περιβάλλον χρήστη και έξυπνα πρότυπα αναζήτησης. Διαβάστε περισσότερα, αλλά θα χρειαστεί να αφιερώσετε λίγο χρόνο για να τα ρυθμίσετε σωστά πρώτα.
Μεγαλύτερη αποτελεσματικότητα σε Mac OS X Με τις κορυφαίες συμβουλές μας για το Spotlight Αναζήτηση πιο αποτελεσματικά στο Mac OS X με τις κορυφαίες συμβουλές μας Spotlight Το Spotlight είναι ένα χαρακτηριστικό των Killer Mac επί σειρά ετών, με τον Cupertino να σχολιάζει τακτικά το Redmond στην τέχνη της αναζήτησης στον υπολογιστή . Ακολουθούν μερικές συμβουλές για να σας βοηθήσουν να βρείτε περισσότερες πληροφορίες για το Mac σας. Διαβάστε περισσότερα μπορεί να μεταμορφώσει τον τρόπο που χρησιμοποιείτε το Mac σας 7 Καλές συνήθειες Κάθε χρήστης Mac πρέπει να χρησιμοποιηθεί για 7 καλές συνήθειες Κάθε χρήστης Mac θα πρέπει να πάρει χρησιμοποιούνται για να Σήμερα πρόκειται να μοιραστούμε τις αγαπημένες μας καλές συνήθειες Mac, ενώ απεγνωσμένα προσπαθεί να ξεχάσει το κακό αυτές. Διαβάστε περισσότερα, αλλά πρώτα θα πρέπει να μάθετε πρώτα τα σχοινιά - όπου μπαίνουμε.
Τι είναι ένας έξυπνος φάκελος;
Εδώ είναι το πιο σημαντικό σημείο που πρέπει να θυμάστε: ένας έξυπνος φάκελος δεν είναι τεχνικά φάκελος. Αποτελεί περισσότερο αποθηκευμένη αναζήτηση σε μια νέα καρτέλα Finder. Αυτός είναι ο λόγος για τον οποίο ένας έξυπνος φάκελος είναι επίσης γνωστός ως εικονικός φάκελος, επειδή αν δεν εκτελέσετε αυτήν την αποθηκευμένη αναζήτηση, ο φάκελος δεν θα εμφανιστεί.
Ένας έξυπνος φάκελος είναι αυτός που αναζητά τα αρχεία που καθορίζετε και τα τοποθετεί όλα σε μια θέση για εύκολη προβολή. Αυτό είναι ιδιαίτερα χρήσιμο αν τα σχετικά αρχεία είναι διάσπαρτα σε όλο τον υπολογιστή σας και δεν μπορούν να μετακινηθούν μαζί σε ένα φάκελο. Η ιδέα του έξυπνου φακέλου εμφανίζεται επίσης με έξυπνες λίστες αναπαραγωγής στο iTunes, έξυπνα γραμματοκιβώτια στο Mail και έξυπνα άλμπουμ στο OS X Photos A Cleaner, πιο γρήγορο iPhoto: Αναβάθμιση σε φωτογραφίες για το OS X Yosemite Ένα καθαρότερο, ταχύτερο iPhoto: Αναβάθμιση σε Photos for OS Η X Yosemite Photos για το OS X έφτασε τελικά, αντικαθιστώντας το iPhoto με μια εφαρμογή διαχείρισης εικόνας που οι χρήστες Mac θα θέλουν πραγματικά να χρησιμοποιήσουν - αλλά υπάρχει αρκετή εδώ για να ικανοποιήσει τους πρόσφυγες του Aperture; Διαβάστε περισσότερα .
Ας δημιουργήσουμε έναν έξυπνο φάκελο και να δούμε πώς όλα λειτουργούν.
Ρύθμιση ενός έξυπνου φακέλου
Ανοίξτε ένα παράθυρο Finder και μεταβείτε στο File> New Smart Folder . Εάν προτιμάτε την προσέγγιση συντόμευσης πληκτρολογίου ninja, πατήστε εντολή + alt + n . Είτε έτσι είτε αλλιώς ανοίγει μια νέα καρτέλα στο Finder, που θα καταλήξει να είναι ο έξυπνος φάκελός σας.
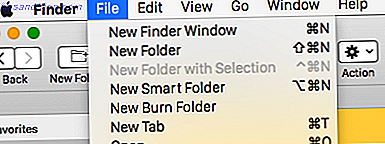
Θα σας δοθεί μια επιλογή από τοποθεσίες για αναζήτηση, απλά κάντε κλικ σε αυτό το Mac για την αναζήτηση για να καλύψει ολόκληρο το σκληρό σας δίσκο. Στη συνέχεια, κάντε κλικ στο σύμβολο συν " + " στην άκρα δεξιά της οθόνης.

Στη συνέχεια θα σας δοθούν δύο μενού - Kind and Any .
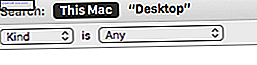
Εάν κάνετε κλικ στο πρώτο (Kind), θα δείτε μερικές παραμέτρους αναζήτησης. Το είδος είναι ο τύπος του αρχείου που αναζητάτε, όπως η μορφή αρχείου, όταν ανοίχθηκε ή τροποποιήθηκε για τελευταία φορά, το όνομα, τα περιεχόμενα κ.ο.κ.
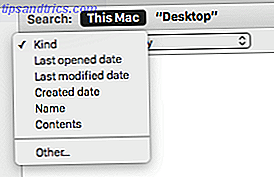
Το δεύτερο μενού βασίζεται σε περιβάλλον ανάλογα με το τι επιλέγετε στο πρώτο. Με το στοιχείο "Kind" επιλέξτε τους διάφορους τύπους αρχείων (Document, Image, Movie και ούτω καθεξής) που μπορεί να θέλετε να φιλτράρετε στον έξυπνο φάκελο.
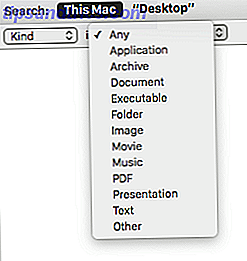
Ας πούμε για χάρη του επιχειρήματος, επιλέγετε "Εικόνα". Αμέσως, κάθε εικόνα στον υπολογιστή σας θα εμφανιστεί στην οθόνη, μαζί με ένα άλλο μενού, δίνοντάς σας την ευκαιρία να το φτιάξετε ακόμη περισσότερο με τον τύπο της εικόνας. Η προεπιλογή είναι JPEG, αλλά μπορείτε να αφήσετε το μενού για να επιλέξετε άλλα, όπως PNG, GIF και άλλα.
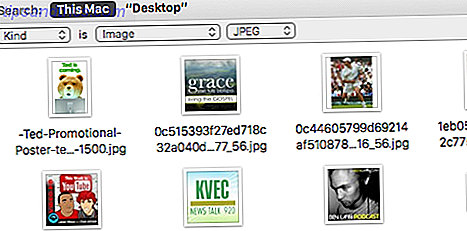
Εάν θέλετε να τελειοποιήσετε ακόμη περισσότερο την αναζήτησή σας με περαιτέρω παραμέτρους, κάντε κλικ στο πλήκτρο " + " στη δεξιά πλευρά και επαναλάβετε τη διαδικασία. Θυμηθείτε ότι κάθε παράμετρος που προσθέτετε θα κάνει τα αποτελέσματά σας πιο απαιτητικά παραλείποντας αποτελέσματα βάσει των κριτηρίων σας. Όταν είστε τελικά ικανοποιημένοι με αυτό που έχετε επιλέξει και θέλετε να αποθηκεύσετε τον έξυπνο φάκελο, κάντε κλικ στο κουμπί Αποθήκευση στα δεξιά.
Στη συνέχεια, θα πρέπει να ορίσετε ένα όνομα στην αναζήτησή σας. Μπορείτε επίσης να πείτε αν θέλετε να εμφανίζεται η αναζήτηση στην πλαϊνή γραμμή του Finder. Για λόγους απλότητας, ονόμασα την αναζήτηση "Εικόνες JPEG".
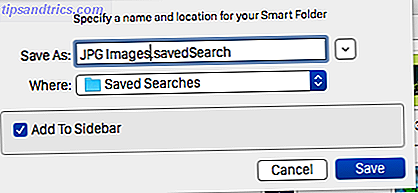
Για να βρείτε όλες τις αποθηκευμένες αναζητήσεις σας, απλώς πηγαίνετε στη Βιβλιοθήκη> Αποθηκευμένες αναζητήσεις . Ενδέχεται να θέλετε να μεταφέρετε αυτό το πλαίσιο στην πλαϊνή γραμμή του Finder, έτσι ώστε να έχετε έτοιμη και άμεση πρόσβαση σε όλες τις αναζητήσεις σας.
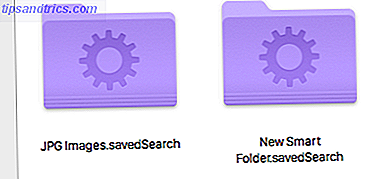
Είναι εξαιρετικά εύκολο να επεξεργαστείτε μια αποθηκευμένη αναζήτηση. Απλά κάντε κλικ στην αναζήτηση που θέλετε να αλλάξετε και, στη συνέχεια, κάντε κλικ στο εικονίδιο με τα γρανάζια στο επάνω μέρος της οθόνης. Κάντε κλικ στην επιλογή Εμφάνιση κριτηρίων αναζήτησης που θα μεταφερθούν ξανά στα φίλτρα.
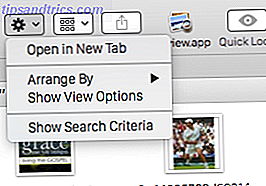
Αυτό είναι?
Σε περίπτωση που σκέφτεστε ότι αυτό περιορίζεται σε αρχεία κειμένου ή εικόνες, επιτρέψτε μου να σας δείξω τι άλλοι έξυπνοι φάκελοι μπορούν να κάνουν. Θυμηθείτε το μενού Kind στην αρχή; Λοιπόν, όπως μπορείτε να δείτε, αυτό το μενού έχει Άλλο στο κάτω μέρος, και αυτό ανοίγει ένα τεράστιο αριθμό άλλων πιθανών φίλτρων:
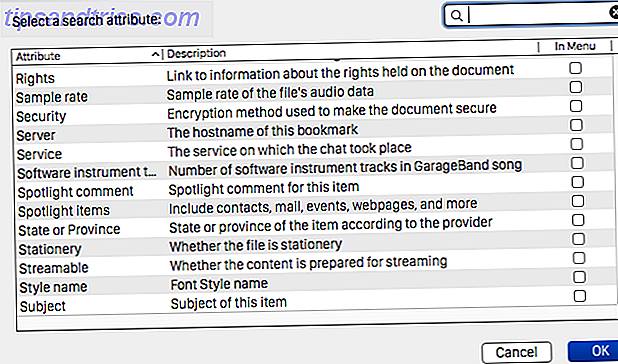
Υπάρχουν κάποια για αρχεία μουσικής, επεξεργασία φωτογραφιών, μέθοδοι κρυπτογράφησης, email, ημερολόγια, γραμματοσειρές και πολλά άλλα. Απλώς καταργήστε την επιλογή των πλαισίων για αυτά που θέλετε να συμπεριλάβετε στο φίλτρο σας και καταργήστε την επιλογή των όσων δεν θέλετε να συμπεριλάβετε. Είναι όλα πολύ ευέλικτα.
Υπάρχουν τόσες πολλές χρήσεις για έξυπνους φακέλους, που περιορίζονται μόνο από τη φαντασία σας. Το αγαπημένο μου είναι το φιλτράρισμα όλων των τεράστιων αρχείων που καταλαμβάνουν το μεγαλύτερο μέρος του μικροσκοπικού Macbook Air σκληρού δίσκου μου. Τότε μπορώ να αποφασίσω αν θα τα κρατήσω ή θα τα διαγράψω. Και αυτό που κάνει έξυπους φακέλους πραγματικά έξυπνο είναι ότι η αποθηκευμένη αναζήτηση συνεχώς ενημερώνεται, καθώς προσθέτετε αρχεία ή τα διαγράφετε στη μονάδα σας.
Έξυπνοι φάκελοι που χρειάζεστε
Ακολουθούν μερικοί έξυπνοι φάκελοι που πρέπει να ρυθμίσετε στο Mac σας. Δεν υπάρχει αμφιβολία ότι θα προκαλέσει περισσότερες ιδέες.
Μάθετε πού είναι όλα τα τεράστια αρχεία

Το έκανα 500MB, αλλά φυσικά, μπορείτε να αλλάξετε αυτό σε ό, τι θέλετε.
Εύρεση & Διαγραφή .DMG Installers
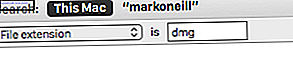
Επειδή τείνουν να στοιβάζονται λίγο. Αν βρείτε το φάκελο λήψεων σας είναι συνεχώς φραγμένο, θα πρέπει να αρχίσετε να παίρνετε τους σκουπίδια αυτόματα Αυτόματα Καθαρίστε το Mac OS X Downloads (ή οποιεσδήποτε) φάκελο Καθαρίστε αυτόματα το φάκελο Mac OS X Downloads (ή οποιοδήποτε) Το φάκελο Downloads συχνά ένα από τα πιο ακαταστασμένα και αποδιοργανωμένα σημεία που πρέπει να είναι, οπότε αφήστε τον υπολογιστή σας να πάρει ένα μερίδιο της επιβάρυνσης και να καθαρίσετε το φάκελο "Downloads" αυτόματα. Διαβάστε περισσότερα !
Βρείτε Εφαρμογές που δεν έχετε ανοίξει σε A While
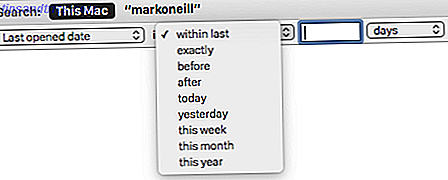
Αυτός έχει πολλαπλές χρονικές περιόδους ή μπορείτε να καθορίσετε τη δική σας. Αυτό σας βοηθά να κάνετε ένα ελαφρύ καθαρισμό από την άνοιξη βλέποντας με μια ματιά τι δεν έχετε χρησιμοποιήσει πρόσφατα.
Δείτε όλα τα αρχεία .MOV αλλά εξαιρέστε τα αρχεία .MP4
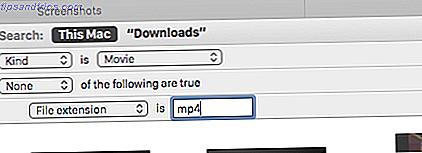
Το δεύτερο μέρος αυτού του φίλτρου μπορεί να επιτευχθεί κρατώντας πατημένο το πλήκτρο Option ενώ πιέζετε το πλήκτρο "+". Το "+" τότε γίνεται τρεις μικρές κουκίδες. Κάντε κλικ σε αυτό και θα πάρετε αυτό που βλέπετε παραπάνω. Θα μπορούσατε να το χρησιμοποιήσετε για οποιοδήποτε μέσο ή τύπο αρχείου - .JPEG αντί για .PNG, .DOCX αντί για .RTF και ούτω καθεξής.
Φιλτράρετε με (πολλαπλές) ετικέτες
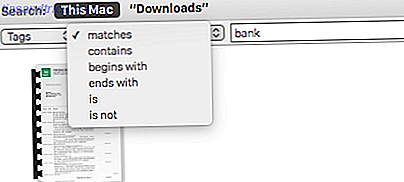
Αν κάνετε δεξί κλικ σε ένα αρχείο και επιλέξετε "Λήψη πληροφοριών", μπορείτε να προσθέσετε ετικέτες στο αρχείο με λέξεις-κλειδιά. Εάν θέλετε να φιλτράρετε έναν έξυπνο φάκελο μόνο με ορισμένες ετικέτες (όπως ημιτελή εργασία που θέλετε να επιστρέψετε ή φωτογραφίες που θέλετε να εκτυπώσετε με ένα πάτημα), τότε δημιουργήστε ένα φίλτρο για να το κάνετε αυτό.
Προσαρμόστε τον κατάλογο των εγγράφων που δημιουργήσατε πρόσφατα
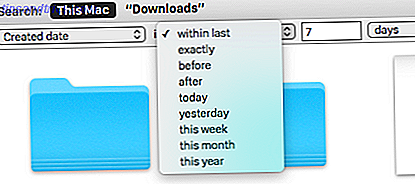
Εάν εργάζεστε πολύ στο Mac σας τότε μπορεί να είναι χρήσιμο για σας να δείτε όλες τις πρόσφατες εργασίες σας σε ένα φάκελο. Μπορείτε να ορίσετε μια προσαρμοσμένη χρονική περίοδο και να την κάνετε πιο συγκεκριμένη στις ανάγκες σας εστιάζοντας σε ορισμένους τύπους αρχείων (όπως τα υπολογιστικά φύλλα .XLS) ενώ αγνοείτε τα πάντα.
Δημιουργία του iTunes Playlist By Genre
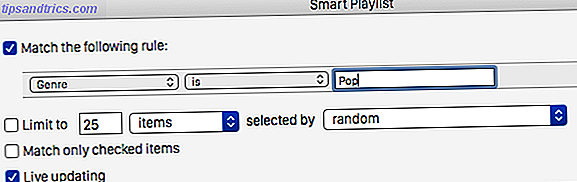
Το iTunes χρησιμοποιεί επίσης έξυπνα φακέλους, τα οποία κατανοεί εύστοχα τις έξυπνες λίστες αναπαραγωγής. Ανοίξτε το iTunes και επιλέξτε Αρχείο> Νέο> Έξυπνο playlist και θα πάρετε ένα κουτί όπως το παραπάνω. Στη συνέχεια, μπορείτε να φιλτράρετε ανά καλλιτέχνη, άλμπουμ, είδος και πολλά άλλα, ή μπορείτε να έχετε 25 τραγούδια επιλεγμένα τυχαία αν θέλετε μια έκπληξη.
Βρείτε τις φωτογραφίες σας iPhone σε φωτογραφίες OS X
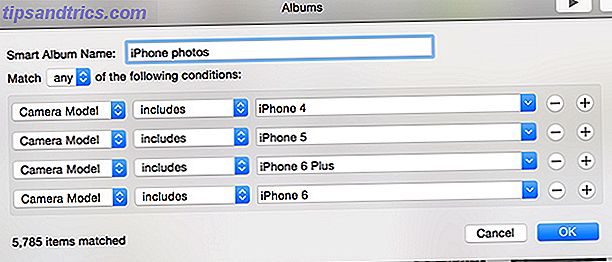
Ακριβώς όπως iTunes, η εφαρμογή OS X νέων φωτογραφιών χρησιμοποιεί επίσης έξυπνους φακέλους ως έξυπνα άλμπουμ. Αυτά λειτουργούν με τον ίδιο τρόπο, επιτρέποντάς σας να εκτελέσετε ένα προσαρμοσμένο ερώτημα για συγκεκριμένα χαρακτηριστικά. Ένα εύχρηστο έξυπνο άλμπουμ φιλτράρει τον τύπο της φωτογραφικής μηχανής για να σας δείξει μόνο τις εικόνες του smartphone σας - αν έχετε πολλά χρόνια φωτογραφιών που καλύπτουν πολλές συσκευές, φροντίστε να τα συμπεριλάβετε όλα!
Τι έξυπνοι φάκελοι χρησιμοποιείτε στο Mac;