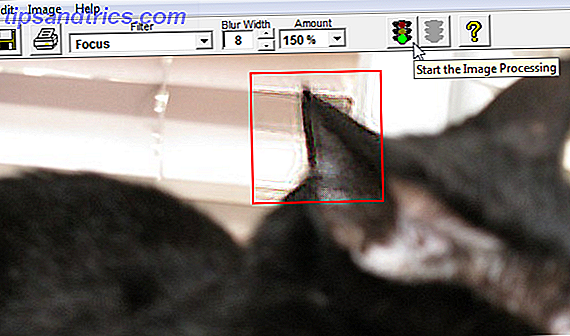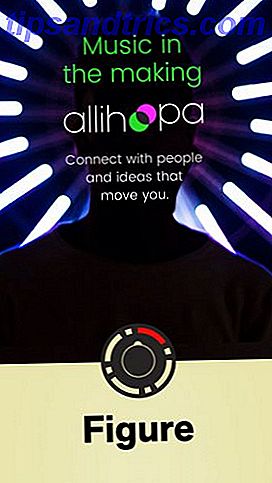Η διαδικασία της διαγραφής αρχείων είναι κάθαρση. Επιλέγουμε μια λίστα από παλιά ή άχρηστα αρχεία, πατάμε Διαγραφή και - poof - έχουν φύγει. Αλλά είναι πραγματικά; Η εμφάνιση του SSD (Solid State Drive) σημαίνει ότι η διαγραφή δεν είναι πάντα αυτό που φαίνεται. Και καθώς οι τεχνικές ανάκτησης δεδομένων βελτιώνονται, υπάρχει και η πιθανότητα να καταστραφούν αληθινά αυτές οι παλιές εγωιστές γάτας.
Το SSD σας διαγράφει ποτέ τα αρχεία σας; Ή είναι απλά στιγμιαία σκοτεινές; Ας ανακαλύψουμε.
Τι συμβαίνει όταν χτυπήσετε Διαγραφή
Πιάσαμε τη διαγραφή και το αρχείο εξαφανίζεται από την οθόνη. Τι συμβαίνει όμως; Λοιπόν, η διαγραφή ενός αρχείου είναι μια διαδικασία πολλαπλών σταδίων. Την πρώτη φορά που διαγράφετε ένα αρχείο, μετακινείται απλά στον Κάδο Ανακύκλωσης (ή στον κάδο απορριμμάτων). Τα περιεχόμενα του αρχείου παραμένουν άθικτα. Αυτό μας επιτρέπει να ανακτήσουμε τα αρχεία που διαγράψαμε κατά λάθος.
Το επόμενο βήμα είναι να το αφαιρέσετε από τον Κάδο Ανακύκλωσης (ή να χρησιμοποιήσετε το Shift + Delete για να διαγράψετε απευθείας). Τα περισσότερα λειτουργικά συστήματα παρακολουθούν τα αρχεία χρησιμοποιώντας "δείκτες". Κάθε αρχείο και φάκελος έχει ένα δείκτη που λέει στο σύστημα αρχείων ακριβώς πού να αναζητήσει ένα αρχείο. Όταν διαγράφετε ένα αρχείο από τον Κάδο Ανακύκλωσης, τα Windows διαγράφουν το δείκτη και επισημαίνουν τους τομείς των δίσκων που περιέχουν τα δεδομένα ως διαθέσιμα για την αντικατάσταση.
Στον εξερευνητή αρχείων σας, το αρχείο έχει πάει. Στην πράξη, ωστόσο, μέχρι να αντικατασταθεί ο τομέας δίσκων που περιέχει τα υπάρχοντα δεδομένα, τα δεδομένα του αρχείου εξακολουθούν να υπάρχουν. Αυτός είναι ο λόγος για τα προγράμματα ανάκτησης αρχείων Τα καλύτερα δωρεάν εργαλεία αποκατάστασης στοιχείων για τα Windows Τα καλύτερα εργαλεία αποκατάστασης στοιχείων για τα Windows Η απώλεια δεδομένων μπορεί να χτυπήσει ανά πάσα στιγμή. Θα επισημάνουμε τα καλύτερα δωρεάν εργαλεία ανάκτησης δεδομένων για τα Windows, για να σας βοηθήσουμε να ανακτήσετε τα πολύτιμα αρχεία σας. Διαβάστε περισσότερα για να επαναφέρετε αρχεία. Επιπλέον, αυτός είναι ο λόγος για τον οποίο ορισμένα προγράμματα ανάκτησης αρχείων μπορούν να ανακτήσουν τμήματα αρχείων - ο τομέας που περιέχει παλιά δεδομένα δεν γράφτηκε εντελώς, αφήνοντας κάποια δεδομένα ανέπαφα.
Αυτός είναι ο τρόπος με τον οποίο η διαγραφή αρχείων λειτουργεί σε κανονικό σκληρό δίσκο 4 τρόποι για να διαγράψετε πλήρως τον σκληρό σας δίσκο 4 τρόποι για να διαγράψετε πλήρως τον σκληρό σας δίσκο Κατά την πώληση ενός παλιού υπολογιστή ή του σκληρού δίσκου ή ακόμα και αν θέλετε απλώς να το απορρίψετε, στο σκληρό δίσκο σας είναι πολύ σημαντικό. Αλλά πώς το κάνετε αυτό; Διαβάστε περισσότερα . Τα SSD λειτουργούν διαφορετικά.
Γιατί είναι διαφορετικά τα SSD;
Οι SSD διαφέρουν από τους κανονικούς σκληρούς δίσκους Πώς να μετακινήσετε τα Windows από το σκληρό δίσκο σε SSD για να βελτιώσετε την απόδοση Πώς να μετακινήσετε τα Windows από το σκληρό δίσκο σε SSD για να βελτιώσετε την απόδοση Η αναβάθμιση του Solid State Drive βελτιώνει πραγματικά την απόδοση. Αλλά πώς μπορείτε να συμπιέσετε μια μεγάλη εγκατάσταση των Windows σε ένα μικροσκοπικό SSD; Οι χρήστες των Windows μπορούν να μεταναστεύσουν άνετα από το σκληρό δίσκο σε SSD σε πολύ λίγο χρόνο. Διαβάστε περισσότερα, κυρίως επειδή χρησιμοποιούν διαφορετικές τεχνολογίες για την καταγραφή δεδομένων. Ένας σκληρός δίσκος είναι μια περιστρεφόμενη πιατέλα που γράφει με ένα κινούμενο μηχανικό βραχίονα. Ένα SSD είναι πιο παρόμοιο με ένα ραβδί μνήμης flash, αποθηκεύοντας πληροφορίες στα κελιά. Για να γράψετε νέα δεδομένα σε ένα κελί, η μονάδα πρέπει πρώτα να διαγράψει τα υπάρχοντα δεδομένα.
Αυτό είναι όπου η εντολή TRIM έρχεται 7 Όροι που πρέπει να ξέρετε κατά την αγορά ενός νέου SSD 7 Όροι που πρέπει να ξέρετε όταν αγοράζετε ένα νέο SSD Ενώ οι προδιαγραφές SSD μπορεί να φαίνονται υπερβολικά αποθαρρυντικές στην αρχή, η αλήθεια είναι ότι αυτοί οι όροι είναι αρκετά απλοί να καταλάβουν . Διαβάστε περισσότερα . Κατά τη διάρκεια κανονικών λειτουργιών, τα SSD ουσιαστικά γρήγορα μηδενίζουν τα δεδομένα που περιέχουν το κελί πριν από την επανεγγραφή δεδομένων. Τα SSD διατηρούν τον έλεγχο του πού αποθηκεύονται τα δεδομένα μέσα στα κελιά. Αυτό σημαίνει ότι το λειτουργικό σύστημα μπορεί να ζητήσει την εγγραφή δεδομένων για να μπλοκάρει 1.000, ενώ ο πίνακας δεικτών SSD περιέχει έναν εντελώς διαφορετικό αριθμό. Αυτό είναι γνωστό ως ισοπεδωτική φθορά.
Τα δεδομένα γράφονται και ανακτώνται, αλλά υπάρχουν διαφορές. Αυτή η διαδικασία επιτρέπει στα SSD να διαχειρίζονται τα δεδομένα, κατανέμοντας πάντοτε ένα μπλοκ που έχει ήδη μηδενιστεί για τη διαδικασία εγγραφής, εξασφαλίζοντας παράλληλα ότι η μνήμη flash υποβαθμίζεται με ίσο ρυθμό.
Φυσικά, δεν μπορούν να υπάρξουν παγίδες πριν από τη μηδενισμό για πάντα. Και ενώ το SSD ξέρει πώς να ανακατευθύνει τους δείκτες του σε μπλοκ που έχουν μηδενιστεί, δεν γνωρίζει το λειτουργικό σύστημα που έχει σημειώσει αχρησιμοποίητα μπλοκ. Αυτό είναι όπου TRIM βήματα μέσα. Η εντολή TRIM επιτρέπει στο λειτουργικό σύστημα να ενημερώσει το SSD ως προς το ποια μπλοκ είναι διαθέσιμα για προ-μηδενισμό, εξοικονομώντας χρόνο και διατηρώντας τη διαδικασία εγγραφής γρήγορα.
Ωστόσο, το TRIM δεν διαγράφει με ασφάλεια τα δεδομένα Πώς να ενεργοποιήσετε το TRIM και να παρατείνετε τη διάρκεια ζωής των SSD Πώς να ενεργοποιήσετε το TRIM και να παρατείνετε τη διάρκεια ζωής των μονάδων SSD Αν θέλετε να μεγιστοποιήσετε τη διάρκεια ζωής των SSD σας, υποστήριξη όσο το δυνατόν συντομότερα. Διαβάστε περισσότερα . Επειδή ο ελεγκτής υλικού SSD αποφασίζει τα επίπεδα σε επίπεδο, δεν μπορείτε να είστε απολύτως βέβαιοι για το πότε η μονάδα δίσκου σας θα ολοκληρώσει την εργασία. Επιπλέον, τα SSD χρησιμοποιούν μια μικρή ποσότητα μη διατεθέντος χώρου ως buffer κατά τη διάρκεια της διαδικασίας ισοστάθμισης φθοράς, διατηρώντας ουσιαστικά ένα αρχείο δεδομένων. Δυστυχώς, αυτό σημαίνει ότι τα SSD είναι ευαίσθητα σε μια σειρά τεχνικών ανάκτησης δεδομένων.
Πώς να διαγράψετε ασφαλώς το SSD σας
Τώρα που καταλαβαίνουμε ακριβώς τι συμβαίνει με το SSD μας, είναι καιρός να εξετάσουμε ακριβώς πώς να διαγράψουμε μόνιμα τα δεδομένα. Πώς να διαγράψετε μόνιμα δεδομένα από μια μονάδα Flash Πώς να διαγράψετε μόνιμα δεδομένα από μια μονάδα Flash Εάν θέλετε να διαγράψετε το flash σας οδηγείτε έτσι ώστε να μην είναι δυνατή η ανάκτηση τίποτα, θα πρέπει να λάβετε μέτρα. Εδώ είναι μερικές απλές μέθοδοι που μπορείτε να χρησιμοποιήσετε που δεν απαιτούν τεχνική εμπειρογνωμοσύνη. Διαβάστε περισσότερα .
Υπάρχουν μερικές ευρέως αποδεκτές μέθοδοι και εργαλεία σχεδόν εγγυημένα για να σκουπίσετε πλήρως το SSD σας.
Ασφαλής διαγραφή χρησιμοποιώντας το λογισμικό του κατασκευαστή
Η πρώτη μέθοδος χρησιμοποιεί τη λειτουργία Secure Erase. Το Secure Erase έχει ένα πολύ υψηλό ποσοστό επιτυχίας, αλλά μερικές μελέτες έχουν βρει ότι η εντολή έχει υλοποιηθεί κακώς και ως εκ τούτου, τα δεδομένα παραμένουν στο δίσκο. Μπορείτε να ασφαλίσετε τη διαγραφή είτε στο λειτουργικό σας σύστημα (εάν η μονάδα στόχου δεν περιέχει το πρωτεύον λειτουργικό σας σύστημα), ούτε να χρησιμοποιήσετε ένα περιβάλλον Linux Live.
Πολλοί κατασκευαστές SSD αναπτύσσουν εργαλεία διαχείρισης υλικού που διαθέτουν λειτουργίες Secure Erase:
- Samsung Magician
- Εργαλειοθήκη Solid State Intel
- OCZ Toolbox
- Corsair SSD Toolbox
- SanDisk SSD Toolkit
Ασφαλής διαγραφή χρησιμοποιώντας Parted Magic
Πολλοί ειδικοί συμβουλεύουν τη χρήση του Parted Magic Το Toolkit για την επιδιόρθωση των υπολογιστών στην τσέπη σας: Boot CD σε ένα USB stick Το PC Repair Toolkit στην τσέπη σας: Boot CD σε ένα stick USB Μέσα στο Toolkit του τεχνικού μου κρατώ μια μονάδα flash USB φορτωμένη με τα πιο εκπληκτικά εργαλεία στον πλανήτη: το πακέτο εργαλείων επισκευής του υπολογιστή μου. Σε αυτό το άρθρο μοιράζομαι το περιεχόμενό του. Διαβάστε περισσότερα σχετικά με τα εργαλεία που έχουν αναπτυχθεί από τον κατασκευαστή. Το Parted Magic είναι μια ολόκληρη διανομή Linux που διαθέτει όλα τα εργαλεία διαγραφής δίσκων και διαμερισμάτων. Το εργαλείο κοστίζει $ 11, αλλά έχετε πρόσβαση στην σουίτα για πάντα, όποτε το χρειάζεστε.
Το Parted Magic είναι ένα bootable περιβάλλον Linux, που σημαίνει ότι το εγκαθιστάτε σε ένα USB και εκκινήστε από εκεί 10 εργαλεία για να κάνετε ένα bootable USB από ένα αρχείο ISO 10 Εργαλεία για να κάνετε ένα bootable USB από ένα αρχείο ISO Ένα bootable USB είναι ο καλύτερος τρόπος να εγκαταστήσετε ένα λειτουργικό σύστημα. Εκτός από το ISO και μια μονάδα USB, χρειάζεστε ένα εργαλείο για να το ρυθμίσετε όλα. Εδώ μπαίνουμε. Διαβάστε περισσότερα. Ακολουθεί μια γρήγορη λίστα με ακριβώς τι πρέπει να κάνετε:
- Κάντε λήψη του Parted Magic και δημιουργήστε μια μονάδα mount USB με το Unetbootin.
- Εκκινήστε τη μονάδα δίσκου και επιλέξτε την επιλογή 1, Προεπιλεγμένες ρυθμίσεις .
- Μόλις ξεκινήσετε την εκκίνηση στην αρχή (κάτω αριστερά)> Εργαλεία συστήματος> Διαγραφή δίσκου .
- Επιλέξτε την εντολή Εσωτερική: Ασφαλής διαγραφή γράφει μηδενικά σε ολόκληρη την επιλογή περιοχής δεδομένων και, στη συνέχεια, επιβεβαιώστε τη μονάδα που θέλετε να διαγράψετε στην επόμενη οθόνη.
- Αν σας ειπωθεί ότι η μονάδα είναι "παγωμένη", θα χρειαστεί να κάνετε κλικ στο κουμπί Sleep και να επαναλάβετε αυτή τη διαδικασία μέχρι να προχωρήσετε περαιτέρω. Εάν η μονάδα δίσκου σας υποδεικνύει απαίτηση κωδικού πρόσβασης, αφήστε τον κωδικό πρόσβασης ως "NULL".
- Επιβεβαιώστε ότι έχετε διαβάσει και καταλάβετε τους κινδύνους, στη συνέχεια πατήστε Ναι για να διαγράψετε τη μονάδα.
Σκουπίστε τη μονάδα χρησιμοποιώντας το PSID Revert
Σε ορισμένες περιπτώσεις, ένα SSD δεν θα σκουπίσει εξαιτίας της κρυπτογράφησης υλικού. Σε αυτές τις συγκεκριμένες περιπτώσεις, μερικές φορές είναι δυνατή η χρήση του Αναγνωριστικού Φυσικής Ασφάλειας (PSID) της συσκευής για την ενεργοποίηση μιας Επαναφοράς PSID. Μια επιστροφή PSID κρυπτογράφει αποτελεσματικά κρυπτογραφικά τη μονάδα δίσκου και, στη συνέχεια, επαναφέρει τις εργοστασιακές ρυθμίσεις.

Μια επιστροφή PSID σκουπίζει ολόκληρη τη μονάδα δίσκου. Αυτή η διαδικασία λειτουργεί επίσης εάν η μονάδα είναι κρυπτογραφημένη με υλικό αλλά δεν είναι κρυπτογραφημένη χρησιμοποιώντας λογισμικό άλλου κατασκευαστή 4 Εναλλακτικές λύσεις κρυπτογράφησης Syskey για Windows 10 4 Εναλλακτικές λύσεις κρυπτογράφησης Syskey για τα Windows 10 Το εργαλείο κρυπτογράφησης των Windows Syskey θα εξαφανιστεί με την επερχόμενη ενημέρωση των Windows 10. Ακολουθούν τέσσερα εναλλακτικά εργαλεία για την εξασφάλιση των δεδομένων σας. Διαβάστε περισσότερα . Μάθετε εάν η μονάδα σας υποστηρίζει PSID Revert συμπληρώνοντας μια αναζήτηση στο διαδίκτυο για "[όνομα του δίσκου σας] PSID Revert."
Διαγράφει τα δεδομένα;
Οι μέθοδοι ασφαλούς διαγραφής πρέπει θεωρητικά να διαγράψουν όλα τα δεδομένα από μια μονάδα στο πρώτο πέρασμα. Ωστόσο, όπως έδειξαν αρκετές μελέτες, οι εκδόσεις Secure Erase με κακή εφαρμογή ή buggy μπορούν να οδηγήσουν σε παρατεταμένα δεδομένα. Αυτά τα δεδομένα είναι ανακτήσιμα. Η καλύτερη μέθοδος είναι να ολοκληρώσετε τουλάχιστον δύο πλήρεις διαδικασίες ασφαλούς διαγραφής για να βεβαιωθείτε ότι κάθε στοιχείο SSD είναι απολύτως σαφές.
Διαφορετικά, αν δεν πουλάτε το δίσκο και θέλετε να τον καταστρέψετε, απλά χτυπήστε το SSD, επανειλημμένα, με ένα σφυρί. Λάβετε υπόψη ότι αυτό θα καταστρέψει τα περιεχόμενα της μονάδας δίσκου καθώς και τον ίδιο τον οδηγό. Αλλά τουλάχιστον τα δεδομένα σας θα είναι ανεπανόρθωτα.
Τα δεδομένα σας ανακτήθηκαν από ένα SSD; Έχετε προσπαθήσει να διαγράψετε με ασφάλεια τα δεδομένα εκ των προτέρων; Ας γνωρίσουμε τις σκέψεις σας παρακάτω!