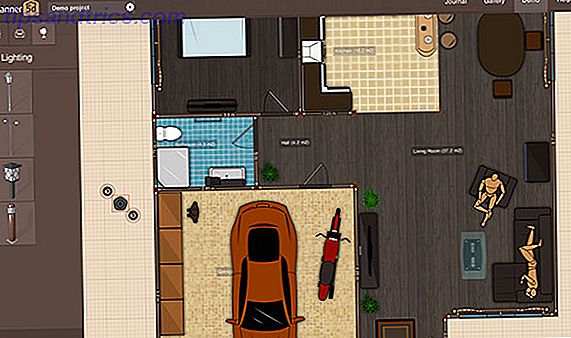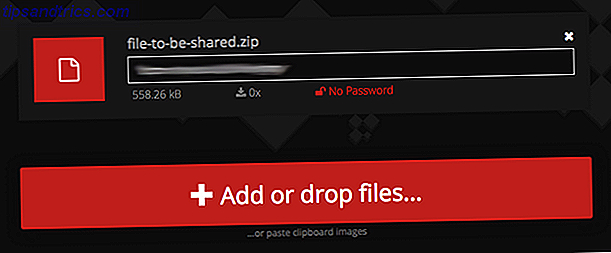Το Excel είναι ένα πρόγραμμα το οποίο πολλοί άνθρωποι είναι επιφυλακτικοί - είναι ένα πολύπλοκο κομμάτι λογισμικού, με πολλές λειτουργίες που κρύβονται μακριά κάτω από την επιφάνεια. Είναι εύκολο να καταλάβουμε γιατί οι αρχάριοι θα αναχαιτιστούν από κάτι τόσο περίπλοκο, αλλά αυτό το ισχυρό κομμάτι του λογισμικού αξίζει καλά την προσπάθεια.
Το κλειδί είναι το σπάσιμο της διαδικασίας εκμάθησης κάτω 27 ιστοσελίδες φανταστικής εκμάθησης που θα μπορούσατε να χάσετε 27 φανταστικές ιστοσελίδες εκμάθησης μπορεί να χάσετε Πολλοί φανταστικοί εκπαιδευτικοί ιστοχώροι που πετούν κάτω από το ραντάρ. Χάρη στο εύρος της γνώσης από αυτές τις είκοσι επτά τοποθεσίες, η δια βίου μάθηση είναι ένα ομαλότερο ταξίδι. Διαβάστε περισσότερα σε διαχειρίσιμα στοιχεία. Είναι αδύνατο να μάθετε Excel σε μια μέρα ή εβδομάδα, αλλά εάν θέσετε το μυαλό σας στην κατανόηση μεμονωμένων διαδικασιών ένα-ένα, σύντομα θα διαπιστώσετε ότι έχετε μια εργάσιμη γνώση του λογισμικού.
Κάντε το δρόμο σας μέσα από αυτές τις τεχνικές, και δεν θα είναι πολύ πριν να είστε άνετοι με τις βασικές αρχές του Excel. Από εκεί, είστε σε καλό δρόμο για να γίνετε αληθινός δάσκαλος υπολογιστικών φύλλων.
Τα βασικά
Εδώ είναι μερικές από τις πρώτες τεχνικές που θα χρειαστεί να μάθετε αν θέλετε να αντιμετωπίσετε το Excel. Είναι σε μεγάλο βαθμό πολύ απλό, αλλά είναι σημαντικό να είστε εξοικειωμένοι με αυτούς πριν αρχίσετε να επιχειρείτε πιο πολύπλοκες εργασίες.
Κάνοντας απλό μαθηματικό
Για να ξεκινήσετε, ξεκινήστε με τα πιο βασικά μαθηματικά προβλήματα που θα χρειαστεί ποτέ να τροφοδοτήσετε στο Excel. Το πρώτο πράγμα που πρέπει να θυμάστε σχετικά με τεχνικές όπως αυτό είναι ότι το Excel αναμένει να δει ένα σήμα ίσων πρώτων όταν του δίνετε ένα πρόβλημα για να εργαστεί έξω. Πληκτρολογήστε in = 10 + 10 σε ένα κελί στο υπολογιστικό φύλλο και πατήστε enter. το κελί θα πρέπει να εμφανίζει τον αριθμό 20.
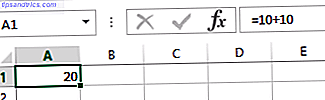
Η προσθήκη και αφαίρεση είναι αρκετά αυτονόητη, αλλά θα χρειαστεί να χρησιμοποιήσετε έναν αστερίσκο (*) στη θέση ενός σημείου πολλαπλασιασμού και μιας προς τα εμπρός κάθετο (/) αντί για ένα διαχωριστικό.
Χρησιμοποιώντας το AutoSum
Εάν ξεκινάτε απλά με το Excel Χρειάζεστε Βοήθεια με τους Φόρμες Excel; 7 Πόροι για Συμβουλές Χρειάζεστε Βοήθεια με Φόρμες Excel; 7 Πόροι για τη διαβούλευση Το Excel είναι το χρυσό πρότυπο υπολογιστικών φύλλων. Εάν απαιτείται να χρησιμοποιήσετε το Excel και όμως πρέπει να εξοικειωθείτε με αυτόν, αυτοί οι πόροι θα σας εισάγουν γρήγορα στα βασικά και πολλά άλλα. Διαβάστε περισσότερα, αυτός είναι ένας πολύ καλός τρόπος για να φτάσετε στην ταχύτητα με τη βασική χρήση των λειτουργιών. Πρώτα, εισαγάγετε δύο αριθμούς σε κελιά που βρίσκονται δίπλα στο άλλο - είτε από την πλευρά προς την πλευρά ή από τα πάνω και κάτω, είναι καλά. Στη συνέχεια, επιλέξτε το κελί απευθείας προς τα δεξιά ή κάτω από αυτά τα κελιά και μεταβείτε στην επιλογή Αρχική σελίδα > AutoSum .
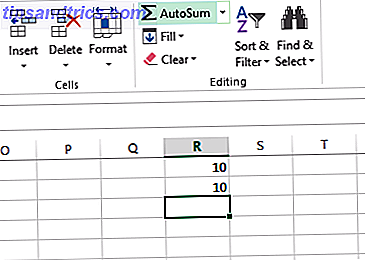
Αυτό θα γεμίσει αυτόματα το επιλεγμένο κελί με έναν τύπο SUM, οπότε πατήστε enter για να το εκτελέσετε. Το Excel θα προσθέσει τους δύο αριθμούς μαζί και θα παραδώσει το αποτέλεσμα στο καθορισμένο κελί - χρησιμοποιώντας το αναπτυσσόμενο μενού AutoSum, μπορείτε επίσης να επιλέξετε διαφορετικές μαθηματικές λειτουργίες.
Εφαρμογή μορφών αριθμών
Μόλις τα υπολογιστικά φύλλα σας αρχίσουν να είναι λίγο πιο περίπλοκα, ενδέχεται να περιέχουν διαφορετικούς τύπους αριθμών. νόμισμα, ημερομηνίες, ποσοστά και άλλα. Για να βεβαιωθείτε ότι μπορείτε να εργαστείτε με αυτά τα δεδομένα, αξίζει να το μορφοποιήσετε για να πληκτρολογήσετε.
Επιλέξτε τους αριθμούς που θέλετε να μορφοποιήσετε - θα πρέπει να κάνετε κάθε διαφορετικό τύπο ένα κάθε φορά. Αναζητήστε την ενότητα Αριθμός στο επάνω μέρος της οθόνης και βρείτε το αναπτυσσόμενο μενού που είναι προεπιλεγμένο στο Γενικά .
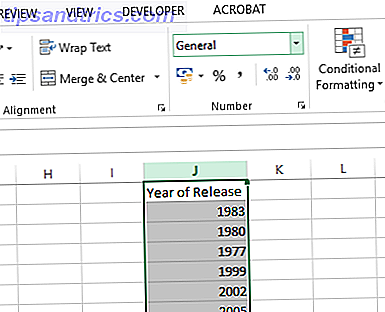
Από εκεί μπορείτε να επιλέξετε από μια υγιή λίστα διαφορετικών μορφών αριθμών. Αν ψάχνετε για περισσότερο έλεγχο, επιλέξτε Περισσότερες μορφές αριθμών από το κάτω μέρος της λίστας και θα μπορείτε να καθορίσετε λεπτομέρειες όπως το ποσό των δεκαδικών ψηφίων που θέλετε να χρησιμοποιήσετε ή το προτιμώμενο νόμισμά σας.
Δημιουργία πίνακα
Παρουσίαση των δεδομένων σας ως πίνακα Πώς να χρησιμοποιήσετε έναν πίνακα περιστροφής του Excel για την ανάλυση δεδομένων Πώς να χρησιμοποιήσετε έναν πίνακα περιστροφής του Excel για την ανάλυση δεδομένων Ο πίνακας περιστροφής είναι ένα από τα πιο ισχυρά εργαλεία του ρεπερτορίου Excel 2013. Χρησιμοποιείται συχνά για ανάλυση μεγάλων δεδομένων. Ακολουθήστε την επίδειξη βήμα προς βήμα για να μάθετε τα πάντα για αυτό. Το Read More σάς επιτρέπει να κάνετε πολύ περισσότερα με τις πληροφορίες που έχετε στη διάθεσή σας και είναι πολύ εύκολο να το εγκαταστήσετε. Για να ξεκινήσετε, επιλέξτε το σύνολο του συνόλου δεδομένων που θέλετε να μετατρέψετε σε έναν πίνακα - συμπεριλαμβανομένων των επικεφαλίδων - και κάντε κλικ στη συντόμευση γρήγορης ανάλυσης που θα εμφανιστεί στην κάτω αριστερή γωνία της επιλογής σας.
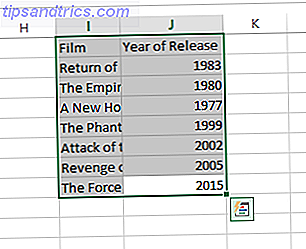
Μεταβείτε στην καρτέλα Πίνακες και επιλέξτε Πίνακας . Θα παρατηρήσετε κάποιες άμεσες διαφορές στον τρόπο εμφάνισης των δεδομένων και υπάρχουν κάποιες αλλαγές στον τρόπο χειρισμού του.
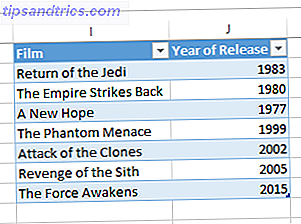
Χρησιμοποιήστε τα κουμπιά βέλους στα κελιά κεφαλίδας του πίνακα για να φιλτράρετε συγκεκριμένα σημεία δεδομένων ή να τα ταξινομήσετε με τον ένα ή τον άλλο τρόπο.
Δημιουργία γραφήματος
Μπορείτε να δημιουργήσετε ένα γράφημα ή ένα γράφημα 8 Τύποι χαρτών Excel και πότε θα πρέπει να τους χρησιμοποιήσετε 8 Τύποι χαρτών Excel και πότε θα πρέπει να τους χρησιμοποιήσετε Τα γραφικά είναι πιο εύκολα αντιληπτά από το κείμενο και τους αριθμούς. Τα διαγράμματα είναι ένας πολύ καλός τρόπος για να απεικονίσετε τους αριθμούς. Σας παρουσιάζουμε πώς μπορείτε να δημιουργήσετε διαγράμματα στο Microsoft Excel και πότε να χρησιμοποιήσετε καλύτερα τι είδους. Διαβάστε περισσότερα με τον ίδιο τρόπο που θα δημιουργούσατε ένα τραπέζι - αλλά θα πρέπει να εξετάσετε πώς θέλετε να παρουσιάσετε αυτά τα δεδομένα μπροστά από το χρόνο. Το Excel μπορεί να σας δώσει κάποιους δείκτες, αλλά είναι σημαντικό να γνωρίζετε τι θέλετε να επιτύχει το γράφημα. Έχοντας αυτό υπόψη, ορίστε τα δεδομένα σας και επιλέξτε το όλο θέμα, ακριβώς όπως κάνατε κατά τη δημιουργία ενός πίνακα.
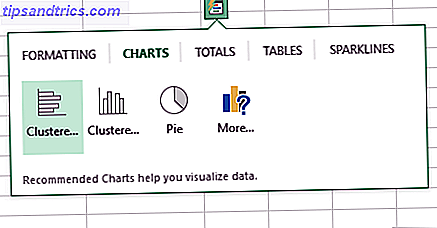
Τοποθετήστε το δείκτη του ποντικιού πάνω από μία από τις επιλογές για να δείτε μια προεπισκόπηση του τρόπου εμφάνισής του ή επιλέξτε Περισσότερα για επιπλέον έλεγχο πάνω στο τελικό προϊόν.
Προηγμένες τεχνικές
Αργά ή αργότερα, πιθανότατα θέλετε να χρησιμοποιήσετε τη χρήση του Excel στο επόμενο επίπεδο. Τα καλά νέα είναι ότι πολλές πτυχές της λειτουργικότητας του λογισμικού συνδέονται κατά κάποιο τρόπο ή άλλο, πράγμα που σημαίνει ότι η μάθηση μιας τεχνικής πιθανότατα θα αποκομίσει οφέλη αλλού αργότερα.
Χρήση λειτουργιών με μη αυτόματο τρόπο
Αφού αποκτήσετε βασική αριθμητική αξία στο Excel, είναι συνετό να ξεκινήσετε να δοκιμάζετε τις λειτουργίες. Θα ανακαλύψετε μια τεράστια ποικιλία από διαφορετικές λειτουργίες για την εκτέλεση διαφορετικών διαδικασιών και όλες είναι ελαφρώς διαφορετικές - ωστόσο, η εργασία με απλά παραδείγματα θα σας βοηθήσει να εξοικειωθείτε με τις βασικές πρακτικές που μεταφέρετε.
Ας ξεκινήσουμε χρησιμοποιώντας μία από τις πιο βασικές λειτουργίες 16 Φόρμες Excel που θα σας βοηθήσουν να λύσετε προβλήματα πραγματικής ζωής 16 Φόρμες Excel που θα σας βοηθήσουν να λύσετε προβλήματα πραγματικής ζωής Το σωστό εργαλείο είναι το μισό έργο. Το Excel μπορεί να λύσει υπολογισμούς και να επεξεργάζεται δεδομένα ταχύτερα από ότι μπορείτε να βρείτε την αριθμομηχανή σας. Σας παρουσιάζουμε βασικούς τύπους Excel και επιδεικνύετε πώς να τις χρησιμοποιήσετε. Διαβάστε περισσότερα περιλαμβάνονται στο Excel, SUM. Μπορούμε να χρησιμοποιήσουμε αυτή τη λειτουργία για να προσθέσουμε μια σειρά από φιγούρες χωρίς να κάνουμε τους εαυτούς μας.
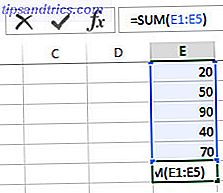
Όπως μπορείτε να δείτε παραπάνω, έχω πέντε αριθμούς που θα ήθελα να προσθέσω μαζί, οπότε έχω εισάγει τη λειτουργία μου στο κελί ακριβώς κάτω από τη λίστα - σημειώστε ότι μπορείτε να εκτελέσετε αυτήν την εργασία οπουδήποτε στο υπολογιστικό σας φύλλο, όπως θα πείτε στο πρόγραμμα ποιες κυψέλες ψάχνει. Μπορείτε να δημιουργήσετε ένα παράδειγμα εργασίας πληκτρολογώντας in = SUM (E1: E5), αλλά υπάρχουν και άλλοι τρόποι για να αναμεταδώσετε αυτήν την εντολή.
Ενδεχομένως να θέλετε να εισάγετε στη λέξη SUM και να ανοίξετε τις αγκύλες και στη συνέχεια να επιλέξετε τα κελιά χειροκίνητα. Μπορείτε να το κάνετε κρατώντας πατημένο το πλήκτρο ελέγχου και κάνοντας κλικ σε μεμονωμένα κελιά - μετακινώντας επίσης τα κύματα σε πολλά κελιά. Εναλλακτικά, μπορείτε να πληκτρολογήσετε μεμονωμένες αναφορές κυψελών χωρισμένες με ένα μόνο κόμμα, αν δεν είναι διαδοχικές.
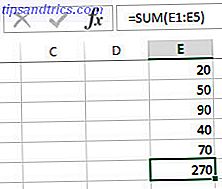
Το όφελος από τη χρήση αναφορών κυττάρων στις λειτουργίες και όχι σε ακέραιους αριθμούς είναι ότι τα αποτελέσματά σας θα ενημερωθούν με βάση το περιεχόμενο αυτών των κελιών. Μόλις τα έργα υπολογιστικού φύλλου αρχίσουν να γίνονται πιο περίπλοκα, αυτό σίγουρα θα είναι χρήσιμο.
Ενσωμάτωση της μορφοποίησης υπό όρους
Τα τελευταία χρόνια, το Excel έχει εξελιχθεί σε ένα ισχυρό εργαλείο για τη δημιουργία πινάκων ελέγχου Οπτικοποίηση των δεδομένων σας και να κάνετε τα υπολογιστικά φύλλα σας φιλικά προς το χρήστη με πίνακα εργαλείων του Excel Προβολή των δεδομένων σας και να κάνετε τα υπολογιστικά φύλλα σας φιλικά προς το χρήστη με πίνακα εργαλείων του Excel Μερικές φορές μια απλή μορφή υπολογιστικού φύλλου αρκεί για να είναι προσβάσιμα τα δεδομένα σας. Ένας πίνακας ελέγχου σας επιτρέπει να παρουσιάσετε τα πιο σημαντικά δεδομένα σας σε μια εύχρηστη μορφή. Διαβάστε περισσότερα καθώς και συμβατικά υπολογιστικά φύλλα. Η δημιουργία ενός πίνακα εργαλείων στο Excel μπορεί να αποκομίσει μεγάλα οφέλη, αλλά μπορεί επίσης να καταβάλει μεγάλη προσπάθεια ανάλογα με τις ανάγκες σας - ωστόσο, η μορφοποίηση υπό όρους μπορεί να προσθέσει ένα στοιχείο της εμπειρίας του πίνακα ελέγχου σε ένα τυπικό υπολογιστικό φύλλο και είναι πολύ εύκολο να τεθεί σε εφαρμογή.
Για τους σκοπούς αυτούς, θα χρησιμοποιήσουμε τη μορφοποίηση υπό όρους για να δώσουμε μια οπτική στενογραφία για μερικά δεδομένα, οπότε επιλέξτε κάτι που αξίζει να μπορείτε να αξιολογήσετε με μια ματιά αν πρόκειται να το δοκιμάσετε. Επιλέξτε αυτά τα δεδομένα και μεταβείτε στην επιλογή Αρχική σελίδα > Διαμόρφωση υπό όρους .
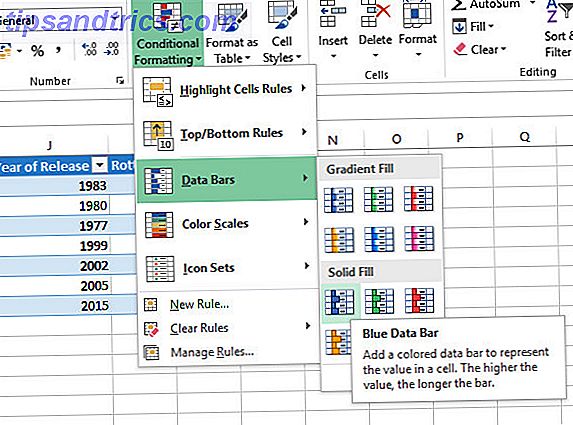
Θα επιβάλλετε πρόστιμο σε έναν μεγάλο αριθμό διαφορετικών επιλογών μορφοποίησης. Εξετάζουμε τα ποσοστά, οπότε η γραμμή δεδομένων έχει νόημα - ωστόσο, οι κλίμακες χρώματος και τα σύνολα εικονιδίων μπορούν επίσης να χρησιμοποιηθούν πολύ αποτελεσματικά σε κατάλληλες περιπτώσεις.
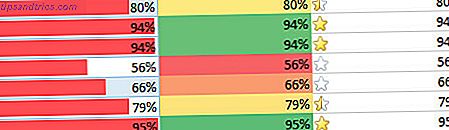
Θυμηθείτε ότι μπορείτε να ελέγξετε πτυχές της διαδικασίας κάνοντας κλικ στο κουμπί Περισσότερα κανόνες στο αναπτυσσόμενο μενού. Αν η μορφοποίησή σας δεν παρέχει αρκετή διαφοροποίηση για να είναι άμεσα ξεκάθαρη, εξετάστε το ενδεχόμενο να τροποποιήσετε λίγο τους κανόνες.
Προσθήκη γραμμής τάσης σε ένα γράφημα
Οποιοσδήποτε μπορεί να δημιουργήσει ένα γράφημα με το Excel - το μυστικό για να γίνει ειδικός είναι να γνωρίζει όλα τα πολλά εργαλεία που προσφέρει το λογισμικό για να δημιουργήσετε ένα γράφημα που ταιριάζει απόλυτα με το σύντομο. Μια γραμμή τάσης είναι ένα από τα πολλά συστατικά που ίσως χρειαστεί να συγκεντρώσετε για να επιτύχετε αυτό το έργο.
Αυτή είναι μια προσθήκη που θα κάνετε σε ένα γράφημα μόλις χτιστεί, γι 'αυτό δημιουργήστε ένα ως δοκιμή ή χρησιμοποιήστε κάτι που έχει ήδη προετοιμαστεί. Μόλις τοποθετηθεί, πρέπει να κάνετε κλικ στο διάγραμμα και, στη συνέχεια, να κάνετε κλικ στη συντόμευση Στοιχεία γραφήματος που απεικονίζεται με ένα σύμβολο σημείου συν. Μπορείτε να προσθέσετε γρήγορα γραμμή τάσης, επιλέγοντας το πλαίσιο δίπλα της ή μπορείτε να κάνετε κλικ στο βέλος στα δεξιά για να έχετε πρόσβαση σε πιο λεπτομερείς επιλογές.
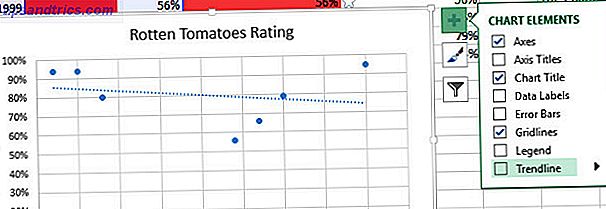
Το κρίσιμο στοιχείο εδώ είναι να μάθετε τι προσπαθείτε να απεικονίσετε. Μια γραμμή τάσης δεν είναι μια καλή προσθήκη σε πολλές περιπτώσεις, οπότε είναι ζωτικής σημασίας να σκεφτείτε τα δεδομένα που προσπαθείτε να παρουσιάσετε και να εξετάσετε εάν προσθέτετε κάτι που αξίζει τον κόπο σας στο γράφημά σας ή απλώς εισάγετε περισσότερη ακαταστασία που αποσπά την προσοχή από το σημείο που γίνεται.
Δημιουργήστε τις δεξιότητές σας Excel
Πάντα υπάρχουν περισσότερα για να μάθετε για το Excel, αλλά εδώ είναι μερικές καλές θέσεις για να ξεκινήσετε. Η τοποθεσία υποστήριξης γραφείου της Microsoft φιλοξενεί μια σειρά από σαφώς παρουσιαζόμενα σεμινάρια για όλα, από τη χρήση υψηλού επιπέδου έως τις απλούστερες εργασίες που ίσως θέλετε να εκτελέσετε.
Εναλλακτικά, το Excel Functions παρέχει ένα μεγάλο σημείο αναφοράς, είτε είστε απόλυτος αρχάριος είτε ένας έμπειρος βετεράνος. Φυσικά, το Excel θα σας βοηθήσει με τα κουμπιά κατά την προσπάθειά σας να εισάγετε μια λειτουργία, αλλά είναι καλό να έχετε έναν τέτοιο περιεκτικό πόρο στο χέρι, αν καταλήξετε σε μια δέσμευση.
Τέλος, υπάρχει μια σειρά από εξαιρετικά σεμινάρια Excel για να δουλέψετε με το MakeUseOf. Μπορείτε να μάθετε πώς να χρησιμοποιείτε το λογισμικό για να αξιοποιήσετε στο έπακρο τον οικογενειακό προϋπολογισμό σας 7 Χρήσιμα φύλλα Excel για να βελτιώσετε άμεσα τον προϋπολογισμό της οικογένειάς σας 7 Χρήσιμα φύλλα Excel για να βελτιώσετε άμεσα τον προϋπολογισμό της οικογένειάς σας Δεν είναι πάντα εύκολο να δημιουργήσετε έναν οικογενειακό προϋπολογισμό, επτά πρότυπα θα σας δώσουν τη δομή που χρειάζεστε για να ξεκινήσετε. Διαβάστε περισσότερα, δείτε τα κλασικά βιντεοπαιχνίδια που αναπαράγονται εξ ολοκλήρου μέσα στο πρόγραμμα. 6 Εικονικοί Παιχνίδια Αναδημοσίευτοι στο Microsoft Excel 6 Εικονικοί Παιχνίδια Αναδημοσίευση στο Microsoft Excel Το Microsoft Excel μπορεί πλέον να σας βοηθήσει να χρονοτριβήσετε. Τα παιχνίδια Excel όπως το 2048 είναι ένας πολύ καλός τρόπος για να χαλαρώσετε ανάμεσα σε τραγανά αριθμούς. Και θα μπορούσαν να σας πάρουν παιχνιδιάρικα περιέργεια για προχωρημένους τύπους Excel. Διαβάστε περισσότερα, ή ακόμα και να κάνετε την ανάλυση δεδομένων σας στο επόμενο επίπεδο, μαθαίνοντας να χρησιμοποιήσετε Power BI σε συνδυασμό με το Excel Microsoft Excel + Power BI = Ανάλυση Δεδομένων Bliss Microsoft Excel + Power BI = Ανάλυση Δεδομένων Bliss Χρειάζεστε βοήθεια για να μετατρέψετε τα δεδομένα σας σε κάτι χρήσιμο; Το Power BI της Microsoft μπορεί να απεικονίσει τα δεδομένα σας και να δημιουργήσει αυτοματοποιημένες αναφορές. Σας παρουσιάζουμε πώς να ρυθμίσετε τον πρώτο πίνακα ελέγχου Power BI. Διαβάστε περισσότερα .
Έχετε μια ερώτηση σχετικά με τα επόμενα βήματα για την κυριότητα του Excel; Ή είστε ένας έμπειρος χρήστης που θέλει να μοιραστεί τη σοφία σας με την επόμενη γενιά; Συμμετοχή στη συζήτηση στην παρακάτω ενότητα σχολίων.