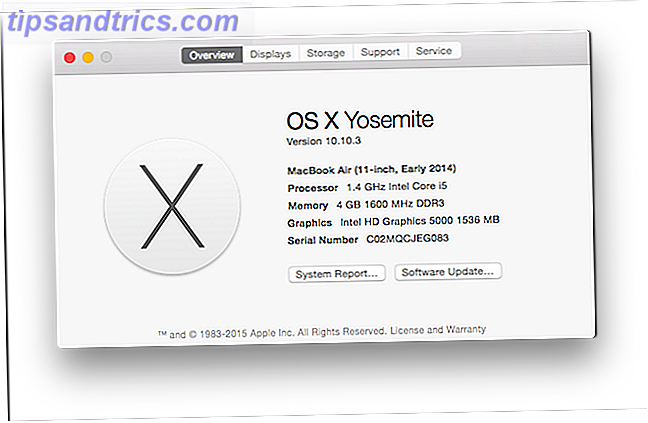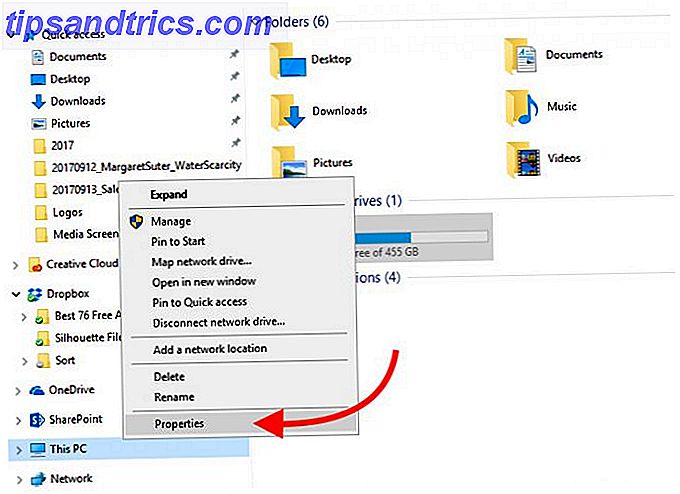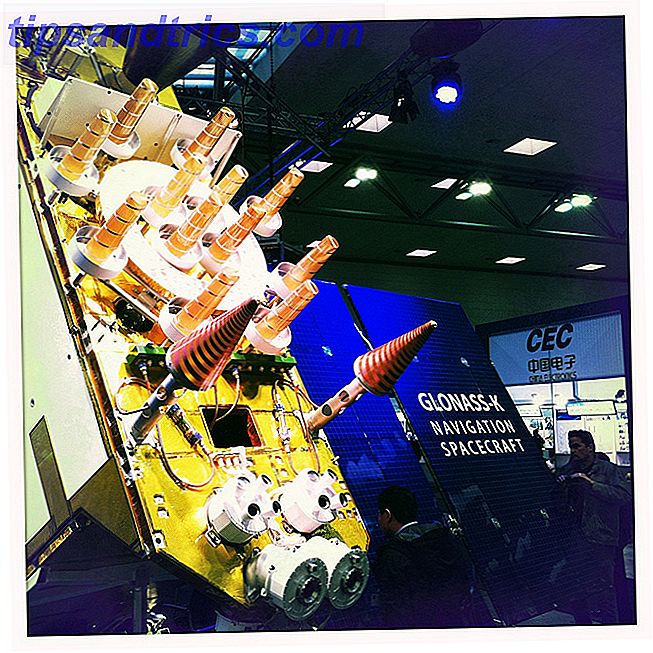Ακόμα και αν εκτελείτε τακτικά συντήρηση του συστήματος, είστε αυστηροί στην προσέγγισή σας στη διαχείριση αρχείων και μην εγκαταστήσετε εφαρμογές που δεν θα χρησιμοποιείτε ποτέ, η μηχανή των Windows μπορεί ακόμα να γεμίσει με την πάροδο του χρόνου.
Υπάρχουν πολλοί τύποι ακαταστασίας, που όλα τρώνε μακριά από την απόδοση και τη μνήμη του υπολογιστή σας. Θα μπορούσε να είναι περιττό bloatware OEM που εκτελείται στο παρασκήνιο, συσσώρευση παλιών αρχείων καταγραφής ή ακόμα και αντίγραφα αντιγράφων εγγράφων και φωτογραφιών.
Σε αυτό το άρθρο, πρόκειται να παρουσιάσω τους διαφορετικούς τύπους ακαταστασίας που μπορεί να επηρεάσουν τον υπολογιστή σας, και στη συνέχεια να εξηγήσει πώς να χρησιμοποιήσετε τις λειτουργίες " Επαναφορά και ανανέωση" των Windows 10 για να θεραπεύσετε το πρόβλημα.
1. OEM Bloatware
OEM bloatware έχει μαστίζει τους χρήστες των Windows εδώ και δεκαετίες. Εκτός από ορισμένα καλά τεκμηριωμένα θέματα ασφαλείας 4 Λόγοι ασφαλείας για τους οποίους θα πρέπει να αποφύγετε τους υπολογιστές Lenovo 4 Λόγοι ασφαλείας για τους οποίους πρέπει να αποφύγετε τους υπολογιστές της Lenovo Διαβάστε περισσότερα, μπορεί να είναι η μεταφορά της CPU, της μνήμης RAM και της χρήσης του δίσκου του υπολογιστή σας.
Μπορεί επίσης να επηρεάσει τον χρόνο εκκίνησης του υπολογιστή σας και τον πολύτιμο αποθηκευτικό χώρο, ειδικά εάν ο υπολογιστής σας είναι παλαιός και στερείται μνήμης.
Μέχρι την ενημέρωση των 10 Επέτειος των Windows 1016, η επαναφορά του συστήματός σας δεν επιλύει το πρόβλημα. Οι κατασκευαστές ψήνουν το λογισμικό OEM στη μονάδα ανάκτησης, πράγμα που σημαίνει ότι θα εμφανιστεί ξανά μόλις ολοκληρωθεί η επαναφορά.
Φυσικά, θα μπορούσατε να διαγράψετε με μη αυτόματο τρόπο το λογισμικό Πώς να αφαιρέσετε εύκολα Bloatware από τα Windows 10 Πώς να αφαιρέσετε εύκολα Bloatware από τα Windows 10 Τα Windows 10 έρχεται με πολλές προεγκατεστημένες εφαρμογές που καταλαμβάνουν χώρο στη συσκευή σας και δεν είναι εύκολο να αφαιρεθούν. Ακούγεται σαν bloatware, έτσι δεν είναι; Σας παρουσιάζουμε τον τρόπο κατάργησης αυτών των εφαρμογών. Διαβάστε περισσότερα . Ωστόσο, όπως αναφέρεται στην εισαγωγή, η κατάργηση με μη αυτόματο τρόπο των εφαρμογών συχνά αφήνει τα αρχεία υπολειμμάτων και τα κλειδιά μητρώου κρυμμένα στο λειτουργικό σας σύστημα. Μόνο οι χρήστες με μεγαλύτερη γνώση ηλεκτρονικών υπολογιστών θα μπορούσαν να αφαιρέσουν όλα τα ίχνη του ανεπιθύμητου περιεχομένου.
Η Ενημερωμένη Επέτειος άλλαξε τα πάντα. Η Microsoft ξεκίνησε ένα νέο εργαλείο ανανέωσης που μπορεί να κάνει αυτόματη λήψη ενός νέου αντιγράφου των Windows 10 4 τρόποι για να επαναφέρετε τα Windows 10 και να επανεγκαταστήσετε από το μηδέν 4 τρόποι να επαναφέρετε τα Windows 10 και να επανεγκαταστήσετε από το μηδέν Τα Windows 10 εξακολουθούν να είναι Windows, μια στο τόσο. Σας παρουσιάζουμε πώς μπορείτε να πάρετε μια νέα εγκατάσταση των Windows 10 με όσο το δυνατόν λιγότερη προσπάθεια. Διαβάστε περισσότερα . Είναι εντελώς δωρεάν από το λογισμικό OEM και σας επιτρέπει να κρατάτε τα αρχεία σας αν το επιθυμείτε.
2. Windows Update
Δεν έχει σημασία ποια έκδοση των Windows χρησιμοποιείτε, θα πρέπει πάντα να την ενημερώνετε. Με αυτόν τον τρόπο, μπορείτε να είστε πιο ασφαλείς, επειδή η Microsoft βελτιώνει συνεχώς την ασφάλεια του συστήματός σας και επιδιορθώνει τις ευπάθειες.
Δυστυχώς, κάποιες ενημερώσεις πάνε στραβά, ειδικά καθώς η Microsoft έχει μια άσχημη συνήθεια να απελευθερώνει σπασμένες ενημερώσεις. Συχνά, είτε αποτυγχάνουν να πραγματοποιηθούν σωστά λήψεις είτε διακοπεί η διαδικασία εγκατάστασης.
Σε τέτοιες περιπτώσεις, τα Windows θα ξανακερδίσουν τη λήψη / εγκατάσταση σε μια μελλοντική ημερομηνία. Αλλά τι συμβαίνει με αυτά τα αχρησιμοποίητα κατεστραμμένα αρχεία Πώς να διορθώσετε μια κατεστραμμένη εγκατάσταση των Windows 10 Πώς να διορθώσετε μια κατεστραμμένη διαταραχή συστήματος εγκατάστασης των Windows 10 είναι το χειρότερο που θα μπορούσε να συμβεί στην εγκατάσταση των Windows σας. Σας παρουσιάζουμε πώς μπορείτε να επαναφέρετε τα Windows 10 όταν υποφέρουν από BSOD, σφάλματα προγραμμάτων οδήγησης ή άλλα ανεξήγητα ζητήματα. Διαβάστε περισσότερα ? Θεωρητικά, τα Windows θα τα διαγράψουν. Στην πράξη, πολλές από αυτές κρεμούν γύρω στο μηχάνημά σας, μερικές φορές επ 'αόριστον.
Ακόμη και αν οι ενημερώσεις σας είναι επιτυχείς, τα Windows διατηρούν αυτόματα ένα αντίγραφο κάθε εγκατεστημένης ενημερωμένης έκδοσης. Αυτό μπορεί να είναι προβληματικό. Οι ενημερώσεις των Windows είναι σωρευτικές, ώστε το μέγεθος των αρχείων γρήγορα μπαλονιών. Καθαρίζω συχνά τα παλιά αρχεία συστήματος μου, αλλά μέσα σε λίγους μήνες έχω συγκεντρώσει σχεδόν 4 TB περιττή ακαταστασία.
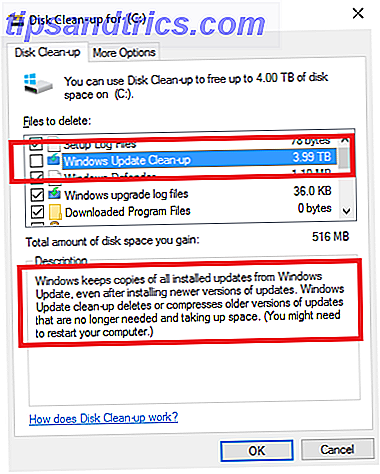
Κάτω από το μοντέλο της Microsoft "Κατασκευάζουμε το πώς πηγαίνουμε", το ποσοστό των αρχείων που πρέπει να αλλάξουν είναι πολύ υψηλό. Έχουν αγγίξει ένα υψηλό ποσοστό του κώδικα.
- Rex McMillan, διευθυντής προϊόντων για την LANDesk
Το ίδιο ισχύει και για τις σημαντικές αναβαθμίσεις του λειτουργικού συστήματος. Εάν μετακινήσατε από τα Windows 7/8 / 8.1 σε Windows 10 εκμεταλλευόμενοι την προσφορά δωρεάν ενημέρωσης της Microsoft, το σύστημά σας θα είχε αποθηκεύσει τα παλιά σας αρχεία στο C: \ Windows.old . Το ίδιο συμβαίνει και όταν εγκαταστήσετε την Επέτειος Ενημέρωσης.
Τεχνικά, τα Windows πρέπει να διαγράψουν τα αρχεία .old Ελεύθερος χώρος στον δίσκο αφαιρώντας τον φάκελο Windows.old Ελευθερώστε χώρο στο δίσκο αφαιρώντας το φάκελο Windows.old Τα Windows προετοιμάζουν ένα αυτόματο αντίγραφο ασφαλείας πριν εγκαταστήσετε ξανά. Ο φάκελος Windows.old περιλαμβάνει προφίλ χρηστών και προσωπικά αρχεία. Δείτε πώς μπορείτε να επαναφέρετε τα δεδομένα και να αφαιρέσετε το φάκελο για να ελευθερώσετε χώρο. Διαβάστε περισσότερα μετά από ένα μήνα, αλλά μια γρήγορη αναζήτηση στα διάφορα φόρουμ αποκαλύπτει ότι η αυτόματη διαγραφή δεν λειτούργησε για πολλούς χρήστες. Φαίνεται ότι τα προβλήματα ήταν πιο συνηθισμένα μεταξύ των ανθρώπων που δεν πραγματοποίησαν καθαρή εγκατάσταση του λειτουργικού συστήματος όταν ενημερώθηκαν αρχικά στα Windows 10.
Μπορείτε να διαγράψετε τα αρχεία με μη αυτόματο τρόπο χρησιμοποιώντας το εργαλείο Εκκαθάριση δίσκου κατά την επικεφαλίδα στον Πίνακα Ελέγχου> Εργαλεία διαχείρισης> Καθαρισμός δίσκου> Καθαρισμός αρχείων συστήματος> ΟΚ . Ωστόσο, αν θέλετε να σκοτώσετε πολλά πτηνά με μια πέτρα και να κάνετε τον υπολογιστή σας να λειτουργεί όπως καινούργιο, χρησιμοποιήστε το εργαλείο Επαναφορά.
3. Μητρώο Bloat
Η αναπαραγωγή με το ληξιαρχείο του συστήματός σας μπορεί να είναι επικίνδυνη Πώς να διορθώσετε τα σφάλματα μητρώου των Windows και πότε να μην ασχοληθείτε Πώς να διορθώσετε τα σφάλματα μητρώου των Windows και πότε να μην ενοχλεί Στις περισσότερες περιπτώσεις, ο καθορισμός του μητρώου μας δεν θα κάνει τίποτα. Μερικές φορές σφάλματα μητρώου προκαλούν όλεθρο μετά από όλα. Εδώ θα διερευνήσουμε πώς μπορούμε να εντοπίσουμε, να απομονώσουμε και να διορθώσουμε τα προβλήματα του μητρώου - και πότε να μην ενοχλήσουμε καθόλου. Διαβάστε περισσότερα . Είναι εύκολο να κάνετε μη αναστρέψιμες αλλαγές που καθιστούν τον υπολογιστή σας άχρηστο. Είναι ένας από τους κύριους λόγους για τους οποίους πρέπει να αντιμετωπίζετε εφαρμογές όπως το CCleaner με μεγάλη προσοχή.
Εντούτοις, το μπλοκάρισμα του μητρώου είναι ένα ενοχλητικό φαινόμενο. Κάθε ενέργεια που εκτελείτε στο μηχάνημά σας καταγράφεται σε κάποιο σημείο του μητρώου, συμπεριλαμβανομένων αρχείων και εφαρμογών που έχετε διαγράψει. Δυστυχώς, τα Windows είναι αναποτελεσματικά στον καθαρισμό του μητρώου και το λογισμικό απεγκατάστασης συχνά αφήνει περιττές καταχωρήσεις.

Με την πάροδο του χρόνου, το μητρώο σας γίνεται φουσκωμένο με χιλιάδες περιττές καταχωρήσεις. Οι πιο περιττές καταχωρήσεις που έχετε, τόσο πιο αργή γίνεται το σύστημά σας.
Αντί να χρησιμοποιήσετε μια δυνητικά επικίνδυνη εφαρμογή καθαρισμού μητρώου Πώς να επαναφέρετε το μητρώο των Windows σε προεπιλογή Πώς να επαναφέρετε το μητρώο των Windows στις προεπιλεγμένες Εάν έχετε ενοχλήσει το μητρώο των Windows, ελπίζω να έχετε ένα αντίγραφο ασφαλείας. Εάν όχι, έχετε μια σύντομη λίστα επιλογών για να διορθώσετε το πρόβλημα. Διαβάστε περισσότερα, αφήστε το εργαλείο επαναφοράς να σας δώσει ένα καινούργιο αντίγραφο του λειτουργικού σας συστήματος και ένα εντελώς καθαρό μητρώο Πώς να επαναφέρετε το μητρώο των Windows σε προεπιλογή Πώς να επαναφέρετε το μητρώο των Windows σε προεπιλογή Εάν έχετε ενοχλήσει το μητρώο των Windows, ένα αντίγραφο ασφαλείας. Εάν όχι, έχετε μια σύντομη λίστα επιλογών για να διορθώσετε το πρόβλημα. Διαβάστε περισσότερα .
4. Σφάλμα αρχείων
Μερικές φορές, τα πράγματα πάνε στραβά. Ίσως να έχετε την επίφοβη "μπλε οθόνη του θανάτου" Windows 8 Crashing; Πώς να Εύκολα Αντιμετώπιση προβλημάτων Μπλε οθόνη και άλλα θέματα Windows 8 Crashing; Πώς να Αντιμετωπίσετε Εύκολα την Μπλε Οθόνη & Άλλα Θέματα Το Windows 8 δεν είναι τέλειο. Τούτου λεχθέντος, οι περισσότερες μπλε οθόνες και οι διακοπές λειτουργίας δεν είναι λάθος των Windows. Οι συμβουλές μας θα σας βοηθήσουν να εντοπίσετε ακριβώς τι συμβαίνει με τον υπολογιστή σας και να το διορθώσετε. Διαβάστε περισσότερα ή ίσως μια μικρή διαδικασία να συντρίψει στο παρασκήνιο και δεν επηρεάζει την εμπειρία του χρήστη σας.
Ωστόσο, ανεξάρτητα από το πόσο σοβαρό (ή δευτερεύον) πρόβλημα, το Windows διατηρεί ένα αρχείο καταγραφής του. Μπορείτε να στείλετε αυτά τα αρχεία καταγραφής στη Microsoft σε περίπτωση συνεπούς συντριβής, αλλά οι περισσότεροι χρήστες δεν το κάνουν.
Και πάλι, το μέγεθος αυτών των αρχείων ξεκινά γρήγορα από το μπαλόνι. Μόλις ελέγξα το μέγεθος του αρχείου καταγραφής σφάλματος και αυτή τη στιγμή είναι 1.91 GB. Είναι πολύ χαμένη μνήμη.
Το εργαλείο επαναφοράς αφαιρεί όλα αυτά τα περιττά αρχεία.
5. Χρήστης Bloat
Η τελική σημαντική πηγή του bloat στο σύστημά σας είναι τα δικά σας αρχεία. Αν είστε ο τύπος του ατόμου που δεν κρατάει τα έγγραφά του και τα αρχεία πολυμέσων οργανωμένα, είναι εύκολο να καταλήξετε γρήγορα με πολλά αντίγραφα της ίδιας φωτογραφίας ή πολλαπλών σχεδίων του ίδιου αρχείου του Word.
Έχοντας μια τέτοια αποδιοργανωμένη προσέγγιση στη διαχείριση αρχείων για μια εκτεταμένη περίοδο μπορεί να προκαλέσει προβλήματα. Το μηχάνημά σας θα αρχίσει να χύνεται υπό την πίεση της ευρετηρίασης ενός τόσο μεγάλου αριθμού αρχείων.
Το εργαλείο "Επαναφορά" δεν θα σας βοηθήσει σε αυτή την περίπτωση. Πρέπει να χρησιμοποιήσετε τη λειτουργία Ανανέωσης και στη συνέχεια να επεξεργαστείτε σχολαστικά όλα τα παλιά σας δεδομένα για να το εξομαλύνετε. Μια μακρά διαδικασία; Ναί. Αλλά αξίζει τον κόπο; Απολύτως.
Επαναφορά έναντι ανανέωσης
Όπως έχετε ήδη διαβάσει, θα έχετε παρατηρήσει ότι αναφέρομαι σε δύο παρόμοια, αλλά τελικά διαφορετικά εργαλεία. Παρόλο που οι όροι θα φαίνονται οικείοι στους χρήστες των Windows 8, η λειτουργικότητα είναι διαφορετική στα Windows 10.
Με λίγα λόγια, το εργαλείο επαναφοράς εγκαθιστά ένα νέο αντίγραφο των Windows 10, αλλά επαναφέρει το υπόλοιπο σύστημα Πώς Επαναφορά Συστήματος & Εργοστασιακή Επαναφορά Εργασία στα Windows 10 Πώς Επαναφορά Συστήματος & Εργοστασιακή Επαναφορά Εργασία στα Windows 10 Ο χώρος που χάθηκε σε ένα πλήρες διαμέρισμα ανάκτησης είναι ένα πράγμα του παρελθόντος. Η επαναφορά συστήματος και η επαναφορά εργοστασιακών ρυθμίσεων έχουν βελτιωθεί στα Windows 10. Σας δείχνουμε πώς όλα λειτουργούν τώρα. Διαβάστε περισσότερα για τον τρόπο που ήταν όταν το αγοράσατε. Η ανανέωση εγκαθιστά μια καθαρή έκδοση των Windows 10 αλλά χωρίς το bloatware.
Και οι δύο μέθοδοι σας δίνουν την επιλογή είτε να διατηρήσετε τα παλιά σας αρχεία είτε να ξεκινήσετε από την αρχή και και τα δύο θα σβήσουν τις εφαρμογές των Windows 10 και τις προσαρμοσμένες ρυθμίσεις σας.
Για να ξεκινήσετε είτε τη διαδικασία "Επαναφορά" είτε "Ανανέωση", επιλέξτε Έναρξη> Ρυθμίσεις> Ενημέρωση και αποκατάσταση> Ανάκτηση .
Επαναφορά
Εάν θέλετε να επαναφέρετε το σύστημά σας, επιλέξτε Ξεκινώντας από το Επαναφορά αυτού του υπολογιστή και ακολουθήστε τις οδηγίες που εμφανίζονται στην οθόνη.

Ανανέωση στα Windows 10 1607
Σημείωση: Εάν έχετε αναβαθμίσει τα Windows 10 1703 (Ενημέρωση δημιουργών), μετακινηθείτε προς τα κάτω. Η παρακάτω περιγραφή ισχύει μόνο για την παλαιότερη ενημερωμένη έκδοση επετείου.
Για να ανανεώσετε το μηχάνημά σας, κάντε κλικ στο κουμπί Μάθετε πώς να ξεκινήσετε ξανά με ένα καθαρό αντίγραφο των Windows 10 κάτω από περισσότερες επιλογές αποκατάστασης .

Θα μεταφερθείτε σε μια νέα οθόνη στο πρόγραμμα περιήγησής σας. Επιλέξτε το εργαλείο λήψης τώρα στο κάτω μέρος της σελίδας.

Μόλις τελειώσει η λήψη, ακολουθήστε τις οδηγίες που εμφανίζονται στην οθόνη. Μετά από μερικές οθόνες, θα μπορείτε να επιλέξετε αν θα διατηρήσετε τα παλιά σας αρχεία ή όχι.

Εάν χρησιμοποιείτε την επιλογή Ανανέωση, έχετε 10 ημέρες για να επαναφέρετε την προηγούμενη εγκατάστασή σας.
Ανανέωση στα Windows 10 1703
Στην ενημερωμένη έκδοση δημιουργών, η Microsoft έχει συμπεριλάβει την επιλογή "Ανανέωση" στα Windows. Μπορείτε να ακολουθήσετε τη διαδρομή που περιγράφεται παραπάνω, δηλαδή να μεταβείτε στις Ρυθμίσεις> Ενημέρωση και ανάκτηση> Ανάκτηση> Περισσότερες επιλογές ανάκτησης> ... ξεκινήστε ξανά . Αυτό θα ξεκινήσει το Windows Defender.

Κάντε κλικ στο κουμπί Ξεκινήστε για να ξεκινήσετε τη διαδικασία ανανέωσης.
Εναλλακτικά, πατήστε το πλήκτρο Windows + R για να ξεκινήσετε το μενού "Εκτέλεση", στη συνέχεια, εισαγάγετε το systemreset -cleanpc και πατήστε Enter . Τώρα θα πρέπει να δείτε το ακόλουθο μενού:

Επιλέξτε Επόμενο για να ανανεώσετε τον υπολογιστή σας και να εγκαταστήσετε την πιο πρόσφατη έκδοση των Windows.
Καμιά ερώτηση?
Έχω εξηγήσει γιατί η λειτουργία Reset είναι τόσο χρήσιμη και σας δείχνει πώς να τη χρησιμοποιήσετε. Αλλά θα ήθελα να βοηθήσω αν ο οδηγός μου έθεσε ερωτήσεις.
Θα ήθελα επίσης να ακούσω από χρήστες που έχουν αναπτύξει αυτά τα εργαλεία. Επιτύχατε τα αναμενόμενα αποτελέσματα; Μπορείτε να αφήσετε τις ερωτήσεις και τα σχόλιά σας στα παρακάτω σχόλια.