
Υπάρχουν διάφορες επιλογές σχετικά με τον τρόπο υδατογράφησης των εικόνων σας online 4 τρόποι για να υδατογραφήσετε τις εικόνες σας σε απευθείας σύνδεση 4 τρόποι για να υδατογραφήσετε τις εικόνες σας online Διαβάστε περισσότερα, αλλά χρησιμοποιώντας μια online υπηρεσία μπορεί να έχει τα μειονεκτήματά της. Μερικές φορές επιβάλλουν ορισμένους περιορισμούς, όπως ο περιορισμός του μεγέθους του αρχείου εικόνας, και υπάρχει επίσης η προφανής ταλαιπωρία ότι δεν θα μπορέσετε να υδατογραφήσετε τις εικόνες σας εκτός αν έχετε σύνδεση στο διαδίκτυο.
Η πιο προφανής μέθοδος offline για υδατογράφηση των εικόνων σας είναι η χρήση του Photoshop και, από την αρχή, μπορεί να μην φαίνεται να είναι η πιο εύκολη, σας δίνει την μεγαλύτερη ευελιξία και σας επιτρέπει να υδατογραφήσετε τις εικόνες σας ακριβώς όπως θέλετε. Και μόλις δημιουργήσετε το υδατογράφημά σας χρησιμοποιώντας το Photoshop, μπορείτε εύκολα να αυτοματοποιήσετε τη διαδικασία χρησιμοποιώντας τη δική σας δράση του Photoshop και ακόμη και εικόνες υδατογραφήματος παρτίδας.
Δημιουργία υδατογραφήματος κειμένου
Για να υδατογραφήσετε την εικόνα σας, επιλέξτε πρώτα το χρώμα στο οποίο θέλετε να εμφανίζεται το κείμενο - προτείνουμε λευκό. Στη συνέχεια, επιλέξτε το εργαλείο κειμένου και πληκτρολογήστε το κείμενο που θέλετε να εμφανίζεται ως υδατόσημο.
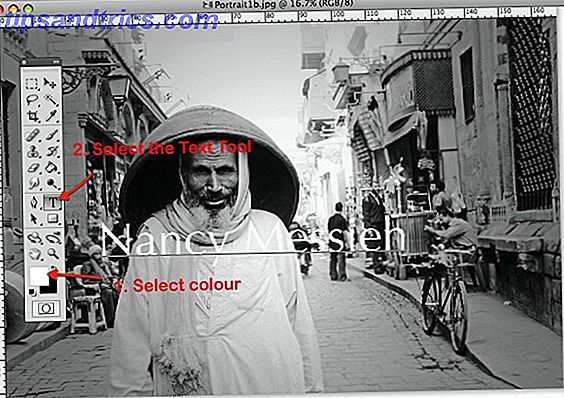
Αφού καθορίσετε το μέγεθος του κειμένου και της τοποθέτησης, ίσως θέλετε να κάνετε το κείμενο λιγότερο αδιαφανές. Μεταβείτε στο Layer> Layer style> Blending Options .

Κάτω από το στοιχείο Blending Options, σύρετε τη γραμμή αδιαφάνειας μέχρι να εμφανιστεί το υδατογράφημα όπως θέλετε. Συνήθως, μια αδιαφάνεια περίπου 50% θα πρέπει να κάνει το τέχνασμα.

Η εικόνα με υδατογράφημα θα μοιάζει με αυτό.

Μπορείτε επίσης να χρησιμοποιήσετε μια παρόμοια μέθοδο με λογότυπα και εικόνες, κατά προτίμηση σε μορφή PNG. Απλώς ανοίξτε την εικόνα ή το λογότυπο που θέλετε να χρησιμοποιήσετε ως υδατόσημο, αντιγράψτε και επικολλήστε το στην εικόνα σας στο Photoshop και, όπως περιγράφεται παραπάνω, μειώστε την αδιαφάνεια του υδατογραφήματος.
Αν θέλετε να γίνετε δημιουργικοί, παίζετε με μερικές από τις άλλες επιλογές που βρίσκονται κάτω από τις επιλογές Blending όπως Bevel και Emboss, για να δημιουργήσετε ένα πιο περίπλοκο υδατογράφημα.
Αν θέλετε να περιστρέψετε το υδατογράφημα ώστε να εμφανίζεται διαγώνια σε όλη την εικόνα, επιλέξτε το εργαλείο Marquee, κάντε δεξί κλικ στο κείμενο και επιλέξτε Free Transform .

Τοποθετώντας το ποντίκι πάνω από κάθε δεδομένη γωνία, θα πρέπει να δείτε ένα μικρό καμπύλο βέλος που δείχνει ότι μπορείτε να περιστρέψετε την εικόνα υπό γωνία.
Δημιουργία σύμβολο υδατογραφήματος
Χρησιμοποιώντας το σύμβολο πνευματικών δικαιωμάτων που βρίσκεται κάτω από τα σχήματα του Photoshop, μπορείτε να δημιουργήσετε ένα πολύ απλό υδατογράφημα που σας επιτρέπει να προστατεύσετε ολόκληρη την εικόνα. Αυτό το σύμβολο μπορεί φυσικά να αντικατασταθεί με οποιοδήποτε άλλο σχήμα που επιλέγετε να χρησιμοποιήσετε.
Αφού ανοίξετε την εικόνα σας, δημιουργήστε ένα νέο στρώμα .

Στη συνέχεια, χρησιμοποιώντας το εργαλείο Σχήματα, επιλέξτε Προσαρμοσμένα σχήματα .

Επιλέξτε το σύμβολο πνευματικών δικαιωμάτων και σχεδιάστε το σχήμα στην εικόνα σας, καθορίζοντας το μέγεθος και το χρώμα. Με ένα σύμβολο όπως αυτό, είναι δυνατόν να το τοποθετήσετε σε ολόκληρη την εικόνα χωρίς να μειώσετε πάρα πολύ την ίδια την εικόνα.

Όταν χρησιμοποιείτε ένα σύμβολο ως υδατογράφημα, η χρήση των επιπλέον επιλογών Blending μπορεί πραγματικά να ζωντανέψει. Για παράδειγμα, με το σύμβολο πνευματικών δικαιωμάτων, επιλέξτε Μαλακό φως από το αναπτυσσόμενο μενού και βεβαιωθείτε ότι έχει ελεγχθεί η ετικέτα Bevel and Emboss .

Η εικόνα με υδατογράφημα θα μοιάζει με αυτό.

Μια άλλη μέθοδος είναι να δημιουργήσετε το σχήμα, χρησιμοποιώντας το χρώμα μαύρο ως χρώμα, και στη συνέχεια να εφαρμόσετε το φίλτρο Emboss στο σχήμα. Αφού σχεδιάσετε το σχήμα στην εικόνα σας, μεταβείτε στο στοιχείο Φίλτρο> Στίλβις> Αναδίπλωση .

Όταν το Photoshop σας ρωτά εάν θέλετε να ραστερίσετε το σχήμα, κάντε κλικ στο OK .

Στη συνέχεια, μεταβείτε στα Στυλ επιπέδου και από το αναπτυσσόμενο μενού Blend Mode, επιλέξτε Hard Light .

Η εικόνα με υδατογράφημα θα μοιάζει με αυτό.

Αν θέλετε να προσθέσετε κείμενο κάτω από το σύμβολο πνευματικών δικαιωμάτων, χρησιμοποιήστε την ίδια μέθοδο.
Δημιουργήστε ένα υδατόσημο δράσης και παρτίδας
Αν θέλετε να δημιουργήσετε μια ενέργεια, για να διευκολύνετε την εμφάνιση εικόνων υδατογραφήματος, καταγράψτε τα βήματα που επιλέγετε να κάνετε και υδατογράψτε τις εικόνες σας με το πάτημα ενός κουμπιού.
Για να δημιουργήσετε τη δράση σας, ακολουθήστε τις οδηγίες που περιγράφονται εδώ Πώς να αυτοματοποιήσετε τι κάνετε στο Photoshop με Ενέργειες Πώς να αυτοματοποιήσετε τι κάνετε στο Photoshop με ενέργειες Διαβάστε περισσότερα, με τα βήματα που περιγράφονται παραπάνω για το υδατόσημο που προτιμάτε.
Μόλις δημιουργήσετε τη δράση σας, για να εκτελέσετε τη δράση σε ολόκληρο τον φάκελο των εικόνων, μεταβείτε στο Αρχείο> Αυτοματοποίηση> Παρτίδα ...

Από εκεί μπορείτε να επιλέξετε τον φάκελο προέλευσης που περιέχει τις εικόνες που θέλετε να υδατογράφημα, τη δράση που θέλετε να χρησιμοποιήσετε και πού θέλετε να αποθηκεύσετε τις εικόνες με υδατογράφημα.

Και φυσικά για όσους από εσάς θέλουν να κάνουν τη ζωή όσο το δυνατόν πιο εύκολη, υπάρχουν δωρεάν δράσεις Photoshop Watermark διαθέσιμες για λήψη, όπως η δράση PSNick που μπορείτε να κατεβάσετε από το DeviantArt.
Πώς δημιουργείτε υδατογραφήματα;
Σε αυτό το άρθρο, σας έδειξα διάφορους τρόπους για να δημιουργήσετε υδατογραφήματα χρησιμοποιώντας το Adobe Photoshop. Όταν διαβάσετε τις οδηγίες για πρώτη φορά, ενδέχεται
Όταν διαβάζετε τις οδηγίες για πρώτη φορά, μπορεί να φαίνονται περίπλοκες - αλλά να το κολλήσετε. Με λίγη πρακτική, θα μπορείτε γρήγορα να κάνετε υδατογραφήματα για οποιαδήποτε εικόνα, βίντεο ή έγγραφο.
Αν αυτή είναι η πρώτη φορά που έχετε εξετάσει τη χρήση του Photoshop για να κάνετε υδατογραφήματα, θα ήθελα πολύ να μάθω τι έχετε χρησιμοποιήσει στο παρελθόν. Υπάρχει μια ελάχιστα γνωστή εφαρμογή ιστού που απλοποιεί τη διαδικασία; Έχετε δημιουργήσει υδατογραφήματα χρησιμοποιώντας τον ελεύθερο αντίπαλο του Photoshop, GIMP GIMP vs Photoshop: Ποιο είναι κατάλληλο για εσάς; GIMP εναντίον Photoshop: Ποιο είναι σωστό για εσάς; Το Photoshop είναι η πιο δημοφιλής εφαρμογή επεξεργασίας εικόνων εκεί έξω και το GIMP είναι η καλύτερη δωρεάν εναλλακτική λύση σε αυτό. Ποια θα πρέπει να χρησιμοποιείτε; Διαβάστε περισσότερα ? Ή έχετε σκοντάψει χρησιμοποιώντας τη Microsoft Paint Δοκιμάσαμε το MS Paint 3D Preview: Εδώ είναι αυτό που νομίζουμε ότι δοκιμάσαμε το MS Paint 3D Preview: Εδώ είναι αυτό που νομίζουμε ότι το MS Paint ήταν γύρω για όσο χρονικό διάστημα υπήρχαν τα Windows. Η ενημερωμένη έκδοση δημιουργών των Windows 10 θα περιλαμβάνει το Paint 3D και το Remix 3D. Αυτά τα ελεύθερα εργαλεία θα βοηθήσουν την τρισδιάστατη μοντελοποίηση; Διαβάστε περισσότερα ?!
Όπως πάντα, μπορείτε να αφήσετε όλες τις συμβουλές και τις προτάσεις σας στα παρακάτω σχόλια.
Image Credit: Η Natasha R. Graham μέσω του Shutterstock.com



