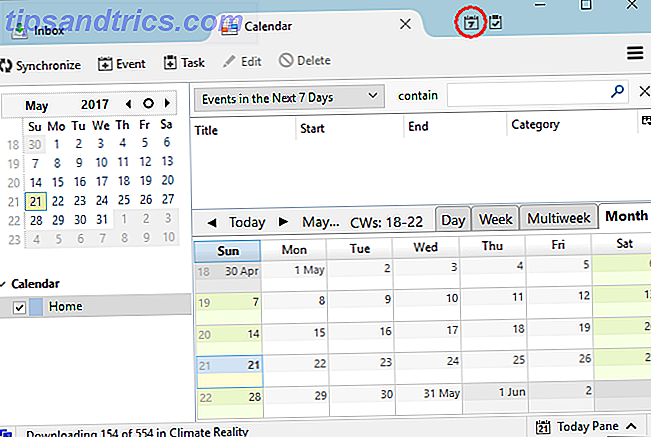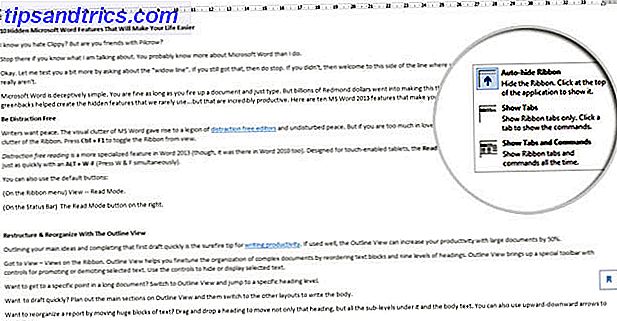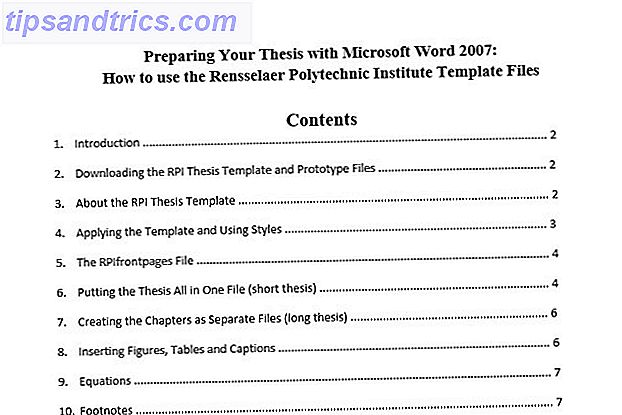Έτσι πήρατε το πρώτο σας τηλέφωνο Android; Συγχαρητήρια! Έχοντας ένα smartphone πρόκειται να ανοίξει ένα νέο κόσμο των βίντεο Το YouTube Starter Kit: 20 YouTubers αξίζει να παρακολουθήσετε Το Κιτ Starter του YouTube: 20 YouTubers αξίζει να παρακολουθήσετε Υπάρχει ένα θησαυρό του αρχικού περιεχομένου στο YouTube. Ωστόσο, είναι δύσκολο να γνωρίζουμε από πού να ξεκινήσουμε. Ας σας βοηθήσουμε με τη λίστα των 20 YouTubers που αποτελούν το τέλειο κιτ εκκίνησης του YouTube. Διαβάστε περισσότερα, άρθρα, κοινωνικά δίκτυα, εκπαιδευτικό περιεχόμενο 7 καλύτερες εκπαιδευτικές εφαρμογές για το Android για να μάθετε κάτι νέο 7 καλύτερες εκπαιδευτικές εφαρμογές για το Android για να μάθετε κάτι νέο Μια δωρεάν εκπαίδευση είναι πραγματικά διαθέσιμη στο Android. Ας δούμε όλες τις καλύτερες εφαρμογές για να μάθουμε νέα πράγματα! Διαβάστε περισσότερα και ομάδες ενδιαφέροντος 5 τρόποι για να ανακαλύψετε τις νέες ομάδες Facebook 5 τρόποι για να ανακαλύψετε τις νέες ομάδες του Facebook Δεν υπάρχει κατάλογος των ομάδων του Facebook για να περιηγηθείτε, οπότε το καλύτερο που μπορείτε να κάνετε είναι να βασιστείτε στις συστάσεις των Ομάδων να συμμετάσχουν ή να μάθουν ένα λίγες συμβουλές και κόλπα για να ανακαλύψετε νέες ομάδες. Διαβάστε περισσότερα . Οι δυνατότητες είναι ατελείωτες και δεν μπορώ να περιμένω να εξερευνήσετε όλα τα ενδιαφέροντα πράγματα εκεί έξω.
Αυτός ο οδηγός είναι διαθέσιμος για λήψη ως δωρεάν PDF. Κατεβάστε τον Οδηγό για αρχάριους Android: Πώς να ρυθμίσετε το πρώτο σας Smartphone τώρα . Μη διστάσετε να αντιγράψετε και να μοιραστείτε αυτό με τους φίλους και την οικογένειά σας.Αλλά αυτός ο κόσμος μπορεί να είναι λίγο συντριπτικός, ειδικά για κάποιον που είναι νέος σε αυτό. Έτσι θα σας καθοδηγήσω πώς να ρυθμίσετε και να χρησιμοποιήσετε το νέο σας τηλέφωνο Android.
Πρώτα ας προσθέσουμε έναν Λογαριασμό Google
Στο κέντρο της εμπειρίας σας στο Android υπάρχει ένας μόνο λογαριασμός Google. Θα συγχρονίσει τα πάντα: τις επαφές σας, το ηλεκτρονικό σας ταχυδρομείο, τις συνδρομές σας στο YouTube, όλες τις εφαρμογές και τα δεδομένα εφαρμογών, τις φωτογραφίες σας, τα πάντα. Επομένως είναι πολύ σημαντικό ο λογαριασμός Google που χρησιμοποιείτε σε αυτή τη συσκευή να είναι δικός σας και μόνος σας και να μην μοιράζεστε με κάποιον άλλο.
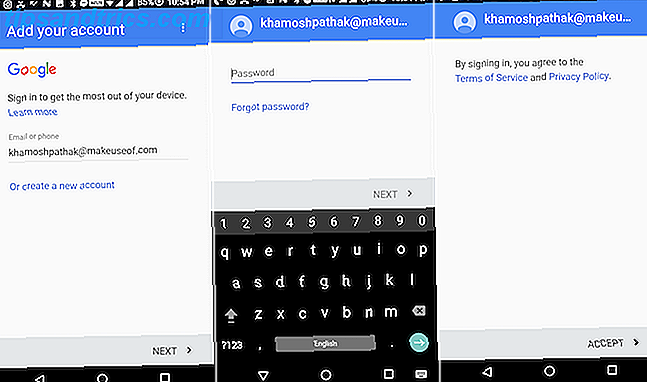
Το τηλέφωνό σας θα σας έχει προτρέψει να προσθέσετε έναν λογαριασμό Google κατά τη διάρκεια της ρύθμισης. Εάν δεν το έχετε ή θέλετε να δημιουργήσετε ένα νέο, ανοίξτε την εφαρμογή Ρυθμίσεις, επιλέξτε Λογαριασμοί, πατήστε Προσθήκη λογαριασμών και, στη συνέχεια, επιλέξτε Google . Από εδώ, μπορείτε είτε να συνδεθείτε με το λογαριασμό σας είτε να δημιουργήσετε ένα νέο.
Μόλις συνδεθεί ο λογαριασμός, θα μπορείτε να επιλέξετε τι θέλετε να συγχρονίσετε με αυτόν. Σας συνιστούμε να ενεργοποιήσετε όλες τις διαθέσιμες υπηρεσίες.
Διερεύνηση και κατανόηση της διεπαφής Android
Κάθε κατασκευαστής Android βάζει τη δική τους μικρή περιστροφή για το κλασικό Android κοίταξε το Android Skins Επεξήγηση: Πώς οι Makers Hardware αλλάζουν το απόθεμα Android; Android Skins Επεξήγηση: Πώς οι κατασκευαστές υλικού αλλάζουν το απόθεμα Android; Οι κατασκευαστές υλικού θέλουν να πάρουν το Android και να το μεταμορφώσουν σε κάτι που είναι εξ ολοκλήρου δικό τους, αλλά είναι αυτό καλό ή κακό; Ρίξτε μια ματιά και συγκρίνετε αυτές τις διαφορετικές εφαρμογές Android. Διαβάστε περισσότερα . Αλλά είναι συνήθως μόνο ένα επιπλέον παλτό χρώματος με μερικά χαρακτηριστικά που άλλαξαν εδώ ή εκεί. Κάτω από αυτό, η διάταξη παραμένει ως επί το πλείστον ίδια, ειδικά αν χρησιμοποιείτε ένα τηλέφωνο που τρέχει Android 5.0 Lollipop Android 5.0 Lollipop: Τι είναι και πότε θα το πάρετε Android 5.0 Lollipop: Τι είναι και πότε θα πάρετε το Android 5.0 Lollipop είναι εδώ, αλλά μόνο σε συσκευές Nexus. Τι ακριβώς είναι καινούργιο για αυτό το λειτουργικό σύστημα και πότε μπορείτε να περιμένετε να φτάσει στη συσκευή σας; Διαβάστε περισσότερα ή υψηλότερα.
Η κλειδαριά

Όταν πατήσετε το κουμπί τροφοδοσίας, θα δείτε πρώτα την κλειδαριά οθόνης. Εδώ θα δείτε τις ειδοποιήσεις. Κάντε διπλό κλικ σε μια ειδοποίηση για να αλληλεπιδράσετε με αυτήν. Για να ξεκλειδώσετε το τηλέφωνό σας, σύρετε προς τα πάνω. Αν το τηλέφωνό σας διαθέτει αισθητήρα δακτυλικών αποτυπωμάτων (και το έχετε ρυθμίσει), απλά τοποθετήστε το δάχτυλό σας για να ξεκλειδώσετε τη συσκευή σας.
Η Οθόνη Homescreen

Βρίσκεστε στην αρχική οθόνη. Εδώ θα βρείτε εικονίδια εφαρμογών, φακέλους και πρόσβαση σε μια λίστα με όλες τις εγκατεστημένες εφαρμογές σας.
Μπορείτε να σύρετε το δάχτυλο προς τα αριστερά ή προς τα δεξιά για να μετακινηθείτε μεταξύ σελίδων. Αγγίξτε παρατεταμένα τα εικονίδια για να τα μετακινήσετε. Μετακινήστε ένα εικονίδιο σε άλλο για να δημιουργήσετε ομάδες. Τα 4 ή 5 εικονίδια στο κάτω μέρος της οθόνης είναι σταθερά - αυτό ονομάζεται αποβάθρα. Στη μέση της αποβάθρας, θα βρείτε το εικονίδιο που εμφανίζει μια λίστα με όλες τις εγκατεστημένες εφαρμογές σας - αυτό ονομάζεται συρτάρι εφαρμογών.
Πίνακας ειδοποιήσεων

Εάν δεν έχετε χρησιμοποιήσει ποτέ προηγουμένως ένα smartphone, ενδέχεται να μην ξέρετε τι είναι μια ειδοποίηση. Μια ειδοποίηση είναι σαν ένα μικρό μήνυμα που μπορεί να σας στείλει οποιαδήποτε εφαρμογή. Μπορεί να είναι τόσο σημαντική όσο ένα μήνυμα από το σύζυγό σας, ή ως μάταια όπως μια νέα πώληση σε μια εφαρμογή αγορών που έχετε εγκαταστήσει στο Going Grocery Shopping; Top 5 Εφαρμογές λίστας αγορών Android που πηγαίνουν στις αγορές ψώνια; Κορυφαίες 5 Εφαρμογές λίστας αγορών Android Ανατρέξτε σε αυτές τις καταπληκτικές εφαρμογές λίστας ψώνια για να είστε οργανωμένοι! Διαβάστε περισσότερα . Όλες οι ειδοποιήσεις συγκεντρώνονται μαζί σε ένα μέρος, ταξινομημένες σε αντίστροφη χρονολογική σειρά.
Σύρετε προς τα κάτω από το επάνω μέρος της οθόνης και θα δείτε όλες τις ειδοποιήσεις σας. Σύρετε ολόκληρο το δρόμο αριστερά ή δεξιά για να απορρίψετε μια ειδοποίηση. Αγγίξτε μια ειδοποίηση για να ανοίξετε τη σχετική εφαρμογή.
Στο επάνω μέρος του πίνακα ειδοποιήσεων, θα δείτε εναλλαγές για θέματα όπως Wi-Fi, Bluetooth ή φακό. Αυτά είναι τα Quick Toggles Πώς να προσθέσετε προσαρμοσμένες ρυθμίσεις "γρήγορης ρύθμισης" στο Android 6.0 Πώς να προσθέσετε προσαρμοσμένες ρυθμίσεις "γρήγορης ρύθμισης" στο Android 6.0 Το μενού γρήγορων ρυθμίσεων του Android διατηρεί σημαντικές επιλογές μόνο με ένα πάτημα μακριά, αλλά είναι ακόμα καλύτερο όταν το προσαρμόσετε. Διαβάστε περισσότερα . Σύρετε προς τα κάτω από τον πίνακα ειδοποιήσεων για να αποκαλύψετε μια μεγαλύτερη λίστα. Πατήστε μία φορά σε ένα κεραμίδι για να αλλάξετε τη λειτουργικότητα. Πατήστε και κρατήστε πατημένο για να αποκαλύψετε το λεπτομερές στοιχείο στην εφαρμογή "Ρυθμίσεις".

Αν έχετε εγκαταστήσει μια εφαρμογή που σας στέλνει υπερβολικά πολλές ειδοποιήσεις, πατήστε παρατεταμένα τη συγκεκριμένη ειδοποίηση. Θα πρέπει να δείτε μια επιλογή για να αποκλείσετε τις ειδοποιήσεις από την εφαρμογή. Αν δεν βρείτε αυτήν την επιλογή, μπορείτε πάντα να μεταβείτε στις Ρυθμίσεις > Ειδοποιήσεις και να απενεργοποιήσετε ξεχωριστά την πρόσβαση ειδοποίησης για τις εφαρμογές εκεί.
Κουμπιά πλοήγησης
Εκτός από το να αγγίζετε εικονίδια και κουμπιά εφαρμογών, υπάρχουν τρία μόνιμα κουμπιά που θα χρησιμοποιήσετε για να πλοηγηθείτε στο κινητό σας τηλέφωνο Android. Αυτά τα τρία κουμπιά, που είναι γνωστά μαζί με τη γραμμή πλοήγησης ή τη γραμμή πλοήγησης Navbar, είναι το σπίτι σας. Ανεξάρτητα από το πόσο χαμένοι είστε, μπορείτε να χρησιμοποιήσετε αυτά τα κουμπιά για να βρείτε το δρόμο σας πίσω.
Στα περισσότερα τηλέφωνα Android, τα κουμπιά είναι Back, Home, and Recents . Μερικοί κατασκευαστές, όπως η Samsung, αντιστρέφουν τη σειρά, οπότε είναι οι Recents, Home και Back.
Το κουμπί Αρχική σελίδα θα σας μεταφέρει στην αρχική οθόνη, όπου θα βρείτε τα εικονίδια και τα widget σας.

Το κουμπί " Πίσω " θα σας επαναφέρει ένα βήμα κάθε φορά που το αγγίζετε. Είναι ένας πολύ αξιόπιστος τρόπος για να εντοπίσετε τα βήματά σας.

Το κουμπί Recents θα σας δείξει μια λίστα με τις πιο πρόσφατα χρησιμοποιούμενες εφαρμογές σας, με την πιο πρόσφατα χρησιμοποιούμενη εφαρμογή στο κάτω μέρος και τις εφαρμογές που χρησιμοποιήσατε εδώ και πολύ καιρό στο επάνω μέρος. Για να τερματίσετε μια εφαρμογή, σύρετε προς τα αριστερά ή προς τα δεξιά την προεπισκόπηση εφαρμογής για να την απορρίψετε. Εάν αισθάνεστε ότι έχετε χαθεί σε μια εφαρμογή που δεν μπορείτε να ακολουθήσετε τα βήματά σας, ανοίξτε το μενού Recents και σύρετε την προεπισκόπηση της εφαρμογής μακριά. Στη συνέχεια ανοίξτε ξανά την εφαρμογή. Θα επιστρέψετε στην αρχική οθόνη της εφαρμογής.
Δημιουργία ή εισαγωγή επαφών
Εάν έχετε συνδεθεί με τον υπάρχοντα λογαριασμό σας Google, όλες οι αποθηκευμένες επαφές σας θα συγχρονιστούν. Είναι επίσης δυνατό να συγχρονίσετε επαφές από ένα παλιό τηλέφωνο Android ή από διαφορετικό λογαριασμό Google στο τρέχον σας τηλέφωνο. Περιλαμβάνει την εξαγωγή επαφών από έναν λογαριασμό και την εισαγωγή σε άλλο (είτε μέσω του ιστού είτε μέσω του τηλεφώνου Android). Για λεπτομερή βήματα σχετικά με αυτό, δείτε αυτό τον οδηγό.
Εάν δεν είχατε ποτέ ένα ηλεκτρονικό βιβλίο επαφών 3 καλύτερες δωρεάν εφαρμογές για συγχρονισμό των φωτογραφιών επαφής σας Android Με το Facebook 3 καλύτερες δωρεάν εφαρμογές για το συγχρονισμό των επαφών σας Android Φωτογραφίες με το Facebook Εδώ είναι τρεις φοβερό apps που θα κρατήσει όλες τις φωτογραφίες επαφών σας συγχρονίζονται με το Facebook, δεν πρέπει ποτέ να βλέπετε ξανά αυτό το μικρό μέρος. Διαβάστε περισσότερα, ήρθε η ώρα να αρχίσετε να φορτώνετε τις επαφές σας. Στο τηλέφωνο Android σας, θα βρείτε μια εφαρμογή Επαφές ή Άτομα. Το όνομα της εφαρμογής ενδέχεται να διαφέρει από τηλέφωνο σε τηλέφωνο, αλλά συνήθως διαθέτει ένα εικονίδιο που μοιάζει με βιβλίο επαφών.
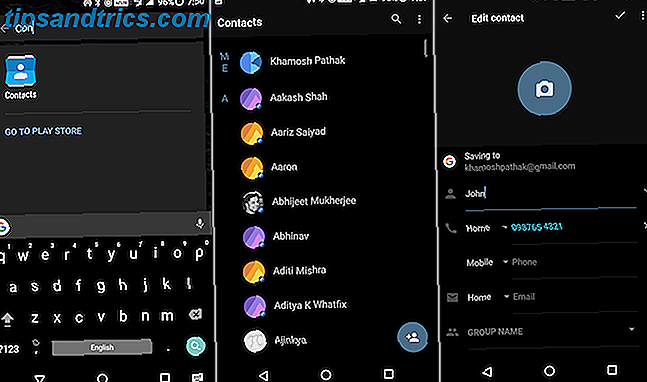
Αφού ανοίξετε την εφαρμογή Επαφές, αναζητήστε ένα εικονίδιο + (συν). Αγγίξτε το για να δημιουργήσετε μια νέα επαφή. Εάν το κάνετε αυτό για πρώτη φορά, θα σας ζητηθεί να επιλέξετε ένα προεπιλεγμένο μέρος για να αποθηκεύσετε όλες τις νέες επαφές. Θα έχετε τη δυνατότητα να την αποθηκεύσετε στη μνήμη του τηλεφώνου, στην κάρτα SIM ή στο συνδεδεμένο λογαριασμό Google. Θα πρέπει να επιλέξετε τον Λογαριασμό Google, επειδή η επαφή θα αποθηκευτεί στους διακομιστές της Google. Ακόμα κι αν χάσετε το τηλέφωνό σας ή το επαναφέρετε, δεν θα χάσετε ποτέ τις επαφές σας.
Από την επόμενη οθόνη, αποθηκεύστε το όνομα του ατόμου, τον αριθμό τηλεφώνου του και οποιαδήποτε άλλα στοιχεία σχετικά με αυτά που θέλετε. Αγγίξτε το κουμπί επιλογής (ή κάντε κλικ) για να αποθηκεύσετε την επαφή. Επαναλάβετε αυτό μέχρι να αποθηκευτούν όλες οι επαφές σας στο λογαριασμό σας.
Χρησιμοποιήστε την εφαρμογή τηλεφώνου για να πραγματοποιήσετε κλήσεις
Δεδομένου ότι πρόκειται για ένα τηλέφωνο Android, πιθανότατα θα θελήσετε να κάνετε τηλεφωνικές κλήσεις μαζί του Λάβετε περισσότερες πληροφορίες σχετικά με τις κλήσεις και τα κείμενα σας με αυτές τις εφαρμογές Android Λάβετε περισσότερες πληροφορίες σχετικά με τις κλήσεις και τα κείμενα σας με αυτές τις εφαρμογές για το Android Περίεργα σχετικά με μερικά από τα στατιστικά στοιχεία πίσω από τις τηλεφωνικές σας κλήσεις; Μην ανησυχείτε, αυτές οι πληροφορίες υπάρχουν - χρειάζεστε μόνο τις σωστές εφαρμογές. Διαβάστε περισσότερα .
Πρώτον, βεβαιωθείτε ότι έχετε εγκαταστήσει μια κάρτα SIM στο τηλέφωνό σας. Στη συνέχεια, ενεργοποιήστε την, και όσο βλέπετε τα στοιχεία του δικτύου όταν σύρετε προς τα κάτω για να αποκαλύψετε τον πίνακα ειδοποιήσεων, είστε καλό να πάτε. Εάν εμφανίζεται η ένδειξη Δεν υπάρχει δίκτυο, υπάρχει κάποιο πρόβλημα με τον τρόπο εγκατάστασης της κάρτας SIM ή με το δίκτυο. Εάν το πρόβλημα παραμένει, θα πρέπει να επικοινωνήσετε με τον μεταφορέα σας.
Αφού ξεκλειδώσετε το τηλέφωνό σας, θα είστε στην αρχική οθόνη. Τα περισσότερα τηλέφωνα Android τοποθετούν το εικονίδιο του τηλεφώνου στην αποβάθρα κατά μήκος της κάτω σειράς. Εντοπίστε το εικονίδιο που μοιάζει αόρατα με ένα παλιό μπλε τηλέφωνο και αγγίξτε το.

Από προεπιλογή, η εφαρμογή τηλεφώνου εμφανίζει τις πρόσφατες κλήσεις σας. Θα βρείτε δύο καρτέλες για μια λίστα με όλες τις επαφές σας και τις επαφές με αστέρι. Το πραγματικό πληκτρολόγιο αν και συνήθως είναι τοποθετημένο μακριά. Αγγίξτε το εικονίδιο που μοιάζει με μικρογραφικό αριθμητικό πληκτρολόγιο για να αποκαλύψετε την κλασσική διάταξη κλήσης T9 και πληκτρολογήστε έναν αριθμό για να την καλέσετε.
Επειδή πρόκειται για τηλεφωνητή T9, συνήθως μπορείτε να αναζητήσετε επαφές πληκτρολογώντας τους αντίστοιχους αριθμούς. Έτσι, αν ήθελα να ψάξω για τον John, θα ήθελα απλά να πατήσω στους αριθμούς 5, 6, 4 και 6 και στη συνέχεια να πατήσετε στο όνομα του John για να πραγματοποιήσετε την κλήση.
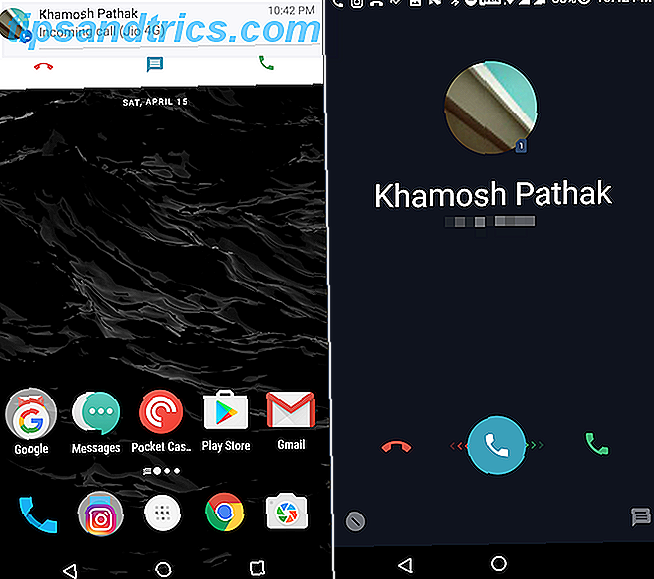
Η ενέργεια για την αποδοχή μιας κλήσης Πώς να αποκλείσετε τις ανεπιθύμητες κλήσεις και τα κείμενα στο Android για δωρεάν Πώς να αποκλείσετε τις ανεπιθύμητες κλήσεις και τα κείμενα στο Android για δωρεάν Οι ασθενείς με spam και κείμενα σχετικά με το Android; Ακολουθεί ο τρόπος με τον οποίο μπορείτε να πάρετε τον έλεγχο και να τον αποκλείσετε δωρεάν και χωρίς ριζοβολία της συσκευής σας. Διαβάστε περισσότερα διαφέρει ελαφρώς από τηλέφωνο σε τηλέφωνο. Εάν το τηλέφωνό σας είναι κλειδωμένο όταν λαμβάνετε μια κλήση, συνήθως θα πρέπει να σύρετε το δάχτυλό σας προς τα δεξιά ή προς τα πάνω από το εικονίδιο κλήσης για να αποδεχτείτε την κλήση. Για να παραβλέψετε, σύρετε προς την αντίθετη κατεύθυνση. Εάν λάβετε μια κλήση κατά τη χρήση του τηλεφώνου, θα δείτε πιθανώς μια κάρτα ειδοποίησης στο επάνω μέρος της οθόνης που σας δείχνει ποιος σας καλεί.
Θα δείτε τα κουμπιά " Αποδοχή και απόρριψη" κάτω από αυτό. Εδώ, δεν χρειάζεται να πετάξετε. αντί να πατήσετε απλά ένα από τα δύο κουμπιά.
Εγκαταστήστε ορισμένες εφαρμογές
Τώρα που ξέρετε πώς να περιηγηθείτε στο Android, ας αρχίσουμε να εγκαθιστούμε εφαρμογές. Ο μόνος τρόπος για την επίσημη εγκατάσταση εφαρμογών στο Android είναι η χρήση του Google Play Store Πώς να κατεβάσετε και να ενημερώσετε τις εφαρμογές σε τηλέφωνα και tablet Android Πώς να κατεβάσετε και να ενημερώσετε τις εφαρμογές σε Android Phones και Tablets Αναρωτιέστε πώς να κατεβάσετε εφαρμογές στο Android; Πρέπει να εγκαταστήσετε μια ενημερωμένη έκδοση για μια εφαρμογή Android; Ακολουθούν τα βασικά στοιχεία της εγκατάστασης και της ενημέρωσης των εφαρμογών Android. Διαβάστε περισσότερα . Θα βρείτε το εικονίδιο του Play Store στην προεπιλεγμένη αρχική οθόνη (ή στο συρτάρι της εφαρμογής σας).
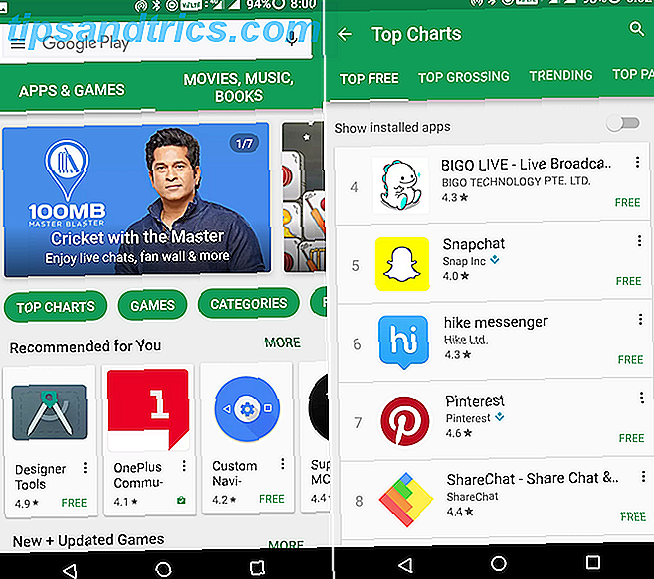
Εάν δεν είστε συνδεδεμένοι σε έναν λογαριασμό Google, θα σας ζητηθεί να συνδεθείτε. Το Play Store θα σας δείξει τις εφαρμογές που τείνουν να ταιριάζουν και συνιστώνται στην αρχική οθόνη της εφαρμογής. Αγγίξτε τη γραμμή αναζήτησης στην κορυφή (λέει το Google Play) για να ξεκινήσετε την αναζήτηση μιας εφαρμογής που θα εγκατασταθεί. Ή πατήστε στα κουμπιά Κορυφαία γραφήματα ή κατηγορίες για να ξεκινήσετε την εξερεύνηση κορυφαίων εφαρμογών δωρεάν και αμειβόμενων.
Μόλις εντοπίσετε μια εφαρμογή που σας αρέσει, πατήστε Εγκατάσταση . Η διαδικασία λήψης και εγκατάστασης της εφαρμογής θα ξεκινήσει. Για να ελέγξετε την πρόοδο, σύρετε προς τα κάτω τον πίνακα ειδοποιήσεων. Μόλις εγκατασταθεί η εφαρμογή, θα βρείτε το εικονίδιο της εφαρμογής στην αρχική οθόνη. Εάν δεν συμβαίνει αυτό, θα βρίσκεται στο συρτάρι της εφαρμογής σας.
Πράγματα που πρέπει να σημειώσετε κατά την εγκατάσταση των εφαρμογών
Το Play Store διαθέτει σύστημα για την ανίχνευση κακόβουλων προγραμμάτων και άλλων κακόβουλων εφαρμογών και την εξαγωγή τους από το Κατάστημα, αλλά δεν είναι πάντα τέλειο. Επομένως, κατά την εγκατάσταση εφαρμογών, βεβαιωθείτε ότι έχετε εμπιστοσύνη στην εφαρμογή που εγκαθιστάτε. Υπάρχουν μερικοί τρόποι με τους οποίους μπορείτε να το κάνετε αυτό.
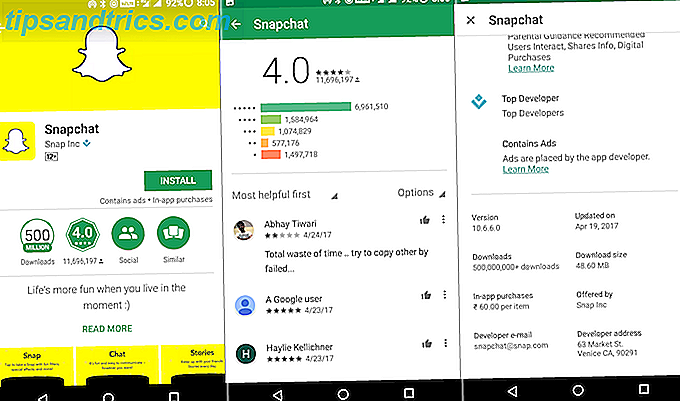
Κορυφαία προγραμματιστής : Όταν εγκαθιστάτε γνωστές εφαρμογές, θα βρείτε ένα εικονίδιο με μπλε διαμάντι, το οποίο σας λέει ότι είναι από "κορυφαίο προγραμματιστή". Αυτά είναι σίγουρα αξιόπιστα.
Λήψεις : Εάν γνωρίζετε ότι μια εφαρμογή είναι δημοφιλής Τα πιο δημοφιλή εφαρμογές και παιχνίδια Android όλων των εποχών Τα πιο δημοφιλή εφαρμογές και παιχνίδια Android όλων των εποχών Για να γιορτάσουμε τα πέντε χρόνια του Google Play, η Google έχει αποκαλύψει τις πιο δημοφιλείς εφαρμογές, παιχνίδια, ταινίες, τραγούδια και άλμπουμ όλων των εποχών. Διαβάστε περισσότερα, εξετάζοντας τα στατιστικά στοιχεία λήψης για την εφαρμογή μπορεί να σας βοηθήσει. Ένα ψεύτικο αντίγραφο μιας δημοφιλούς εφαρμογής δεν θα έχει εκατομμύρια λήψεις.
Κριτικές : Σύρετε προς τα κάτω τη σελίδα και διαβάστε μερικές κριτικές πριν να κατεβάσετε μια εφαρμογή που δεν είστε εξοικειωμένοι με. Ενώ δεν είναι πάντοτε χρήσιμο, θα σας δώσουν μια ιδέα αν η εφαρμογή είναι ασφαλής για λήψη ή όχι.
Μην αγγίξετε τις διαφημίσεις : Το Android έχει λίγο πρόβλημα με τη διαφήμιση Ποιες εφαρμογές Android εμφανίζουν διαφημίσεις με κουπόνια; Ποια εφαρμογή Android εμφανίζει αναδυόμενες διαφημίσεις; Έχετε αναδυόμενες διαφημίσεις στη συσκευή σας Android; Μάθετε πώς να τα ξεφορτωθείτε για πάντα. Διαβάστε περισσότερα . Θα βρείτε όλα τα είδη - αναδυόμενα παράθυρα, πανό, διαφημίσεις σε πλήρη οθόνη, διαφημίσεις βίντεο. Προσπαθήστε να μην αγγίξετε τις διαφημίσεις επειδή είναι πιθανό ότι θα σας οδηγήσουν σε μη επαληθευμένους ιστότοπους ή θα σας ζητήσουν να κατεβάσετε εφαρμογές ανεπιθύμητης αλληλογραφίας. Αλλά οι διαφημίσεις είναι διαβόητες για την εμφάνιση δεξιά όταν πρόκειται να πατήσετε σε κάτι. Σε αυτήν την περίπτωση, πατήστε γρήγορα το κουμπί Πίσω για να επιστρέψετε στην προηγούμενη οθόνη ή εφαρμογή.
Μην πιστεύετε τις διαφημίσεις : Εάν βλέπετε διαφημίσεις που σας λένε κάτι είναι βαθιά λανθασμένες με το τηλέφωνό σας ή προσφέρετε να επιταχύνετε το τηλέφωνό σας εκθετικά, μην τις πιστέψετε - πιθανότατα απλώς προσπαθούν να σας κάνουν να κατεβάσετε το spamware ή το κακόβουλο λογισμικό .
Εφαρμογές για να μείνετε μακριά από : Ενώ είμαστε σχετικά με το θέμα, θα πρέπει να μείνετε μακριά από τα περισσότερα antivirus, σύστημα καθαρισμού και εφαρμογές που βελτιώνουν την απόδοση. Συνήθως, καταλήγουν να κάνουν το αντίθετο από ό, τι υπόσχονται Uninstall Now! 5 δημοφιλείς εφαρμογές με σοβαρά ευπάθειες ασφαλείας Απεγκατάσταση τώρα! 5 Δημοφιλέστερες εφαρμογές με σοβαρά ευπάθειες ασφαλείας Είναι κάθε εφαρμογή που χρησιμοποιείτε εντελώς ασφαλής; Ορισμένα εξαιρετικά αναγνωρίσιμα κομμάτια λογισμικού είναι από τα λιγότερο ασφαλή. Εδώ είναι πέντε δημοφιλείς εφαρμογές με σημαντικές αδυναμίες ασφαλείας. Διαβάστε περισσότερα .
Κατανόηση κοινών εφαρμογών Android
Για πρώτη φορά χρήστης smartphone, η αλληλεπίδραση με τις ίδιες τις εφαρμογές μπορεί να είναι συντριπτική. Ωστόσο, η πλειοψηφία των "καλών" εφαρμογών Android ακολουθεί τις οδηγίες της Google για τη δημιουργία ενός συνεπούς περιβάλλοντος χρήστη. Αυτό σημαίνει ότι μόλις καταλάβετε πώς λειτουργούν μερικά πράγματα, θα μπορείτε να υπολογίσετε οποιαδήποτε εφαρμογή.
Η πλευρική γραμμή

Οι εφαρμογές Android κρύβουν πολλές λειτουργίες ανώτερου επιπέδου σε μια πλαϊνή γραμμή στα αριστερά. Εάν δεν μπορείτε να βρείτε τη σελίδα Ρυθμίσεις για παράδειγμα ή μια άλλη ενότητα για την ίδια σελίδα που κάνετε περιήγηση, πατήστε το εικονίδιο που βρίσκεται στην επάνω αριστερή πλευρά και μοιάζει με τρεις μόνο παράλληλες γραμμές (συχνά ονομάζεται μενού για χάμπουργκερ) . Αυτό θα αποκαλύψει την πλευρική γραμμή.
Το Πλωτό Κουμπί

Σε εφαρμογές όπως το Gmail, θα βρείτε ένα μεγάλο κυκλικό κυμαινόμενο κουμπί στο κάτω δεξιά μέρος. Αυτή είναι μια συντόμευση για την εκτέλεση της μεγάλης ενέργειας στην εφαρμογή. Σε μια εφαρμογή email, πατήστε για να αρχίσετε να γράφετε ένα μήνυμα ηλεκτρονικού ταχυδρομείου. Σε μια εφαρμογή κοινωνικών μέσων, πατήστε για να γράψετε μια ενημερωμένη έκδοση. Σε μια εφαρμογή σημειώσεων, πατήστε για να αρχίσετε να γράφετε μια νέα σημείωση.
Σύρετε για να αλλάξετε την προβολή

Η δομή πλοήγησης του Android βασίζεται σε μεγάλο βαθμό σε πατημασιές. Αν δείτε τέσσερις καρτέλες στο επάνω μέρος της οθόνης, σύρετε προς τα αριστερά ή προς τα δεξιά για εναλλαγή μεταξύ τους.
Θα πρέπει επίσης να προσπαθήσετε να πετάξετε σε άλλο σημείο της οθόνης - μην φοβάστε να αγγίξετε και να περάσετε μακριά! Αυτός είναι ο μόνος τρόπος για να εξερευνήσετε εφαρμογές Android και να μάθετε για νέα πράγματα. Μπορείτε πάντα να χρησιμοποιήσετε το κουμπί Πίσω, εάν θέλετε να επιστρέψετε και αν τα πράγματα πάνε νότια, κλείστε την εφαρμογή από τη σελίδα Recents και ξεκινήστε από την αρχή.
Το κουμπί μενού

Αν βρείτε ένα κουμπί με τρία κουμπιά στην επάνω δεξιά γωνία μιας οθόνης, πατήστε το για επιλογές με βάση τα συμφραζόμενα για την οθόνη στην οποία βρίσκεστε. Το λεγόμενο κουμπί "Μενού" και είναι ένα λείψανο από τις ημέρες του παρελθόντος του Android που έχει ακόμα κολλήσει σε ορισμένες εφαρμογές.
Μιλήστε στο τηλέφωνό σας
Η συνηθισμένη χρήση του εικονικού πληκτρολογίου μπορεί να είναι καθήκον από μόνο του. Αλλά πρέπει να ξέρετε ότι η πληκτρολόγηση δεν είναι ο μόνος αξιόπιστος τρόπος για να εισάγετε κείμενο στο Android. Και να χτυπάτε παντού επίσης δεν είναι ο μόνος τρόπος για να κάνετε το κινητό σας Android να κάνει τα πράγματα για σας.
Κάθε σύγχρονο τηλέφωνο Android έρχεται με τις δυνατότητες φωνητικής αναζήτησης της Google, με κάποια μορφή. Μπορεί να ονομάζεται διαφορετικά πράγματα - Google Voice Search, Google Now ή Google Assistant 10 πράγματα που δεν γνωρίζατε ότι ο βοηθός Google θα μπορούσε να κάνει 10 πράγματα που δεν γνωρίζατε ότι ο βοηθός Google θα μπορούσε να κάνει την έκδοση Android του Siri --- Google Assistant-- - είναι πιο ισχυρή από ό, τι οι περισσότεροι άνθρωποι αντιλαμβάνονται. Διαβάστε περισσότερα . Το σημαντικό πράγμα που πρέπει να γνωρίζετε είναι ότι υπάρχει ένας τρόπος για να μιλήσετε στο κινητό σας τηλέφωνο Android για να εκτελέσετε ορισμένες ενέργειες.

Για να ξεκινήσετε, πατήστε και κρατήστε πατημένο το κουμπί κεντρικού υπολογιστή ή πατήστε στη γραμμή αναζήτησης Google και, στη συνέχεια, πατήστε το εικονίδιο του μικροφώνου. Επειδή αυτή είναι η πρώτη φορά που τη χρησιμοποιείτε, θα σας ζητηθεί να ρυθμίσετε τον Βοηθό Φωνής Google. Πείτε Ok Google τρεις φορές και το τηλέφωνο θα γνωρίζει τη φωνή σας.
Από εδώ και πέρα, πατήστε παρατεταμένα το κουμπί Αρχική σελίδα για να μιλήσετε με την Google. Μπορείτε να ζητήσετε από την Google να καλέσει τον φίλο σας ή να στείλει ένα μήνυμα σε αυτούς. Μπορείτε να το ζητήσετε να αναζητήσετε μια συνταγή στο Google ή να αναζητήσετε ένα βίντεο στο YouTube. Ζητήστε από την Google να κάνει οτιδήποτε θα κάνατε γενικά χειροκίνητα. Ή καλύτερα ακόμα, τι δεν μπορείτε να καταλάβετε πώς να κάνετε χειροκίνητα.
Ακόμα κι αν δεν έχετε αμερικανική προφορά και ακόμα και αν δεν είστε ξεκάθαροι, η Google πιθανόν θα ξέρει τι μιλάτε. Λειτουργεί εκπληκτικά καλά.
Αν απλά δεν μπορείτε να πληκτρολογήσετε στην οθόνη, πατήστε στο εικονίδιο μικροφώνου στο πληκτρολόγιο και ξεκινήστε να υπαγορεύετε Πώς να τσιμπήσετε τις ρυθμίσεις Google για κείμενο στην ομιλία στο Android Πώς να τσιμπήσετε τις ρυθμίσεις Google σε ομιλία στο Android Το κείμενο της Google -speech για το Android έχει πάρει πιο ισχυρό πρόσφατα, αλλά μπορείτε να το τσιμπήσετε ακόμα στις ανάγκες σας, αν θέλετε. Διαβάστε περισσότερα . Μπορείτε να πείτε Περίοδος για να εισαγάγετε μια περίοδο ή Νέα γραμμή για να ξεκινήσετε μια νέα παράγραφο. Η Google θα καταλάβει όλα αυτά και θα το κάνει. Μόλις αποκτήσετε το κρέμονται από αυτό, θα υπαγορεύσετε μακρά μηνύματα ηλεκτρονικού ταχυδρομείου και μηνύματα σε χρόνο μηδέν. Και θα είναι πολύ πιο γρήγορα από την πληκτρολόγηση.
Ρύθμιση και χρήση του Gmail
Το τηλέφωνό σας Android πιθανότατα ήρθε με μια ενσωματωμένη εφαρμογή ηλεκτρονικού ταχυδρομείου - η εφαρμογή Gmail της Google 9 Κρυφές λειτουργίες στο Gmail για το Android Θα πρέπει να χρησιμοποιείτε 9 κρυμμένες λειτουργίες στο Gmail για το Android που πρέπει να χρησιμοποιήσετε Αξιοποιήστε στο έπακρο την εμπειρία σας στο Gmail για Android συμβουλές και κόλπα. Διαβάστε περισσότερα . Εάν δεν συμβαίνει αυτό, μεταβείτε στο Play Store, αναζητήστε το Gmail, βεβαιωθείτε ότι βλέπετε την αρχική εφαρμογή Gmail που αναπτύχθηκε από την Google και την εγκαταστήσατε.
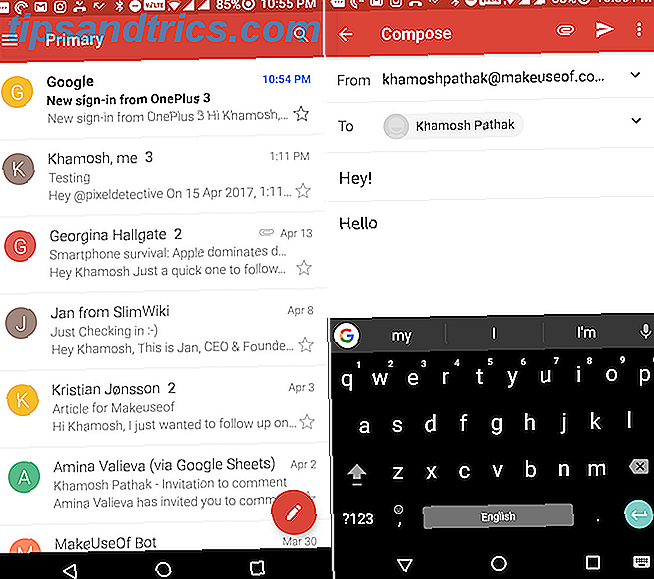
Τώρα ξεκινήστε την εφαρμογή Gmail και προσθέστε τον Λογαριασμό σας Google. Αν έχετε ήδη συνδέσει τον κύριο λογαριασμό Google με το κινητό σας τηλέφωνο Android, το μήνυμα ηλεκτρονικού ταχυδρομείου θα προστεθεί ήδη. Θα δείτε όλα τα μηνύματα ηλεκτρονικού ταχυδρομείου σας στην προβολή Εισερχόμενα. Αγγίξτε το μενού χάμπουργκερ για να μεταβείτε σε ένα διαφορετικό φάκελο εισερχομένων όπως Προωθήσεις ή Ενημερώσεις ή για να μεταβείτε στο μενού Ρυθμίσεις.
Για να δείτε ένα μήνυμα ηλεκτρονικού ταχυδρομείου, απλώς αγγίξτε το. Για να απαντήσετε σε ένα μήνυμα ηλεκτρονικού ταχυδρομείου, πατήστε στο βέλος απάντησης.
Για να στείλετε ένα νέο μήνυμα ηλεκτρονικού ταχυδρομείου, αγγίξτε τον κυμαινόμενο κόκκινο κύκλο στην κάτω δεξιά γωνία. Πληκτρολογήστε τη διεύθυνση ηλεκτρονικού ταχυδρομείου στην οποία θέλετε να την στείλετε, το θέμα και το μήνυμα. Εάν θέλετε να επισυνάψετε κάτι, πατήστε το εικονίδιο της καρφίτσας από την επάνω γραμμή εργαλείων. Για να στείλετε το μήνυμα ηλεκτρονικού ταχυδρομείου, πατήστε το εικονίδιο που μοιάζει με χαρτί.
Απίστευτες εφαρμογές που πρέπει να εγκαταστήσετε
Πρέπει να γνωρίζετε ήδη το κιτ εκκίνησης εφαρμογών Android: το Facebook, το YouTube, το WhatsApp, το Instagram και ούτω καθεξής. Εάν μεταβείτε στην κατηγορία Top Free στο Play Store, θα βρείτε αυτές τις εφαρμογές εύκολα. Αλλά υπάρχουν μερικές χρήσιμες εφαρμογές που νομίζουμε ότι πρέπει να εγκαταστήσετε για να ξεκινήσετε.
VLC Media Player : Εάν χρησιμοποιείτε VLC στον υπολογιστή σας, θα είστε ακριβώς στο σπίτι και στην εφαρμογή Android. Το VLC θα αναπαράγει οποιοδήποτε αρχείο βίντεο θα πετάξετε σε αυτό. Απλά αντιγράψτε τα αρχεία πολυμέσων στο κινητό σας τηλέφωνο Android, ανοίξτε το φάκελο σε VLC και ξεκινήστε να παίζετε.
SHAREit ή Xender : Ίσως θέλετε μια εφαρμογή να μεταφέρει φωτογραφίες, βίντεο και μερικές φορές ακόμη και εφαρμογές μεταξύ των φίλων σας και των μελών της οικογένειάς σας. Εγκαταστήστε το SHAREit και το Xender και θα καλύπτετε ως επί το πλείστον.
Shuttle : Εάν δεν σας αρέσει το προεπιλεγμένο πρόγραμμα αναπαραγωγής μουσικής στο τηλέφωνό σας, κάντε λήψη της εφαρμογής Shuttle. Η διασύνδεση της εφαρμογής είναι απλή και εύκολη στη χρήση.
Το επόμενο επίπεδο
Μόλις αποκτήσετε το hang των βασικών του Android, θα πρέπει να αρχίσετε να εξερευνείτε το άγνωστο και το πολύ πιο ενδιαφέρον. Εδώ είναι μερικά από τα επόμενα πράγματα που πρέπει να δοκιμάσετε όταν αισθάνεστε άνετα με το Android.
Προσαρμογή της αρχικής οθόνης Το Google Now σας βοηθά να προσαρμόσετε το Android σας Το Google Now σας βοηθά να προσαρμόσετε το Android σας Το Google έχει ξεκινήσει μια νέα ιστοσελίδα που στοχεύει να σας βοηθήσει να προσαρμόσετε την αρχική οθόνη του Android σας. Έτσι θα ήταν αγενές να μην το αφήσουμε τουλάχιστον να πάει, έτσι; Διαβάστε περισσότερα : Αλλάξτε την ταπετσαρία, σύρετε σε μερικά γραφικά στοιχεία, αλλάξτε τη διάταξη εικονιδίων και ρυθμίστε την με τον τρόπο που σας αρέσει.
Δημιουργία αντιγράφων ασφαλείας στο Google Photos 12 Εκπληκτικές λειτουργίες Google Photos που δεν γνωρίζατε για τις 12 εκπληκτικές λειτουργίες του Google Photos που δεν γνωρίζατε για το Google Photos είναι μια πολύ γνωστή υπηρεσία, αλλά διαθέτει πολλά μικρά κόλπα. Εδώ είναι 12 εξαιρετικά χαρακτηριστικά των φωτογραφιών που ίσως έχετε χάσει. Διαβάστε περισσότερα : Ξεκινήστε να χρησιμοποιείτε το Google Photos για να δημιουργήσετε αντίγραφα ασφαλείας όλων των φωτογραφιών σας στο νέφος, δωρεάν.
Χρησιμοποιήστε εφαρμογές παραγωγικότητας 12 τρόποι Android μπορεί να βελτιώσει την παραγωγικότητα στο σπίτι σας Office 12 τρόποι Android μπορεί να βελτιώσει την παραγωγικότητα του Home Office σας Εάν εργάζεστε από το σπίτι, αυτές οι εφαρμογές θα κάνουν τη ζωή σας πολύ πιο εύκολη. Διαβάστε περισσότερα : Χρησιμοποιήστε εφαρμογές Android για λήψη σημειώσεων 7 Συμβουλές για τη λήψη καλύτερων σημειώσεων στο Google Keep για το Android 7 Συμβουλές για τη λήψη καλύτερων σημειώσεων στο Google Keep για Android Αν χρησιμοποιείτε το Google Keep για Android, αυτές οι συμβουλές θα κάνουν την εμπειρία σας πολύ καλύτερη. Διαβάστε περισσότερα, επικοινωνία και, γενικά, να είστε πιο παραγωγικοί.
Περιηγηθείτε στον ιστό 7 Για να βελτιώσετε το πρόγραμμα περιήγησης στο Chrome 7 για ρυθμίσεις Android, 7 για να βελτιώσετε το πρόγραμμα περιήγησης σας Chrome Οι ρυθμίσεις Chrome για Android βελτιώνουν τον περιηγητή σας Αυτά τα απλά αλλά ελάχιστα γνωστά τσίμπημα θα κάνουν την εμπειρία περιήγησης Chrome πολύ καλύτερη στο Android. Διαβάστε περισσότερα : Το διαδίκτυο είναι η απάντηση σε όλες τις περιέργειές σας. Έτσι, ενεργοποιήστε το πρόγραμμα περιήγησης Chrome και ξεκινήστε το googling.
Πώς παίρνετε μαζί με το Android μέχρι στιγμής; Ποιες είναι μερικές από τις μεγαλύτερες απογοητεύσεις σας με το πρώτο smartphone σας; Τι αγαπάς απόλυτα; Μοιραστείτε μαζί μας στα παρακάτω σχόλια.
Image Credit: maradon 333 μέσω του Shutterstock.com