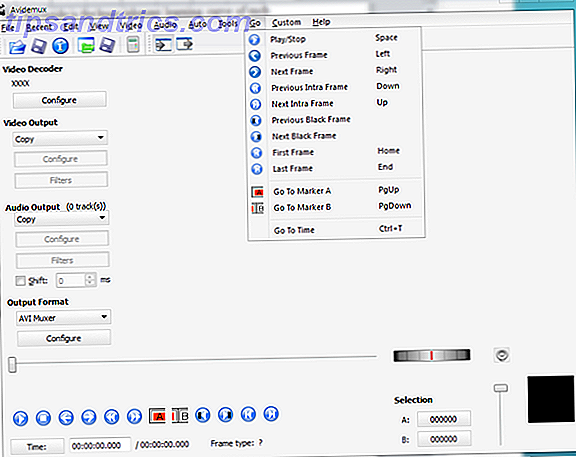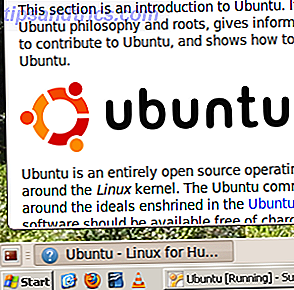Το YouTube έχει καταπληκτικό 1, 3 δισεκατομμύριο χρήστες, με 5 δισεκατομμύρια κλιπ που παρακολουθούνται καθημερινά. Αυτό δεν πρέπει να αποτελεί έκπληξη - κάθε ένας από εμάς έχει τη δυνατότητα να ανεβάζει βίντεο. Είτε πρόκειται για vlogs 5 Vlogs του YouTube για να βάλει στο Web σας Watching List 5 Vlogs YouTube για να βάλει στη λίστα παρακολούθησης βίντεο σας στο Web Γνωρίζω ότι στα μέσα έως τα τέλη του 2000, vlogs κυβερνούσε το Διαδίκτυο με την πιο αγνή μορφή της ελευθερίας του λόγου ο κόσμος. Ωστόσο, παρόλο που βρισκόμαστε σε μια εντελώς διαφορετική δεκαετία, είμαι πολύ σίγουρος ότι η συζήτηση ... Διαβάστε περισσότερα, μαθήματα, μουσικά βίντεο 10 Μουσικά βίντεο YouTube εγγυημένα να ενοχλήσουν τους φίλους σας 10 Μουσικά βίντεο YouTube εγγυημένα για να ενοχλήσουν τους φίλους σας φίλοι είναι διασκεδαστικό. Και καθώς οι άνθρωποι ενδιαφέρονται πολύ για τη μουσική, ένας από τους καλύτερους τρόπους να φτάσουν σε αυτούς είναι να τους αναγκάσουν να καθίσουν μέσα από ένα τραγούδι που μισούν. Et voila. Διαβάστε περισσότερα, ταινίες βιντεοπαιχνιδιών, ανεξάρτητες ταινίες ή απλά στιγμιότυπα ωραίων ημερών έξω, μπορούν όλοι να φορτωθούν μέσα σε λίγα λεπτά.
Εδώ είναι τι πρέπει να ξέρετε.
Τρεις τρόποι Upload: Browser, App ή Console
Προς το παρόν, υπάρχουν τρεις τρόποι να ανεβάσετε βίντεο στο YouTube.
- Η παραδοσιακή μέθοδος μεταφόρτωσης ενός επεξεργασμένου βίντεο ή κάμερας webcam μέσω του προγράμματος περιήγησης.
- Μπορείτε επίσης να χρησιμοποιήσετε την πιο ευέλικτη και κινητή επιλογή μεταφόρτωσης βίντεο που έχετε εγγράψει, επεξεργαστεί ή απευθείας σε webcam μέσω της εφαρμογής για κινητά YouTube.
- Τέλος, εάν χρησιμοποιείτε ένα PlayStation 4 Sony PlayStation 4 Pro Review Sony PlayStation 4 Pro Αναθεώρηση Είναι το PS4 Pro μια τόσο μεγάλη βελτίωση που αξίζει να αναβαθμιστεί ή απλώς ένα αποτυχημένο πείραμα; Ας ανακαλύψουμε. Διαβάστε περισσότερα ή Xbox One κονσόλα Microsoft Xbox Ένας αναθεώρηση και Giveaway Microsoft Xbox Ένα αναθεώρηση και Giveaway Οι πόλεμοι της κονσόλας είναι επίσημα μαίνεται, και είχαμε αρκετό χρόνο και με τους δύο. Αυτό προκαλεί την ερώτηση: πώς συγκρίνει το Xbox One; Το Wii U δεν είναι τόσο δημοφιλές όσο το Xbox One και το PS4 (το Wii U δεν είναι τόσο δημοφιλές όσο το Xbox One και το PS4) Ακόμα το 2015 μπορεί να είναι το έτος που γυρίζει όλο το θέμα, γιατί μπορείτε να το ανεβάσετε απευθείας στο YouTube.
Με τρεις τρόπους για να μοιραστείτε τα βίντεό σας στο YouTube, δεν πρέπει να αποτελεί έκπληξη το γεγονός ότι 300 ώρες βίντεο μεταφορτώνονται κάθε δευτερόλεπτο. Με τα χρόνια, η διαδικασία για τη μεταφόρτωση των βίντεό σας έχει αναπτυχθεί, εισάγοντας νέα χαρακτηριστικά και μια εξορθολογισμένη διαδικασία με το πέρασμα του χρόνου.
Ας αρχίσουμε!
1. Μεταφορτώστε ένα βίντεο YouTube από τον υπολογιστή σας
Σάβετε μπροστά από τον υπολογιστή σας; Η πιο απλή επιλογή είναι να επισκεφθείτε τη διεύθυνση www.youtube.com και να κάνετε κλικ στο κουμπί Upload, το οποίο θα βρείτε στην πάνω δεξιά γωνία.
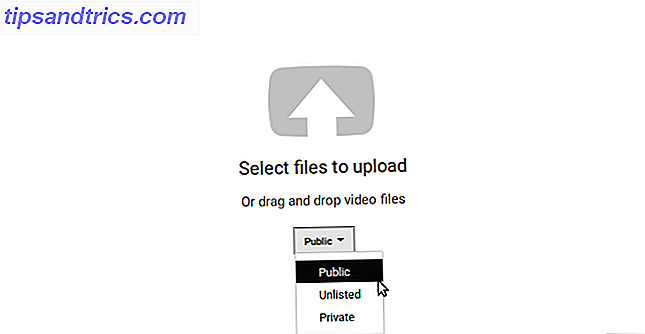
Στην παρακάτω οθόνη, κάντε κλικ στο βέλος για να ανεβάσετε ένα αρχείο βίντεο από τον υπολογιστή σας. μπορείτε επίσης να μεταφέρετε το βίντεο στο παράθυρο του προγράμματος περιήγησης. Θα πρέπει επίσης να ρυθμίσετε το ιδιωτικό σας απόρρητο βίντεο σε αυτό το στάδιο: Δημόσιο, Μη καταχωρισμένο ή Ιδιωτικό .
Είναι τόσο απλό.
(Σε αυτήν την οθόνη, θα δείτε επίσης μια επιλογή στο επάνω μέρος της δεξιάς στήλης για την Εισαγωγή βίντεο . Εάν χρησιμοποιείτε το Google Photos, μπορείτε να εισάγετε εδώ οποιαδήποτε βίντεο κλιπ συγχρονισμένα με το αποθηκευτικό σας χώρο στο Google Drive, ενδεχομένως εξοικονομώντας χρόνο).
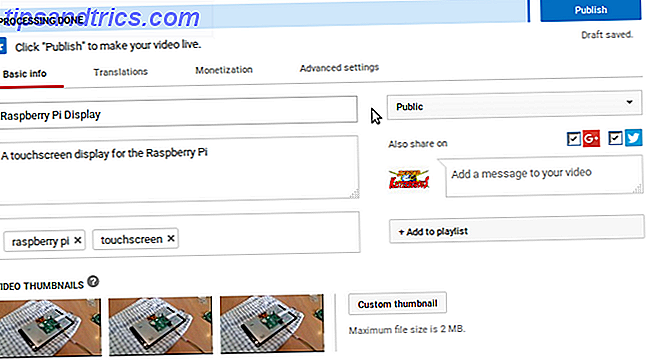
Με τη μεταφόρτωση του βίντεο, θα μεταβείτε στην οθόνη Βασικές πληροφορίες . Εδώ, προσθέστε έναν τίτλο για το βίντεο, μια περιγραφή και τυχόν σχετικές ετικέτες. Οι ετικέτες είναι χρήσιμες για να βοηθήσετε τους χρήστες να βρουν το βίντεό σας στο YouTube και στο Google, οπότε βεβαιωθείτε ότι αυτές είναι σχετικές. Παρομοίως, βεβαιωθείτε ότι ο τίτλος σας περιλαμβάνει όρους που μπορεί να ψάχνουν οι άνθρωποι.
Παραδείγματος χάριν, αν είναι ένα video time lapse 10 Απίστευτο χρονικό διάστημα-Lapse βίντεο (και πώς να φτιάξετε τη δική σας) 10 Απίστευτο χρονικό διάστημα-Lapse βίντεο (και πώς να κάνετε τη δική σας) Time-Lapse βίντεο είναι ένας πολύ καλός τρόπος για να συλλάβει τον κόσμο γύρω σας σε δράση. Δείτε πώς μπορείτε να τα κάνετε μαζί με μερικά εκπληκτικά παραδείγματα από τον ιστό. Διαβάστε περισσότερα, συμπεριλάβετε το "time lapse" στον τίτλο.
Θα εμφανίζονται επίσης πλαίσια ελέγχου για το Google+ και το Twitter. Χρησιμοποιήστε τα για να δώσετε άδεια στο YouTube για να ενημερώσετε αυτές τις ροές κάθε φορά που ανεβάζετε ένα βίντεο. Αυτό θα βοηθήσει στην εύρεση θεατών! Τέλος, σε αυτήν την οθόνη, ελέγξτε τις επιλογές μικρογραφιών. Μπορείτε να αντικαταστήσετε τη μικρογραφία για μια μεταφορτωμένη εικόνα αργότερα. Προς το παρόν, απλά επιλέξτε το καλύτερο που προσφέρεται.
Επιλέξτε Σύνθετες ρυθμίσεις και Δημοσίευση
Το επόμενο βήμα είναι να μεταβείτε στην οθόνη "Μεταφράσεις". Εδώ, κάντε κλικ στην επιλογή Επιλογή γλώσσας για να επιλέξετε την κατάλληλη γλώσσα και, εάν θέλετε να είναι διαθέσιμες οι μεταφράσεις, προσθέστε μερικές γλώσσες για να μεταφράσετε στα δεξιά. Τα αποτελέσματα δεν θα είναι τέλεια, αλλά θα είναι αρκετά καλά. εάν θέλετε μια επαγγελματική μετάφραση, αυτό μπορεί να αγοραστεί μέσω του συνδέσμου στο κάτω μέρος.
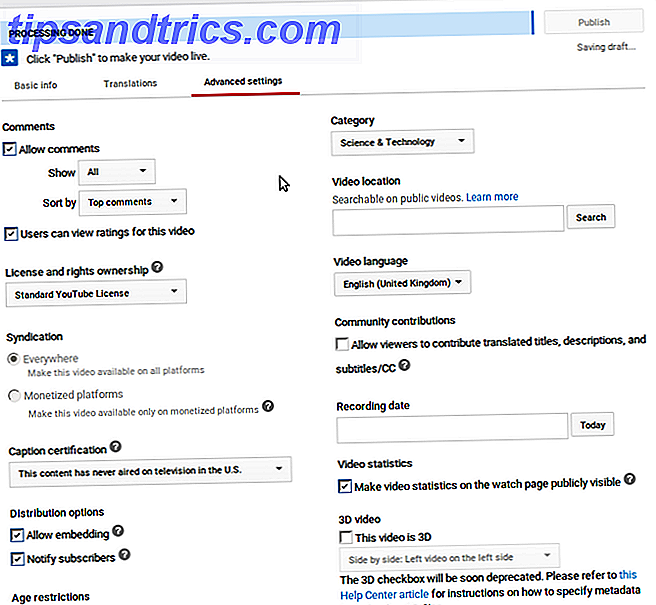
Στη συνέχεια, κατευθυνθείτε στις Ρυθμίσεις για προχωρημένους και ορίστε τις προτιμήσεις σας για το βίντεο, για θέματα όπως τα Σχόλια, η κατηγορία βίντεο και οι Περιορισμοί ηλικίας και ούτω καθεξής. Όταν τελειώσετε, κάντε κλικ στην επιλογή Δημοσίευση για να κάνετε το βίντεο ζωντανό στο YouTube!
Στη συνέχεια, θα δείτε επιλογές για κοινή χρήση, ενσωμάτωση ή αποστολή μηνύματος ηλεκτρονικού ταχυδρομείου στο βίντεο. Χρησιμοποιήστε αυτά όπως θεωρείτε κατάλληλα, στη συνέχεια καθίστε και χαλαρώστε. Το βίντεό σας έχει μεταφορτωθεί!
Σε αυτό το στάδιο, μπορείτε να μεταβείτε είτε να παρακολουθήσετε το βίντεο, να πραγματοποιήσετε κάποιες τροποποιήσεις μέσω του κουμπιού Επιστροφή στην επεξεργασία ή να μεταβείτε στο Διαχειριστή βίντεο για να δείτε μια εικόνα των βίντεο στο λογαριασμό σας (βλ. Παρακάτω). Μπορείτε επίσης να κάνετε κλικ στο + Προσθήκη περισσότερων βίντεο αν έχετε περισσότερα να κάνετε.
2. Δημιουργήστε και μεταφορτώστε ένα βίντεο YouTube μέσω του Smartphone σας
Χρησιμοποιώντας ένα smartphone Android ή iPhone, μπορείτε εύκολα να ανεβάσετε βίντεο απευθείας στο YouTube από την εφαρμογή.
Το μόνο που χρειάζεται να κάνετε είναι να πατήσετε το εικονίδιο της κάμερας για να ξεκινήσετε. Θα μεταβείτε αμέσως σε μια προβολή όλων των βίντεο στη συσκευή σας, οπότε αγγίξτε αυτή που θέλετε να μεταφορτώσετε. Στην επόμενη οθόνη, θα παρατηρήσετε δύο βασικά χαρακτηριστικά.
- Τα εργαλεία επεξεργασίας στο επάνω μέρος. Θα επιστρέψουμε σε αυτά.
- Τα πεδία τίτλου και περιγραφής, τα οποία θα εντοπίσετε κάνοντας κύλιση προς τα κάτω. Οι ρυθμίσεις απορρήτου μπορούν επίσης να βρεθούν εδώ.
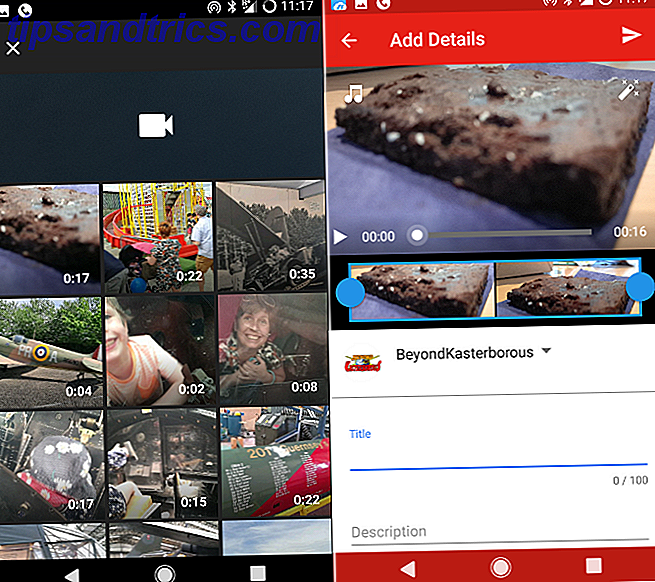
Τώρα, αυτά τα εργαλεία επεξεργασίας. Έχετε εντοπίσει το χρονοδιάγραμμα βίντεο, το οποίο επισημαίνεται με μπλε χρώμα; Μπορείτε να χρησιμοποιήσετε αυτό για να περικόψετε το βίντεο σε ένα συγκεκριμένο κλιπ που θέλετε να μοιραστείτε. Απλά σύρετε τα κράτησης θέσης στα σημεία εκκίνησης και τερματισμού.
Στο επάνω αριστερό μέρος, θα δείτε την επιλογή προσθήκης μουσικής. Έχετε τη δυνατότητα επιλογής μεταξύ του ήχου που παρέχεται από την Google ή των μελωδιών που αποθηκεύονται στη συσκευή σας. Οι συντονισμοί μπορούν να προβληθούν με το κουμπί αναπαραγωγής πριν πατήσετε + για να προσθέσετε την επιλογή σας.
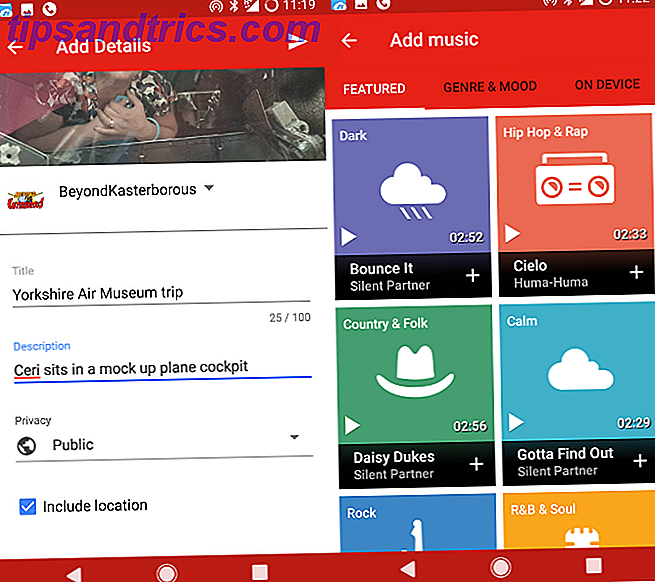
Εν τω μεταξύ, στην επάνω δεξιά πλευρά, θα βρείτε το κουμπί φίλτρων. Υπάρχουν πολλές ασυνήθιστες επιλογές. Επιλέξτε αυτό που θέλετε και, στη συνέχεια, πατήστε το κουμπί αναπαραγωγής για να κάνετε προεπισκόπηση της προβολής σας με το φίλτρο που εφαρμόσατε.
Μόλις είστε ικανοποιημένοι με αυτές τις επιλογές, κάντε κλικ στο βέλος στην επάνω δεξιά άκρη του παραθύρου της εφαρμογής. Το βίντεο θα μεταφορτωθεί. Είναι τόσο απλό.
Μπορείτε επίσης να χρησιμοποιήσετε το Tablet σας!
Αξίζει να αναφέρουμε ότι ένα tablet iPad ή Android μπορεί επίσης να χρησιμοποιηθεί για τη μεταφόρτωση βίντεο στο YouTube. Εάν διαθέτετε εργαλεία επεξεργασίας στη συσκευή σας για την παραγωγή βίντεο, αυτά θα είναι χρήσιμα, όπως και η ενσωματωμένη κάμερα της συσκευής.
Η μεταφόρτωση μέσω της εφαρμογής είναι σχεδόν ίδια με την εμπειρία των smartphone, οπότε θα πρέπει να ισχύσει ό, τι μόλις διαβάσατε.
Πραγματοποίηση αλλαγών μέσω του Διαχειριστή βίντεο
Αφού φορτωθεί, το βίντεό σας είναι έτοιμο για προβολή. Στην πραγματικότητα, καλό είναι να ρίξετε μια καλή ματιά στο τι συμβαίνει με αυτό. Περιστασιακά, μπορεί να προκύψουν προβλήματα με τα βίντεο του YouTube μετά τη μεταφόρτωση. Αντί να μην αφήνετε στους θεατές σας τίποτα να παρακολουθήσετε, αφιερώστε χρόνο για να το αναθεωρήσετε.
Πρέπει να κάνετε αλλαγές; Χρησιμοποιήστε τη Διαχείριση βίντεο, η οποία είναι διαθέσιμη στην προβολή του προγράμματος περιήγησης στο Desktop του YouTube. Έξι τμήματα είναι διαθέσιμα εδώ.
- Πληροφορίες & Ρυθμίσεις - αυτή είναι η κύρια οθόνη στην οποία προσθέτετε τον τίτλο και την περιγραφή. Τυχόν αλλαγές που πρέπει να κάνετε στις υπάρχουσες λεπτομέρειες θα πρέπει να γίνουν εδώ
- Βελτιώσεις - τα οπτικά θέματα και οι τροποποιήσεις τόνου εξισορρόπησης μπορούν να γίνουν εδώ. Οι αλλαγές που έγιναν εδώ μπορούν να αναθεωρηθούν σε πραγματικό χρόνο, επιτρέποντας την επαλήθευση των αποτελεσμάτων γρήγορης επιδιόρθωσης, φίλτρων και θολών πριν από την ενημέρωση του βίντεο.
- Ήχος - πρέπει να προσθέσετε μουσική στο βίντεό σας; Έχετε πρόσβαση στη βιβλιοθήκη κομματιών 150.000+ της Google μέσω αυτής της οθόνης και αυτό μπορεί να αναμειχθεί με υπάρχοντα ήχο ή να το αντικαταστήσετε εντελώς. Μπορείτε να αποθηκεύσετε την αλλαγή στο υπάρχον βίντεο ή να αποθηκεύσετε ως νέο βίντεο .
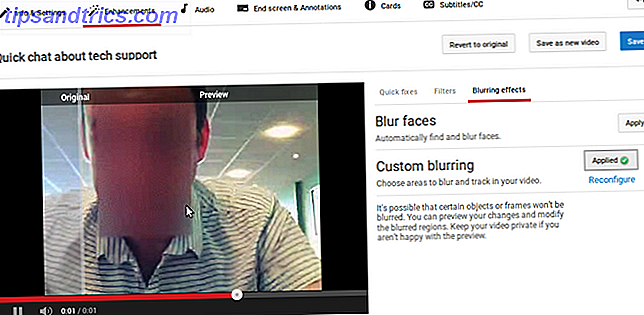
- End Screen - με αυτήν την καρτέλα, μπορείτε να δημιουργήσετε μηνύματα για να εμφανίζονται στην οθόνη και να προσθέσετε ένα νέο βίντεο για τους συνδέσμους στο τέλος του βίντεό σας.
- Κάρτες - παρόμοια με την τελική οθόνη, μπορείτε να χρησιμοποιήσετε αυτό για σύνδεση σε άλλα βίντεο. Η κάρτα θα εμφανίζεται ως σύνδεσμος στο πάνω μέρος της οθόνης και μπορεί να τοποθετηθεί οπουδήποτε στο βίντεό σας.
- Υπότιτλοι / CC - εάν θέλετε να απολαμβάνετε το βίντεό σας από άτομα που έχουν προβλήματα ακοής ή έχουν απενεργοποιήσει τον ήχο, απλά επιλέξτε μια γλώσσα σε αυτήν την οθόνη. Η τεχνολογία Google θα επιτρέψει τη δημιουργία υπότιτλων.
Είναι πραγματικά ένα εργαλείο για τη διαχείριση των βίντεό σας! Για να ανοίξετε το Διαχειριστή βίντεο, κάντε κλικ στην εικόνα του προφίλ σας στην επάνω δεξιά γωνία του παραθύρου του προγράμματος περιήγησης στο YouTube και κάντε κλικ στο Δημιουργικό στούντιο . Θα βρείτε το Διαχειριστή βίντεο που εμφανίζεται στα αριστερά.
3. Μεταφορτώστε το βίντεο από την κονσόλα σας
Θέλετε να επιδείξετε την πρόοδό σας στα αγαπημένα σας βιντεοπαιχνίδια; Οι μεταφορτώσεις του YouTube είναι δυνατές για τους παίκτες του PlayStation 4 και του Xbox One! Οι παίκτες PC μπορούν επίσης να μεταφορτωθούν απευθείας στο YouTube, αλλά αυτό συνήθως εξαρτάται από το παιχνίδι, οπότε ελέγξτε αν υποστηρίζεται αυτή η επιλογή.
Εάν διαθέτετε ένα Sony PlayStation 4 και θέλετε να μεταφορτώσετε στιγμές κορυφαίων παιχνιδιών στο YouTube, αυτό το βίντεο θα πρέπει να σας βοηθήσει:
Εν τω μεταξύ, οι χρήστες του Xbox One πρέπει να ακολουθήσουν αυτές τις οδηγίες.
Εν ολίγοις, αυτές οι κονσόλες θα καταγράφουν λήμματα παιχνιδιών χωρίς τη χρήση καρτών σύλληψης. Όσο έχετε συνδέσει την κονσόλα σας στο διαδίκτυο (και ποιος δεν το κάνει;) θα μπορείτε να μεταφορτώσετε στο YouTube.
Μεταφόρτωση διαφανειών, μουσικής ή ακόμα και podcasts
Το YouTube δεν υποστηρίζει μόνο τα βίντεο. Μπορείτε επίσης να ανεβάσετε τις παρουσιάσεις σας ή ακόμα και μουσική ή podcasts. Η δημιουργία μιας προβολής διαφανειών στο YouTube σάς προσφέρει μερικά χρήσιμα εργαλεία για την παραγωγή ενός γυαλισμένου αποτελέσματος.
Αν θέλετε να δημιουργήσετε μια παρουσίαση διαφανειών, κάντε κλικ στο ίδιο κουμπί Upload όπως θα κάνατε κατά τη δημιουργία ενός βίντεο. Αυτή τη φορά, κοιτάξτε στη δεξιά στήλη. Εδώ θα βρείτε δύο επιλογές για τη δημιουργία βίντεο - την πρώτη με μια παρουσίαση φωτογραφιών . Κάντε κλικ στο Δημιουργία για να ξεκινήσετε.
Θα έχετε την επιλογή να επιλέξετε είτε από τις φωτογραφίες που έχετε ήδη μεταφορτώσει, να περιηγηθείτε στα Άλμπουμ φωτογραφιών ή να ανεβάσετε νέες εικόνες από τον υπολογιστή σας. Και πάλι, μπορείτε να σύρετε εικόνες στο παράθυρο του προγράμματος περιήγησης για να τις ανεβάσετε.
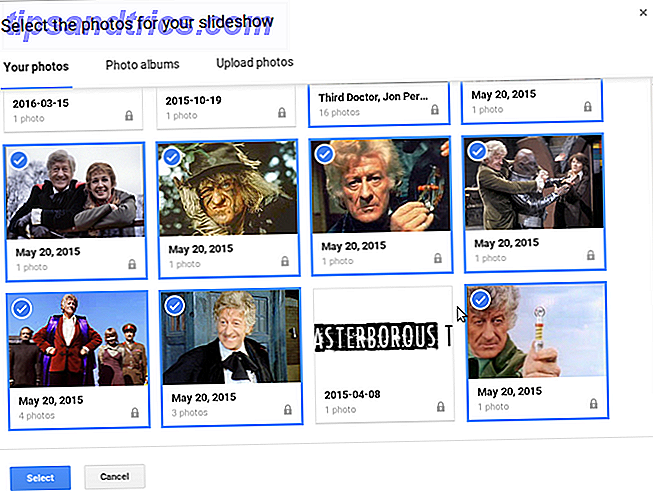
Κάντε κλικ στο κουμπί Επιλογή για να συνεχίσετε και, στη συνέχεια, ελέγξτε την επιλογή. Εδώ μπορείτε να διαγράψετε εικόνες ή να κάνετε αριστερό κλικ και να σύρετε για να τις αναδιατάξετε. Μπορείτε επίσης να κάνετε κλικ στο πλήκτρο επάνω δεξιά για να προσθέσετε περισσότερες φωτογραφίες . Όταν είστε χαρούμενοι, πατήστε Επόμενο για να δείτε μια προεπισκόπηση της προβολής διαφανειών. Στο κάτω μέρος του παραθύρου βίντεο, θα δείτε επιλογές για να αλλάξετε τη διάρκεια διαφάνειας (οτιδήποτε από 1 έως 10 δευτερόλεπτα ή Fit to Music ), το εφέ διαφάνειας ( None ή Pan & Z oom ) και τη μετάβαση . Επί του παρόντος, διατίθενται 14 μεταβάσεις, από τα μαντηλάκια Star Wars μέχρι απλές (αλλά αποτελεσματικές) διασταυρώσεις.
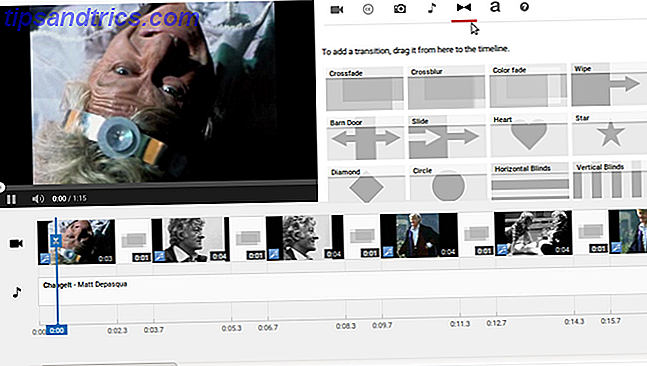
Στα δεξιά, επιλέξτε τον επιθυμητό ήχο. Μπορείτε επίσης να επιλέξετε Χωρίς ήχο . Και αν θέλετε περισσότερο έλεγχο της δημιουργίας, μπορείτε να κάνετε κλικ στο κουμπί Advanced ( Σύνθετες ). Αυτό θα εμφανίσει τον πλήρη επεξεργαστή βίντεο, τον οποίο θα ακολουθήσουμε λεπτομερέστερα παρακάτω. Σημειώστε ότι ο ήχος σας μπορεί να μεταφορτωθεί μέσω αυτής της οθόνης, απλώς μεταφέροντάς την στη χρονολογική σειρά.
Άλλες επιλογές μεταφόρτωσης διαφανειών
Εάν θέλετε να ανεβάσετε την αρχική μουσική χωρίς να πάρετε το πρόβλημα της δημιουργίας ενός βίντεο, έχετε τρεις επιλογές. Το ένα είναι να χρησιμοποιήσετε το εργαλείο παρουσίασης, όπως περιγράφεται παραπάνω. Ένας άλλος είναι να χρησιμοποιήσετε μια ηλεκτρονική υπηρεσία, όπως το clipconverter.cc. Η τρίτη επιλογή που σας επιτρέπει να χρησιμοποιήσετε έναν επεξεργαστή βίντεο τρίτου μέρους για να προσθέσετε τον ήχο σε κάποιες φωτογραφίες και, στη συνέχεια, μεταφορτώστε το εξαγόμενο αρχείο στο YouTube.
Είναι μια παρόμοια κατάσταση για podcasts - έχουμε ήδη εξετάσει πώς να ανεβάσετε podcasts στο YouTube 3 τρόποι να προσθέσετε Audio-Only Podcast σας στο YouTube 3 τρόποι να προσθέσετε Audio-Podcast σας μόνο στο YouTube Ο τρίτος μεγαλύτερος δικτυακός τόπος στον κόσμο δεν θα σας αφήσει μεταφορτώστε ήχο χωρίς συνοδευτικό βίντεο. Μεγιστοποιήστε το προφίλ του podcast σας προβάλλοντας το στο YouTube με αυτές τις τρεις λύσεις. Διαβάστε περισσότερα .
Επεξεργασία βίντεο στο διαδίκτυο στο YouTube
Παρόλο που ίσως προτιμάτε να χρησιμοποιήσετε το δικό σας λογισμικό επεξεργασίας, το YouTube διαθέτει ένα πολύ καλό online editor, κατάλληλο για την προσθήκη βίντεο, φωτογραφιών, μεταβάσεων και ακόμη και μουσικής και τίτλων.
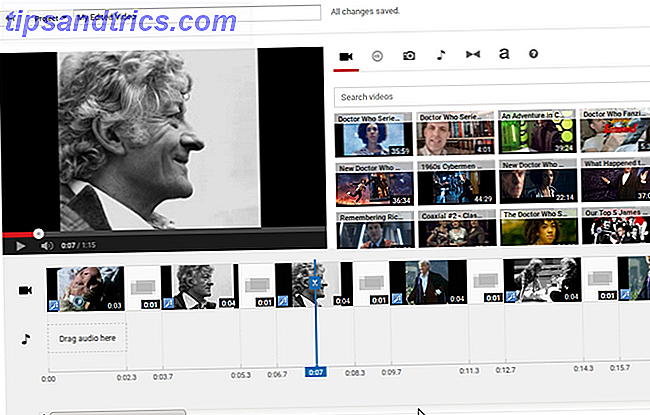
Για να αποκτήσετε πρόσβαση σε αυτό, πατήστε το κουμπί Μεταφόρτωση στο κύριο παράθυρο του YouTube και αναζητήστε το κουμπί Επεξεργασία στην κάτω δεξιά στήλη, κάτω από το πρόγραμμα επεξεργασίας βίντεο.
Τα βίντεο κλιπ - τα οποία πρέπει να έχουν μεταφορτωθεί ή να εισαχθούν στο παρελθόν - μπορούν να μεταφερθούν στη χρονολογική σειρά και να κοπούν και να κοπούν όπως είναι απαραίτητο. Μπορούν να προστεθούν μεταβάσεις, να μετακινηθούν και να πεταχθούν μεταξύ κλιπ. Το βίντεο μπορεί επίσης να σταθεροποιηθεί, με εργαλεία σταθεροποίησης και αργής κίνησης μεταξύ των χρήσιμων λύσεων. Τα φίλτρα και οι λεζάντες μπορούν επίσης να προστεθούν εύκολα.
Μόλις τελειώσετε εδώ, απλώς κάντε κλικ στην επιλογή Δημιουργία βίντεο για να ξεκινήσετε τη διαδικασία προσθήκης του συνήθους τίτλου και περιγραφής.
Το μέλλον της τηλεόρασης - στα χέρια σας!
Ο καθένας έχει τα εργαλεία και τη δυνατότητα μεταφόρτωσης στο YouTube. Οποιοσδήποτε τύπος προγράμματος μπορείτε να φανταστείτε μπορεί να δημιουργηθεί και να μεταφορτωθεί στο κανάλι σας. Και το μόνο που χρειάζεστε είναι ένα smartphone, PC ή κονσόλα παιχνιδιών.
Είναι ακόμη δυνατό να ζωντανή ροή με το YouTube (αν και το Facebook είναι μια καλή εναλλακτική λύση εδώ), χρησιμοποιώντας το smartphone ή τον υπολογιστή σας με την επιλογή Live Streaming του YouTube. Αυτό είναι κατάλληλο για εκδηλώσεις, ή απλά για μακρά συνομιλίες. Ίσως θελήσετε επίσης να πραγματοποιήσετε ροή ομαδικής συνομιλίας μέσω του Google Hangouts μέσω του YouTube [LINK].
Ποιος είναι ο αγαπημένος σας τρόπος να ανεβάσετε στο YouTube; Έχετε ένα κανάλι YouTube; Πείτε μας το παρακάτω!
Image Credit: Rawpixel.com μέσω του Shutterstock.com