
Ενημερώθηκε από την Tina Sieber στις 28 Φεβρουαρίου 2017.
Ο καθένας ξέρει Clippy 7 σημάδια Είστε ένας καρυκευμένος χρήστης των Windows 7 Σημάδια είστε ένας καρυκευμένος χρήστης των Windows Τα Windows ήταν γύρω για περισσότερο από πολλοί από σας ήταν ζωντανός. Γνωρίζετε τις λεπτομέρειες για να αποδείξετε ότι είστε χρήστης Windows; Ας δούμε τι θυμάσαι. Διαβάστε περισσότερα . Αλλά είστε φίλοι με τον Pilcrow;
Σταματήστε εκεί αν ξέρετε τι μιλάω. Ξέρετε περισσότερα για το Microsoft Word απ 'ό, τι κάνω.
Εντάξει. Επιτρέψτε μου να σας δοκιμάσω λίγο περισσότερο ρωτώντας για τις "χήρες". Εάν το έχετε ακόμα, τότε σταματήστε. Εάν δεν το κάνετε, τότε καλώς ήρθατε σε αυτήν την πλευρά της γραμμής όπου νομίζουμε ότι είμαστε ικανοί στο Microsoft Word - αλλά ειλικρινά δεν είναι.
Είστε ευχαριστημένοι αρκεί να πυροβολήσετε ένα έγγραφο και απλά να πληκτρολογήσετε. Αλλά δισεκατομμύρια δολάρια Redmond πήγαν να κάνουν αυτό το γραφείο ελβετικό μαχαίρι είναι σήμερα. Πολλά από αυτά τα πράσινα δάνεια βοήθησαν να δημιουργηθούν τα κρυμμένα παραγωγικά χαρακτηριστικά που σπάνια χρησιμοποιούμε. Εδώ είναι δέκα λειτουργίες του Microsoft Word που διευκολύνουν την εργασία σας.
1. Να είστε ελεύθεροι απόσπαση
Οι συγγραφείς θέλουν ειρήνη. Η οπτική ακαταστασία του Microsoft Word δημιούργησε μια λεγεώνα ελεύθερων εκδοτών για την απόσπαση της προσοχής και την ανενόχλητη ειρήνη. Αλλά αν αγαπάτε το Word, μπορείτε να χρησιμοποιήσετε μια γρήγορη συντόμευση για να αποκρύψετε την οπτική ακαταστασία της Κορδέλας. Πατήστε Ctrl + F1 για να αλλάξετε την προβολή της Κορδέλας.
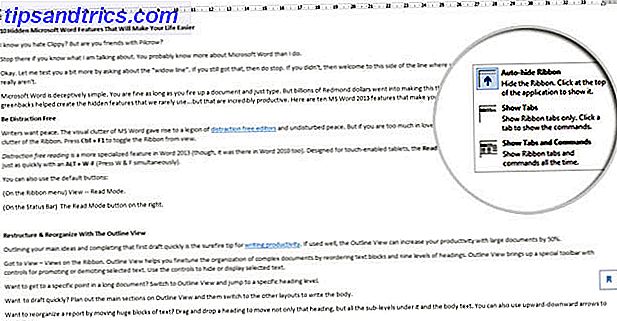
Τυχαία το κάνετε κάνοντας κλικ στην επιλογή Κορδέλα Display και επιλέγοντας Auto-hide Ribbon .
Η ελεύθερη ανάγνωση της διάρρηξης είναι ένα πιο εξειδικευμένο χαρακτηριστικό στο Word 2013 και το 2016, αν και υπήρχε και στο Word 2010. Σχεδιασμένο για δισκία με δυνατότητα αφής, η λειτουργία ανάγνωσης λειτουργεί καλά και σε καθημερινό φορητό υπολογιστή. Αποκτήστε πρόσβαση με τον ίδιο τρόπο με ένα ALT + WF (πατήστε το W & F ταυτόχρονα).

Προαιρετικά, χρησιμοποιήστε τα προεπιλεγμένα κουμπιά:
- (Στο μενού Κορδέλα) Προβολή> Λειτουργία ανάγνωσης .
- (Στη γραμμή κατάστασης) Το κουμπί λειτουργίας ανάγνωσης στα δεξιά.
Πατήστε δύο φορές με το δάχτυλό σας ή κάντε διπλό κλικ με το ποντίκι για να κάνετε μεγέθυνση και να κάνετε γραφικά όπως πίνακες, διαγράμματα και εικόνες γεμίζοντας την οθόνη.
2. Αναδιοργανώστε με την Προβολή Σχήματος
Περιγράφοντας τις κύριες ιδέες σας και ολοκληρώνοντας το πρώτο σχέδιο γρήγορα είναι η αληθινή συμβουλή για τη σύνταξη της παραγωγικότητας Από την ιδέα στο τελικό σχέδιο: Πώς να αυξήσετε την παραγωγικότητά σας από την ιδέα στο τελικό σχέδιο: Πώς να αυξήσετε την παραγωγικότητα γραφής σας Δεν χρειάζεται να είστε Stephen King να είναι παραγωγικός συγγραφέας. Χρησιμοποιώντας τις σωστές εφαρμογές και τις συμβουλές γραφής, μπορείτε να κάνετε περισσότερη γραφή με λιγότερη απογοήτευση και να ολοκληρώσετε αυτό που ξεκινάτε. Διαβάστε περισσότερα . Αν χρησιμοποιηθεί καλά, η Προβολή σχήματος μπορεί να αυξήσει την παραγωγικότητά σας με μεγάλα έγγραφα κατά 50%.
Μεταβείτε στην Προβολή> Προβολές στη Κορδέλα. Η προβολή σκιαγραφιών σάς βοηθάει να ρυθμίσετε την οργάνωση σύνθετων εγγράφων με αναδιάταξη των μπλοκ κειμένου και εννέα επιπέδων των επικεφαλίδων. Η προβολή πλαισίου εμφανίζει μια ειδική γραμμή εργαλείων με στοιχεία ελέγχου για την προώθηση ή την απαλοιφή του επιλεγμένου κειμένου. Χρησιμοποιήστε τα στοιχεία ελέγχου για να αποκρύψετε ή να εμφανίσετε το επιλεγμένο κείμενο.

- Θέλετε να φτάσετε σε ένα συγκεκριμένο σημείο σε ένα μεγάλο έγγραφο; Μεταβείτε στην Προβολή και μεταβείτε σε ένα συγκεκριμένο επίπεδο κεφαλίδας.
- Θέλετε να σχεδιάσετε γρήγορα; Σχεδιάστε τις κύριες ενότητες στην Προβολή και στρέψτε τις άλλες διατάξεις για να γράψετε το σώμα.
- Θέλετε να αναδιοργανώσετε μια έκθεση μετακινώντας τεράστια τμήματα κειμένου; Σύρετε και αποθέστε μια επικεφαλίδα για να μετακινήσετε όχι μόνο αυτή την επικεφαλίδα, αλλά όλα τα υπο-επίπεδα κάτω από αυτήν και το κείμενο κορμού. Χρησιμοποιήστε τα βέλη προς τα επάνω προς τα κάτω για να τα επεξεργαστείτε.
- Θέλετε να διαμορφώσετε γρήγορα επικεφαλίδες; Χρησιμοποιήστε τις επικεφαλίδες 1, 2 και 3 αντί να αλλάξετε μέγεθος και να χρησιμοποιήσετε κεφαλαία.
3. Χρησιμοποιήστε το Word ως εργαλείο γρήγορου εγκεφάλου
Κάντε διπλό κλικ οπουδήποτε και αρχίστε να πληκτρολογείτε. Δεν χρειάζεται να ασχοληθείτε με την τοποθέτηση ενός δρομέα αν δεν θέλετε. Αυτό είναι το πλησιέστερο Microsoft Word έρχεται σε freestyle γραφή. Το στοιχείο Κλικ και Τύπος υπήρχε από το Word 2002. Η λειτουργία λειτουργεί μόνο στην προβολή διάταξης εκτύπωσης ή στην προβολή διάταξης ιστού.

Αν και αυτό είναι πολύ χρήσιμο για την εισαγωγή κειμένου και γραφικών, μπορείτε επίσης να το χρησιμοποιήσετε για αυτοσχέδια brainstorming ως εργαλείο mindmapping ελεύθερης φόρμας 8 MS Word Πρότυπα που σας βοηθούν να Brainstorm & Mind Map Οι ιδέες σας Γρήγορα 8 MS Word Πρότυπα που σας βοηθούν Brainstorm & Οι ιδέες γρήγορα δωρεάν πρότυπα Word δεν είναι μόνο για όμορφα έγγραφα, τέλεια βιογραφικά, και καλύπτουν σελίδες. Μπορούν να είναι ζωτικής σημασίας για brainstorming και τους χάρτες μυαλού επίσης. Εδώ είναι οκτώ πρότυπα Word για τις ανάγκες ιδεών σας. Διαβάστε περισσότερα .
4. Μετατρέψτε τους πίνακες σε γραφήματα σε 3-βήματα
Πάρτε την επιλογή σας - ένα κομψά διαμορφωμένο τραπέζι με πολλά δεδομένα Ή ένα ωραίο διάγραμμα που απεικονίζει αυτά τα δεδομένα για σας;
Όντας οπτικά πλάσματα, είναι συχνά μια μη-brainer για να επιλέξουν το τελευταίο. Το Microsoft Word διευκολύνει τη μετατροπή των πινακοποιημένων πληροφοριών σε ένα γράφημα. Όταν δεν έχετε πάρα πολλά από τα πινακοποιημένα δεδομένα, δημιουργήστε ένα γράφημα στο Word αντί να σκοτώσετε με το Excel. Επιλέξτε τον πίνακα με τα δεδομένα και ακολουθήστε τα τρία βήματα ...

- Κάντε κλικ στην καρτέλα Εισαγωγή στη Κορδέλα.
- Κάντε κλικ στο εργαλείο " Αντικείμενο " στην ομάδα κειμένου και ανοίξτε το παράθυρο διαλόγου "Αντικείμενο" .
- Από τη λίστα Τύποι αντικειμένων, επιλέξτε το γράφημα γραφικών της Microsoft . Κάντε κλικ στο κουμπί OK.
Το Microsoft Word εμφανίζει τα πινακοποιημένα δεδομένα ως τακτοποιημένο γράφημα. Μπορείτε να διαμορφώσετε το γράφημά σας όπως οποιοδήποτε άλλο στοιχείο του εγγράφου.
5. Γράψτε τις εξισώσεις στο Word
Και νομίζετε ότι μόνο οι τύποι του Excel είναι εκπληκτικοί 3 Τρελοί τύποι Excel που κάνουν τα εκπληκτικά πράγματα 3 Τρελοί τύποι Excel που κάνουν εκπληκτικά πράγματα Η δύναμη του Microsoft Excel βρίσκεται στους τύπους του. Επιτρέψτε μου να σας δείξω τα θαύματα που μπορείτε να κάνετε με τύπους και μορφοποίηση υπό όρους σε τρία χρήσιμα παραδείγματα. Διαβάστε περισσότερα . Ο επεξεργαστής εξισώσεων ήταν πάντα μέρος του Microsoft Word. Στα Word 2013 και 2016, είναι απλά γνωστή ως Equation (διατίθεται από το Insert - Symbols).
Επιλέξτε Insert> Equation> Insert New Equation .

Χρησιμοποιήστε το Equation Toolbar για να σχεδιάσετε τις δικές σας προηγμένες εξισώσεις μαθηματικών, φυσικών ή χημικών. Το Word σας δίνει πολλές γνωστές εξισώσεις για εισαγωγή με ένα μόνο κλικ.
Ένα σύντομο φροντιστήριο Lynda.com παρουσιάζει τη λειτουργία.
6. Κρατήστε 24 στοιχεία στο Πρόχειρο
Σε αντίθεση με το πρόχειρο των Windows, η έκδοση του Word μπορεί να περιέχει 24 αντικείμενα. Στην καρτέλα Αρχική σελίδα, κάντε κλικ στο μικρό βέλος που βρίσκεται δίπλα στο Πρόχειρο για να αποκαλύψετε τον πίνακα στην αριστερή πλευρά. Για τη συντόμευση, πατήστε δύο φορές το πλήκτρο Ctrl + C για να ανοίξετε το πλαίσιο Πρόχειρο. Αυτή η ικανότητα συγκράτησης σάς επιτρέπει να κόψετε και να αντιγράψετε πολλά στοιχεία και να τα μετακινήσετε οπουδήποτε μέσα στο έγγραφο.

7. Μετάφραση στο Go
Το Microsoft Office χρησιμοποιεί το Microsoft Translator για να χειριστεί όλες τις μεταφράσεις. Στο Word 2013 και το 2016, χρησιμοποιήστε τη δυνατότητα Translate από την καρτέλα Review . Η καρτέλα " Έρευνα " εμφανίζεται στα δεξιά και μπορείτε να επιλέξετε από πολλές γλώσσες. Μεταφράστε μια λέξη ή μια πρόταση. Ή, μεταφράστε ολόκληρο το έγγραφο και εμφανίστε το στο πρόγραμμα περιήγησης ιστού.

8. Να είσαι ευχάριστος με την Kerning
Το Kerning ρυθμίζει το διάστημα ανάμεσα σε δύο μεμονωμένα γράμματα για καλύτερη εμφάνιση. Κατά το σχεδιασμό ενός εγγράφου, κάθε τύπος γραμματοσειράς απαιτεί τη δική του ειδική πυκνότητα. Το Kerning γίνεται σημαντικό όταν σχεδιάζετε με μεγάλες γραμματοσειρές στο Word, π.χ. μια κάλυψη ebook.
Το Word έχει απενεργοποιήσει τον πυρήνα από προεπιλογή και συνήθως δεν χρειάζεται να τον ενοχλείτε. Αλλά ας πούμε ότι πρέπει να υποβάλετε μια εργασία πέντε σελίδων. Εξοικονομήστε την προσπάθεια αυξάνοντας το πλάτος μεταξύ των γραμμάτων αντί να γράψετε το χνουδωτό!
Κάντε κλικ στο μικρό βέλος pop-out στη Γραμματοσειρά (στην καρτέλα Αρχική σελίδα). Εναλλακτικά: κάντε κλικ στο Ctrl + D. Επιλέξτε το πλαίσιο ελέγχου για το Kerning για τις γραμματοσειρές . Πειραματιστείτε εισάγοντας ένα μικρό μέγεθος σημείων στο κουτί. Θυμηθείτε ότι μερικές γραμματοσειρές και μεγέθη γραμματοσειρών δεν φαίνονται καλά με το κέντημα.

Αν θέλετε πραγματικά να βελτιωθείτε με την πυκνότητα και τις γραμματοσειρές, δοκιμάστε το παιχνίδι τύπου Kern που αναφέραμε σε ένα προηγούμενο άρθρο σχετικά με τα παιχνίδια γραμματοσειρών ένα τεστ χαρακτήρα: 10 παιχνίδια γραμματοσειράς που αποδεικνύουν την τυπογραφία μπορεί να είναι διασκέδαση μια δοκιμασία χαρακτήρων: Δοκιμάστε την τυπογραφία να είναι διασκεδαστική Η αναπαραγωγή με τυπογραφία μπορεί να είναι διασκεδαστική. Θα αγαπήσετε αυτά τα παιχνίδια αν σας αρέσει ο ήχος της γρήγορης καφέ αλεπού που πήδηξε πάνω από το τεμπέλης σκυλί. Μάθετε τι μιλάμε. Διαβάστε περισσότερα .
9. Επιθεωρήστε το έγγραφό σας
Αυτές τις μέρες πρόκειται για κοινή χρήση. Είναι θέμα ασφάλειας, επίσης. Ο Έλεγχος εγγράφων είναι η κεντρική κονσόλα στο Microsoft Word που σας βοηθά να ελέγξετε το έγγραφό σας για οποιαδήποτε πληροφορία θέλετε να διατηρήσετε ιδιωτική. Κάθε φορά που δημιουργείτε ή επεξεργάζεστε ένα έγγραφο, ορισμένες πληροφορίες χρήστη προστίθενται αυτόματα στο αρχείο. Ο Έλεγχος εγγράφων σας βοηθά να διαγράψετε αυτό το είδος πληροφοριών πριν από την κοινή χρήση ενός εγγράφου.
Για να αποκτήσετε πρόσβαση στον Έλεγχο εγγράφων:
Μεταβείτε στην επιλογή Αρχείο> Πληροφορίες> Προετοιμασία για κοινή χρήση> Ελέγξτε τα θέματα> Επιθεωρήστε το έγγραφο .

Επιθεωρήστε το κρυφό περιεχόμενο επιλέγοντας τα πλαίσια ελέγχου. Μετά την επιθεώρηση, κάθε κατηγορία με ευαίσθητα δεδομένα παίρνει ένα θαυμαστικό. Ένα κουμπί Κατάργηση όλων για κάθε κατηγορία καταργεί τα δεδομένα και ολοκληρώνει το έγγραφο.

Η υπηρεσία Office Support σάς παρέχει βήμα προς βήμα τον τρόπο χρήσης του Ελεγκτή εγγράφων.
10. Πάρτε τα οφέλη του κρυφού κειμένου
Ω ναι. Αυτή η λειτουργία είναι πραγματικά κρυμμένη. Το Κρυφό κείμενο είναι ένα χαρακτηριστικό μη χαρακτήρα εκτύπωσης που έχει τη χρησιμότητά του. Το κείμενο απόκρυψης μπορεί να είναι χρήσιμο σε πολλές περιπτώσεις:
- Δημιουργήστε ένα απλό κουίζ με την απόκρυψη των απαντήσεων.
- Ελέγξτε τη διάταξη για κάποια συγκεκριμένη εργασία εκτύπωσης εισάγοντας κρυφό κείμενο.
- Εκτυπώστε δύο εκδόσεις ενός εγγράφου. Σε ένα, κρύψτε τμήματα του κειμένου. Δεν χρειάζεται να δημιουργήσετε δύο αντίγραφα ή να διαγράψετε οποιοδήποτε τμήμα του εγγράφου.
- Προσωρινή απόκρυψη εμπιστευτικών πληροφοριών που δεν θέλετε να βλέπουν οι άλλοι.
Απόκρυψη ή απόκρυψη κειμένου

- Επιλέξτε το κείμενο που θέλετε να κρύψετε ή το κρυφό κείμενο.
- Κάντε κλικ στην επιλογή Αρχική σελίδα> Παράθυρο διαλόγου γραμματοσειράς> Γραμματοσειρά> Επιλέξτε ή καταργήστε την επιλογή του πλαισίου ελέγχου Κρυφό .
- Εκτύπωση Κρυφό κείμενο: Μεταβείτε στην καρτέλα Αρχείο > Επιλογές> Οθόνη> Επιλέξτε το πλαίσιο ελέγχου Κρυφό κείμενο > Επιλέξτε το πλαίσιο ελέγχου Εκτύπωση κρυφών κειμένου > Κάντε κλικ στο OK .
Οι χαρακτήρες που δεν εκτυπώνονται είναι "σημάδια μορφοποίησης" που επιτρέπουν στον χρήστη να αντιμετωπίσει και να εξομαλύνει τη διάταξη ενός εγγράφου.
Για παράδειγμα - οι λέξεις πρέπει να είναι μονές σε απόσταση. οι παράγραφοι σας πρέπει να είναι διαχωρισμένες με σωστές διαχωριστικές γραμμές. όλες οι καρτέλες θα πρέπει να παρατάσσονται. τα στοιχεία του πίνακα πρέπει να μορφοποιηθούν με τακτοποιημένο τρόπο. η σελίδα πρέπει να ρέει κλπ.
Τα πτερυγίδια, οι καρτέλες, οι διαστήματα, τα διαλείμματα γραμμής, τα διαλείμματα σελίδας, τα άγκυρα αντικειμένων και το κρυφό κείμενο είναι μερικά μόνο από τα μη εκτυπωτικά στοιχεία που είναι χρήσιμα για τον έλεγχο της διάταξης ενός εγγράφου του Word. Εμφανίστε τους μη χαρακτήρες εκτύπωσης κάνοντας κλικ στο κουμπί Pilcrow στην καρτέλα Αρχική σελίδα. Εναλλακτικά, πατήστε Ctrl + * .
Σημείωση: Στα Word 2013 και 2016, μπορείτε επίσης να επεκτείνετε ή να συμπτύξετε τμήματα ενός εγγράφου για την επιλεκτική εμφάνιση πληροφοριών.
Αποκαλύψτε τα μυστικά παραγωγικότητάς σας
Ξέρετε για το ετήσιο πρωτάθλημα του Microsoft Office; Οι συμμετέχοντες είναι οι πρωταθλητές στη χρήση της σουίτας - και μπορείτε να στοιχηματίσετε ότι έχουν βρει πιο γρήγορους ή πιο αποτελεσματικούς τρόπους για να χρησιμοποιήσετε εργαλεία όπως το Word Αυτό είναι πώς μπορείτε να αποκτήσετε το Microsoft Word δωρεάν Αυτό είναι πώς μπορείτε να αποκτήσετε το Microsoft Word δωρεάν θέλετε ολόκληρη τη σουίτα του Microsoft Office; Εάν το μόνο που χρειάζεστε είναι το Word χωρίς τα φανταχτερά χαρακτηριστικά, μπορείτε να πάρετε το Microsoft Word δωρεάν. Εδώ είναι πώς. Διαβάστε περισσότερα για τις καθημερινές εργασίες τους. Πιθανόν, υπάρχει ένας πρωταθλητής μέσα σου.
Οι πρωταθλητές έχουν τις αγαπημένες τους συμβουλές Μοιραστείτε τις λειτουργίες που χρησιμοποιείτε καθημερινά - κρυμμένες ή όχι.



