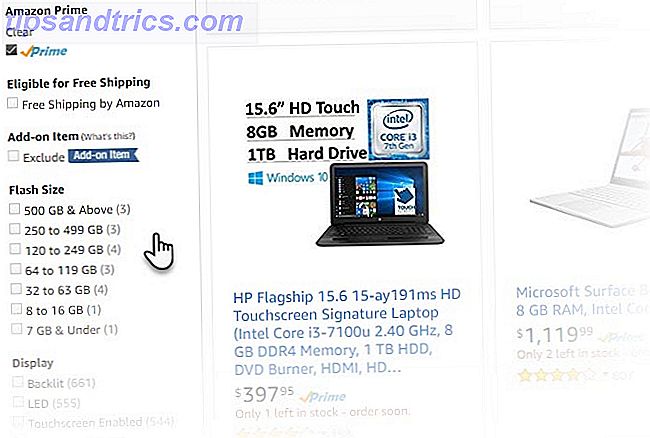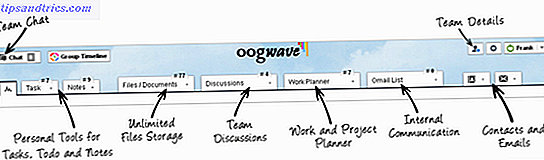Η κρυπτογράφηση αρχείων και η αποκρυπτογράφηση αρχείων μπορεί να είναι ένα κομμάτι της δουλειάς Μην πιστεύετε αυτά τα 5 μύθοι σχετικά με την κρυπτογράφηση! Μην πιστεύετε αυτούς τους 5 μύθους σχετικά με την κρυπτογράφηση! Η κρυπτογράφηση ακούγεται περίπλοκη, αλλά είναι πολύ πιο απλή από ό, τι νομίζουν οι περισσότεροι. Παρόλα αυτά, μπορεί να αισθανθείτε λίγο πολύ στο σκοτάδι για να χρησιμοποιήσετε την κρυπτογράφηση, οπότε αφήστε μερικούς μύθους κρυπτογράφησης! Διαβάστε περισσότερα . Ωστόσο, χρησιμοποιώντας μια επέκταση PowerShell, μπορείτε να αδυνατίσετε τη διαδικασία σε μια εντολή μιας γραμμής. Για να γίνει αυτό, πρέπει να εγκαταστήσουμε το Gpg4win και ένα module Powershell. Χρησιμοποιώντας δέσμες ενεργειών, μπορούμε να αυτοματοποιήσουμε τη διαδικασία κρυπτογράφησης και αποκρυπτογράφησης αρχείων.
Ας ρίξουμε μια ματιά στο πώς να κρυπτογραφήσετε τα αρχεία στα Windows 10 αυτόματα με ένα σενάριο.
Προαπαιτούμενα: Εγκαταστάσεις, ενότητες και πιστοποιητικά
Θα θελήσετε να έχετε εγκαταστήσει τα εργαλεία GPG4Win και να τα διαμορφώσετε πριν ξεκινήσετε. Προχωρήστε στη σελίδα του έργου και κάντε λήψη της τελευταίας έκδοσης. (Εάν χρειάζεστε κάποια καθοδήγηση για την εγκατάσταση και τη διαμόρφωση του εργαλείου, χρησιμοποιήστε αυτόν τον οδηγό PDF.) Θα χρησιμοποιήσετε τη συμμετρική λειτουργία κρυπτογράφησης του GPG4Win σε αυτή την ενότητα.
Αυτή η λειτουργική μονάδα Powershell χειρίζεται την κρυπτογράφηση αρχείων χρησιμοποιώντας μια φράση πρόσβασης και όχι ένα κλειδί Πώς λειτουργεί η κρυπτογράφηση και είναι πραγματικά ασφαλής; Πώς λειτουργεί η κρυπτογράφηση και είναι πραγματικά ασφαλής; Διαβάστε περισσότερα . Η ισχύς της κρυπτογράφησης εξαρτάται από τη δύναμη της φράσης πρόσβασης. Θα πρέπει να βεβαιωθείτε ότι έχετε επιλέξει κάτι περίπλοκο. Δημιουργήστε το χρησιμοποιώντας το LastPass ή άλλο διαχειριστή κωδικών πρόσβασης Master Your Passwords For Good With Lastpass 'Security Challenge Master Your Passwords For Good With Lastpass' Προβλήματα Ασφαλείας Έχουμε ξοδέψει πολύ χρόνο online, με τόσους πολλούς λογαριασμούς, που θυμούνται τους κωδικούς πρόσβασης μπορεί να είναι πραγματικά σκληροί. Ανησυχείτε για τους κινδύνους; Μάθετε πώς μπορείτε να χρησιμοποιήσετε το LastPass 'Security Challenge για να βελτιώσετε την υγιεινή της ασφάλειας σας. Διαβάστε περισσότερα . Τέλος, ολοκληρώστε την εγκατάσταση και μεταβείτε στη Μονάδα Powershell.
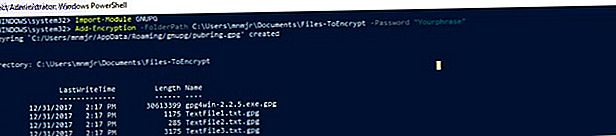
Οι μονάδες Powershell είναι συσκευασμένες συλλογές λειτουργιών. Χρησιμοποιούν τη μορφή αρχείου PSM1. Μπορείτε να αποθηκεύσετε αυτά τα αρχεία στον κατάλογο Modules του προφίλ σας. Στη συνέχεια, προσθέστε την Ενότητα στη συνεδρία / δέσμη ενεργειών χρησιμοποιώντας τη λειτουργία Εισαγωγή-Ενότητα .
Όλα τα cmdlet της μονάδας είναι διαθέσιμα. Καθώς προχωράτε στις ικανότητες του Powershell, μπορείτε να δημιουργήσετε ακόμη και τις δικές σας ενότητες. Για να εγκαταστήσετε τη μονάδα κρυπτογράφησης αρχείων, κάντε λήψη από το TechNet.
Στη συνέχεια, πρέπει να την αντιγράψετε σε έναν από τους καταλόγους Modules. Αν θέλετε να το εγκαταστήσετε μόνο για τον εαυτό σας, αντιγράψτε το στο PowershellModules στο φάκελο χρήστη. Αντιγράψτε αυτό στον Explorer για μια συντόμευση:
%UserProfile%\Documents\WindowsPowerShell\Modules Εάν θέλετε να εγκαταστήσετε την ενότητα για όλους τους χρήστες, χρησιμοποιήστε το φάκελο Program Files \ Windows PowerShell \ Modules . Επικολλήστε το σε Explorer για μια συντόμευση:
%ProgramFiles%\Windows PowerShell\Modules Δημιουργήστε ένα νέο φάκελο που ονομάζεται GNUPG στον κατάλογο Modules και επικολλήστε το αρχείο PSM1 σε αυτό.

Θα χρειαστεί να εισαγάγετε την ενότητα κάθε φορά που χρησιμοποιείτε: Εισαγωγή-Μονάδα GnuPG . Εντούτοις, μπορεί να χρειαστεί να προσαρμόσετε την Πολιτική εκτέλεσης σε Απεριόριστη. Κάνετε αυτό εκτελώντας το cmdlet Set-ExecutionPolicy RemoteSigned .
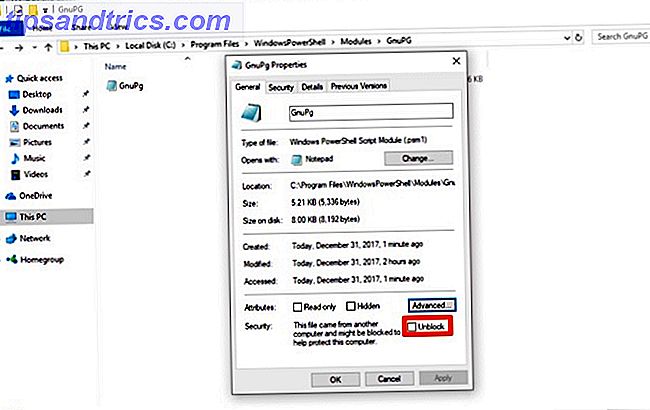
Αφού κατεβάσατε αυτήν την ενότητα, θα πρέπει να την επισημάνετε ως τοπικό αρχείο. Κάντε δεξί κλικ στο αρχείο και επιλέξτε Ιδιότητες . Στη συνέχεια, στο παράθυρο διαλόγου, κάντε κλικ στην επιλογή Απεμπλοκή . Επιβεβαιώστε τη δράση σας στο παράθυρο διαλόγου UAC και έχετε ρυθμίσει τη χρήση της ενότητας.
Εργασία με το Cmdlets
Παράλειψη του πρώτου Cmdlet, το οποίο χρησιμοποιείται για την εγκατάσταση του GPG4Win PGP Me: Πολύ Καλή Προστασία Προσωπικών Δεδομένων Επεξήγηση PGP Me: Πολύ Καλή Προστασία Προσωπικών Δεδομένων Επεξήγηση Pretty Good Privacy είναι μια μέθοδος κρυπτογράφησης μηνυμάτων μεταξύ δύο ατόμων. Εδώ είναι πώς λειτουργεί και αν βρίσκεται σε έλεγχο. Διαβάστε περισσότερα . Θα πρέπει να έχετε ήδη ολοκληρώσει αυτό το βήμα. Εάν όχι, μπορείτε να χρησιμοποιήσετε αυτό το cmdlet για να εγκαταστήσετε και να διαμορφώσετε το πρόγραμμα. Το cmdlet το κατεβάζει σε ένα φάκελο που επιλέγετε και τρέχει το πρόγραμμα εγκατάστασης. Τα άλλα δύο είναι συμπληρωματικά: Add-Encryption και Remove-Encryption . Και οι δύο παράγουν τρεις παραμέτρους.

Ο πρώτος είναι ένας κατάλογος που πέρασε ως -FolderPath . Η ενότητα θα προχωρήσει σε κάθε αρχείο σε έναν κατάλογο για την εφαρμογή ή την κατάργηση της κρυπτογράφησης αρχείων. Δεν θα θέλατε να το δείξετε στο φάκελο "Έγγραφα". Θα θέλατε να δημιουργήσετε δύο υποφακέλους για να εργαστείτε με αυτό το σενάριο. Αν κοιτάξετε τον πηγαίο κώδικα της Ενότητας, χρησιμοποιεί το Get-ChildItem για να βρει τα πάντα στον κατάλογο. Η λειτουργία αποκρυπτογράφησης περιορίζει την αναζήτηση στα αρχεία που τελειώνουν στο .GPG.
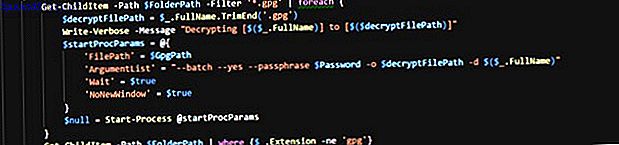
Η επόμενη παράμετρος είναι η φράση πρόσβασης που χρησιμοποιείται για την κρυπτογράφηση αρχείων: -Password . Βεβαιωθείτε ότι αυτό είναι περίπλοκο, καθώς είναι η προστασία του αρχείου σας. Η λειτουργία ξεκινάει από κάθε ένα από τα αρχεία με βρόχο ForEach. Το αρχείο και η φράση πρόσβασης συνδυάζονται ως επιχειρήματα στο Start-Process για το GPG4Win.
Η τελική παράμετρος, -GPGPath δεν είναι υποχρεωτική. Έχει οριστεί στην προεπιλεγμένη θέση εγκατάστασης για το GPG4Win. Αν το διαθέτετε σε άλλη μονάδα, μπορείτε να την ενημερώσετε χρησιμοποιώντας αυτήν την παράμετρο. Αλλάζει τον στόχο για τη διαδικασία εκκίνησης .
Γράφοντας το σενάριο
Τώρα είναι ώρα να αυτοματοποιήσετε τη διαδικασία. Αυτή η δέσμη ενεργειών θα κρυπτογραφήσει τα αρχεία σε έναν κατάλογο. Μετακινήστε τα αποκρυπτογραφημένα αρχεία σε έναν νέο κατάλογο. Το σενάριο θα διαγράψει το αρχικό αρχείο.
Ξεκινάτε το σενάριο σας με κάποια προετοιμασία. Αρχικά, εισάγετε την ενότητα χρησιμοποιώντας το GnuPG εισαγωγής-μονάδας . Πρέπει να ορίσετε δύο μεταβλητές. Η πρώτη μεταβλητή $ EncryptionTarget είναι ο φάκελος προορισμού σας. (Στο παράδειγμα, μια μεταβλητή περιβάλλοντος χρησιμοποιείται για να δείχνει στον φάκελο εγγράφων του τρέχοντος χρήστη.) Ορίστε τη δεύτερη μεταβλητή ως φράση πρόσβασης. Αυτό το βήμα διευκολύνει την αλλαγή αργότερα.
Import-Module GnuPG $EncryptionTarget = "$($env:USERPROFILE)\Documents\Files-ToEncrypt" $Passphrase = "MakeAVeryLongSecurePhrase" Add-Encryption $EncryptionTarget -Password $Passphrase Start-Sleep -Seconds 60 $EcnryptedFiles = Get-ChildItem $EncryptionTarget | Where-Object $_.Name -like "*.gpg" foreach ($gpg in $EcnryptedFiles){ Move-Item -Path $gpg.FullName -Destination "$($env:USERPROFILE)\Documents\$($gpg.Name)" } $UnEncryptedFiles = Get-ChildItem $EncryptionTarget | Where-Object $_.Name -notlike "*.gpg" foreach ($nongpg in $UnEcnryptedFiles){ Remove-Item -Path $nongpg.FullName -Confirm $false } Αυτές οι μεταβλητές πηγαίνουν στην παράμετρο Add-Encryption . Χρησιμοποιείτε ένα πρόγραμμα Start-Sleep για να δώσετε το χρόνο κρυπτογράφησης του αρχείου για να ολοκληρωθεί. Το παράδειγμα χρησιμοποιεί τρία λεπτά. Μπορείτε να το αλλάξετε βάσει του μεγέθους και του αριθμού των αρχείων στα οποία εργάζεστε.
Παίρνετε τα αρχεία .GPG συνδυάζοντας το Get-ChildItem με το Where-Object . Χρησιμοποιώντας ένα βρόχο ForEach, κάθε ένα από αυτά τα αρχεία αντιγράφεται σε έναν νέο κατάλογο. Επαναλαμβάνουμε αυτά τα βήματα, αλλά αλλάζουμε το -like για -notlike. Ένας δεύτερος βρόχος ForEach καθαρίζει τα αρχικά αρχεία.
Ρύθμιση της επαναλαμβανόμενης εργασίας
Έχετε το σενάριο, τώρα πρέπει να δημιουργήσετε μια προγραμματισμένη εργασία Εκτέλεση προγραμμάτων Αυτόματα Χρήση του Windows Task Scheduler Εκτέλεση προγραμμάτων Αυτόματη χρήση του Χρονοδιακόπτη εργασιών των Windows Διαβάστε περισσότερα. Ανοίξτε το Χρονοδιάγραμμα εργασιών και κάντε κλικ στην επιλογή Δημιουργία εργασίας .
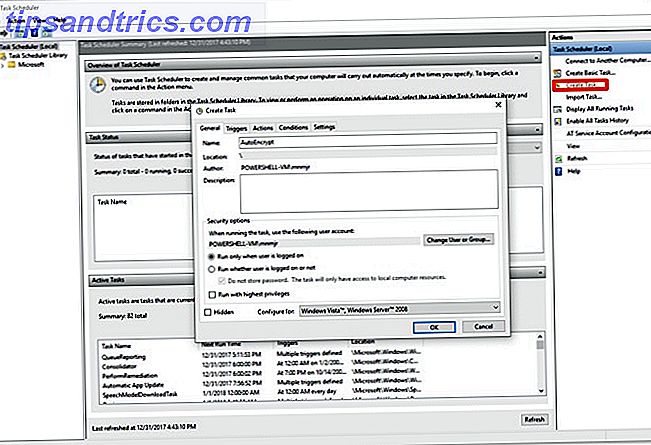
Ονομάστε κάτι σαν το AutoEncrypt . Αν θέλετε να εκτελεστεί μόνο η εργασία όταν συνδεθείτε, απλώς αφήστε την προεπιλογή. Εάν το ρυθμίσετε να λειτουργεί ανεξάρτητα, μπορεί να έχει πρόσβαση μόνο σε τοπικούς καταλόγους. Ωστόσο, εάν ο προορισμός σας βρίσκεται σε απομακρυσμένο μηχάνημα, πρέπει να αποθηκεύσετε τον κωδικό πρόσβασης για την εκτέλεση της εργασίας. Μπορεί να θέλετε να δημιουργήσετε έναν δευτερεύοντα λογαριασμό Πώς να δημιουργήσετε λογαριασμούς επισκεπτών περιορισμένης πρόσβασης στα Windows 10 τον εύκολο τρόπο Πώς να δημιουργήσετε περιορισμένους λογαριασμούς επισκεπτών στα Windows 10 ο εύκολος τρόπος Τα Windows 10 κατάργησαν τον λογαριασμό Guest, αλλά μπορείτε να δημιουργήσετε το δικό σας μόνο σε λίγες λεπτά. Αυτός είναι ένας πολύ καλός τρόπος για να επιτρέπετε σε οποιονδήποτε να χρησιμοποιεί τον υπολογιστή σας χωρίς να έχει πρόσβαση στα δεδομένα σας. Διαβάστε περισσότερα για να προστατεύσετε την ασφάλεια του κύριου λογαριασμού σας.
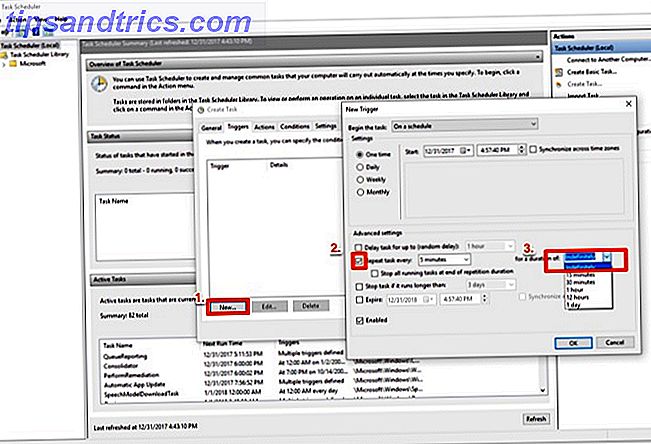
Κάντε κλικ στην καρτέλα Τρισδιάστατα και ρυθμίστε τις συνθήκες. Στη συνέχεια, κάντε κλικ στο Νέο για να τραβήξετε το παράθυρο προγραμματισμού. Μπορείτε να αφήσετε τις ρυθμίσεις σκανδάλης στις προεπιλεγμένες ρυθμίσεις. Κάντε κλικ στο πλαίσιο ελέγχου δίπλα στην επιλογή Επανάληψη εργασίας κάθε φορά και ορίστε το σε 5 λεπτά . Μπορείτε να επιλέξετε να τρέχετε αυτό λιγότερο συχνά, εάν η ανάγκη σας δεν είναι επείγουσα. Στο αναπτυσσόμενο μενού δίπλα στη διάρκεια: επιλέξτε Απεριόριστα . Κάντε κλικ στο OK για να επιστρέψετε στο παράθυρο Create Task.
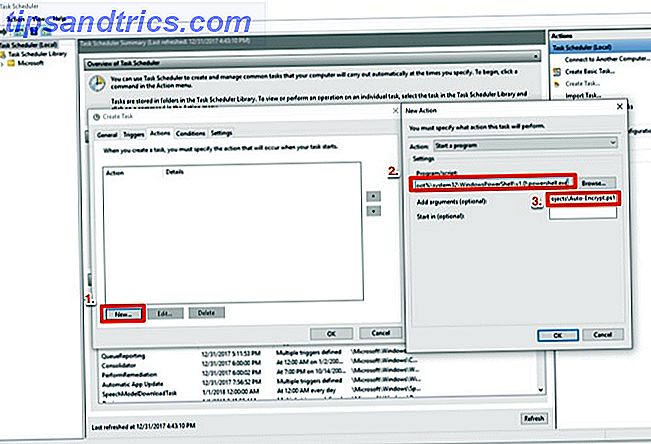
Στην καρτέλα Ενέργειες, κάντε κλικ στην εντολή Δημιουργία . Στο αναδυόμενο παράθυρο, τοποθετήστε το μονοπάτι στο Powershell στο πλαίσιο του προγράμματος:
%SystemRoot%/system32/Windows PowerShell/v1.0/powershell.exe Στο πλαίσιο με τις παραγράφους ./ και τη διαδρομή προς το σενάριό σας. Κάντε διπλό κλικ στο κουμπί OK και η δέσμη ενεργειών σας έχει οριστεί για εκτέλεση ως προγραμματισμένη εργασία.
Ορισμένες ανησυχίες σχετικά με την ασφάλεια και άλλες ιδέες
Έχετε υπόψη σας ότι έχετε τον κωδικό πρόσβασης για να αποκρυπτογραφήσετε τα αρχεία στο ίδιο μηχάνημα όπου τα αποθηκεύετε. Αυτοί οι τύποι κρυπτογράφησης αρχείων είναι περισσότερο για την κρυπτογράφηση ενός αρχείου πριν την αποστείλετε ή την αποθηκεύσετε σε άλλο μηχάνημα. (Εάν θέλετε ένα κλειδωμένο σύστημα αρχείων, χρησιμοποιήστε την κρυπτογράφηση πλήρους δίσκου TrueCrypt Is Dead: 4 Εναλλακτικές λύσεις κρυπτογράφησης δίσκων για Windows TrueCrypt Is Dead: 4 Ετικέτες κρυπτογράφησης δίσκων Εναλλακτικά για Windows Το TrueCrypt δεν είναι άλλο, αλλά ευτυχώς υπάρχουν και άλλα χρήσιμα προγράμματα κρυπτογράφησης. μπορεί να μην είναι ακριβείς αντικαταστάσεις, θα πρέπει να ταιριάζουν στις ανάγκες σας. Διαβάστε περισσότερα.) Μπορείτε να ορίσετε μια παρόμοια εργασία για να κάνετε το ίδιο με την αποκρυπτογράφηση.
Έχετε ένα έργο που χρειάζεται ένα γρήγορο και βρώμικο script κρυπτογράφησης αρχείων; Ενημερώστε μας στα σχόλια.

![Εξερευνήστε έναν κόσμο από κύβους και σφαίρες στην κυβόσφαιρα [Cross-Platform]](https://www.tipsandtrics.com/img/internet/167/explore-world-cubes.png)