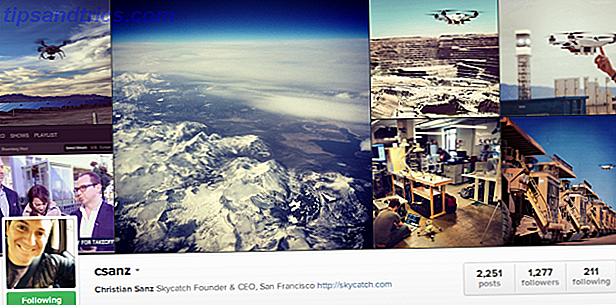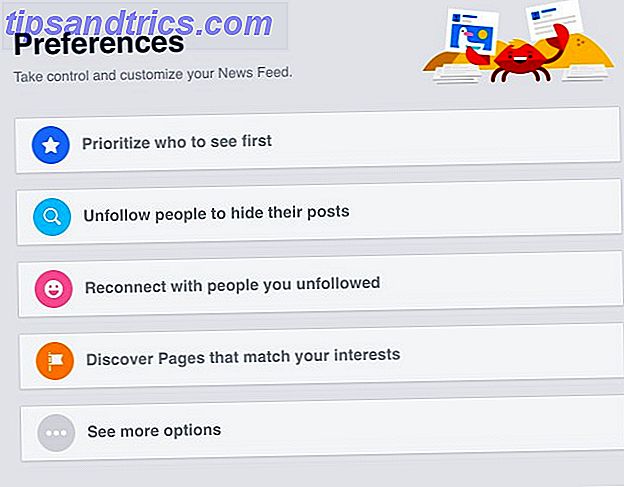Μόλις αναβαθμίσετε τα Windows 10 και αναρωτιέστε πώς μπορείτε να το κάνετε δικό σας. Με αυτές τις λίγες συμβουλές, μπορείτε να μετατρέψετε την επιφάνεια εργασίας σας σε μια εικονική εμπειρία των Windows!
Αλλά πριν μπορέσουμε να αρχίσουμε να εργαζόμαστε στην πλήρη εμπειρία της επιφάνειας εργασίας, πρέπει να αλλάξουμε μερικά από τα αξιοπρόσεκτα, αλλά αποφευγόμενα χαρακτηριστικά που έρχονται με ένα πρόσφατα εγκατεστημένο λειτουργικό σύστημα Windows 10.
1. Αλλάξτε τους ήχους Logon και Logoff στα Windows 10
Ο πρώτος θόρυβος που ακούγεται συχνά από την επιφάνεια εργασίας σας είναι ο προληπτικός προεπιλεγμένος ήχος των Windows 10. Θυμηθείτε, επαναπροσδιορίζουμε την επιφάνεια εργασίας σας για να γίνει η δική σας ολοκληρωμένη εμπειρία. δώστε στον υπολογιστή σας τον δικό του ήχο.
Η αλλαγή του ήχου σύνδεσης είναι αρκετά απλή. Αρχικά, επιλέξτε τον ήχο σύνδεσης. Επιλέξτε ένα αρχείο ήχου μικρού μεγέθους και μικρού μήκους. Η συγκεκριμένη μορφή αρχείου δεν πρέπει να έχει σημασία, αλλά το .wmv (Windows Media File) συνήθως λειτουργεί καλύτερα.
Από προεπιλογή, οι ρυθμίσεις των Windows 10 περιορίζουν την προσαρμογή ήχου. Μπορείτε να βρείτε αυτές τις επιλογές ήχου με δεξί κλικ Desktop> Personalize> Themes> Advanced Sound Settings .
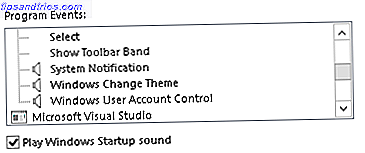
Για να επιτρέψετε την προσαρμογή των λειτουργιών ήχου σύνδεσης και απόκρυψης, πατήστε το πλήκτρο Windows + R, πληκτρολογήστε regedit και, στη συνέχεια, μεταβείτε στο ακόλουθο κλειδί μητρώου:
HKEY_CURRENT_USER/AppEvents/EventLabels/WindowsLogon Κάντε διπλό κλικ στο στοιχείο ExcludeFromCPL και ορίστε την τιμή σε 0 . Κάνετε το ίδιο και με την καταχώρηση Λογαριασμού των Windows.

Τώρα επιστρέψτε στις επιλογές ήχου και θα δείτε την επιλογή Σύνδεση των Windows. Κάντε κλικ στην επιλογή και επιλέξτε Αναζήτηση από κάτω για να αντικαταστήσετε τον προεπιλεγμένο ήχο των Windows με έναν ήχο της αρεσκείας σας.

Αφού το κάνετε, Εφαρμογή> ΟΚ για να αλλάξετε τον ήχο. Μπορείτε να κάνετε το ίδιο και με τη λειτουργία ήχου επισήμανσης.
2. Αλλάξτε το χρώμα Accent
Η ευκολότερη επιλογή που μπορείτε να αλλάξετε για να προσαρμόσετε τη συνολική αίσθηση της επιφάνειας εργασίας αλλάζει το χρώμα προφοράς. Αυτό είναι διαφορετικό από την αλλαγή της οθόνης κλειδώματος ή του φόντου της επιφάνειας εργασίας. η αλλαγή του χρώματος προφοράς θα αλλάξει επίσης το παράθυρο του προγράμματος και τα χρώματα φόντου κεραμιδιών.

Αλλάξτε το χρώμα τόνου κάνοντας δεξιό κλικ στην επιλογή Επιφάνεια εργασίας> Προσαρμογή> Χρώματα . Απλά κάντε κλικ στο χρώμα που προτιμάτε και είστε καλό να πάτε. Μπορείτε να βρείτε αυτή τη ρύθμιση και πολλούς άλλους τρόπους για να προσαρμόσετε τα Windows 10 10 Γρήγοροι τρόποι για να προσαρμόσετε και να προσαρμόσετε τα Windows 10 10 Γρήγοροι τρόποι για να προσαρμόσετε και να προσαρμόσετε τα Windows 10 Δεν είναι όλες οι προεπιλεγμένες ρυθμίσεις των Windows 10 να επιπλέουν το σκάφος σας. Σας παρουσιάζουμε όλους τους πιθανούς τρόπους για να προσαρμόσετε τα Windows 10 σε έναν απλό, βήμα προς βήμα οδηγό. Διαβάστε περισσότερα στο παράθυρο Προσαρμογή.
3. Αλλάξτε την οθόνη κλειδώματος και το φόντο της επιφάνειας εργασίας
Η οθόνη Σύνδεση διατίθεται σε δύο μέρη με τα Windows 10: Η εικόνα σύνδεσης και το φόντο ταπετσαρίας οθόνης κλειδώματος. Αλλάξτε την εικόνα σύνδεσης μεταβαίνοντας στη ρύθμιση Λογαριασμοί κάτω από το κλειδί των Windows + I> Λογαριασμοί> Το email και οι λογαριασμοί σας . Κάτω από την εικόνα σας, κάντε κλικ στο κουμπί Περιήγηση για να επιλέξετε την εικόνα που θέλετε να δείτε κατά την πρώτη σύνδεση στον υπολογιστή σας.
 Μπορείτε να αλλάξετε το πραγματικό φόντο της οθόνης κλειδώματος κάτω από το δεξιό κλικ Desktop> Personalize> Screen lock> Background> Choose your picture> Browse . Αυτό θα ανοίξει τα αρχεία του υπολογιστή σας. επιλέξτε την εικόνα που θέλετε να έχετε ως φόντο και κάντε κλικ στην επιλογή Επιλογή εικόνας .
Μπορείτε να αλλάξετε το πραγματικό φόντο της οθόνης κλειδώματος κάτω από το δεξιό κλικ Desktop> Personalize> Screen lock> Background> Choose your picture> Browse . Αυτό θα ανοίξει τα αρχεία του υπολογιστή σας. επιλέξτε την εικόνα που θέλετε να έχετε ως φόντο και κάντε κλικ στην επιλογή Επιλογή εικόνας .

Αν δεν έχετε ενεργοποιήσει την οθόνη κλειδώματος ή δεν έχετε ορίσει κωδικό πρόσβασης στον υπολογιστή σας των Windows 10, θα εξακολουθείτε να λαμβάνετε το προεπιλεγμένο φόντο των Windows. Επίσης, μπορείτε να επιλέξετε να μην εμφανίζεται καμία εικόνα στην οθόνη σύνδεσης, αλλάζοντας την Εμφάνιση της εικόνας φόντου των Windows στην οθόνη σύνδεσης . Μπορείτε ακόμη να επιλέξετε να παρακάμψετε την οθόνη σύνδεσης εντελώς κάτω από την κουκούλα: 6 κρυμμένα Windows 10 Χαρακτηριστικά που μπορείτε να ξεκλειδώσετε κάτω από την κουκούλα: 6 κρυμμένα Windows 10 Χαρακτηριστικά που μπορείτε να ξεκλειδώσετε τα Windows 10 είναι γεμάτη από μυστικά και εκπλήξεις. Ορισμένα νέα χαρακτηριστικά γνωρίσματα δεν είναι γνωστά. Εδώ είναι έξι συμβουλές για την προσαρμογή της εμπειρίας των Windows 10. Διαβάστε περισσότερα εάν το επιθυμείτε.

Για να αλλάξετε την πραγματική εικόνα φόντου στην επιφάνεια εργασίας, κάντε δεξί κλικ στην επιλογή Επιφάνεια εργασίας> Προσαρμογή> Φόντο> επιλέξτε Εικόνα> Αναζήτηση. Επιλέξτε την εικόνα που θέλετε να χρησιμοποιήσετε ως φόντο της επιφάνειας εργασίας σας.
Αν δεν είστε σίγουροι για το πού να αποκτήσετε τα καλύτερα φόντα ταπετσαρίας, απλώς αναζητήστε Google ορισμένες λέξεις-κλειδιά ταπετσαρίας και επιλέξτε Εικόνες > Εργαλεία αναζήτησης> Μέγεθος> Μεγάλες . Αυτή η επιλογή θα σας οδηγήσει σε εικόνες υψηλής ποιότητας, υψηλής ανάλυσης χωρίς να βασίζεστε σε έναν πελάτη ταπετσαρίας ή στον ιστότοπο. Θυμηθείτε ότι το φόντο της επιφάνειας εργασίας δεν είναι μόνο για καλλιτεχνικούς σκοπούς. μπορεί να χρησιμοποιηθεί για τη μεγιστοποίηση της παραγωγικότητας Get the Done! 5 ιδέες για να κάνετε την καλύτερη παραγωγική χρήση της επιφάνειας εργασίας σας Τα πράγματα γίνονται! 5 ιδέες για να κάνετε την καλύτερη παραγωγική χρήση της επιφάνειας εργασίας σας Οι άνθρωποι αγαπούν τους επιτραπέζιους υπολογιστές! Είτε βρίσκεστε σε υπολογιστή Mac, Windows ή Linux, η επιφάνεια εργασίας είναι ένας ανοικτός χώρος που δεν έχει προκαθοριστεί από μια άκαμπτη δομή. Σε αντίθεση με τις διεπαφές των κινητών συσκευών ή των Windows 8 ... Διαβάστε περισσότερα επίσης.
4. Προσαρμόστε το μενού "Έναρξη"
Τώρα μπορούμε να επικεντρωθούμε στο πιο σημαντικό κομμάτι: την επιφάνεια εργασίας. Το πρώτο βήμα είναι να βελτιώσετε το μενού "Έναρξη" το οποίο, από προεπιλογή, συνοδεύεται από κάποια υπερβολικά προγράμματα και χαρακτηριστικά. Αυτό μπορεί να γίνει με δεξί κλικ> Unpin from Start .

Εάν είστε σαν εμένα και προτιμάτε ένα ελάχιστο μενού Start, Απελευθερώστε όλα τα πλακίδια και πατήστε το πλήκτρο Windows για να επανεκκινήσετε το μενού. Κάντε αυτό μόνο μία φορά και μπορείτε να απολαύσετε ένα καθαρό μενού έναρξης για πάντα.

Μπορείτε να επιλέξετε και να προσαρτήσετε τα προγράμματα που απολαμβάνετε στο μενού έναρξης μαζί με τα αρχεία Steam 6 τρόποι για να χάσετε και να προσαρμόσετε το μενού Start των Windows 10 6 τρόποι για να Hack & Προσαρμογή του μενού των Windows 10 Start Το μενού Start των Windows 10 συνδυάζει κλασικά στοιχεία με μοντέρνα πλακάκια. Τα κεραμίδια μπορούν να προσθέσουν πολλή δημιουργική ελευθερία. Θα σας δώσουμε συμβουλές και θα αποκαλύψουμε τεχνάσματα για την προσαρμογή του συνόλου του μενού "Έναρξη" στις προτιμήσεις σας. Διαβάστε περισσότερα σε αυτό επίσης.
5. Αφαιρέστε όλα τα Προγράμματα Συστήματος από την επιφάνεια εργασίας σας
Εάν προτιμάτε μια καθαρή επιφάνεια εργασίας χωρίς προγράμματα συστήματος, μπορείτε να καταργήσετε τα εν λόγω προγράμματα με δεξί κλικ στο Desktop> Personalize> Themes> Desktop Icon Settings .

Καταργήστε την επιλογή όλων των προγραμμάτων και κάντε κλικ στην επιλογή Εφαρμογή . Αυτό θα πρέπει να απαλλαγεί εντελώς από την επιφάνεια εργασίας των τυχόν παρατεταμένων αρχείων του συστήματος.
Προαιρετικά: Προτιμώ να κρύβω τη γραμμή εργασιών κατά την εργασία ή την περιήγηση στο Internet στον υπολογιστή μου, καθώς σπαταλάει πολύτιμη οθόνη στην αγορά ακινήτων. Αυτόματη απόκρυψη της γραμμής εργασιών κάνοντας δεξί κλικ στη γραμμή εργασιών> Ιδιότητες> Έλεγχος αυτόματης απόκρυψης της γραμμής εργασιών> Εφαρμογή> ΟΚ .
6. Οργανώστε τα προγράμματα σας με το λογισμικό σύνδεσης
Τώρα που εργαζόμαστε με ένα κενό καμβά επιφάνειας εργασίας, μπορούμε να αρχίσουμε να ζωγραφίζουμε. Λάβετε υπόψη αυτόν τον απλό κανόνα κατά την προσαρμογή της επιφάνειας εργασίας σας: πρέπει να είναι τόσο λειτουργική όσο είναι όμορφη. Αυτό σημαίνει ότι η λειτουργία είναι σχετικά απλή και εύκολη στη χρήση. Μια τέτοια μέθοδος χρησιμοποιεί απλό λογισμικό σύνδεσης όπως το RocketDock.
Μπορείτε να επιλέξετε από πολυάριθμα προγράμματα σύνδεσης 3 Πολυλειτουργικές βάσεις για την αντικατάσταση της γραμμής εργασιών των Windows 3 Πολυλειτουργικές βάσεις για την αντικατάσταση της γραμμής εργασιών των Windows Οι αποβάθρες λαμβάνουν ό, τι κάνει η γραμμή εργασιών και την κάνουν καλύτερη: όμορφη, αποτελεσματική και ευχάριστη στη χρήση. Μόλις παρουσιαστεί για Mac, οι αποβάθρες έχουν διαρκέσει για τα Windows. Επιτρέψτε μου να σας δείξω τους καλύτερους. Διαβάστε περισσότερα για να διαχειριστείτε τα πιο χρησιμοποιημένα προγράμματα, αλλά βρήκα το RocketDock να είναι μια απλή και αποτελεσματική αποβάθρα RocketDock + Stacks Docklet: Δεν είναι απλώς μια αποβάθρα, αλλά μια ολοκληρωμένη λύση Desktop Organisation [Windows] RocketDock + Stacks Docklet: Not Just A Dock, Αλλά μια ολοκληρωμένη λύση για την οργάνωση επιφάνειας εργασίας [Windows] Το RocketDock υπήρξε μια από τις καλύτερες επιλογές για ένα Mac-like dock στα Windows εδώ και χρόνια. Αυτός είναι ο λόγος για τον οποίο βρίσκεται στη σελίδα Best Software Of Windows. Στην πραγματικότητα, πιθανότατα έχετε ακούσει για αυτό. Αλλά υπάρχει ... Διαβάστε περισσότερα που απαιτούν ελάχιστες αλλαγές ρυθμίσεις για να χρησιμοποιείτε τακτικά.

Οι βασικές ρυθμίσεις RocketDock που πρέπει να αλλάξετε περιλαμβάνουν:
- Εκτέλεση κατά την εκκίνηση - κάντε δεξί κλικ> Ρυθμίσεις σύνδεσης> Γενικά> Έλεγχος λειτουργίας κατά την εκκίνηση
- Εικονίδια υψηλής ποιότητας - κάντε δεξί κλικ > Ρυθμίσεις σύνδεσης> Εικόνες> Ποιότητα> Επιλογή υψηλής ποιότητας
- Θέση - δεξί κλικ > Ρυθμίσεις σύνδεσης> Θέση> Θέση οθόνης> Επιλογή θέσης
- Στρώση - κάντε δεξί κλικ > Ρυθμίσεις σύνδεσης> Θέση> Στρώση> Επιλογή στρώσης
Μπορείτε επίσης να εγκαταστήσετε πολλά θέματα για το RocketDock, αλλά προτιμώ το προκαθορισμένο θέμα Απλά . Μπορείτε να αλλάξετε το θέμα RocketDock κάτω από το δεξί κλικ > Ρυθμίσεις σύνδεσης> Στυλ> Θέμα> Επιλογή θέματος .
Για να εισαγάγετε προγράμματα στο RocketDock, κάντε δεξί κλικ στο dock και επιλέξτε Insert> File . Βρείτε το αρχείο στο φάκελο Προγράμματα και κάντε διπλό κλικ στο αρχείο που θέλετε να προσθέσετε. Μπορείτε επίσης να Εισαγάγετε> Διαδρομή για να αποκτήσετε πρόσβαση σε τακτικά χρησιμοποιούμενους φακέλους.
7. Προσαρμόστε την επιφάνεια εργασίας σας με Rainmeter
Rainmeter είναι ένα από τα καλύτερα και πιο μακροχρόνια προγράμματα προσαρμογής των Windows Πώς να προσαρμόσετε τα Windows 10: Ο πλήρης οδηγός Πώς να προσαρμόσετε τα Windows 10: Ο πλήρης οδηγός Μπορείτε να διακοσμήσετε το γραφείο σας - γιατί ο υπολογιστής σας; Μάθετε πώς μπορείτε να κάνετε τα Windows να φαίνονται όπως ακριβώς θέλετε. Κάντε τον υπολογιστή σας δικό σας, με δωρεάν εργαλεία. Διαβάστε περισσότερα εκεί έξω και είναι εντελώς δωρεάν για χρήση. Μαζί με την δυνατότητα προσθήκης στοιχείων παρακολούθησης υπολογιστή σε πραγματικό χρόνο στην επιφάνεια εργασίας σας, μπορείτε επίσης να κάνετε λήψη και να προσθέσετε όμορφες εφαρμογές ρολογιού και καιρού απευθείας στην επιφάνεια εργασίας σας για εύκολη πρόσβαση.
Το Rainmeter χρησιμοποιεί συγκεκριμένα αρχεία προγραμμάτων που ονομάζονται Skins για να προσθέσετε αισθητικές και λειτουργικές εφαρμογές στον υπολογιστή σας.

Απλά κατεβάστε τα Skins στον υπολογιστή σας και κάντε διπλό κλικ σε αυτά όπως θα κάνατε ένα εκτελέσιμο αρχείο για εγκατάσταση. Τότε βρείτε τα Skins στην εφαρμογή Rainmeter και κάντε διπλό κλικ για να εμφανιστεί στην επιφάνεια εργασίας. Περάστε λίγο χρόνο προσαρμόζοντας τα χρώματα και το μέγεθος της εφαρμογής και θα πρέπει να έχετε μια όμορφη επιφάνεια εργασίας Rainmeter σε ελάχιστο χρόνο.

Η επιφάνεια εργασίας που απεικονίζεται παραπάνω είναι ένα τέλειο παράδειγμα λειτουργικών και αισθητικών Skins for Rainmeter. το ρολόι προς τα αριστερά αντικαθιστά το μικρότερο και το κρυφό ρολόι συστήματος στη γραμμή εργασιών και ο μετρητής ψηφιακής μονάδας VU που βρίσκεται στο κάτω μέρος μετατρέπει αυτόματα κάθε ήχο που προέρχεται από τον υπολογιστή σας σε οπτικό μετρητή όγκου.
8. Ingrain Cortana στην καθημερινή σας ρουτίνα
Τα Windows 10 έρχονται ακόμη εξοπλισμένα με έναν προσωπικό εικονικό βοηθό, την Cortana . Ενεργοποιήστε τη λειτουργία Hey Cortana κάτω από τις ρυθμίσεις Cortana & Search> Εναλλαγή Hey Cortana On και θα είστε ελεύθεροι να ζητήσετε από την Cortana κάτι με τη φράση Hey Cortana .

Η Cortana μπορεί να εργαστεί για να τονίσει την εμπειρία της επιφάνειας εργασίας σας Πώς να κάνετε την Cortana Οργανώστε τη ζωή σας Πώς να κάνετε την Cortana Οργανώστε τη ζωή σας Η ζωή σας είναι τόσο περίπλοκη, αξίζετε έναν προσωπικό βοηθό. Γνωρίστε την Cortana, τον εικονικό σας βοηθό που είναι έτοιμος να σας εξυπηρετήσει στην άκρη της γλώσσας σας. Θα σας δείξουμε πώς να μεταβιβάσετε αποτελεσματικά τα καθήκοντα στην Cortana. Διαβάστε περισσότερα παίζοντας μουσική για σας, ανοίγοντας ορισμένα προγράμματα με φωνητική εντολή και ακόμη και βοηθώντας σας να κάνετε δύσκολες αποφάσεις. Με τις παρούσες και μελλοντικές ενημερώσεις, η Cortana αυξάνεται σταθερά από ένα υποτιθέμενο στοιχείο καινοτομίας σε ένα βασικό της εμπειρίας των Windows 10.
9. Γίνετε άνετοι με τις βασικές εντολές
Η Cortana δεν είναι η μόνη ενσωματωμένη δυνατότητα στα Windows 10 που μπορεί να συμβάλει στη συνολική εμπειρία της επιφάνειας εργασίας σας. απλές εντολές πληκτρολογίου Συντομεύσεις πληκτρολογίου Windows 101: Ο τελικός οδηγός Συντομεύσεις πληκτρολογίου Windows 101: Ο τελικός οδηγός Οι συντομεύσεις πληκτρολογίου μπορούν να σας εξοικονομήσουν ώρες. Μάθετε τις καθολικές συντομεύσεις πληκτρολογίου των Windows, τεχνάσματα πληκτρολογίου για συγκεκριμένα προγράμματα και μερικές άλλες συμβουλές για να επιταχύνετε την εργασία σας. Διαβάστε περισσότερα για να μετατρέψετε τα Windows 10 σε ένα αποτελεσματικό μηχάνημα χαρτογράφησης.
Ακολουθούν μερικές από τις πιο χρήσιμες συντομεύσεις πληκτρολογίου για χρήση στην επιφάνεια εργασίας σας:
- Πλήκτρο Windows + TAB - Αυτή η συντόμευση θα εμφανίσει το UI του Switcher για τα Windows 10, το οποίο θα σας επιτρέψει να επιλέξετε και να ανοίξετε οποιοδήποτε από τα προγράμματα που είναι ανοιχτά στην επιφάνεια εργασίας σας. Το UI του Switcher σας επιτρέπει επίσης να δημιουργήσετε μια άλλη εικονική επιφάνεια εργασίας, ώστε να μπορείτε να εναλλάσσετε μεταξύ των ανοικτών εργασιών και των εφαρμογών ψυχαγωγίας.

- Πλήκτρο Windows + CTRL + D - Πλήκτρο υποσύνολο του διεπαφή χρήστη Switcher. αυτή η συντόμευση θα δημιουργήσει αυτόματα μια νέα εικονική επιφάνεια εργασίας για να προσαρμόσετε και να χρησιμοποιήσετε.
- ALT + TAB - Αυτή η συντόμευση θα εμφανίσει τη λειτουργία αντιστροφής των Windows . Όπως και ο διεπαφή χρήστη Switcher, θα σας επιτρέψει να κάνετε εναλλαγή μεταξύ των εφαρμογών στην επιφάνεια εργασίας σας χωρίς την ανάγκη της γραμμής εργασιών. Κρατήστε πατημένο το πλήκτρο ALT ενώ πιέζετε το πλήκτρο TAB για εναλλαγή μεταξύ των εφαρμογών χωρίς την ανάγκη ενός ποντικιού.
- F11 - Αυτή η συντόμευση θα είναι αυτόματα πλήρες μέγεθος οποιασδήποτε καρτέλας προγράμματος περιήγησης που συμβαίνει να έχει ανοιχτό, κάτι που είναι ιδιαίτερα χρήσιμο αν γράφετε και δεν θα μάλλον θα ταιριάζονταν από άλλες καρτέλες που ανοίγουν στο πρόγραμμα περιήγησής σας.

Υπάρχουν πάρα πολλές εντολές πληκτρολογίου για καταμέτρηση, όλες με δικούς τους ξεχωριστούς σκοπούς. Ευτυχώς, η Microsoft έχει παράσχει στην κοινότητα τους μια πλήρη λίστα των εντολών πληκτρολογίου των Windows για να μπορείτε να διαβάσετε.
Εξατομίκευση, Galore!
Όπως με τις εντολές πληκτρολογίου, πολλά άλλα γραφήματα και δυνατότητες σάς επιτρέπουν να τροποποιήσετε τα Windows 10 όπως κρίνετε κατάλληλο. Με μερικές ώρες εργασίας και λίγη τεχνογνωσία, μπορείτε πραγματικά να κατέχετε μια επιφάνεια εργασίας που βλέπει, ακούγεται, ειδοποιεί και ανταποκρίνεται όπως κανένας άλλος.
Τι αγαπημένα τσιμπήματα και προγράμματα χρησιμοποιείτε για να κάνετε τα Windows 10 δικό σας; Ενημερώστε μας στα σχόλια παρακάτω!
Συντελεστές εικόνας: ζωγράφος από το maradon 333 μέσω του Shutterstock