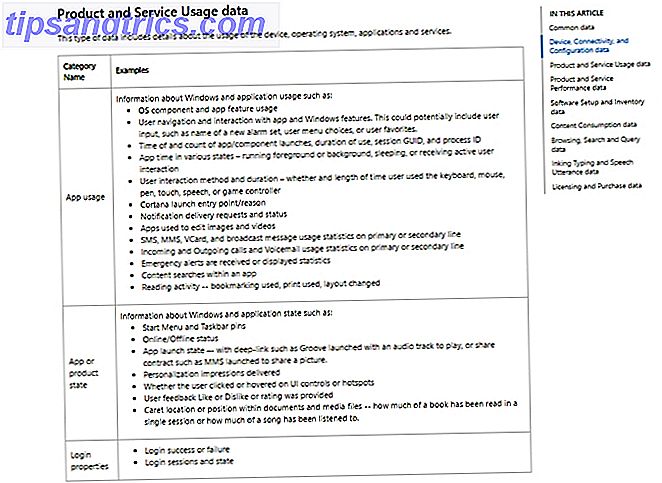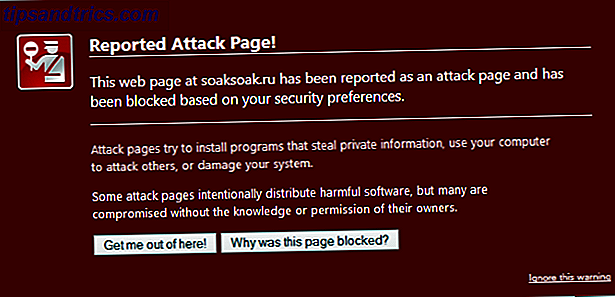Εκτελείτε το Linux στον υπολογιστή σας, αλλά έχετε επίσης εγκατεστημένα τα Windows. Είναι μια διπλή εκκίνηση, αλλά μερικές φορές θα θέλατε να μοιραστείτε δεδομένα μεταξύ των δύο λειτουργικών συστημάτων.
Αλλά κάτι σας σταματάει: Windows.
Φαίνεται ότι τα Windows 10 κλείνουν τη μονάδα C: δεν μπορείτε να έχετε πρόσβαση στα δεδομένα στο Linux. Τι μπορείτε να κάνετε γι 'αυτό; Παραδόξως, η λύση είναι πολύ απλή.
Γιατί να έχετε πρόσβαση στα δεδομένα των Windows σας στο Linux;
Οι διπλοί εκκινητές (ειδικά εκείνοι που εκτελούν Windows και Linux σε έναν υπολογιστή) έχουν ένα πρόβλημα που επηρεάζει τα Windows 8 και 10. Όταν χρησιμοποιείτε το λειτουργικό σύστημα Linux, είναι αδύνατο να αποκτήσετε πρόσβαση στη μονάδα Windows.
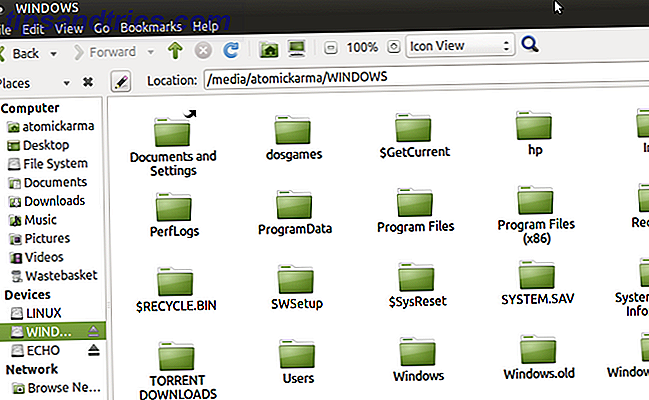
Για παράδειγμα, μπορεί να έχετε κάποιες εικόνες που θέλετε να επεξεργαστείτε στο Linux. Ίσως υπάρχει ένα βίντεο που θέλετε να παρακολουθήσετε? ενδέχεται να έχετε ορισμένα έγγραφα στα οποία θέλετε να εργαστείτε. Ακόμη χειρότερα, ίσως έχετε κατεβάσει ένα πρόγραμμα εγκατάστασης Linux ενώ χρησιμοποιείτε τα Windows για εξοικονόμηση χρόνου.
Αλλά η προσπάθεια πρόσβασης στη μονάδα δίσκου στο Linux έχει ως αποτέλεσμα ένα μήνυμα σφάλματος. Συνήθως, θα δείτε μερικά κουτιά να εμφανίζονται. Κάποιος θα αναφωνήσει "Το διαμέρισμα NTFS είναι αδρανοποιημένο" ενώ το άλλο θα σας συμβουλεύσει ότι "απέτυχε να τοποθετήσετε" τη συσκευή. Τι κάνεις λοιπόν εσφαλμένα;
Αδρανοποίηση των Windows
Όπως ένα μικρό δάσος ζώων, τα Windows έχει μια κατάσταση αδρανοποίησης. Αυτό χρησιμοποιείται στα Windows 8 και 10, συγκεκριμένα. Η απενεργοποίηση των Windows με τον συνήθη τρόπο θα αδρανοποιήσει το σύστημα.
Αυτό ουσιαστικά σημαίνει ότι όλα στη μνήμη δεσμεύονται στη μονάδα σκληρού δίσκου (HDD) για τη διάρκεια της αδρανοποίησης. Όταν έρχεστε να ενεργοποιήσετε τον υπολογιστή σας (ή ανοίξτε το φορητό υπολογιστή σας), δεν είναι στην πραγματικότητα ενεργοποίηση? μάλλον, επαναφέρει τα δεδομένα από το σκληρό δίσκο πίσω στη μνήμη.
Πιθανότατα γνωρίζετε ότι τα Windows διαθέτουν κάποιες άλλες λειτουργίες διαχείρισης ενέργειας. Αυτά είναι:
- Shut Down: Η επιλογή να απενεργοποιήσετε τον υπολογιστή σας.
- Ύπνος: Λειτουργία χαμηλής κατανάλωσης που διατηρεί την τρέχουσα συνεδρία.
- Αδρανοποίηση: Αποθηκεύει την τρέχουσα περίοδο σύνδεσης στον σκληρό δίσκο μέχρι να γίνει επανεκκίνηση του υπολογιστή.
- Υβριδικό: Ένας συνδυασμός ύπνου και αδρανοποίησης, που επιτρέπει γρήγορη επανεκκίνηση. Συνήθως απενεργοποιείται σε φορητούς υπολογιστές.
Όταν προσπαθείτε να αποκτήσετε πρόσβαση στο διαμέρισμα των Windows στο Linux και βλέπετε το μήνυμα σφάλματος που αναφέρεται στο διαμέρισμα που είναι "αδρανοποιημένο", αυτό συμβαίνει επειδή η μονάδα είναι κλειδωμένη στα Windows. Τα ζωτικά δεδομένα αποθηκεύονται στον σκληρό δίσκο, αναμένοντας την εκ νέου ενεργοποίηση του λειτουργικού συστήματος.
Απενεργοποίηση της υβριδικής εκκίνησης στα Windows
Αυτή η μέθοδος τοποθέτησης του υπολογιστή σε κατάσταση αδρανοποίησης αντί να τον κλείσει ονομάζεται "Hybrid Boot". Για να ξεπεράσετε την περιοριστική επίδρασή του στα dual booters του Linux, θα πρέπει να το απενεργοποιήσετε. Τρεις επιλογές είναι διαθέσιμες εδώ:
- Μην κλείσετε τον υπολογιστή σας για πρόσβαση στο Linux.
- Απενεργοποιήστε μόνιμα την υβριδική εκκίνηση.
- Διαγράψτε το αρχείο αδρανοποίησης.
Αυτές οι επιλογές εξηγούνται παρακάτω.
Επανεκκινήστε, Μην αδρανοποιείτε
Η πιο εύκολη λύση είναι να διασφαλίσετε ότι ο υπολογιστής σας δεν έχει πάει σε κατάσταση αδρανοποίησης. Χωρίς δεδομένα αδρανοποίησης στον σκληρό σας δίσκο, θα μπορείτε να έχετε πρόσβαση στο διαμέρισμα των Windows από το Linux χωρίς κανένα πρόβλημα.
Είναι ενδιαφέρον ότι όταν χρησιμοποιείτε την επιλογή " Επανεκκίνηση " στα Windows, ο υπολογιστής κλείνει πλήρως. Αντί να δεσμεύονται τα δεδομένα της συνεδρίας στο σκληρό δίσκο, όλα κλείνονται και στη συνέχεια επανεκκινούνται. Εφόσον επιλέγετε γρήγορα το λειτουργικό σύστημα που προτιμάτε στο μενού GRUB, θα μπορείτε να εκκινήσετε το Linux. Μόλις εκτελείται, περιηγηθείτε στη μονάδα δίσκου των Windows στον σκληρό σας δίσκο του συστήματος. πρέπει τώρα να είναι προσβάσιμο.
Απενεργοποιήστε την υβριδική εκκίνηση
Αντί να αποφύγετε το Hybrid Boot, μπορεί να απενεργοποιηθεί.
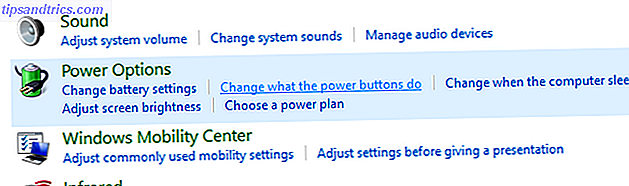
Αρχικά, ανοίξτε τον Πίνακα Ελέγχου των Windows πιέζοντας το WIN + R και εισάγοντας τον πίνακα ελέγχου . Στη συνέχεια, επιλέξτε Υλικό και Ήχος> Επιλογές ενέργειας> Αλλάξτε τι κάνουν τα κουμπιά τροφοδοσίας, στη συνέχεια επιλέξτε τι κάνουν τα κουμπιά λειτουργίας στην αριστερή στήλη.
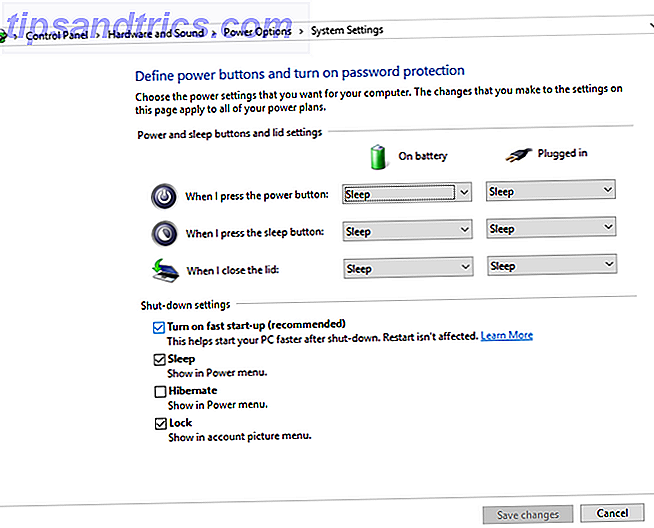
Εδώ, αναζητήστε την επιλογή Αλλαγή ρυθμίσεων που δεν είναι διαθέσιμες προς το παρόν και, στη συνέχεια, αναζητήστε Ενεργοποίηση γρήγορης εκκίνησης (συνιστάται) . Αυτό θα ελεγχθεί από προεπιλογή. για να απενεργοποιήσετε τη λειτουργία, να αφαιρέσετε τον έλεγχο και να αποθηκεύσετε τις αλλαγές .
Στο μέλλον, όταν τερματίζετε τον υπολογιστή σας, θα το κάνει σωστά, όπως έκαναν οι παλαιότερες εκδόσεις των Windows. Σημειώστε ότι αυτό γίνεται με το κόστος των πιο αργών χρόνων εκκίνησης κατά την εκκίνηση στα Windows.
Διαγράψτε το αρχείο αδρανοποίησης
Μια ακραία επιλογή είναι να διαγράψετε το αρχείο αδρανοποίησης από το Linux. Εάν βασιστείτε σε αυτό, το αρχείο αδρανοποίησης, hiberfil.sys, διαγράφεται αυτόματα όταν η μονάδα C: είναι εγκατεστημένη στο Linux (αν και αν χρησιμοποιείτε SSD, θα πρέπει να απενεργοποιηθεί)
Ωστόσο, αυτό θα προκαλέσει την απώλεια οποιασδήποτε μη αποθηκευμένης εργασίας, οπότε επιλέξτε να διαγράψετε το αρχείο αδρανοποίησης μόνο μετά από εξέταση.
Για να το κάνετε αυτό, ανοίξτε το εργαλείο Δίσκοι (συνήθως βρίσκεται στο μενού Αξεσουάρ ). Ανοίξτε το και, στη συνέχεια, επιλέξτε τη μονάδα δίσκου που περιέχει το διαμέρισμα των Windows. Θα πρέπει να είστε σε θέση να προσδιορίσετε αυτό από το μέγεθος και τον κατασκευαστή του δίσκου. Εάν έχετε πολλές συσκευές, ελέγξτε τις όλες. θα εντοπίσετε το διαμέρισμα των Windows καθώς θα μορφοποιηθεί με τη μορφή του συστήματος αρχείων NTFS.
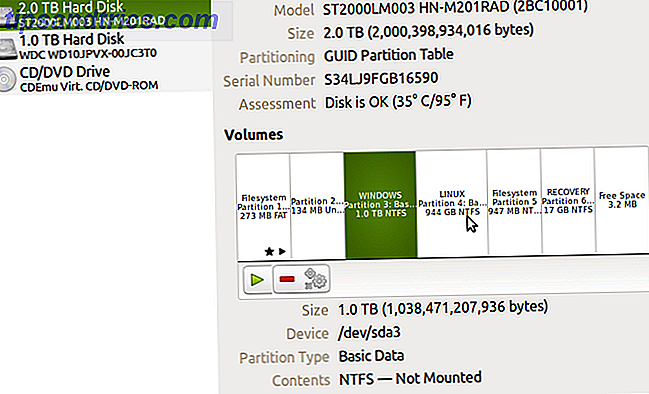
Όταν βρείτε το διαμέρισμα των Windows, επιλέξτε το και, στη συνέχεια, κάντε κλικ στο κουμπί Gear και επιλέξτε Επεξεργασία επιλογών προσάρτησης .
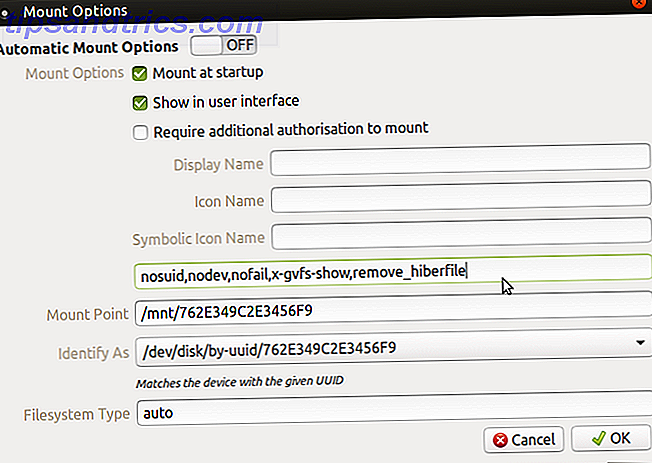
Στο επάνω μέρος του παραθύρου, απενεργοποιήστε τις επιλογές αυτόματης στήριξης . Στη συνέχεια, στο πλαίσιο Επιλογές εγκατάστασης, εισάγετε:
, remove_hiberfile Επιβεβαιώστε αυτό κάνοντας κλικ στο OK και στη συνέχεια πληκτρολογήστε τον κωδικό πρόσβασής σας όταν σας ζητηθεί. Θα πρέπει τώρα να μπορείτε να τοποθετήσετε το διαμέρισμα στον διαχειριστή αρχείων του Linux και να αναζητήσετε τα αρχεία που χρειάζεστε. Ακόμα και αν η λειτουργία Υβριδικής εκκίνησης είναι ενεργοποιημένη στα Windows, το αρχείο αδρανοποίησης θα διαγραφεί. Ωραία, ε;
Λοιπόν, ίσως όχι. Τι γίνεται αν έχετε μια διπλή εκκίνηση που έχει ρυθμιστεί με το Linux ως την προεπιλεγμένη επιλογή; Ένα Windows Update θα επανεκκινήσει τον υπολογιστή σας, στέλνοντάς το στο Linux. Εάν το Windows Update εκτελείται χωρίς τη γνώση σας, θα μπορούσατε να χάσετε πολύτιμα δεδομένα στο αρχείο αδρανοποίησης. Αυτό θα μπορούσε να αποβεί καταστροφικό.
Μια ασφαλέστερη εναλλακτική λύση θα ήταν να χρησιμοποιήσετε τη λειτουργία μόνο για ανάγνωση για το διαμέρισμα των Windows κατά την πρόσβαση σε αυτό από το Linux. Αυτό σημαίνει ότι οι αλλαγές που θέλετε να κάνετε σε αρχεία πρέπει να αποθηκευτούν τοπικά στο διαμέρισμα Linux.
Κοινή χρήση δεδομένων μεταξύ Windows και Linux
Όποια και αν είναι η μέθοδος που επιλέγετε να χρησιμοποιήσετε για να κλείσετε τη μονάδα δίσκου C: στα Windows, θα μπορείτε να αντιγράφετε, να μετακινείτε, να ανοίγετε και να επεξεργάζεστε τα αρχεία σας. Παρόλο που είναι εύκολη η πρόσβαση στη μονάδα δίσκου C: Windows στο Linux, υπάρχουν εναλλακτικές λύσεις που προτιμάτε.
- Χρησιμοποιήστε μια μονάδα USB ή μια κάρτα SD για την αποθήκευση δεδομένων.
- Προσθέστε έναν ειδικό δίσκο HDD (εσωτερικό ή εξωτερικό) για κοινόχρηστα δεδομένα.
- Χρησιμοποιήστε ένα κοινόχρηστο στοιχείο δικτύου (ίσως ένα πλαίσιο NAS) ή USB HDD συνδεδεμένο στο δρομολογητή σας.
- Χρησιμοποιήστε την αποθήκευση του cloud ως κοινόχρηστο στοιχείο δικτύου.
Όλα αυτά μπορούν να εξερευνηθούν λεπτομερέστερα μέσω της ματιά μας στην ανταλλαγή δεδομένων μεταξύ υπολογιστών Windows και Linux.
Σημειώστε ότι είναι επίσης δυνατή η προβολή δεδομένων Linux από τα Windows. Θα χρειαστείτε το DiskInternals Linux Reader για αυτό. Αφού εγκατασταθεί, το βοηθητικό πρόγραμμα θα σαρώσει τον σκληρό σας δίσκο για κατατμήσεις Linux και θα εμφανιστεί σε μια διεπαφή χρήστη που μοιάζει με Windows Explorer. Αυτά τα αρχεία και οι φάκελοι μπορούν στη συνέχεια να περιηγηθούν και να ανοίξουν στα Windows (εάν είναι συμβατά).
Λήψη: DiskInternals Linux Reader (δωρεάν)