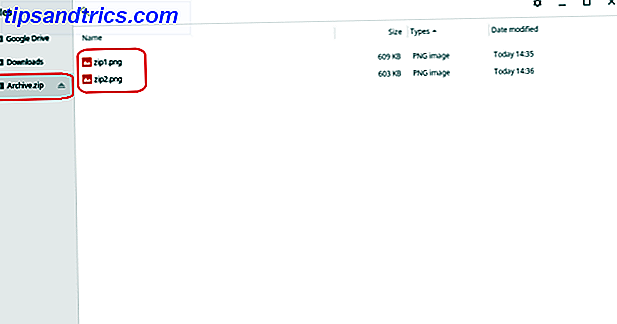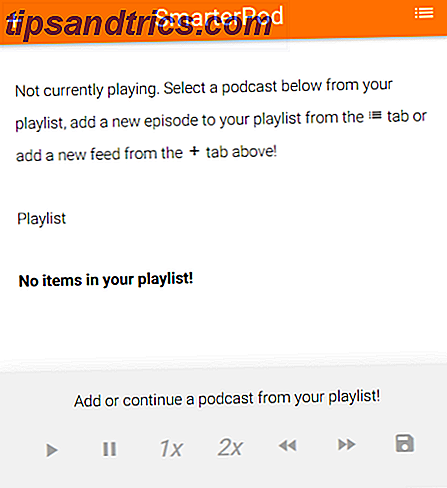Μια μαύρη οθόνη κατά την εκκίνηση είναι κακά νέα. Είναι δύσκολο να διαγνώσετε ένα πρόβλημα χωρίς χρήσιμες πληροφορίες στην οθόνη. Μετά την αναβάθμιση στα Windows 10, πολλοί χρήστες βρήκαν τον εαυτό τους κοιτάζοντας μια μαύρη οθόνη. Ας δούμε πώς να το λύσουμε.
Ακολουθήστε τα βήματα αντιμετώπισης προβλημάτων με τη σειρά. Ξεκινήστε με τους βασικούς ελέγχους, όπως να βεβαιωθείτε ότι τα καλώδια είναι συνδεδεμένα και ότι η οθόνη είναι ενεργοποιημένη. Στη συνέχεια προχωρήστε σε πιο προηγμένες λύσεις, όπως εκκίνηση σε ασφαλή λειτουργία για να αφαιρέσετε το πρόγραμμα οδήγησης οθόνης.
Σημείωση: Αν δείτε ένα σφάλμα όπως "λείπει λειτουργικό σύστημα" ή "μη έγκυρος πίνακας διαμερισμάτων", ίσως χρειαστεί να διορθώσετε την κύρια εγγραφή εκκίνησης σας Πώς να διορθώσετε την εγγραφή Master Boot στα Windows 10 Πώς να διορθώσετε την εγγραφή Master Boot στα Windows 10 Το Master Boot Record μπορεί να καταστραφεί, να καταστραφεί ή απλά να εξαφανιστεί. Ακολουθούν οι διορθώσεις που μπορείτε να επιχειρήσετε να αναζωογονήσετε το σύστημά σας. Διαβάστε περισσότερα (MBR).
1. Εκτέλεση βασικών ελέγχων
Αν δεν λαμβάνετε καθόλου εικόνα, ακόμα και όταν το σύστημα αρχίζει την πρώτη εκκίνηση, το πρώτο πράγμα που πρέπει να κάνετε είναι να ελέγξετε τη σύνδεση οθόνης. Ξέρω, πιθανότατα πήρατε τα μάτια σας στην πρόταση, αλλά ούτως ή άλλως. Βεβαιωθείτε ότι το καλώδιο που τρέχει από την οθόνη σας στον υπολογιστή σας δεν έχει χαλαρώσει. Ακόμα κι αν δεν το έχει, αλλάξτε το καλώδιο σε διαφορετική είσοδο βίντεο και δείτε εάν το λύνει αυτό. Επίσης, βεβαιωθείτε ότι η οθόνη είναι στην πραγματικότητα ενεργοποιημένη.

Εάν είναι δυνατόν, συνδέστε την οθόνη σας σε διαφορετικό υπολογιστή και δείτε εάν λειτουργεί εκεί. Αν όχι, μπορεί να είναι ένα σημάδι ότι η οθόνη είναι ελαττωματική και θα πρέπει να επικοινωνήσετε με τον κατασκευαστή. Εναλλακτικά, μπορείτε να δοκιμάσετε μια διαφορετική οθόνη στον υπολογιστή σας. Αν αυτό λειτουργήσει, πάλι, η άλλη οθόνη μπορεί να έχει κάποιο σφάλμα.
2. Αποσυνδέστε τις συσκευές σας
Με το σύστημά σας ενεργοποιημένο, αποσυνδέστε όλες τις εξωτερικές συσκευές σας. Αυτό περιλαμβάνει το ποντίκι, το πληκτρολόγιο, τον εξωτερικό σκληρό σας δίσκο και ούτω καθεξής. Κάντε επανεκκίνηση του υπολογιστή σας και δείτε εάν εξακολουθείτε να έχετε τη μαύρη οθόνη. Εάν δεν το κάνετε, συνδέστε κάθε συσκευή σε μία κάθε φορά μέχρι να εντοπίσετε τι προκαλεί το πρόβλημα.

Με την αναγνωρισμένη προβληματική συσκευή, δοκιμάστε να ενημερώσετε τους οδηγούς της. Δείτε τον οδηγό μας σχετικά με την εύρεση και την αντικατάσταση οδηγών Πώς να βρείτε και να αντικαταστήσετε τους παλιούς οδηγούς των Windows Πώς να βρείτε και να αντικαταστήσετε τα παλαιά προγράμματα οδήγησης των Windows Τα προγράμματα οδήγησης ενδέχεται να είναι ξεπερασμένα και χρειάζονται ενημέρωση, αλλά πώς γνωρίζετε; Πρώτον, μην το διορθώσετε αν δεν έχει σπάσει! Εάν οι οδηγοί χρειάζονται ενημέρωση, ωστόσο, εδώ είναι οι επιλογές σας. Διαβάστε περισσότερα εάν χρειάζεστε ένα χέρι με αυτό. Καμία τύχη? Ελέγξτε τον ιστότοπο υποστήριξης του κατασκευαστή της συσκευής και επικοινωνήστε μαζί του για περαιτέρω βοήθεια, αν χρειαστεί.
3. Προσαρμόστε τις ρυθμίσεις προβολής
Ενδέχεται να έχουν ρυθμιστεί σωστά οι ρυθμίσεις προβολής του συστήματός σας. Πατήστε το πλήκτρο Windows + P για να εμφανιστεί το μενού προβολής. Από πάνω προς τα κάτω οι επιλογές είναι: Μόνο οθόνη PC, Διπλότυπο, Επέκταση και Δεύτερη οθόνη μόνο . Ενώ η πρώτη είναι η προεπιλογή, θεωρήστε ότι η δική σας μπορεί να μην είναι ρυθμισμένη σε αυτήν.

Πατήστε το πλήκτρο P για να μετακινήσετε την επιλογή κάτω από τη λίστα και Enter για να επιλέξετε. Επαναλάβετε αυτό το τετραπλάσιο για να επιστρέψετε στην αρχική ρύθμιση, αν και ελπίζουμε ότι μία από τις ρυθμίσεις κατά μήκος του δρόμου θα φέρει την οθόνη σας πίσω.
4. Επανεγκαταστήστε προγράμματα οδήγησης οθόνης
Για να επανεγκαταστήσετε προγράμματα οδήγησης οθόνης θα χρειαστεί να εκκινήσετε σε ασφαλή λειτουργία Πώς να εκκινήσετε σε ασφαλή λειτουργία των Windows 10 Πώς να εκκινήσετε σε Windows 10 Ασφαλής λειτουργία Η ασφαλής λειτουργία είναι μια ενσωματωμένη δυνατότητα αντιμετώπισης προβλημάτων που σας επιτρέπει να διορθώσετε ζητήματα στη ρίζα, εφαρμογές που παρεμβαίνουν. Μπορείτε να αποκτήσετε πρόσβαση στην ασφαλή λειτουργία με διάφορους τρόπους, ακόμα και αν τα Windows 10 δεν είναι πλέον μπότες. Διαβάστε περισσότερα . Η μέθοδος εξαρτάται από διάφορους παράγοντες, επομένως ακολουθήστε τα κατάλληλα βήματα παρακάτω και στη συνέχεια συνεχίστε την ανάγνωση για να μάθετε πώς μπορείτε να εγκαταστήσετε ξανά τα προγράμματα οδήγησης οθόνης.
Α. Μπορείτε να δείτε την οθόνη σύνδεσης
Κάντε επανεκκίνηση του υπολογιστή σας. Στην οθόνη σύνδεσης, κρατήστε πατημένο το πλήκτρο Shift, επιλέξτε το εικονίδιο Ισχύς και κάντε κλικ στην επιλογή Επανεκκίνηση . Μετά την επανεκκίνηση, επιλέξτε Αντιμετώπιση προβλημάτων > Επιλογές για προχωρημένους > Ρυθμίσεις εκκίνησης > Επανεκκίνηση . Και πάλι, το σύστημά σας θα επανεκκινηθεί και θα σας παρουσιάσει διάφορες επιλογές. Μόλις κάνετε επανεκκίνηση, πατήστε το πλήκτρο F5 για να επιλέξετε Ασφαλής λειτουργία με Δικτύωση . Εάν αυτό δεν λειτουργεί, ακολουθήστε τα προηγούμενα βήματα, αλλά επιλέξτε F3 .
B. Δεν μπορείτε να δείτε τίποτα και να έχετε μια μονάδα ανάκτησης
Αν έχετε ήδη δημιουργήσει μια μονάδα ανάκτησης πριν από την εμφάνιση αυτού του προβλήματος, καλή δουλειά! Τερματίστε το σύστημά σας και, στη συνέχεια, συνδέστε τη μονάδα ανάκτησης. Στην οθόνη Επιλογή μιας επιλογής, επιλέξτε Αντιμετώπιση προβλημάτων > Σύνθετες επιλογές > Ρυθμίσεις εκκίνησης > Επανεκκίνηση . Μόλις κάνετε επανεκκίνηση, πατήστε το πλήκτρο F5 για να επιλέξετε Ασφαλής λειτουργία με Δικτύωση . Εάν αυτό δεν λειτουργεί, ακολουθήστε τα προηγούμενα βήματα, αλλά επιλέξτε F3 .

C. Δεν μπορείτε να δείτε τίποτα και δεν έχετε μονάδα ανάκτησης
Χρειάζεται πρόσβαση σε έναν υπολογιστή που λειτουργεί ώστε να μπορείτε να δημιουργήσετε μέσα εγκατάστασης των Windows 10. Κάντε λήψη των Windows 10 από τη Microsoft και, στη συνέχεια, χρησιμοποιήστε το για να δημιουργήσετε μέσα εγκατάστασης. Εάν χρειάζεστε βοήθεια για αυτό, δείτε τον οδηγό μας σχετικά με την εκκίνηση του ISO Πώς να κάνετε ένα bootable USB, CD ή DVD για να εγκαταστήσετε τα Windows χρησιμοποιώντας ένα αρχείο ISO Πώς να κάνετε ένα bootable USB, CD ή DVD για να εγκαταστήσετε τα Windows χρησιμοποιώντας ένα αρχείο ISO Need για να εγκαταστήσετε ξανά τα Windows; Σε αυτό το άρθρο θα σας δείξουμε πού να πάρετε τα αρχεία εγκατάστασης των Windows 7, 8, 8.1 και 10 και πώς να δημιουργήσετε εκ νέου ένα bootable USB, CD ή DVD. Διαβάστε περισσότερα . Στη συνέχεια, πρέπει να ορίσετε την σειρά εκκίνησης στο BIOS για να διαβάσετε πρώτα τα μέσα εγκατάστασης. Και πάλι, εάν χρειάζεστε ένα χέρι, δείτε τον οδηγό μας σχετικά με τον τρόπο αλλαγής της σειράς εκκίνησης Πώς να αλλάξετε την εντολή εκκίνησης στον υπολογιστή σας (ώστε να μπορέσετε να εκκινήσετε από USB) Πώς να αλλάξετε την εντολή εκκίνησης στον υπολογιστή σας (ώστε να μπορέσετε να εκκινήσετε από USB) Μάθετε πώς μπορείτε να αλλάξετε τη σειρά εκκίνησης του υπολογιστή σας. Είναι σημαντικό για θέματα αντιμετώπισης προβλημάτων και ρυθμίσεις μικροαλλαγής και είναι πολύ πιο εύκολο από ό, τι νομίζετε. Διαβάστε περισσότερα .
Στην οθόνη εγκατάστασης, επιλέξτε Επιδιόρθωση του υπολογιστή σας . Στη συνέχεια, επιλέξτε Αντιμετώπιση προβλημάτων > Σύνθετες επιλογές > Ρυθμίσεις εκκίνησης > Επανεκκίνηση . Μόλις κάνετε επανεκκίνηση, πατήστε το πλήκτρο F5 για να επιλέξετε Ασφαλής λειτουργία με Δικτύωση . Εάν αυτό δεν λειτουργεί, ακολουθήστε τα προηγούμενα βήματα, αλλά επιλέξτε F3 .
Πώς να επανεγκαταστήσετε τους οδηγούς οθόνης
Τώρα βρίσκεστε σε ασφαλή λειτουργία, πραγματοποιήστε αναζήτηση συστήματος για τη διαχείριση συσκευών και επιλέξτε το σχετικό αποτέλεσμα. Αναπτύξτε την επιλογή Προσαρμογείς οθόνης . Κάντε δεξί κλικ στην επιλογή μέσα και επιλέξτε Ιδιότητες . Μεταβείτε στην καρτέλα Πρόγραμμα οδήγησης .

Εάν είναι διαθέσιμη, κάντε κλικ στο Roll Back Driver ..., επιλέξτε έναν λόγο και κάντε κλικ στο Yes . Αυτό θα σας οδηγήσει πίσω στο προηγουμένως εγκατεστημένο πρόγραμμα οδήγησης. Εάν αυτό δεν λειτουργεί ή δεν είναι επιλογή, επιλέξτε Κατάργηση εγκατάστασης για να καταργήσετε εντελώς το πρόγραμμα οδήγησης Ανατρέξτε στον Έλεγχο των ενημερώσεων προγραμμάτων οδήγησης στα Windows 10 Επαναλάβετε τον έλεγχο των ενημερώσεων των προγραμμάτων οδήγησης στα Windows 10 Ο οδηγός κακών Windows μπορεί να καταστρέψει την ημέρα σας. Στα Windows 10, το Windows Update ενημερώνει αυτόματα τα προγράμματα οδήγησης υλικού. Αν υποφέρετε από τις συνέπειες, ας δούμε πώς μπορείτε να επαναφέρετε τον οδηγό σας και να μπλοκάρει το μέλλον ... Διαβάστε περισσότερα.
Ενδέχεται να αντιμετωπίσετε κάποια παράξενη κατάσταση με αυτό, όπως να πάρετε μια εσφαλμένη ανάλυση, αλλά εάν επαναφέρει την εικόνα της οθόνης, τότε έχετε διαπιστώσει ότι είναι σφάλμα οδηγού. Αν ναι, μεταβείτε στον ιστότοπο του κατασκευαστή και εγκαταστήστε ένα παλαιότερο πρόγραμμα οδήγησης ή επικοινωνήστε μαζί του για υποστήριξη.
Επιστροφή από τη σκοτεινή πλευρά
Ας ελπίσουμε ότι η εργασία μέσα από αυτά τα βήματα έχει λυθεί τα προβλήματα μαύρης οθόνης σας, αλλά αν όχι τότε δείτε το άλλο άρθρο μας σχετικά με την αντιμετώπιση προβλημάτων μαύρης οθόνης Πώς να αντιμετωπίσετε και να διορθώσετε τα προβλήματα μαύρης οθόνης των Windows Πώς να αντιμετωπίσετε και να διορθώσετε τα προβλήματα μαύρης οθόνης των Windows Το B in BSOD doesn ' t είναι πάντα μπλε. Μερικές φορές θα δείτε μια μαύρη οθόνη του θανάτου. Αυτό μπορεί να είναι ακόμη πιο ενοχλητικό επειδή δεν παρέχει κανένα μήνυμα σφάλματος. Ας λύσουμε τα προβλήματα μαζί. Διαβάστε περισσότερα για συμβουλές σχετικά με τροφοδοτικά και υπερθέρμανση.
Αν δεν έχετε μια μαύρη οθόνη, αλλά αντίθετα ένα που αναβοσβήνει συνεχώς, ήρθε η ώρα να διαβάσετε το άρθρο μας για το πώς να διορθώσετε το πρόβλημα των Windows 10 που αναβοσβήνει. Πώς να διορθώσετε την οθόνη των Windows 10 που αναβοσβήνει Πρόβλημα Πώς να διορθώσετε την οθόνη των Windows 10 που αναβοσβήνει Πρόβλημα Ένα ζήτημα που έχει επηρεάσει πολλούς χρήστες των Windows 10 είναι μια οθόνη που αναβοσβήνει ή αναβοσβήνει. Μπορεί να προκληθεί είτε από το πρόγραμμα οδήγησης οθόνης ή από εφαρμογή τρίτου κατασκευαστή. Θα σας βοηθήσουμε να αντιμετωπίσετε το πρόβλημα. Διαβάστε περισσότερα .
Έχετε υποστεί μια μαύρη οθόνη στα Windows 10; Τι κάνατε για να το λύσετε;
Εικόνες Συντελεστές: kikovic / Shutterstock

![Εγκάρσιες εφαρμογές κοινωνικού Reader με Unsocialize [Chrome & Firefox]](https://www.tipsandtrics.com/img/browsers/621/circumvent-social-reader-applications-with-unsocialize.jpg)