
Είστε δυσαρεστημένοι με την ποσότητα των δεδομένων που τα Windows 10 τρώνε; Δεν είσαι μόνος. Ένας από τους μεγαλύτερους ανθρώπους με το λειτουργικό σύστημα είναι το εύρος ζώνης που καταναλώνει 4 τρόποι Τα Windows 10 χάνουν το Internet Bandwidth σας 4 τρόποι Τα Windows 10 χάνουν το Internet Bandwidth σας Τα Windows 10 σπαταλούν το εύρος ζώνης του Internet; Δείτε πώς μπορείτε να ελέγξετε και τι μπορείτε να κάνετε για να το σταματήσετε. Διαβάστε περισσότερα .
Αυτές τις μέρες, φαίνεται ότι κάθε εφαρμογή θέλει να κάνει χρήση της σύνδεσής σας στο διαδίκτυο. Υπάρχουν "ανώνυμα" διαγνωστικά, σχεδόν καθημερινές ενημερώσεις, ζωντανά πλακάκια, υπηρεσίες ροής ... ο κατάλογος είναι σχεδόν ατελείωτος.
Αν είστε αρκετά τυχεροί για να έχετε μια απεριόριστη ευρυζωνική γραμμή υψηλής ταχύτητας, ίσως να μην σας ενδιαφέρει. Για όλους τους άλλους, είναι συνετό να αφιερώσετε λίγο χρόνο για να καταλάβετε πώς μπορείτε να μειώσετε την εξάρτηση του συστήματός σας από το διαδίκτυο.
Δεν είστε σίγουροι από πού να αρχίσετε; Μην ανησυχείτε. Σας έχουμε καλύψει. Δείτε πώς μπορείτε να ελέγξετε τα δεδομένα των Windows 10 και τη χρήση εύρους ζώνης.
Περιορίστε το Bandwidth του Windows Update
Φυσικά, ποτέ δεν θα προτείνω να απενεργοποιήσετε το Windows Update 7 τρόποι για να απενεργοποιήσετε προσωρινά το Windows Update στα Windows 10 7 Τρόποι προσωρινής απενεργοποίησης του Windows Update στα Windows 10 Το Windows Update διατηρεί το σύστημα patched και ασφαλές. Στα Windows 10 είστε στο έλεος του προγράμματος της Microsoft, εκτός αν γνωρίζετε τις κρυφές ρυθμίσεις και τσιμπήματα. Έτσι, κρατήστε το Windows Update υπό έλεγχο. Διαβάστε περισσότερα εντελώς. Όπως και να το αποθαρρύνετε, το χαρακτηριστικό σας προστατεύει από τις αδυναμίες ασφαλείας και διασφαλίζει ότι έχετε πάντα πρόσβαση στις πιο πρόσφατες λειτουργίες.
Ωστόσο, ακόμη και με τις πρόσφατα εισαχθείσες "αναβαλλόμενες ενημερώσεις", μπορεί να είναι ενοχλητικό. Γιατί; Επειδή δεν υπήρξε ποτέ τρόπος να περιορίσετε το εύρος ζώνης που χρησιμοποιεί. Θα χρειαστεί να χρησιμοποιήσετε εφαρμογές τρίτων κατασκευαστών.
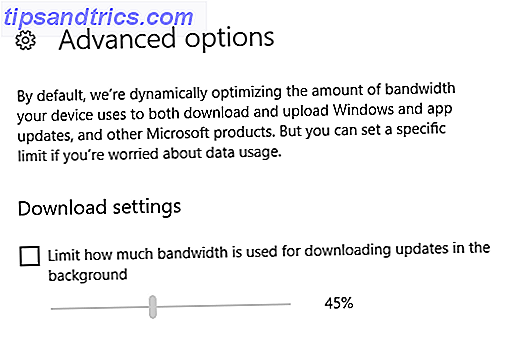
Επιτέλους, η Microsoft αντιμετώπισε το πρόβλημα. Στην προεπισκόπηση των Windows 10 Insider Build 16237, η οποία είναι μια πρώιμη έκδοση της πρόσφατης ενημέρωσης πτώσης, οι χρήστες μπορούν να περιορίσουν το εύρος ζώνης που επιτρέπεται να χρησιμοποιεί το Windows Update.
Θα βρείτε τη λειτουργία στις Ρυθμίσεις> Ενημέρωση και ασφάλεια> Windows Update> Ρυθμίσεις ενημέρωσης> Σύνθετες επιλογές> Βελτιστοποίηση προβολής> Ρυθμίσεις για προχωρημένους .
Αναβαθμίσεις από ομότιμους χρήστες
Ένα άλλο λιγότερο γνωστό χαρακτηριστικό του Windows Update είναι η λειτουργία peer-to-peer. Έλαβε πολύ κακό Τύπο όταν τα Windows 10 κυκλοφόρησαν στα μέσα του 2015, αλλά από τότε ξεχνούνται.
Όταν είναι ενεργοποιημένη, η δυνατότητα καθιστά τα αρχεία του Windows Update να λειτουργούν με παρόμοιο τρόπο με τα torrents. Μπορείτε να κάνετε λήψη από τους διακομιστές της Microsoft, αλλά και από άλλους χρήστες.
Υπόθετα, κάνει τις ενημερώσεις να κατεβαίνουν πολύ πιο γρήγορα. Οι διακομιστές της Microsoft είναι τεντωμένοι στο μέγιστο τους στην "ημέρα ενημέρωσης" και είναι συχνά αργές. Με τη λήψη από άλλες πηγές, μπορείτε να πάρετε τα αρχεία πιο γρήγορα.
Ακούγεται υπέροχο, έτσι;
Λοιπόν, υπάρχει μια ανατροπή. Οι Ενημερώσεις Peer-to-Peer σάς επιτρέπουν να κάνετε λήψη από άλλα άτομα, αλλά και να επιτρέπετε σε άλλους να κατεβάζουν από εσάς. Αυτό σημαίνει ότι οι άνθρωποι χρησιμοποιούν το πολύτιμο εύρος ζώνης για να ενημερώσουν τις δικές τους μηχανές. Αν έχετε ένα ανώτατο όριο δεδομένων ISP, θα γίνει γρήγορα προβληματική.
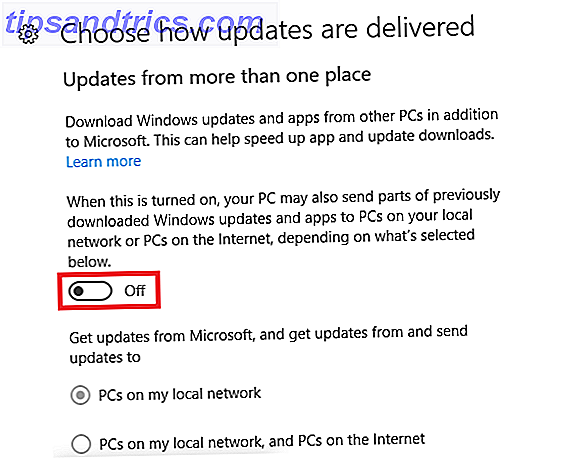
Απενεργοποιήστε τις ενημερώσεις Peer-to-Peer μεταβαίνοντας στις Ρυθμίσεις> Ενημέρωση και ασφάλεια> Windows Update> Ρυθμίσεις ενημέρωσης> Επιλογές για προχωρημένους> Επιλέξτε τον τρόπο παράδοσης των ενημερώσεων και ρυθμίστε την εναλλαγή στη θέση Off (Απενεργοποίηση) .
Χρησιμοποιώντας μετρημένες συνδέσεις
Υπάρχουν αρκετές καταστάσεις στις οποίες θέλετε να περιορίσετε τη χρήση δεδομένων του μηχανήματός σας. Ίσως χρησιμοποιείτε το τηλέφωνό σας ως hotspot, ή ίσως είστε σε ένα ξενοδοχείο ή καφέ και έχετε αγοράσει ένα προκαθορισμένο ποσό δεδομένων.
Θεωρητικά, η ρύθμιση της σύνδεσής σας με το Metered είναι η λύση. Θα σταματήσει τα ζωντανά πλακάκια από την ενημέρωση και θα εμποδίσει το Windows Update να κατεβάσει οποιαδήποτε μεγάλα αρχεία.
Μπορείτε να ενημερώσετε τα Windows ότι η σύνδεση μετράται πηγαίνοντας στο Ρυθμίσεις> Δίκτυο και Internet> Wi-Fi . Κάντε κλικ στο όνομα της σύνδεσής σας και σύρετε την εναλλαγή παρακάτω. Ορίστε ως μετρημένη σύνδεση στην Ενεργοποίηση .
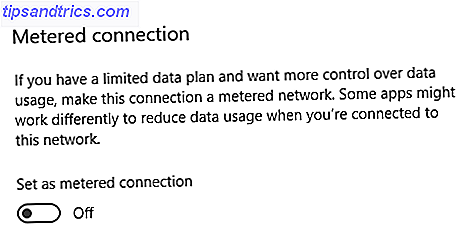
Ωστόσο, η ρύθμιση της μέτρησης δεν είναι τέλεια. Πολλές εφαρμογές δεν το σέβονται. Υπάρχουν ακόμη και προτάσεις που ενδέχεται να μην τηρούν ορισμένες κρίσιμες ενημερώσεις των Windows. Εάν η Microsoft δεν μπορεί να ακολουθήσει τους δικούς της κανόνες, τι ελπίδα έχουμε για τις εφαρμογές τρίτων κατασκευαστών;
Οι σημαντικότεροι για να ελέγξετε είναι οι υπηρεσίες cloud όπως το OneDrive, το Google Drive και το Dropbox, και εφαρμογές παιχνιδιών όπως Steam και EA Origin. Κανένας από αυτούς δεν τηρεί τη μέτρηση. όλοι τους χρησιμοποιούν δεδομένα στο παρασκήνιο. Εάν χρησιμοποιείτε ένα torrent client, κλείστε το ίδιο.
Θυμηθείτε: Βεβαιωθείτε ότι όλες οι εφαρμογές είναι πραγματικά κλειστές και όχι απλώς ελαχιστοποιημένες στο δίσκο συστήματος.
Διαγράψτε τις εφαρμογές που βασίζονται σε δεδομένα
Η φύση ορισμένων εφαρμογών σημαίνει ότι πρόκειται να χρησιμοποιήσουν πολλά δεδομένα. Οι προαναφερόμενοι παροχείς αποθήκευσης του Steam, Steam Dropbox και Google Drive vs. OneDrive: Ποια Cloud Storage είναι η καλύτερη για εσάς; Dropbox εναντίον Google Drive εναντίον OneDrive: Ποια Cloud Storage είναι η καλύτερη για εσάς; Έχετε αλλάξει τον τρόπο που σκέφτεστε για την αποθήκευση σύννεφων; Οι δημοφιλείς επιλογές του Dropbox, του Google Drive και του OneDrive έχουν ενωθεί με άλλους. Σας βοηθάμε να απαντήσετε σε ποια υπηρεσία αποθήκευσης σύννεφων πρέπει να χρησιμοποιήσετε. Διαβάστε περισσότερα και οι πελάτες του torrent είναι πρωταρχικά παραδείγματα.
Αλλά τι γίνεται με τις εφαρμογές που δεν έχουν καμία επιχείρηση που τρώει μέσω της σύνδεσής σας; Σε πολλές περιπτώσεις, μια εφαρμογή αβλαβούς εμφάνισης με υψηλή χρήση δεδομένων θα μπορούσε να δείχνει κάτι πιο απειλητικό που συμβαίνει πίσω από τις σκηνές.
Λοιπόν, πώς τα βρίσκετε;
Είναι εύκολο. Μεταβείτε στις Ρυθμίσεις> Δίκτυο και Internet> Χρήση δεδομένων> Προβολή λεπτομερειών χρήσης . Τα Windows θα σας δείξουν λεπτομερή ανάλυση του αριθμού των δεδομένων που κάθε εφαρμογή έχει χρησιμοποιήσει κατά τις προηγούμενες 30 ημέρες.
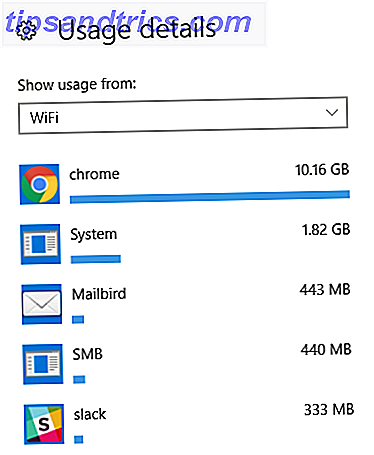
Στην περίπτωσή μου (παραπάνω), μπορείτε να δείτε ότι το Chrome βρίσκεται μπροστά, με τον πελάτη μου ηλεκτρονικού ταχυδρομείου και το Slack να συμπληρώνει τα τρία πρώτα. Τίποτα ασυνήθιστο εδώ.
Αποθήκευση δεδομένων κατά την περιήγηση
Ποιες επιλογές έχετε εάν το πρόγραμμα περιήγησής σας χρησιμοποιεί όλα τα δεδομένα σας; Αν μεταδώσετε πολλά βίντεο ή ακούσετε πολλή μουσική, η χρήση σας θα μπορούσε να είναι πολύ υψηλότερη από τη δική μου.
Η απάντηση: εξαρτάται από το πρόγραμμα περιήγησης που χρησιμοποιείτε.
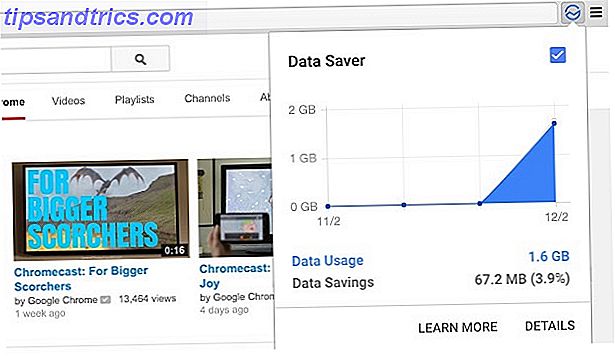
Για παράδειγμα, οι χρήστες του Chrome μπορούν να επωφεληθούν από την επίσημη επέκταση της Εξοικονόμησης Δεδομένων της εφαρμογής. Μπορείτε να το κατεβάσετε δωρεάν από το Google Web Store. Λειτουργεί χρησιμοποιώντας τους δικούς της διακομιστές της Google για να συμπιέσει τυχόν σελίδες που επισκέπτεστε.
Το Opera προσφέρει ένα παρόμοιο εγγενές χαρακτηριστικό που ονομάζεται Turbo Mode, ενώ οι χρήστες του Firefox θα πρέπει να ελέγξουν το add-on του διαμεσολαβητή Data Savers .
Απενεργοποιήστε την τηλεμετρία των Windows
Τα Windows προτιμούν να "τηλεφωνούν στο σπίτι". Δυστυχώς, χωρίς τη χρήση εφαρμογών τρίτου μέρους, δεν υπάρχει τρόπος να αποτρέψουμε πλήρως το λειτουργικό σύστημα από τη χρήση των δεδομένων σας.
Μπορείτε να κάνετε μερικές απλές αλλαγές, μεταβαίνοντας στις Ρυθμίσεις> Απόρρητο> Ανατροφοδότηση και διάγνωση . Βεβαιωθείτε ότι τα δεδομένα διαγνωστικού ελέγχου και χρήσης έχουν οριστεί στη ρύθμιση Βασικά και ότι η Microsoft παρέχει πιο προσαρμοσμένες εμπειρίες με σχετικές συμβουλές έχει οριστεί σε Off (Απενεργοποίηση) .
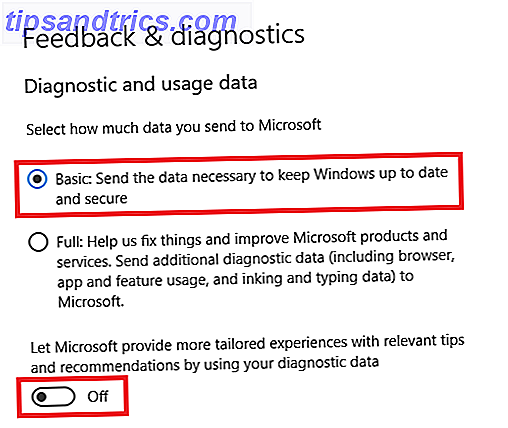
Για μια πιο ολοκληρωμένη λύση, ελέγξτε έξω μία από τις επτά καλύτερες εφαρμογές για τη διαχείριση ρυθμίσεων απορρήτου 7 Εργαλεία για τη διαχείριση ρυθμίσεων απορρήτου στα Windows 7 Εργαλεία για τη διαχείριση ρυθμίσεων απορρήτου στα Windows Κάθε έκδοση των Windows έχει τα ελαττώματά της και η ιδιωτικότητα του χρήστη είναι αυτή που τα στοιχειώνει όλα. Θα σας παρουσιάσουμε επτά εργαλεία που θα σας βοηθήσουν να διαχειριστείτε τις εγγενείς ρυθμίσεις απορρήτου των Windows. Διαβάστε περισσότερα στα Windows 10.
Ζωντανά πλακάκια
Εντάξει, τα ζωντανά πλακάκια δεν πρόκειται ποτέ να καταναλώσουν τόσο πολλά δεδομένα. Αλλά κάθε λίγο βοηθά, σωστά;
Για να απενεργοποιήσετε τα ζωντανά πλακάκια, ανοίξτε το μενού "Έναρξη", κάντε δεξί κλικ στο συγκεκριμένο κεραμίδι και μεταβείτε στην επιλογή Περισσότερα> Απενεργοποίηση ζωντανού κεραμιδιού .
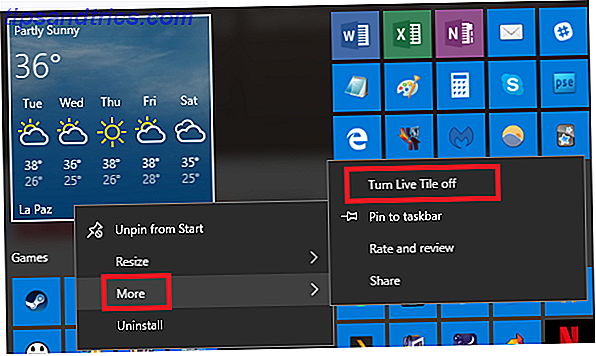
Πώς ελέγχετε τα δεδομένα και το εύρος ζώνης των Windows 10;
Εάν ακολουθήσετε αυτές τις επτά συμβουλές, θα είστε σε καλό δρόμο για να μειώσετε το ποσό των δεδομένων που χρησιμοποιούν τα Windows 10.
Φυσικά, υπάρχουν ακόμα περισσότερα βήματα που μπορείτε να κάνετε εάν θέλετε να μειώσετε. Έτσι τώρα είναι η σειρά σας. Τι άλλες ιδέες για την αποθήκευση δεδομένων μπορείτε να προσθέσετε σε αυτήν τη λίστα; Τι έχω παραβλέψει;
Όπως πάντα, μπορείτε να αφήσετε όλες τις ιδέες και τις προτάσεις σας στα παρακάτω σχόλια. Και θυμηθείτε να μοιραστείτε αυτό το άρθρο με άλλους geeks των Windows στα social media.
Image Credit: skimin0k μέσω του Shutterstock.com



