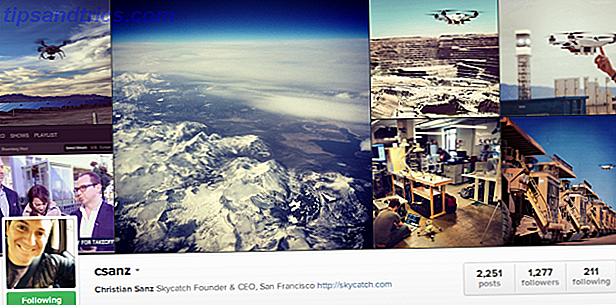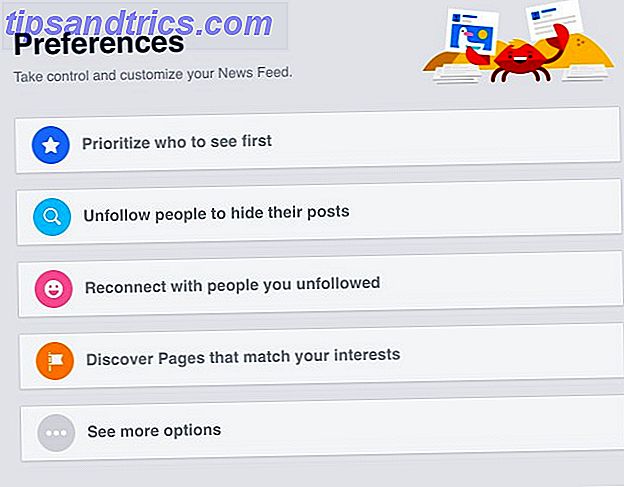Οι εξωτερικοί δίσκοι - είτε οι μονάδες flash USB είτε οι εξωτερικοί σκληροί δίσκοι - θα πρέπει να είναι εύκολο να χρησιμοποιηθούν. Σε ορισμένες περιπτώσεις, μπορείτε να συνδέσετε τη μονάδα δίσκου σε υπολογιστή με Windows ή σε άλλη συσκευή με θύρα USB και να διαπιστώσετε ότι ο σκληρός δίσκος δεν είναι αναγνωρισμένος Εξωτερικός σκληρός δίσκος που δεν εμφανίζεται σε Mac; Εδώ είναι πώς να το Fix εξωτερικό σκληρό δίσκο που δεν εμφανίζονται επάνω σε Mac; Εδώ είναι πώς να το διορθώσετε Το εξωτερικό σκληρό δίσκο δεν εμφανίζεται στο Mac σας; Ακολουθεί ένας οδηγός αντιμετώπισης προβλημάτων, ο οποίος σας βοηθά να επαναφέρετε την εξωτερική μονάδα σκληρού δίσκου ή τη μονάδα flash. Διαβάστε περισσότερα . Αυτό το πρόβλημα μπορεί να προκληθεί από ζητήματα διαμερισμάτων στην εξωτερική μονάδα δίσκου σας, χρησιμοποιώντας λάθος σύστημα αρχείων, νεκρές θύρες USB, ζητήματα προγραμμάτων οδήγησης στα Windows ή άλλα προβλήματα. Σε ένα σενάριο χειρότερης περίπτωσης, η ίδια η κίνηση μπορεί απλά να είναι νεκρή.
Τα παρακάτω βήματα θα είναι τα ίδια τόσο για τις μονάδες flash USB όσο και για τους μεγαλύτερους εξωτερικούς σκληρούς δίσκους, οι οποίοι λειτουργούν με τον ίδιο τρόπο.
Αυτός ο οδηγός είναι επίσης διαθέσιμος ως βίντεο:
Η μονάδα δίσκου εμφανίζεται στη διαχείριση δίσκων;
Αρχικά, ελέγξτε αν τα Windows εντοπίζουν τη μονάδα όταν την συνδέετε. Συνδέστε την αφαιρούμενη μονάδα δίσκου στον υπολογιστή σας. Εάν πρόκειται για εξωτερικό σκληρό δίσκο, ίσως χρειαστεί να γυρίσετε έναν διακόπτη λειτουργίας στη μονάδα σκληρού δίσκου για να την ενεργοποιήσετε. Ορισμένοι μετακινούμενοι σκληροί δίσκοι μπορούν ακόμη και να συνδεθούν με ένα ξεχωριστό καλώδιο τροφοδοσίας πριν να λειτουργήσουν.
Στη συνέχεια, ανοίξτε το εργαλείο διαχείρισης δίσκων. Για να το κάνετε αυτό, πατήστε το Windows Key + R, πληκτρολογήστε diskmgmt.msc στο παράθυρο διαλόγου Εκτέλεση και πατήστε Enter.
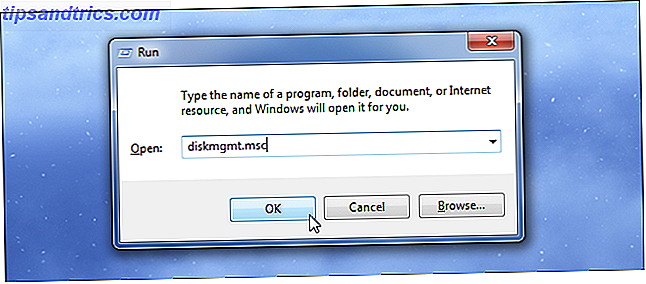
Θα πρέπει να δείτε την εξωτερική μονάδα δίσκου που εμφανίζεται στο παράθυρο Διαχείρισης δίσκων. Ακόμη και αν δεν εμφανίζεται στο παράθυρο του υπολογιστή σας επειδή δεν περιέχει διαμερίσματα, θα εμφανιστεί εδώ.
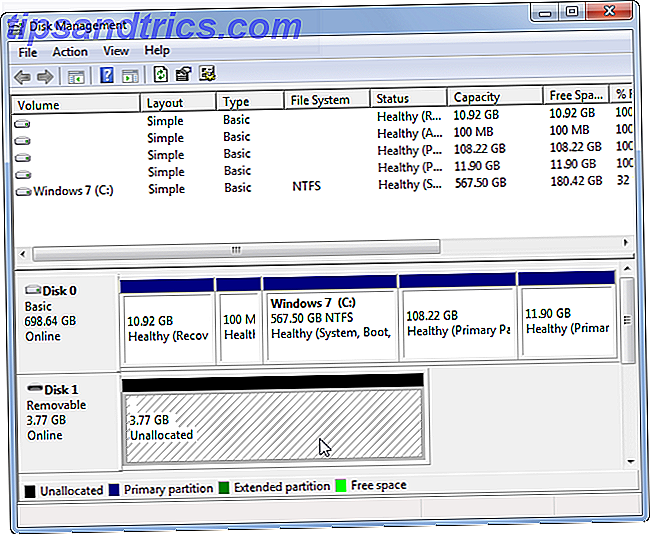
Εάν δείτε τη μονάδα εδώ, μπορείτε να συνεχίσετε στην τελευταία ενότητα, όπου θα την διαμορφώσουμε σωστά, ώστε τα Windows ή οι άλλες συσκευές σας να έχουν πρόσβαση και να την αναγνωρίζουν.
Εάν δεν βλέπετε τη μονάδα εδώ, συνεχίστε στην επόμενη ενότητα, όπου θα προσπαθήσουμε να προσδιορίσουμε γιατί δεν αναγνωρίζεται η μονάδα δίσκου σας.
Δημιουργία Windows Αναγνωρίστε τη μονάδα δίσκου
Εάν τα Windows δεν βλέπουν καθόλου τη μονάδα σας, είναι πιθανό να υπάρχει πρόβλημα υλικού με τη θύρα USB του υπολογιστή σας, πρόβλημα με τον υπολογιστή σας Windwos ή μπορεί να έχετε μόνο νεκρό δίσκο.
Αρχικά, αποσυνδέστε τη μονάδα από τη θύρα USB και προσπαθήστε να την συνδέσετε σε άλλη θύρα USB στον υπολογιστή σας. Εάν λειτουργεί σε μία θύρα USB αλλά όχι σε άλλη, ίσως να έχετε μια νεκρή θύρα USB Dead Port USB; Εδώ είναι πώς να διαγνώσει και να το διορθώσετε! Dead Port USB; Εδώ είναι πώς να διαγνώσει και να το διορθώσετε! Όταν η θύρα USB σταμάτησε να λειτουργεί, απλά συνδέσατε τη συσκευή σας σε άλλη; Λοιπόν, μπορεί να χρειαστείτε το λιμάνι μια μέρα! Η λύση θα μπορούσε να είναι εύκολη, οπότε ας το δοκιμάσουμε. Διαβάστε περισσότερα . Εάν έχετε συνδέσει τη μονάδα σε ένα διανομέα USB, δοκιμάστε να τη συνδέσετε στον υπολογιστή αντί. Ορισμένοι διανομέτες USB δεν θα παρέχουν αρκετή ισχύ για την εξωτερική μονάδα δίσκου σας για λειτουργία.
Εάν η μονάδα δίσκου δεν εμφανίζεται στη Διαχείριση δίσκων ακόμη και μετά την παράλειψη του διανομέα USB και τη σύνδεσή της σε άλλη θύρα USB στον υπολογιστή σας, είναι δύσκολο να γνωρίζετε με βεβαιότητα αν η μονάδα είναι κακή ή ο υπολογιστής έχει πρόβλημα. Εάν βρίσκεστε κοντά σε κάποιον άλλο υπολογιστή, δοκιμάστε να συνδέσετε τη μονάδα δίσκου εκεί για να ελέγξετε αν έχει εντοπιστεί. Εάν η μονάδα δίσκου δεν λειτουργεί σε οποιονδήποτε υπολογιστή την συνδέετε - φροντίστε να ελέγξετε αν εμφανίζεται στο παράθυρο Διαχείρισης δίσκων του υπολογιστή - η ίδια η μονάδα είναι πιθανόν νεκρή Πώς να διαγνώσει και να διορθώσει ένα Dead Hard Drive για να ανακτήσει τα δεδομένα Πώς να διαγνώσει και να διορθώσετε έναν Dead Hard Drive για να ανακτήσετε δεδομένα Πριν από μερικά χρόνια, βίω μια αποτυχία του σκληρού δίσκου. Ήμουν στη δουλειά όταν το φορητό υπολογιστή μου ξαφνικά άρχισε να δρα ιδιαίτερα παράξενο. Περίπου μισή ώρα αργότερα, ο σκληρός δίσκος απέτυχε ακουστικά και ο φορητός υπολογιστής ... Διαβάστε περισσότερα και θα πρέπει να αντικατασταθούν.
Εάν η μονάδα δίσκου λειτουργεί σε άλλους υπολογιστές - ή δεν έχετε άλλο υπολογιστή γύρω για να το δοκιμάσετε αυτό - Τα Windows ενδέχεται να έχουν πρόβλημα με τον οδηγό. Μπορείτε να ελέγξετε για αυτό χρησιμοποιώντας το Device Manager.
Για να το ανοίξετε, πατήστε το Windows Key + R, πληκτρολογήστε "devmgmt.msc" στο παράθυρο διαλόγου Εκτέλεση και πατήστε Enter.
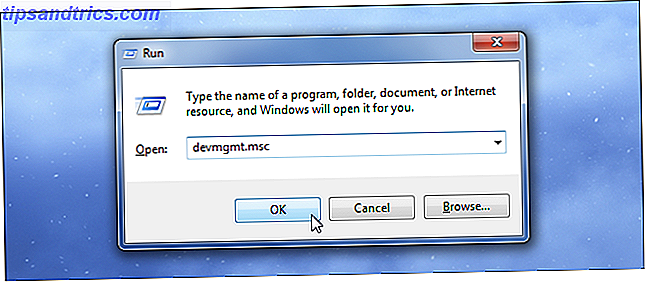
Κοιτάξτε κάτω από τις μονάδες δίσκου και ελέγξτε για τυχόν συσκευές με ένα κίτρινο θαυμαστικό δίπλα τους. Αν δείτε ένα κίτρινο θαυμαστικό, έχετε πρόβλημα με τον οδηγό. Κάντε δεξί κλικ στη συσκευή με κίτρινο θαυμαστικό, επιλέξτε Ιδιότητες και αναζητήστε το μήνυμα σφάλματος. Αυτό το μήνυμα σφάλματος μπορεί να σας βοηθήσει να διορθώσετε το πρόβλημα - ίσως να θέλετε να εκτελέσετε μια αναζήτηση Google για το μήνυμα σφάλματος που βρίσκετε.
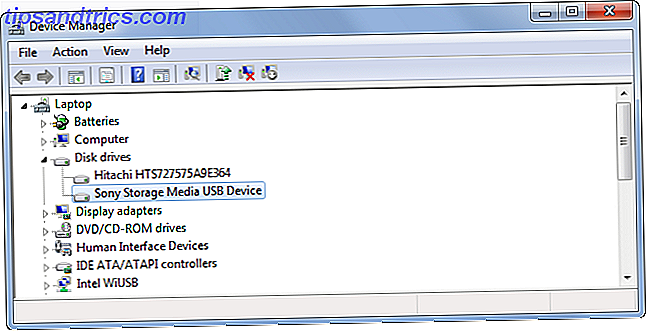
Τέτοια προβλήματα μπορεί να είναι δύσκολο να διορθωθούν. Εάν το πρόβλημα ξεκίνησε πρόσφατα, μπορεί να θέλετε να εκτελέσετε Επαναφορά Συστήματος. Ενδέχεται να θέλετε να χρησιμοποιήσετε το κουμπί Ενημέρωση προγράμματος οδήγησης για να εγκαταστήσετε ένα ενημερωμένο πρόγραμμα οδήγησης, χρησιμοποιήστε το κουμπί Roll Back Driver για να επαναφέρετε τυχόν αλλαγές ή χρησιμοποιήστε το κουμπί Uninstall για να απεγκαταστήσετε τη συσκευή από το σύστημά σας και ελπίζετε ότι τα Windows θα επανεγκαταστήσουν το πρόγραμμα οδήγησης και θα τα ρυθμίσετε σωστά όταν επανασυνδέετε τη μονάδα δίσκου.
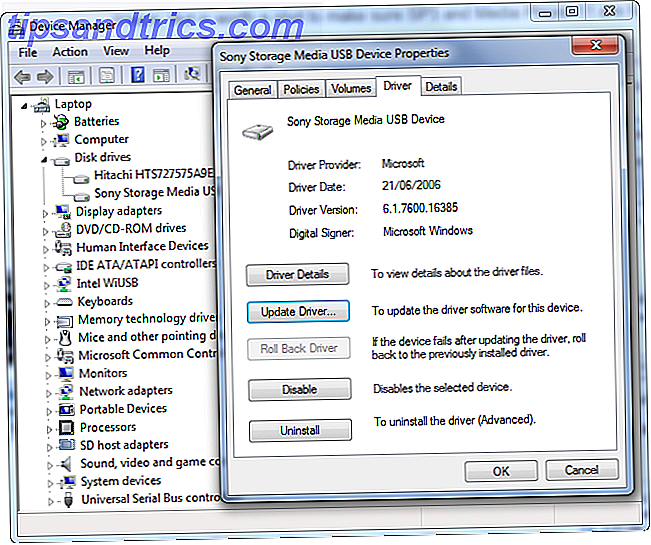
Διαμέριση και μορφοποίηση της μονάδας
Μπορούμε να χρησιμοποιήσουμε το εργαλείο διαχείρισης δίσκων των Windows για να διορθώσουμε τα προβλήματα διαμερισμάτων και συστημάτων αρχείων με τη μονάδα δίσκου. Αν δείτε ότι η μονάδα δεν έχει διαχωριστεί και είναι γεμάτη "μη διατεθέντος χώρου", θα θελήσετε να δημιουργήσετε ένα νέο διαμέρισμα σε αυτό. Αυτό θα επιτρέψει στα Windows και σε άλλα λειτουργικά συστήματα να το χρησιμοποιήσουν.
Για να το κάνετε αυτό, κάντε δεξιό κλικ στο εσωτερικό του μη διατεθέντος χώρου, επιλέξτε New Simple Volume και επιλέξτε New Simple Volume και μεταβείτε στον οδηγό για να δημιουργήσετε ένα νέο διαμέρισμα.
![Μονάδα δημιουργίας-διαμερίσματος-φλας [4]](http://www.tipsandtrics.com/img/windows/653/external-drive-not-recognized-6.png)
Εάν η μονάδα δίσκου σας είναι διαμερισμένη και εξακολουθείτε να μην τη βλέπετε, βεβαιωθείτε ότι έχετε ορίσει γράμμα μονάδας δίσκου για να έχετε πρόσβαση στα Windows. Αυτό πρέπει να γίνει αυτόματα, αλλά αν έχετε απενεργοποιήσει με μη αυτόματο τρόπο το γράμμα της μονάδας δίσκου, η μονάδα ενδέχεται να μην εμφανίζεται και να είναι προσβάσιμη στα Windows.
Για να το κάνετε αυτό, κάντε δεξί κλικ στο διαμέρισμα της αφαιρούμενης μονάδας δίσκου, επιλέξτε Αλλαγή επιστολής και διαδρομής μονάδας δίσκου και προσθέστε ένα γράμμα μονάδας δίσκου. Για παράδειγμα, προσθέστε το γράμμα G: και η αφαιρούμενη μονάδα δίσκου θα είναι προσβάσιμη στη μονάδα δίσκου G :.
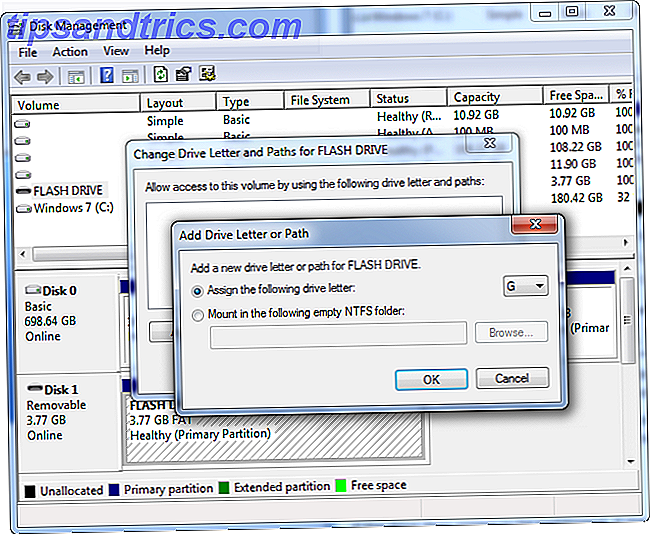
Εάν η μονάδα φαίνεται να είναι χωρισμένη, μπορεί να χωριστεί με ένα λανθασμένο σύστημα αρχείων. Για παράδειγμα, ίσως έχετε διαμορφώσει τη μονάδα δίσκου με το σύστημα αρχείων ext4 από το Linux ή το σύστημα αρχείων HFS Plus από Mac. Τα Windows δεν μπορούν να διαβάσουν αυτά τα συστήματα αρχείων. Αναμορφώστε τη μονάδα δίσκου με το νεότερο σύστημα αρχείων NTFS ή το παλαιότερο σύστημα αρχείων FAT32, ώστε τα Windows να το αναγνωρίζουν.
Για να διαμορφώσετε ένα διαμέρισμα, κάντε δεξί κλικ, επιλέξτε Μορφή και επιλέξτε το επιθυμητό σύστημα αρχείων.
Σημειώστε ότι αυτό θα διαγράψει όλα τα αρχεία στη μονάδα σας, οπότε θα θέλετε να αντιγράψετε πρώτα όλα τα σημαντικά αρχεία - για παράδειγμα, εάν έχετε μορφοποιήσει τη μονάδα δίσκου σε έναν υπολογιστή Linux ή Mac, μεταφέρετε τον σε έναν υπολογιστή με Linux ή Mac και αντιγράψτε τα σημαντικά αρχεία σας μακριά από το πριν συνεχίσετε.
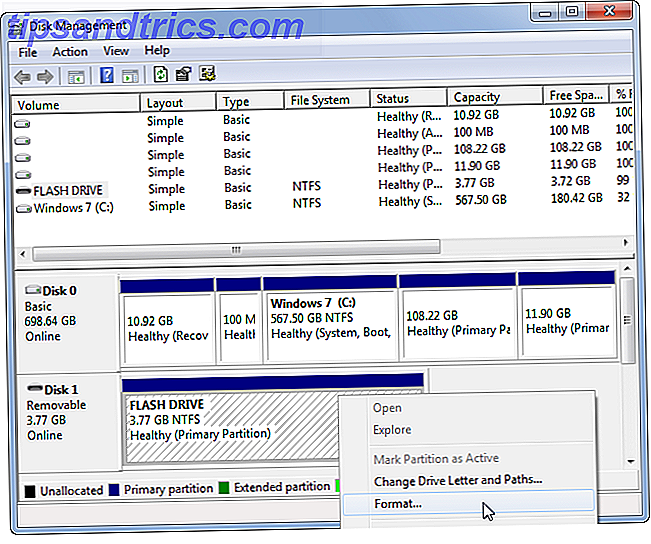
Εάν δεν μπορείτε να αποκτήσετε πρόσβαση στη μονάδα δίσκου από άλλη συσκευή, όπως συσκευή αναπαραγωγής DVD, έξυπνη τηλεόραση, κονσόλα παιχνιδιών ή συσκευή κέντρο πολυμέσων, μπορεί να μορφοποιηθεί ως NTFS. Πολλές συσκευές, ακόμη και το Xbox 360 της Microsoft, δεν μπορούν να διαβάσουν το σύστημα αρχείων των Windows NTFS. Μπορούν να αποκτήσουν πρόσβαση μόνο σε δίσκους μορφοποιημένους με το παλαιότερο σύστημα αρχείων FAT32. Για να διορθώσετε αυτό το ζήτημα, απλώς επαναδιαμορφώστε το διαμέρισμα NTFS ως FAT32. Στη συνέχεια, η μονάδα θα πρέπει να αναγνωρίζεται από άλλες συσκευές όταν τη συνδέετε με αυτές.
Σημειώστε ότι αυτή η διαδικασία θα διαγράψει τα αρχεία στην εξωτερική μονάδα δίσκου σας. Αντιγράψτε τα αρχεία από τη μονάδα δίσκου για να τα αποθηκεύσετε πρώτα, αν είναι απαραίτητο.
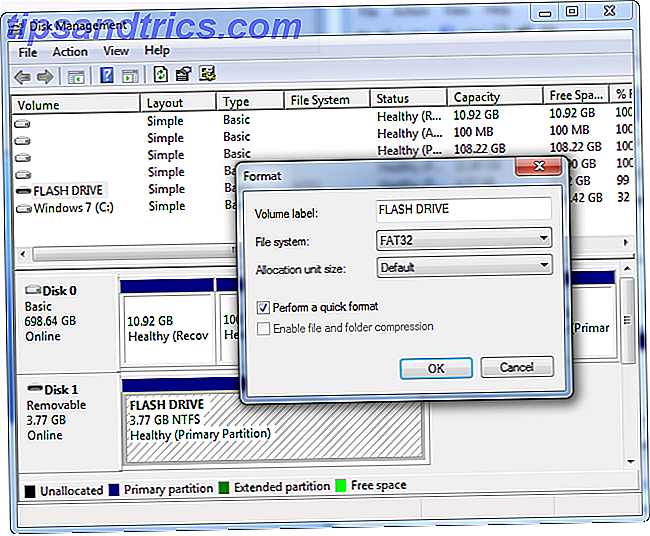
Μετά από αυτή τη διαδικασία πρέπει να λύσετε τα περισσότερα από τα προβλήματα αναγνώρισης δίσκων που θα συναντήσετε. Εάν μια μονάδα δίσκου δεν αναγνωρίζεται από οποιονδήποτε υπολογιστή την συνδέετε και ποτέ δεν εμφανίζεται στο παράθυρο Διαχείρισης δίσκων, η μονάδα δίσκου είναι πιθανώς νεκρή. 5 Σημειώσεις Η διάρκεια ζωής του σκληρού δίσκου σας τελειώνει (και τι πρέπει να κάνετε) 5 Επισημαίνει τη διάρκεια ζωής του σκληρού σας δίσκου Τέλος (και τι να κάνει) Δεδομένου ότι η πλειοψηφία των ανθρώπων σήμερα κατέχουν φορητούς υπολογιστές και εξωτερικούς σκληρούς δίσκους, οι οποίοι έχουν συσσωρευτεί πολύ λίγο, μια πραγματική διάρκεια ζωής του σκληρού δίσκου είναι πιθανώς γύρω στα 3-5 χρόνια. Αυτό είναι ένα εξαιρετικά ... Διαβάστε περισσότερα.
Είχατε ποτέ να κάνετε κάποια από τα πράγματα εδώ για να διορθώσετε μια μη αναγνωρισμένη εξωτερική μονάδα δίσκου; Αφήστε ένα σχόλιο και ενημερώστε μας τι λειτούργησε για εσάς!
Εδώ είναι τι πρέπει να ξέρετε σε περίπτωση που πρέπει να αγοράσετε ένα νέο σκληρό δίσκο 7 πράγματα που πρέπει να εξετάσετε πριν από την αγορά ενός σκληρού δίσκου 7 πράγματα που πρέπει να εξετάσετε πριν από την αγορά ενός σκληρού δίσκου Αγοράζοντας ένα σκληρό δίσκο; Δεν είναι τόσο δύσκολο αν γνωρίζετε μερικές βασικές συμβουλές. Συγκεντρώσαμε τα πιο σημαντικά χαρακτηριστικά μιας σύγχρονης μονάδας αποθήκευσης και τι πρέπει να αγοράσετε. Διαβάστε περισσότερα .
Image Credit: Vincent Wei στο Flickr