
Μερικές φορές τα μικρότερα πράγματα κάνουν τη μεγαλύτερη διαφορά. Ρυθμίστε τη διάρκεια της αυτόματης ανάκτησης ακριβώς δεξιά και μπορείτε να ανακτήσετε ένα μη αποθηκευμένο έγγραφο χωρίς πτερυγισμό. Δοκιμάστε αυτό με μια θερινή ανάθεση.
Ξεκλειδώστε το φύλλο εξαπατήματος "Βασικές συντομεύσεις του Microsoft Office" τώρα!
Αυτό θα σας υπογράψει στο newsletter μας
Εισαγάγετε το Email σας Ξεκλειδώστε Διαβάστε την πολιτική απορρήτου μαςΤο Microsoft Office 2016 παρουσιάζει ένα απλό μέτωπο, αλλά κάτω από όλα είναι ένας ισχυρός κινητήρας με πολλά γρανάζια και καρύδια. Πολλές από τις λειτουργίες του Office είναι κρυμμένες 10 κρυφές λειτουργίες του Microsoft Word που θα κάνουν τη ζωή σας πιο εύκολη 10 κρυμμένα χαρακτηριστικά του Microsoft Word που θα κάνουν τη ζωή σας ευκολότερη Το Microsoft Word είναι απάτη απλό. Είστε ευχαριστημένοι αρκεί να πυροβολήσετε ένα έγγραφο και απλά να πληκτρολογήσετε. Αλλά το Microsoft Word δεν θα είναι το ελβετικό μαχαίρι χωρίς τα παραγωγικά χαρακτηριστικά του. Διαβάστε περισσότερα επειδή δεν ξέρουμε γι 'αυτά. Και αν δεν ξέρουμε γι 'αυτά, τότε δεν μπορούμε να τα χρησιμοποιήσουμε για την παραγωγικότητά μας.
Αυτό το άρθρο είναι σχετικά με αυτό - αποκαλύπτοντας ελάχιστα γνωστά χαρακτηριστικά του Microsoft Office. Αλλά δεν μπορώ να τρυπώ τη σημασία τους χωρίς να εξάγω τα οφέλη τους για σένα. Έτσι, εδώ είναι η προσπάθειά μου να εξηγήσω τα "περίεργα" χαρακτηριστικά του Microsoft Office με τον απλούστερο δυνατό τρόπο.
1. Πείτε μου
Για το Word 2016, Excel 2016, Outlook 2016, PowerPoint 2016 και Access 2016.
Δεν είναι τόσο λίγο γνωστός πια όπως το ολοκαίνουργιο πλαίσιο " Πείτε μου τι θέλετε να κάνετε " είναι ίσως η πιο χρήσιμη βελτίωση στο Microsoft Office 2016 13+ Λόγοι που πρέπει να αναβαθμίσετε στο Microsoft Office 2016 13+ Λόγοι για τους οποίους πρέπει να αναβαθμίσετε το Microsoft Office 2016 Το Microsoft Office 2016 είναι εδώ και ήρθε η ώρα να αποφασίσετε. Το ζήτημα της παραγωγικότητας είναι - πρέπει να αναβαθμίσετε; Σας δίνουμε τα νέα χαρακτηριστικά και τους πιο φρέσκους λόγους για να σας βοηθήσουμε ... Διαβάστε περισσότερα. Το πεδίο κειμένου στη Κορδέλα είναι ο πιο γρήγορος τρόπος για να φτάσετε στις λειτουργίες που θέλετε να χρησιμοποιήσετε ή τις ενέργειες που θέλετε να εκτελέσετε. Πληκτρολογήστε μια φυσική λέξη ή φράση που σχετίζονται με αυτό που θέλετε να κάνετε και το πλαίσιο απαντά με ένα αναπτυσσόμενο μενού με προτεινόμενες αντιστοιχίσεις. Επιλέξτε το χαρακτηριστικό που νομίζετε ότι είναι σωστό και το Office ανοίγει το σωστό παράθυρο διαλόγου για να σας βοηθήσει να το κάνετε.
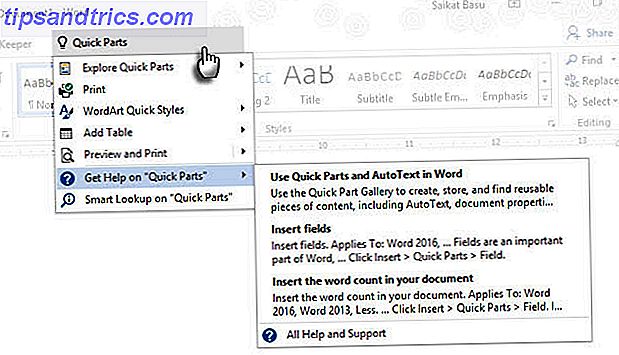
Σκεφτείτε το ως έναν πιο δυναμικό τρόπο για να λάβετε βοήθεια σε οποιαδήποτε εντολή του Office. Μπορείτε να συνεχίσετε να βοηθάτε κάνοντας κλικ στην επιλογή Λήψη βοήθειας, όπως φαίνεται στο παραπάνω στιγμιότυπο οθόνης. Αυτό ανοίγει τον παραδοσιακό θεατή βοήθειας.
2. Διατηρήστε την τρέχουσα ημερομηνία και ώρα εγγράφου
Για το Word 2016 και το PowerPoint 2016.
Η προσθήκη της τρέχουσας ημερομηνίας στο έγγραφό σας είναι εύκολη καθώς πληκτρολογείτε και επιτρέπετε στο Microsoft Office να συμπληρώνει αυτόματα τα υπόλοιπα. Όταν επαναχρησιμοποιείτε το ίδιο έγγραφο σε κάποια άλλη ημερομηνία, η αλλαγή της ημερομηνίας και της ώρας είναι μια μικρή δουλειά για μια συγκεκριμένη ημερομηνία, αλλά μια μεγάλη, αν έχετε προσθέσει μερικά ακόμα. Για παράδειγμα - στο υποσέλιδο κάθε σελίδας.
Είναι επίσης κάτι που ίσως ξεχάσετε. Η Microsoft διαθέτει μια απλή λειτουργία που ενημερώνει αυτόματα την ημερομηνία. Αυτό αρκεί για να σας εξοικονομήσει από την αμηχανία σας.
Τοποθετήστε το δρομέα όπου θέλετε να εισαγάγετε την ημερομηνία. Στη συνέχεια, μεταβείτε στην Κορδέλα> Εισαγωγή> Ημερομηνία & Ώρα .

Στο παράθυρο διαλόγου επιλέξτε τη μορφή ημερομηνίας που θέλετε να χρησιμοποιήσετε. Ενεργοποιήστε το πλαίσιο ελέγχου Αυτόματη ενημέρωση για να βεβαιωθείτε ότι η ημερομηνία διατηρείται σε ισχύ κάθε φορά που ανοίγετε το έγγραφο.
3. Γρήγορα εξαρτήματα
Για το Word 2016.
Τα Γρήγορα Μέρη είναι "Building Blocks" διαθέσιμα σε Word και Outlook. Σκεφτείτε τους ως πρότυπα που δεν έχουν μεγαλώσει ακόμη. Όπως λέει το όνομά τους, είναι επαναχρησιμοποιούμενα κομμάτια οποιουδήποτε περιεχομένου θέλετε να χρησιμοποιήσετε στο Microsoft Word. Μπορούν να είναι μονές ή πολλαπλές παραγράφους κειμένου, πλαισίων κειμένου, πινάκων, λιστών, εξώφυλλου, υδατογραφήματος, βιβλιογραφιών ή οποιουδήποτε άλλου είδους περιεχομένου. Αυτά τα δομικά στοιχεία όπως κάθε επαναχρησιμοποιήσιμο πρότυπο μπορούν να είναι τεράστιες εξοικονομήσεις χρόνου, ειδικά σε περιοχές όπου τα μορφότυπα και το περιεχόμενο είναι επαναλαμβανόμενα.
Στο Word και στο Outlook, χρησιμοποιήστε την Γρήγορη Γκαλερί Μέρος για να αποθηκεύσετε αυτά τα επαναχρησιμοποιήσιμα αποσπάσματα περιεχομένου. Μεταβείτε στην Κορδέλα> καρτέλα Εισαγωγή > Ομάδα κειμένου > Γρήγορα εξαρτήματα .

Το αναπτυσσόμενο μενού περιλαμβάνει τρεις διαφορετικούς τύπους Quick Parts και το Building Block Organizer. Το AutoText μπορεί να είναι άμεσα χρήσιμο καθώς σας επιτρέπει να επαναχρησιμοποιείτε κάθε περιεχόμενο ξανά και ξανά σαν συντόμευση. Για παράδειγμα, χρησιμοποιώ το "Microsoft Office" ως AutoText για να αποφύγετε να το πληκτρολογείτε επανειλημμένα σε αυτό το έγγραφο.
Για να αποθηκεύσετε οτιδήποτε στη Γκαλερί γρήγορου μέρους, επιλέξτε το περιεχόμενο. Κάντε κλικ στην επιλογή Εισαγωγή> Σύνθετα εξαρτήματα και, στη συνέχεια, κάντε κλικ στην επιλογή Αποθήκευση επιλογής στη Γρήγορη συλλογή μερών . Αλλάξτε το όνομα και προσθέστε μια περιγραφή, εάν θέλετε. Κάντε κλικ στο κουμπί OK .

Για να επαναχρησιμοποιήσετε αυτό το κομμάτι περιεχομένου, τοποθετήστε το δρομέα στη σωστή θέση στο έγγραφό σας, κάντε κλικ στην επιλογή Εισαγωγή> Γρήγορα εξαρτήματα και, στη συνέχεια, επιλέξτε την αποθηκευμένη επιλογή.
Χρησιμοποιήστε το Building Blocks Organizer (Γραμματοσειρές Building Organizer) για να δείτε όλες τις δομικές μονάδες που είναι διαθέσιμες σε εσάς στο Word. Μπορείτε πάντα να επεξεργαστείτε τις ιδιότητές τους, να διαγράψετε και να εισαγάγετε νέα μπλοκ κτιρίων.

Αυτό το άρθρο υποστήριξης του Microsoft Office εξηγεί εν συντομία τους διάφορους τύπους Quick Parts.
4. Υδατογράφημα
Για το Word 2016.
Τα υδατογραφήματα μπορούν να χρησιμοποιηθούν για την καθιέρωση μάρκας ή ως μέτρο ασφαλείας. Μπορείτε ακόμη να χρησιμοποιήσετε κείμενο ή εικόνα για να εμφανίσετε την κατάσταση ενός εγγράφου. Ένα κοινό υδατογράφημα είναι το "Σχέδιο".
Μεταβείτε στην Κορδέλα> Σχεδίαση> Υδατογράφημα . Χρησιμοποιήστε οποιοδήποτε από τα τέσσερα προεπιλεγμένα υδατογραφήματα ή δημιουργήστε το δικό σας.

Κάντε κλικ στην επιλογή Custom Watermark> Watermark . Επιλέξτε ένα από τη λίστα ή πληκτρολογήστε το δικό σας κείμενο. Στη συνέχεια, τροποποιήστε το υδατογράφημα, ρυθμίζοντας τη γραμματοσειρά, τη διάταξη, το μέγεθος, τα χρώματα, τον προσανατολισμό και τη διαφάνεια.
Κάντε κλικ στην επιλογή Προσαρμοσμένο υδατογράφημα> υδατογράφημα εικόνας και περιηγηθείτε σε μια εικόνα. Αυτόματα αναβοσβήνει έτσι ώστε να μην παρεμβάλλεται στο κείμενο του εγγράφου, εκτός αν καταργήσετε την επιλογή του πλαισίου Washout .

Μπορείτε να αποθηκεύσετε τις δημιουργίες σας στο Gallery Watermark . Σημειώστε ότι η εντολή Custom Watermark είναι ενεργοποιημένη μόνο στην προβολή εκτύπωσης.
Η δημιουργία υδατογραφήματος στο Excel 2016 και το PowerPoint 2016 δεν είναι τόσο αυτόματο όσο δείχνουν οι πληροφορίες υποστήριξης.
5. Flesch Reading Ease
Για το Word 2016 και το Outlook 2016.
Ο πιο γρήγορος τρόπος για να κάνετε τα έγγραφα και τα μηνύματά σας πιο ευανάγνωστα; Χρησιμοποιήστε τη βαθμολογία αναγνωσιμότητας για να μετρήσετε το επίπεδο αναγνωσιμότητας των εγγράφων σας Πώς να αποκτήσετε τη βαθμολογία αναγνωσιμότητας οποιουδήποτε εγγράφου του Word Πώς να αποκτήσετε τη βαθμολογία αναγνωσιμότητας οποιουδήποτε εγγράφου του Word Η γνώση του πόσο δύσκολο είναι το έγγραφο σας να κατανοήσει μπορεί να σας βοηθήσει να γίνετε καλύτερος συγγραφέας. Δείτε πώς μπορείτε να κάνετε το Microsoft Word να σας δώσει πληροφορίες αναγνωσιμότητας. Διαβάστε περισσότερα . Το Word και το Outlook χρησιμοποιούν δύο μέτρα:
- Δοκιμή ευκολίας ανάγνωσης Flesch
- Δοκιμή επιπέδου βαθμού Flesch-Kincaid
Η δοκιμή ευκολίας ανάγνωσης μετράει τον μέσο αριθμό συλλαβών ανά λέξη και λέξεις ανά πρόταση σε κλίμακα 100 σημείων. Όσο υψηλότερη είναι η βαθμολογία, τόσο πιο εύκολη είναι η κατανόηση του εγγράφου. Στόχος για την εμβέλεια 60-70.
Η δοκιμασία επιπέδου βαθμού αξιολογεί το περιεχόμενο με τα επίπεδα σχολικής εκπαίδευσης των ΗΠΑ. Για παράδειγμα, ένα σκορ 7, 0 σημαίνει ότι ο έβδομος γκρέιντερ μπορεί να καταλάβει το έγγραφο. Στόχος για το 7, 0 έως 8, 0.

Στο Word: Μεταβείτε στην Κορδέλα> Αρχείο> Επιλογές και κάντε κλικ στην επιλογή Έλεγχος .
Στην ενότητα Κατά τη διόρθωση ορθογραφίας και γραμματικής στο Word, βεβαιωθείτε ότι έχει επιλεγεί το πλαίσιο ελέγχου Γραμματική ελέγχου με ορθογραφία .
Επιλέξτε Εμφάνιση στατιστικών ευκρίνειας .

(Στο Outlook: Μεταβείτε στο Αρχείο> Επιλογές και κάντε κλικ στο Mail> Σύνταξη μηνύματος> Ορθογραφία και Αυτόματη διόρθωση .)
Μετά από έλεγχο ορθογραφίας, το παράθυρο διαλόγου θα εμφανίζει το επίπεδο αναγνωσιμότητας του εγγράφου.
6. Απλή προβολή σήμανσης
Για το Word 2016.
Τα έγγραφα του Office χρησιμοποιούν την παρακολούθηση αλλαγών για να παρακολουθούν τις αλλαγές όταν μια ομάδα συνεργάζεται σε ένα έγγραφο. Αυτά περιλαμβάνουν δείκτες όπως επεξεργασίες περιεχομένου, αλλαγές μορφοποίησης, σχόλια και άλλες εισαγωγές και διαγραφές. Όσο περισσότεροι συγγραφείς σε ένα έγγραφο, τόσο περισσότερο θα είναι η οπτική ακαταστασία. Μεταβείτε στην Κορδέλα> Επισκόπηση> Ομάδα παρακολούθησης για να συντονίσετε τις αλλαγές που παρακολουθείτε.

Αν νομίζετε ότι το έγγραφο είναι δύσκολο να διαβαστεί, ενεργοποιήστε το Simple Markup . Η οπτική ακαταστασία θα εξαφανιστεί και μόνο ένα κόκκινο κάθετο κοντά στο περιθώριο θα υποδείξει ότι έχουν πραγματοποιηθεί τυχόν αλλαγές. Το Word δείχνει ένα μικρό μπαλόνι για ένα σχόλιο.

Κάνοντας κλικ στην κόκκινη κάθετη μπάρα (μετατρέπεται σε μια γκρίζα κατακόρυφη γραμμή), μεταβιβάζεται το έγγραφο πίσω στην προβολή Όλα τα σήματα με όλες τις αλλαγές που παρακολουθούνται και ορατές ξανά. Κάντε κλικ στη γκρι γραμμή για να την αλλάξετε ξανά στην προβολή Απλή σήμανση .
7. Γραμμή υπογραφής
Για το Word 2016, το Excel 2016 και το PowerPoint 2016
Μια γραμμή υπογραφής είναι ένα απλό σύμβολο κράτησης θέσης για ένα έγγραφο που σκοπεύετε να αποστείλετε ψηφιακά ή να εκτυπώσετε. Αλλά έρχεται με ένα ακόμα όφελος. Μπορείτε να συμπεριλάβετε τα προσωπικά τους στοιχεία ή οποιαδήποτε άλλη εντολή για τον υπογράφοντα που θεωρείτε απαραίτητο.
Μεταβείτε στην Κορδέλα> Εισαγωγή> (Ομάδα κειμένου)> Γραμμή υπογραφής.

Η γραμμή υπογραφής μπορεί να προσαρμοστεί από το πλαίσιο υπογραφής υπογραφής .

Ο υπογράφων μπορεί να χρησιμοποιήσει τα ψηφιακά αναγνωριστικά για να υπογράψει το έγγραφο κάνοντας δεξί κλικ στο σύμβολο κράτησης θέσης και πατώντας το κουμπί Sign .

Αν δεν χρησιμοποιείτε ψηφιακή υπογραφή, μπορείτε να δημιουργήσετε τη δική σας μορφή υπογραφής και να την αποθηκεύσετε ως δομικό στοιχείο και να την χρησιμοποιήσετε εκ νέου από τα Γρήγορα Μέρη σε κάθε έγγραφο.
8. Αόρατη ψηφιακή υπογραφή
Για το Word 2016, το Excel 2016 και το PowerPoint 2016.
Οι ψηφιακές υπογραφές δεν είναι ηλεκτρονικές υπογραφές Είναι η ηλεκτρονική σας υπογραφή Νομική σε όλο τον κόσμο; Είναι η ηλεκτρονική σας υπογραφή Νομική σε όλο τον κόσμο; Είναι οι ηλεκτρονικές υπογραφές έγκυρες και νόμιμες ανά τον κόσμο; Είναι πιο προτιμότερο από την υπογεγραμμένη χειρόγραφη υπογραφή σε έναν κόσμο χωρίς χαρτί; Εξετάζουμε τι λέει ο νόμος παγκοσμίως. Διαβάστε περισσότερα . Αυτά είναι ισχυρότερα εργαλεία εξουσιοδότησης και είναι κρυπτογραφημένα για την εξασφάλιση των εγγράφων σας. Μπορείτε να προσθέσετε τις δικές σας αόρατες ψηφιακές υπογραφές σε Word, Excel ή PowerPoint για να προστατεύσετε ένα έγγραφο.
Αποκτήστε ένα δικό σας ψηφιακό αναγνωριστικό. Η Microsoft συνεργάζεται με μερικές ακόμα υπηρεσίες ψηφιακής υπογραφής εκτός από το DocuSign.
Μεταβείτε στην καρτέλα Αρχείο> Πληροφορίες> Προστασία εγγράφου, Προστασία βιβλίου εργασίας ή Προστασία παρουσίασης και κάντε κλικ στην επιλογή Προσθήκη ψηφιακής υπογραφής .

Στο παράθυρο διαλόγου Sign, δώστε τον λόγο για την υπογραφή στο πλαίσιο Purpose και κάντε κλικ στο Sign .
Αφού υπογράψετε ψηφιακά το έγγραφο, εμφανίζεται το κουμπί Υπογραφές και το αρχείο είναι πλέον μόνο για ανάγνωση για να αποφευχθούν τυχόν τροποποιήσεις.
Αυτό το άρθρο της Microsoft υποστήριξης εξηγεί τη μέθοδο για το Outlook 2016.
9. Έλεγχος προσβασιμότητας
Για το Word 2016, το Excel 2016 και το PowerPoint 2016.
Ο έλεγχος προσβασιμότητας σάς βοηθά να δημιουργήσετε καθαρό περιεχόμενο για άτομα με αναπηρίες. Εμφανίζεται ως αναφορά των προβλημάτων που εντοπίζει σε ένα έγγραφο και επίσης εξηγεί γιατί κάθε ζήτημα μπορεί να είναι ένα πρόβλημα για κάποιον με αναπηρία.
Για παράδειγμα, μια εικόνα που λείπει ένα εναλλακτικό κείμενο θα δυσκολεύει έναν αναγνώστη οθόνης και ένα οπτικά αμφισβητούμενο άτομο. Παρέχονται επίσης λύσεις που σας βοηθούν να δημιουργήσετε έγγραφα χωρίς λάθη για όλους και όχι μόνο για άτομα με αναπηρία.
Μεταβείτε στο Αρχείο> Πληροφορίες . Οποιαδήποτε προβλήματα προσβασιμότητας θα εμφανίζονται ως μήνυμα δίπλα στο κουμπί Ελέγξτε για ζητήματα .
Για να εκτελέσετε και να επιδιορθώσετε τα ζητήματα του αρχείου σας, κάντε κλικ στην επιλογή Έλεγχος ζητημάτων> Έλεγχος προσβασιμότητας .

Το παράθυρο εργασιών ελέγχου προσβασιμότητας εμφανίζει πιθανά προβλήματα και λύσεις σχετικά με τον τρόπο επίλυσης τυχόν προβλημάτων στα έγγραφα.

Η εκτέλεση ενός εγγράφου μέσω ενός ελέγχου προσβασιμότητας αποκαλύπτει συχνά σφάλματα που μπορούν να κάνουν ή να σπάσουν ένα επαγγελματικό έγγραφο. Για παράδειγμα, λείπουν κεφαλίδες ή ζητήματα μορφοποίησης.
10. Tagged αρχεία PDF
Για το Word 2016, το Excel 2016 και το PowerPoint 2016.
Το Tagged PDF δεν είναι το ίδιο με την προσθήκη "ετικετών" για την οργάνωση αρχείων PDF. Ένα Tagged PDF είναι ένα βοηθητικό χαρακτηριστικό για να δημιουργήσετε περισσότερα φιλικά προς το χρήστη αρχεία PDF Κάντε τα αρχεία σας PDF πιο προσβάσιμα και φιλικά προς τον αναγνώστη με αυτές τις συμβουλές Κάντε τα αρχεία PDF πιο προσβάσιμα και αναγνώστης φιλικά με αυτές τις συμβουλές Κάθε καλό PDF πρέπει να είναι προσβάσιμο για να επικοινωνούν ιδέες - ακολουθήστε αυτές τις συμβουλές για να βεβαιωθείτε ότι το έγγραφό σας αγγίζει τον στόχο. Διαβάστε περισσότερα από το Microsoft Office. Το Tagged PDF είναι επίσης σημαντικό για τη δημιουργία ανανεώσιμων εγγράφων που λειτουργούν σε όλους τους τύπους οθονών. Με τον απλούστερο τρόπο, οι "Ετικέτες" ορίζουν τη δομή ενός PDF. Σκεφτείτε τους ως χάρτες που εξηγούν τις λογικές σχέσεις μεταξύ των διαφόρων στοιχείων σε ένα σύνθετο έγγραφο PDF. Για παράδειγμα: λίστες, πίνακες και εικόνες.
Η Microsoft εξηγεί τα βασικά των αρχείων PDF με ετικέτα:
Η προσθήκη ετικετών προσθέτει ένα στρώμα πληροφοριών που ονομάζεται "σημασιολογία" σε ένα έγγραφο PDF, το οποίο υποδεικνύει τους τύπους αντικειμένων που περιλαμβάνονται σε ένα αρχείο, για παράδειγμα: επικεφαλίδες, παραγράφους, εικόνες και πίνακες. Όταν αποθηκεύετε το αρχείο σας ως PDF, αυτές οι σημασιολογίες αναγνωρίζονται και επισημαίνονται από την εφαρμογή του Office που χρησιμοποιείτε και προσθέτετε στο αρχείο.
Το Microsoft Office επισημαίνει αυτόματα το έγγραφο όταν μετατραπεί σε PDF, αλλά θα πρέπει να γνωρίζετε τη ρύθμιση που το ελέγχει.
Κάντε κλικ στην επιλογή Αρχείο> Αποθήκευση ως και περιηγηθείτε σε μια τοποθεσία.

Στο παράθυρο διαλόγου Αποθήκευση ως (Save As ), επιλέξτε το PDF στη λίστα Αποθήκευση ως τύπου .
Κάντε κλικ στις Περισσότερες επιλογές . Στο παράθυρο διαλόγου Αποθήκευση ως, επιλέξτε ξανά το PDF και κάντε κλικ στο κουμπί Επιλογές . Βεβαιωθείτε ότι είναι επιλεγμένο το πλαίσιο ελέγχου Ετικέτες δομής εγγράφου για την προσβασιμότητα και κάντε κλικ στο κουμπί OK .

Λίγα γνωστά χαρακτηριστικά γνωρίσματα είναι η παραγωγικότητα Spurs
Σκεφτείτε ένα ασυνήθιστο χαρακτηριστικό που ανακαλύψατε από μια συμβουλή. Ίσως ήταν μια μικρή συντόμευση πληκτρολογίου 60 Βασικές συντομεύσεις πληκτρολογίου του Microsoft Office για Word, Excel και PowerPoint 60 Βασικές συντομεύσεις πληκτρολογίου του Microsoft Office για Word, Excel και PowerPoint Εκατοντάδες συντομεύσεις πληκτρολογίου είναι διαθέσιμες στο Office, αλλά αυτές είναι οι σημαντικότερες θα πρέπει να ξέρετε γιατί θα σας εξοικονομήσουν πολύ χρόνο. Διαβάστε περισσότερα ή κάτι ισχυρότερο όπως προστασία κρυπτογράφησης ή κωδικού πρόσβασης Πώς να προστατεύσετε τον κωδικό πρόσβασης και να κρυπτογραφήσετε τα αρχεία του Microsoft Office Πώς να προστατεύσετε τον κωδικό πρόσβασης και να κρυπτογραφήσετε τα αρχεία του Microsoft Office Θα σας πειράξει αν κάποιος έβγαινε μέσω των φορητών σας μονάδων OneNote ή είχε πρόσβαση στα έγγραφα του Word; Εάν η απάντησή σας είναι ναι, ας δούμε πώς να προστατεύετε τα αρχεία του Office. Διαβάστε περισσότερα . Ίσως είναι η δυνατότητα δημοσίευσης των εγγράφων του Office στο Docs.com.
Κάθε νέα δυνατότητα που εισάγεται στις προσωπικές ροές εργασίας μας όχι μόνο μας κάνει να εκτιμήσουμε ένα λογισμικό, αλλά και προσθέτει ένα βήμα στην καμπύλη μάθησης μας.
Τώρα είναι η σειρά σας να μας πείτε για το ένα χαρακτηριστικό του Microsoft Office που είναι σχεδόν εξίσου σημαντικό με το δεξί σας χέρι. Πόσα από τα παραπάνω χαρακτηριστικά από την παραπάνω λίστα ήταν "νέα" σε σας;



