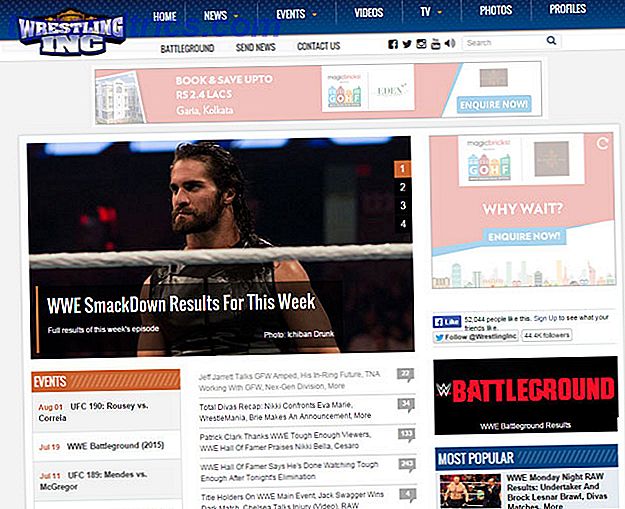Η Apple είναι γνωστή για την ύπαρξη εξαιρετικών τεχνικών εξυπηρέτησης πελατών και επισκευών, αλλά εάν δεν είστε πλέον υπό την εγγύηση ότι η τεχνογνωσία δεν είναι φθηνή. Μπορείτε εύκολα να πληρώσετε μερικές εκατοντάδες δολάρια για τίποτα περισσότερο από ένα μικρό πρόβλημα!
Γιατί να μην προσπαθήσουμε την επόμενη φορά την αντιμετώπιση προβλημάτων με το δικό σας Mac; Εδώ είναι τι πρέπει να ξέρετε.
Αλλά Πρώτα: Δημιουργία αντιγράφων ασφαλείας
Εάν τα πράγματα στο Mac σας δεν τρέχουν αρκετά όπως θα έπρεπε και είστε έτοιμοι να ξεκινήσετε ένα ταξίδι επίλυσης, θα πρέπει πρώτα να βεβαιωθείτε ότι τα δεδομένα σας είναι ασφαλή πριν προκληθεί κάτι με τη δημιουργία αντιγράφων ασφαλείας του Mac σας.
Θα πρέπει ήδη να χρησιμοποιείτε το Time Machine για να κάνετε αυτό το Partition & Use your Time Machine Σκληρός δίσκος για να αποθηκεύετε αρχεία σε υπερβολικά διαμερίσματα και να χρησιμοποιείτε το σκληρό δίσκο του χρόνου σας Για να αποθηκεύετε αρχεία πάρα πολύ Εάν ο σκληρός σας δίσκος Mac είναι μικρός και ο σκληρός δίσκος του Time Machine είναι μεγάλος, ίσως αξίζει να χρησιμοποιείτε τη μονάδα δίσκου τόσο για σκοπούς δημιουργίας αντιγράφων ασφαλείας όσο και για αποθήκευση. Διαβάστε περισσότερα, οπότε συνδέστε την εξωτερική μονάδα δίσκου υποστήριξης (ή χρησιμοποιήστε μια απομακρυσμένη τοποθεσία, αν σας αρέσει να γυρίσετε το NAS ή το Windows Share into a Time Machine Backup) Γυρίστε το NAS ή το Windows Share in a Time Machine Backup Χρησιμοποιήστε το NAS ή οποιοδήποτε κοινόχρηστο στοιχείο δικτύου δημιουργώντας αντίγραφα ασφαλείας για το Mac με το Time Machine. Διαβάστε περισσότερα) και περιμένετε να τελειώσει. Εγινε? Καλά, τώρα μπορείτε να αρχίσετε να παίζετε με πράγματα.
1. Εκτελέστε τις ενημερώσεις σας και μια ανίχνευση ιών
Πριν από οτιδήποτε άλλο, βεβαιωθείτε ότι τα πάντα στον υπολογιστή σας είναι ενημερωμένα. Το λειτουργικό σας σύστημα, οι εφαρμογές σας, οιοδήποτε υλικολογισμικό στα περιφερειακά σας. . . απολύτως τα πάντα. Μεταβείτε στο μενού της Apple> App Store και ελέγξτε την ενότητα ενημερώσεων για να δείτε αν κάποια από τις εφαρμογές σας περιμένουν να ενημερωθούν.
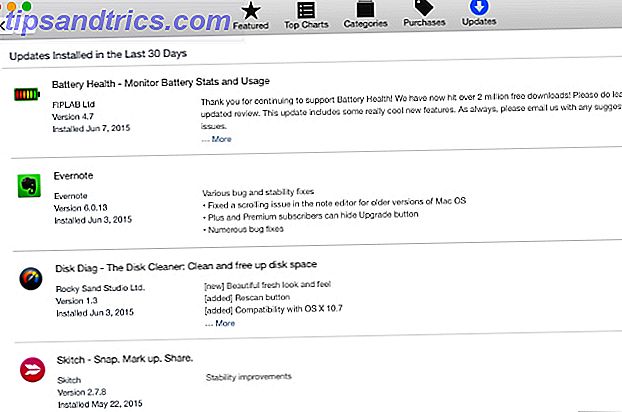
Αν έχετε άλλες εφαρμογές που δεν πραγματοποιήσατε λήψη μέσω του App Store, θα πρέπει να τις ελέγξετε ανοίγοντάς τις μεμονωμένα ή χρησιμοποιώντας μια εφαρμογή όπως το AppFresh για να μάθετε ποιες πρέπει να ενημερωθούν. Αυτές οι εναλλακτικές λύσεις στο App Store Λάβετε πιο εύκολα ενημερώσεις με αυτά τα εναλλακτικά καταστήματα App για Mac Λάβετε πιο εύκολη ενημερώσεις με αυτές τις εναλλακτικές καταστήματα App για Mac Κουρασμένος από το χέρι την εγκατάσταση και την ενημέρωση εφαρμογών Mac; Ελέγξτε αυτές τις εναλλακτικές λύσεις στο Mac App Store, προσφέροντας λήψη και ενημέρωση του App Store δεν μπορεί. Διαβάστε περισσότερα κάνουν πολύ πιο εύκολο.
Θα πρέπει επίσης να εκτελέσετε μια ανίχνευση ιών για να βεβαιωθείτε ότι δεν έχετε ιούς ή δυσάρεστο adware που προκαλούν προβλήματα (μπορείτε επίσης να χρησιμοποιήσετε ένα πρόγραμμα όπως το Adware Medic για να ψάξετε ειδικά για adware, απλά να αποφύγετε MacKeeper όπως η πανούκλα Είναι Τέλος Time To Ditch MacKeeper: Αντικαταστήστε το με αυτά τα δωρεάν εργαλεία Είναι τελικά η ώρα να χάνετε MacKeeper: Αντικαταστήστε το με αυτά τα ελεύθερα εργαλεία Προφανώς ο υπολογιστής σας είναι γεμάτος με προβλήματα, αρχεία σκουπίδια και ευρέως ανοιχτά σε επιθέσεις που μόνο ο MacKeeper μπορεί να σας προστατεύσει - αλλά γνωρίζουμε ότι δεν είναι την περίπτωση. Διαβάστε περισσότερα). Πολλοί άνθρωποι εξακολουθούν να πιστεύουν ότι οι Mac δεν παίρνουν ιούς, αλλά μπορεί να συμβεί σκέφτομαι ότι ο Mac μου έχει ιό! 3 τρόποι να πεις ότι πιστεύω ότι ο Mac μου έχει ιό! 3 τρόποι που μπορείτε να πείτε Είναι το Mac σας ενεργώντας κάπως ... παράξενο; Είτε βλέπετε διαφημίσεις που δεν μπορείτε να εξηγήσετε, είτε το σύστημα σας είναι αδικαιολόγητα αργό, ίσως να πιστεύετε ότι το πρόβλημα είναι κακόβουλο λογισμικό. Αλλά πιθανόν να είστε λάθος. Διαβάστε περισσότερα και το adware είναι αρκετά κοινό.
Αφού εκτελέσετε τις ενημερώσεις και ορισμένες σαρώσεις, επανεκκινήστε τον υπολογιστή σας και δείτε εάν το πρόβλημα εξακολουθεί να υπάρχει.
2. Διάγνωση του προβλήματος
Εάν εξακολουθείτε να βλέπετε το πρόβλημα, θα χρειαστεί να μάθετε τι προκαλεί αυτό. Το πρώτο πράγμα που πρέπει να κάνετε είναι να μάθετε αν έχετε πρόβλημα σχετικά με το υλικό ή το λογισμικό. Για να ελέγξετε το υλικό σας, ενεργοποιήστε το Apple Diagnostics (ή το Apple Hardware Test, ανάλογα με την ηλικία του Mac σας) χρησιμοποιώντας τις παρακάτω οδηγίες:
- Τερματίστε τον Mac σας και αποσυνδέστε όλα τα περιφερειακά (εκτός από έναν προσαρμογέα τροφοδοσίας, ποντίκι, πληκτρολόγιο και υποδοχή Ethernet).
- Πατήστε το κουμπί τροφοδοσίας.
- Κρατήστε το πλήκτρο D μέχρι να ξεκινήσει η εφαρμογή "Διαγνωστικά" της Apple.
- Επιλέξτε μια γλώσσα και πατήστε enter.
- Εάν χρησιμοποιείτε Mac πριν το 2013, επιλέξτε "Εκτεταμένη δοκιμή" και κάντε κλικ στο κουμπί Test.
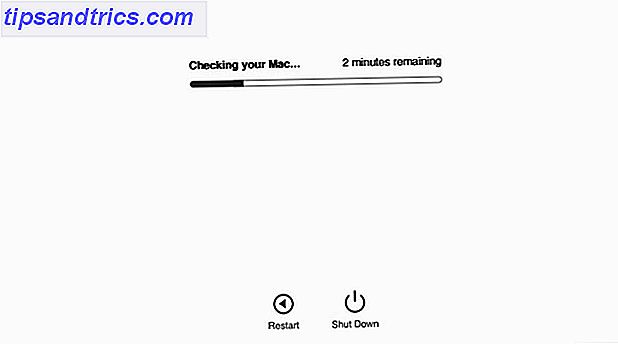
Αφού έχετε κάνει αυτά τα πράγματα, το διαγνωστικό πρόγραμμα θα αρχίσει να εκτελείται. Μπορεί να χρειαστεί λίγος χρόνος για να τελειώσετε, αλλά να είστε υπομονετικοί. Αφού ολοκληρωθεί η λειτουργία του, θα λάβετε μια αναφορά με κάποιες βασικές πληροφορίες σχετικά με το περιεχόμενο του προγράμματος. Δημιουργήστε σημειώσεις για αυτά τα πράγματα και κάντε επανεκκίνηση του υπολογιστή σας.
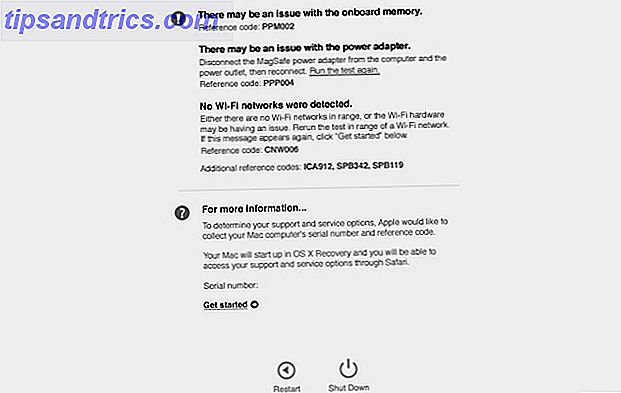
Χρησιμοποιώντας το βοηθητικό πρόγραμμα δίσκου OS X, μια ενσωματωμένη εφαρμογή χρησιμότητας 9 Χρήσιμα ενσωματωμένα βοηθήματα Mac OS X που πιθανώς δεν χρησιμοποιήσατε ποτέ 9 Χρήσιμα ενσωματωμένα βοηθήματα Mac OS X που πιθανώς δεν χρησιμοποιήσατε ποτέ Ενώ δεν είστε αναγκασμένοι να γίνετε εξοικειωμένοι με αυτούς, υπάρχουν μερικές χρήσιμες βοηθητικές εφαρμογές που περιλαμβάνονται στο Mac OS X. Διαβάστε περισσότερα, μπορούν επίσης να βοηθήσουν στη διάγνωση του προβλήματος, ειδικά αν είναι κάτι απλό, όπως ένα ζήτημα δικαιωμάτων.
Εάν δεν εμφανιστεί τίποτα όταν εκτελείτε το εργαλείο διάγνωσης, θα πρέπει να δοκιμάσετε να χρησιμοποιήσετε μια άλλη μέθοδο. Το έγγραφο υποστήριξης της Apple "Απομόνωση ζητημάτων σε Mac OS X" παρέχει πολλές εξαιρετικές συμβουλές για να διαπιστώσετε τι προκαλεί το πρόβλημα. Αν γνωρίζετε ποιο είναι το πρόβλημα, έχετε μια ιδέα για το πότε συμβαίνει και μπορείτε να θυμάστε πότε θα ξεκινήσει, πιθανότατα θα είστε σε θέση να χρησιμοποιήσετε την τεκμηρίωση ή ένα online φόρουμ για να μάθετε πώς να το διορθώσετε.
Όταν ξέρετε ποιο είναι το πρόβλημα, μπορείτε να λάβετε μέτρα για να το διορθώσετε. Αν δεν είστε ακόμα σίγουροι, ξεκινήστε να ακολουθείτε τα παρακάτω βήματα.
3. Αντιμετώπιση προβλημάτων λογισμικού
Το λογισμικό καθορισμού είναι σχετικά εύκολο, οπότε θα ξεκινήσουμε εκεί.
Επιδιορθώσεις δικαιωμάτων
Τα ζητήματα δικαιωμάτων μπορεί συχνά να προκαλέσουν προβλήματα που είναι δύσκολο να εξηγηθούν και ο καθορισμός αυτών των δικαιωμάτων είναι ένας από τους πιο συνηθισμένους τρόπους για την επίλυση παράξενων προβλημάτων στον υπολογιστή σας. Ανοίξτε το βοηθητικό πρόγραμμα Disk (από Εφαρμογές> Βοηθητικά προγράμματα ) και κάντε κλικ στην επιλογή Επαλήθευση δικαιωμάτων δίσκου .
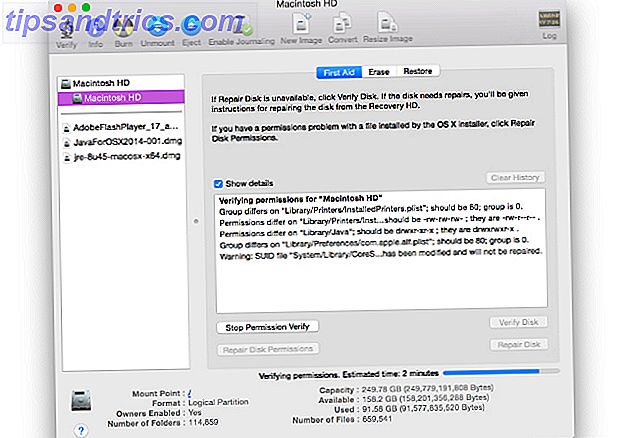
Σχεδόν σίγουρα θα δείτε ορισμένα δικαιώματα που πρέπει να επιδιορθωθούν. Μόλις διακοπεί η επαλήθευση, κάντε κλικ στο κουμπί Επιδιόρθωση δίσκου δικαιωμάτων . Εάν υπάρχουν πολλά δικαιώματα που πρέπει να επιδιορθωθούν, αυτό θα μπορούσε να πάρει λίγο χρόνο, οπότε αρπάξτε ένα φλιτζάνι καφέ.
Επαναφέρετε το PRAM και το SMC
Η μνήμη τυχαίας προσπέλασης παραμέτρων (PRAM) και ο ελεγκτής διαχείρισης συστήματος (SMC) είναι υπεύθυνοι για πολλά σημαντικά πράγματα στον υπολογιστή σας (για μια λίστα με πράγματα, δείτε αυτό το άρθρο σχετικά με την επαναφορά των PRAM και SMC Πώς να επαναφέρετε το Mac σας SMC & PRAM - Και γιατί το πώς να επαναφέρετε το SMC & PRAM του Mac σας και γιατί Μερικές φορές το Mac σας θα λειτουργεί παράξενα χωρίς προφανή λόγο και εάν η επανεκκίνηση δεν λειτουργεί, μερικές φορές θα χρειαστεί να επαναφέρετε το SMC και το PRAM. Περισσότερο ). Για να επαναφέρετε τη λειτουργία PRAM, ακολουθήστε τα εξής βήματα:
- Κλείσε τον υπολογιστή.
- Πατήστε το κουμπί τροφοδοσίας.
- Πριν εμφανιστεί η γκρι οθόνη, πατήστε συγχρόνως τα πλήκτρα Command, Option, P, και R.
- Κρατήστε τα πλήκτρα έως ότου επανεκκινηθεί ο υπολογιστής σας και ακούσετε ξανά τον ήχο εκκίνησης.
- Απελευθερώστε τα πλήκτρα.
Η επαναφορά του SMC εξαρτάται από τον τύπο του υπολογιστή που χρησιμοποιείτε. Για ένα MacBook με αφαιρούμενη μπαταρία:
- Κλείσε τον υπολογιστή.
- Αποσυνδέστε το τροφοδοτικό.
- Αφαιρέστε την μπαταρία.
- Πατήστε και κρατήστε πατημένο το κουμπί λειτουργίας για πέντε δευτερόλεπτα.
- Αντικαταστήστε την μπαταρία.
- Συνδέστε το τροφοδοτικό.
- Ανοιξε τον υπολογιστη.
Για MacBook χωρίς αφαιρούμενη μπαταρία:
- Κλείσε τον υπολογιστή.
- Συνδέστε το τροφοδοτικό.
- Στο ενσωματωμένο πληκτρολόγιο, πατήστε ταυτόχρονα τα πλήκτρα Shift, Control και Option στην αριστερή πλευρά και το κουμπί τροφοδοσίας.
- Αφήστε ταυτόχρονα και τα τρία πλήκτρα.
- Ανοιξε τον υπολογιστη.
Για Mac Pro, Intel iMac, βασισμένο στην Intel Mac mini ή Xserve που βασίζεται στην Intel:
- Κλείσε τον υπολογιστή.
- Αποσυνδέστε το καλώδιο τροφοδοσίας.
- Περιμένετε δεκαπέντε δευτερόλεπτα.
- Συνδέστε το καλώδιο τροφοδοσίας.
- Ανοιξε τον υπολογιστη.
Καταργήστε το λογισμικό προβλημάτων
Εάν τα παραπάνω βήματα δεν λειτουργούν και υπάρχει μια συγκεκριμένη εφαρμογή που φαίνεται να προκαλεί το πρόβλημα, το καλύτερο στοίχημά σας είναι να την απεγκαταστήσετε και να δείτε αν ο υπολογιστής σας αρχίζει να λειτουργεί καλύτερα. Εάν συμβαίνει αυτό, μπορείτε να δοκιμάσετε να το εγκαταστήσετε ξανά - μερικές φορές αυτό είναι όλο που χρειάζεστε για να επαναφέρετε τα πάντα. Εάν εξακολουθείτε να αντιμετωπίζετε προβλήματα, θα πρέπει να δοκιμάσετε μερικά ακόμη πράγματα.
Επανεγκαταστήστε το OS X
Πάραμε δραστικά μέτρα τώρα. Εάν υπάρχει κάποιο πρόβλημα στο λειτουργικό σας σύστημα, η λύση είναι συχνά η δημιουργία αντιγράφων ασφαλείας και η επανεγκατάσταση του λειτουργικού συστήματος. Πώς να επανεγκαταστήσετε το Mac OS X για ένα γρήγορο, σάπια καθαρό Mac Πώς να επανεγκαταστήσετε το Mac OS X για ένα γρήγορο, , η παρατεταμένη χρήση ενός Mac επιβραδύνει το λειτουργικό σύστημα. Όταν αποθηκεύετε δεδομένα και εφαρμογές για πάνω από ένα χρόνο, η διαφορά στην απόδοση αρχίζει να εμφανίζεται. Απλά δεν τρέχει ... Διαβάστε περισσότερα. Αυτός είναι ο λόγος για τον οποίο δημιουργήσατε αντίγραφο ασφαλείας του Mac σας στην αρχή του άρθρου.
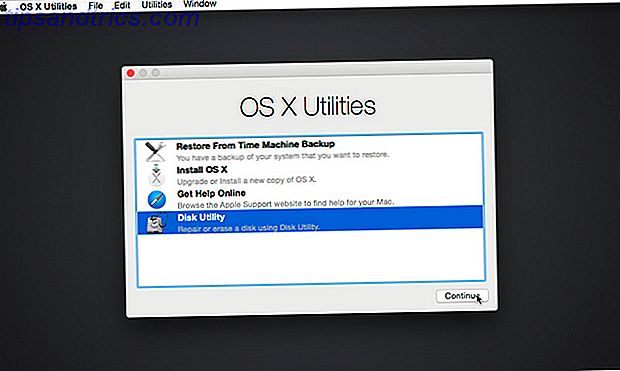
Αφού το κάνετε αυτό, μπορείτε να εγκαταστήσετε ξανά το OS X. Εάν χρησιμοποιείτε OS X Yosemite (και θα πρέπει να είστε, μετά την εκτέλεση ενημερώσεων), μπορείτε να χρησιμοποιήσετε αυτά τα βήματα:
- Κάντε επανεκκίνηση του Mac.
- Μόλις ξαναρχίσει και δείτε μια γκρι οθόνη, κρατήστε πατημένο το πλήκτρο Command + R.
- Όταν η επιλογή γίνει διαθέσιμη, επιλέξτε "Επανεγκατάσταση του OS X."
Στη συνέχεια, ακολουθήστε τις οδηγίες στην οθόνη και κάντε επανεκκίνηση του υπολογιστή σας. Δείτε αν το πρόβλημα παραμένει.
4. Αντιμετώπιση προβλημάτων υλικού
Εάν αντιμετωπίζετε προβλήματα υλικού και θέλετε να τα αντιμετωπίσετε μόνοι σας, υπάρχουν διάφοροι πόροι που μπορείτε να χρησιμοποιήσετε για να λάβετε τις πληροφορίες που χρειάζεστε. Η διάγνωση ενός προβλήματος υλικού μπορεί να είναι δύσκολη, αλλά αν το Apple Diagnostics ή Apple Hardware Test σας έδωσαν μια χρήσιμη απάντηση (ή αν είναι προφανές, όπως η οθόνη σας δεν λειτουργεί), μπορείτε να κάνετε μια ρωγμή σε εσάς.
Συλλογή πληροφοριών
Πριν ξεκινήσετε, βεβαιωθείτε ότι ξέρετε τι κάνετε. Υπάρχουν πολλές θέσεις όπου μπορείτε να βρείτε tutorials και πληροφορίες 5 Sites να μάθετε πώς να επιδιορθώσετε το δικό σας υπολογιστή 5 τοποθεσίες για να μάθετε πώς να επιδιορθώσετε τον υπολογιστή σας Διαβάστε περισσότερα σχετικά με το πώς να διορθώσετε το υλικό στο Mac σας. Αν ψάχνετε για εκπαιδευτικά σεμινάρια σχετικά με την επιδιόρθωση του μηχανήματός σας, ξεκινήστε με το iFixIt, το Instructables ή το YouTube. Ενημερωθείτε για τη διαδικασία πριν ξεκινήσετε.
Μπορείτε επίσης να επωφεληθείτε από φόρουμ και άλλους ιστότοπους όπου μπορείτε να έρθετε σε επαφή με άλλους χρήστες για να λάβετε περισσότερες πληροφορίες σχετικά με τον τρόπο επίλυσης του προβλήματός σας. Οι δικές μας απαντήσεις MakeUseOf είναι ένα εξαιρετικό μέρος για να ξεκινήσετε και μέρη όπως το StackExchange είναι αξιόπιστες πηγές πληροφοριών επίσης.
Αποκτήστε τα εργαλεία
Δυστυχώς, ο καθορισμός ενός υπολογιστή απαιτεί περισσότερα από τα εργαλεία που έχετε στην οικιακή σας εργαλειοθήκη. Το κατάστημα iFixIt είναι ένα εξαιρετικό μέρος για να αποκτήσετε εργαλεία. αγκυλωτικό και ανοιγόμενο εξοπλισμό, μέσα συγκόλλησης και καλωδίωσης και ακόμη και ολόκληρα εργαλεία. Ανεξάρτητα από το είδος της επιδιόρθωσης που κάνετε, θα βρείτε τα απαραίτητα εργαλεία εδώ.

Επίσης, μπορείτε να αναζητήσετε τα Amazon και eBay για αυτά τα εργαλεία, ίσως να είστε σε θέση να πάρετε καλές τιμές στο eBay, καθώς υπάρχουν άνθρωποι που αγόρασαν τα εργαλεία, πραγματοποίησαν την επισκευή και στη συνέχεια διαπίστωσαν ότι δεν τους χρειάζονταν πια.
Εξασφαλίστε πρόσθετα εξαρτήματα
Το eBay είναι επίσης ένα εξαιρετικό μέρος για να βρείτε ανταλλακτικά για το Mac σας, από κυκλώματα σε οθόνες. Μπορείτε επίσης να αγοράσετε σπασμένα Macs σε eBay και σε άλλες μεταχειρισμένες ιστοσελίδες που μπορείτε να αποθέσετε για ανταλλακτικά (αυτή είναι συχνά μια καλύτερη ιδέα εάν νομίζετε ότι θα χρειαστείτε περισσότερα τμήματα στο μέλλον). iFixIt επίσης πωλεί ανταλλακτικά.
Και πάλι, βεβαιωθείτε ότι γνωρίζετε ακριβώς τι χρειάζεστε, ώστε να μην καταλήξετε να αποκτήσετε ένα κομμάτι που είναι ασυμβίβαστο ή δεν έχει το σωστό μέγεθος. Αν δεν είστε σίγουροι για το είδος του εξαρτήματος που έχετε στον υπολογιστή σας, μεταβείτε στο μενού της Apple> Σχετικά με αυτό το Mac> Report System και αναζητήστε το κομμάτι που σχεδιάζετε να αντικαταστήσετε.
Δώστε το!
Αφού γνωρίζετε τι πρέπει να κάνετε, έχετε τα εργαλεία και έχετε τα εξαρτήματα, είστε έτοιμοι να κάνετε έναν πυροβολισμό για την επισκευή του υλικού του Mac σας. Ελέγξτε ξανά όλες τις οδηγίες, βεβαιωθείτε ότι δεν υπάρχει κίνδυνος ηλεκτροπληξίας (ή μειώστε όσο το δυνατόν περισσότερο τον κίνδυνο) και πηγαίνετε για αυτό.
Απλά να γνωρίζετε ότι η απόσπαση του υπολογιστή σας είναι μια πολύ λεπτή διαδικασία. υπάρχουν πολλά μικρά, εύθραυστα μέρη που εμπλέκονται, πολλά από τα οποία θα μπορούσαν να καταστραφούν από στατικό ηλεκτρισμό Τα παπούτσια σας μπορούν να σκοτώσουν τον υπολογιστή σας: Πώς λειτουργεί η στατική ηλεκτρική ενέργεια [Το makeUseOf εξηγεί] Τα παπούτσια σας μπορούν να σκοτώσουν τον υπολογιστή σας: Ο στατικός ηλεκτρισμός είναι ο νούμερο ένα δολοφόνος υλικού του υπολογιστή, και παντού! Panic κατά μέρος, αν κάνετε οποιαδήποτε εργασία με τα εξαρτήματα του υπολογιστή - ακόμη και τόσο απλή όσο η αναβάθμιση της μνήμης σας - πρέπει να ξέρετε ... Διαβάστε περισσότερα. Προσέξτε ιδιαίτερα εάν εργάζεστε κοντά σε μπαταρία ή τρανζίστορ.
Αποκτώντας τον Κύριο Αντιμετώπισης Προβλημάτων
Αντιμετώπιση προβλημάτων του Mac σας - ενώ χρειάζεται χρόνος, υπομονή, και μερικές φορές χρήματα - είναι μια πολύ ευχάριστη εμπειρία, ειδικά αν είναι ένα πρόβλημα που σας ενοχλεί για λίγο. Και αν αισθάνεστε αρκετά γενναίοι για να αντιμετωπίσετε κάποιο πρόβλημα υλικού και το επιλύσετε με επιτυχία, θα μετρήσετε ανάμεσα σε μια επιλεγμένη ομάδα.

Αλλά είναι επίσης σημαντικό να θυμόμαστε ότι υπάρχει ένας λόγος για τον οποίο οι άνθρωποι περνούν την εκπαίδευση για να γίνουν τεχνικοί επισκευής Mac. Είναι περίπλοκο και μπορεί να είναι πολύ δύσκολο. Αν φαίνεται ότι έχετε ένα σοβαρό πρόβλημα με το Mac που δεν μπορείτε να διορθώσετε, μεταβείτε σε έναν επαγγελματία. Συνειδητοποιώντας όταν είστε πάνω από το κεφάλι σας είναι μια πολύτιμη δεξιότητα, και ιδιαίτερα πολύτιμη στην αντιμετώπιση προβλημάτων ηλεκτρονικών υπολογιστών.
Αντιμετωπίζετε προβλήματα με το Mac σας; Ή το αφήστε στους επαγγελματίες; Ποιοι είναι οι καλύτεροι πόροι που έχετε βρει; Ποια προβλήματα έχετε επιλύσει ή έχετε πρόβλημα; Μοιραστείτε τις εμπειρίες σας παρακάτω!
Πιστωτικές κάρτες εικόνας: macs.about.com; Λυπημένος άνθρωπος με μια λευκή σημαία μέσω του Shutterstock.