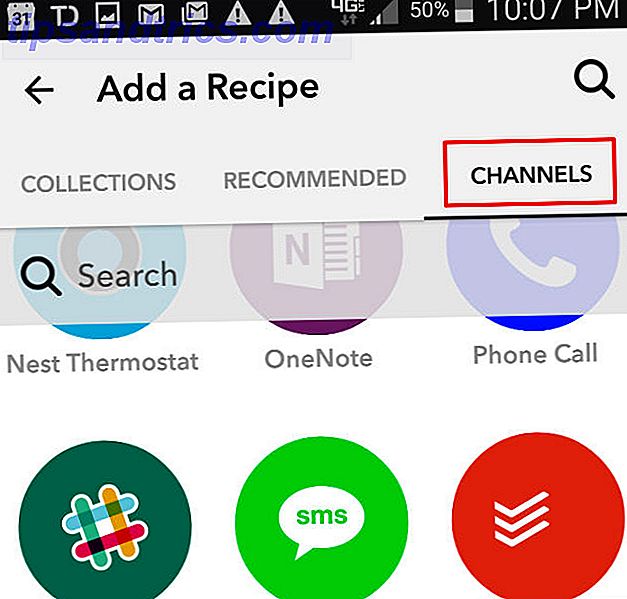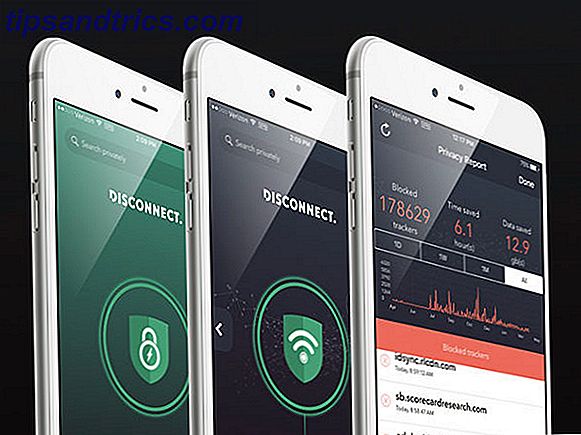Το Google Drive σάς επιτρέπει να έχετε πρόσβαση στα αρχεία σας οπουδήποτε μέσα από το σύννεφο, αλλά ίσως να μην αξιοποιήσετε στο έπακρο. Θα σας δείξουμε κάποιες ρυθμίσεις του Drive που θα πρέπει να τροποποιήσετε αμέσως.
Είτε πρόκειται για αλλαγή του προεπιλεγμένου αποθηκευτικού φακέλου, για επεξεργασία γραμματοσειρών είτε για χρήση των αρχείων σας εκτός σύνδεσης, αυτές οι συμβουλές θα σας βοηθήσουν να είστε πιο αποδοτικός χρήστης του Drive.
Έχετε τη δική σας συμβουλή να μοιραστείτε μαζί μας; Ενημερώστε μας στα παρακάτω σχόλια.
1. Ορίστε ένα φάκελο προεπιλεγμένων εγγράφων
Χρειάζεται να τοποθετήσετε τα αρχεία σας στο τοπικό σας Google Drive, ώστε να συγχρονίζονται με το σύννεφο. Αυτό μπορεί να είναι δυσκίνητο όταν τα Windows προεπιλεγούν την τοποθεσία αποθήκευσης σας ως Έγγραφα. Μπορούμε να το αλλάξουμε έτσι ώστε η προεπιλεγμένη τοποθεσία Documents να είναι το Google Drive.
Πατήστε το πλήκτρο Windows + E για να ανοίξετε το File Explorer. Από τη λίστα αριστερά, κάντε δεξί κλικ στο φάκελο " Έγγραφα ". Μεταβείτε στην καρτέλα " Τοποθεσία " και κάντε κλικ στο Μετακίνηση ...
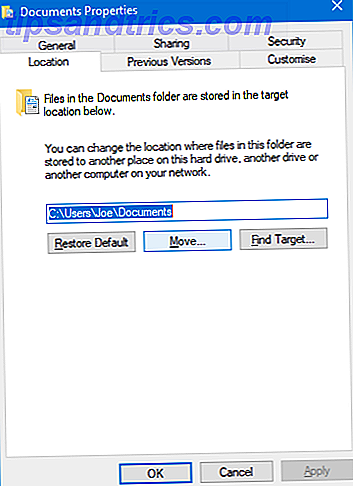
Θα ανοίξει ένα νέο παράθυρο. Κάντε κλικ στο Google Drive από τη λίστα αριστερά και, στη συνέχεια, επιλέξτε Επιλογή φακέλου . Κάντε κλικ στο OK για επιβεβαίωση.
Τέλος, θα ερωτηθείτε αν θέλετε να μεταφέρετε τα αρχεία σας από την παλιά τοποθεσία στη νέα. Συνιστάται να το κάνετε, οπότε κάντε κλικ στο Ναι για να συνεχίσετε.
2. Χρησιμοποιήστε τα αρχεία εκτός σύνδεσης
Εάν χρησιμοποιείτε το Google Drive στον υπολογιστή σας Η εφαρμογή Google Drive Desktop είναι Being Shutdown τον Μάρτιο του 2018 Η εφαρμογή Google Drive Desktop Being Shutdown τον Μάρτιο του 2018 Η Google υποτιμά τελικά τη γηράσκουσα εφαρμογή Drive για επιτραπέζιους υπολογιστές τόσο για Windows όσο και για MacOS. Αλλά δεν έχουν κανένα φόβο, υπάρχει ήδη μια αντικατάσταση. Ας ΡΙΞΟΥΜΕ μια ΜΑΤΙΑ. Διαβάστε περισσότερα, τότε δεν χρειάζεται να κάνετε κάτι ιδιαίτερο για τη χρήση των αρχείων εκτός σύνδεσης. Ανοίξτε τα και θα συγχρονιστούν την επόμενη φορά που θα συνδεθείτε. Για να πάρετε το ίδιο πράγμα για το πρόγραμμα περιήγησής σας, η διαδικασία εγκατάστασης είναι λίγο διαφορετική.

Πρώτον, θα πρέπει να χρησιμοποιήσετε το Google Chrome. Εκκινήστε το και εγκαταστήστε την επέκταση των Εγγράφων Google Offline. Μεταβείτε στο Google Drive, κάντε κλικ στο εικονίδιο Cog στην επάνω δεξιά γωνία και κάντε κλικ στην επιλογή Ρυθμίσεις . Στο γενικό παράθυρο, επιλέξτε Συγχρονισμός αρχείων Εγγράφων Google, Φύλλων, Διαφανειών & Σχεδίων σε αυτόν τον υπολογιστή, ώστε να μπορείτε να επεξεργαστείτε εκτός σύνδεσης . Τέλος, κάντε κλικ στο κουμπί Τέλος .
Θα δείτε ένα μήνυμα που θα δείξει ότι οι αλλαγές σας ενημερώνονται, οι οποίες θα εξαφανιστούν μόλις ολοκληρωθεί η διαδικασία.
3. Ελέγξτε τα δικαιώματα χρήσης της εφαρμογής σας
Οι εφαρμογές μπορούν να συνδεθούν στο Google Drive και να εξυπηρετήσουν διάφορους σκοπούς. Μπορείτε να λάβετε λειτουργικές εφαρμογές που σας επιτρέπουν να κάνετε πράγματα όπως φαξ και να υπογράφετε έγγραφα ή να δημιουργείτε διαγράμματα ροής. Μπορείτε επίσης να συνδέσετε άλλα προγράμματα για να χρησιμοποιήσετε το Google Drive ως αποθηκευτικό χώρο - Αντιμετώπιση συζήτησης της WhatsApp 10 Καλύτερες δυνατότητες WhatsApp Όλοι πρέπει να γνωρίζουν 10 καλύτερες δυνατότητες WhatsApp Όλοι πρέπει να γνωρίζουν Θέλετε να αξιοποιήσετε στο έπακρο την WhatsApp; Ορισμένα χαρακτηριστικά - κρυφά και προφανή, νέα και παλιά - είναι απαραίτητα για τη βελτίωση της εμπειρίας σας. Εδώ είναι μερικά από τα καλύτερα. Διαβάστε περισσότερα είναι ένα δημοφιλές παράδειγμα αυτού.
Είναι συνετό να ελέγξετε ποιες εφαρμογές έχουν αντιστοιχιστεί με το λογαριασμό σας στο Google Drive. Ίσως έχετε προσθέσει εσφαλμένα κάτι ή δεν το χρειάζεστε πλέον. Αν ναι, δεν χρειάζεται να έχει πρόσβαση στο λογαριασμό σας ή να χρησιμοποιεί τα δεδομένα σας.

Για να το διαχειριστείτε, ανοίξτε το Google Drive και κάντε κλικ στο εικονίδιο Cog στην επάνω δεξιά γωνία και, στη συνέχεια, κάντε κλικ στην επιλογή Ρυθμίσεις . Μεταβείτε στο παράθυρο Διαχείρισης εφαρμογών από την αριστερή πλοήγηση. Εδώ θα δείτε μια λίστα με όλες τις εφαρμογές σας.
Μπορείτε να χρησιμοποιήσετε το αναπτυσσόμενο μενού " Επιλογές " στην επιλογή " Αποσύνδεση" από το Drive και να καταργήσετε πλήρως την εφαρμογή. Εάν ισχύει, θα μπορείτε επίσης να Διαγραφή κρυφών δεδομένων εφαρμογής . Αυτό σημαίνει ότι η εφαρμογή χρησιμοποιεί το επίδομα δεδομένων σας, αλλά δεν θα εμφανίζεται στην τυπική λίστα αρχείων σας. Κάντε κλικ στο κουμπί Τέλος όταν τελειώσετε.
4. Αυτόματη δημιουργία αντιγράφων ασφαλείας φωτογραφιών και βίντεο
Μπορείτε να δημιουργήσετε αντίγραφα ασφαλείας των φωτογραφιών και των βίντεο σας 3 Μεγάλοι τρόποι για αυτόματη δημιουργία αντιγράφων ασφαλείας και συγχρονισμό των δεδομένων σας στο Android 3 Μεγάλοι τρόποι για αυτόματη δημιουργία αντιγράφων ασφαλείας και συγχρονισμό των δεδομένων σας στο Android Μην χάσετε τα δεδομένα σας! Βεβαιωθείτε ότι έχετε κρατήσει όλα υποστηρίζεται. Για αυτό, ας βοηθήσουμε. Διαβάστε περισσότερα στο Google Drive από το smartphone σας. Αυτό είναι πραγματικά χρήσιμο εάν έχετε περιορισμένο χώρο αποθήκευσης στο τηλέφωνό σας ή δεν θέλετε να σκεφτείτε τη διαδικασία δημιουργίας αντιγράφων ασφαλείας.

Στο Android, ανοίξτε την εφαρμογή Google Drive και πατήστε το εικονίδιο μενού στην επάνω αριστερή γωνία. Μεταβείτε στις Ρυθμίσεις και, στη συνέχεια, σύρετε την Αυτόματη Προσθήκη για να την ενεργοποιήσετε.
Στο iOS, ανοίξτε την εφαρμογή Google Drive και πατήστε το εικονίδιο του μενού . Μεταβείτε στις Ρυθμίσεις> Φωτογραφίες και στη συνέχεια σύρετε την Αυτόματη δημιουργία αντιγράφων ασφαλείας στη θέση ενεργοποίησης.
5. Ορίστε την προεπιλεγμένη μορφοποίηση εγγράφου
Όταν ξεκινάτε ένα νέο έγγραφο, αλλάζετε πάντα τη γραμματοσειρά σε κάτι άλλο. Αποθηκεύστε τον εαυτό σας και μερικά δευτερόλεπτα επειδή μπορείτε να ορίσετε μια συγκεκριμένη γραμματοσειρά ως προεπιλογή.

Αρχικά, ανοίξτε ένα έγγραφο στα Έγγραφα Google. Πληκτρολογήστε κάτι και, στη συνέχεια, το επισημάνετε. Ορίστε τη μορφοποίηση για τη γραμματοσειρά χρησιμοποιώντας τα αναπτυσσόμενα μενού. Στη συνέχεια, μεταβείτε στην επιλογή Μορφοποίηση> Στυλ παραγράφων> Κανονικό κείμενο> Ενημέρωση κανονικού κειμένου που ταιριάζει .
Κρατώντας το κείμενο επισημασμένο, μεταβείτε στην επιλογή Μορφοποίηση> Στυλ παραγράφων> Επιλογές> Αποθήκευση ως προεπιλεγμένα στυλ . Εγινε! Τώρα όλα τα νέα έγγραφα θα χρησιμοποιήσουν αυτή τη μορφοποίηση.
6. Αλλάξτε τις Ρυθμίσεις ειδοποίησης
Μπορείτε να επιλέξετε να λαμβάνετε διάφορες ειδοποιήσεις από το Google Drive. Στην έκδοση του ιστού, οι επιλογές σας περιορίζονται στην ενεργοποίηση ή την απενεργοποίηση ειδοποιήσεων μέσω ηλεκτρονικού ταχυδρομείου. Ειδοποίηση μηνυμάτων ηλεκτρονικού ταχυδρομείου στην αναζήτησή σας στα Windows. Είναι εύκολο! Ειδοποιήστε τις ειδοποιήσεις μέσω ηλεκτρονικού ταχυδρομείου στην επίσκεψή σας στα Windows. Είναι εύκολο! Οι ειδοποιήσεις εφαρμογών αλληλογραφίας μπορεί να είναι ενοχλητικές. Δείτε πώς μπορείτε να τα προσαρμόσετε σύμφωνα με τις προτιμήσεις σας! Διαβάστε περισσότερα . Για να το κάνετε αυτό, συνδεθείτε στο Google Drive και κάντε κλικ στο εικονίδιο Cog . Μεταβείτε στις Ρυθμίσεις, μεταβείτε στο παράθυρο Ειδοποιήσεις και, στη συνέχεια, επιλέξτε το πλαίσιο. Τέλος, κάντε κλικ στο κουμπί Τέλος .

Στο Android και στο iOS, οι επιλογές προσαρμογής είναι καλύτερες. Εκκινήστε το Google Drive στο τηλέφωνό σας, πατήστε το εικονίδιο Μενού . Στη συνέχεια, μεταβείτε στην επιλογή Ρυθμίσεις> Ρυθμίσεις ειδοποιήσεων (ή απλώς Ειδοποιήσεις στο iOS).
Εδώ μπορείτε να αλλάξετε ρυθμίσεις, όπως για παράδειγμα για την εμφάνιση ειδοποιήσεων, για το τι πρέπει να ειδοποιηθείτε και για το αν θα ενεργοποιηθεί ο θόρυβος και οι κραδασμοί.
7. Εφαρμογές για συγκεκριμένους τύπους αρχείων
Το Chrome Web Store είναι γεμάτο εύχρηστες εφαρμογές που μπορείτε να συνδέσετε με το Google Drive. Μερικές από αυτές τις εφαρμογές θα ανοίξουν συγκεκριμένους τύπους αρχείων, όπως PDF Τα καλύτερα δωρεάν εργαλεία PDF για Γραφεία που εκτελούν Windows ή Mac Τα καλύτερα δωρεάν εργαλεία PDF για γραφεία που εκτελούν Windows ή Mac Μπορείτε να συγκεντρώσετε μια δωρεάν σουίτα προηγμένων εργαλείων PDF για να επεξεργαστείτε, και διαμοιρασμένα αρχεία PDF. Θα σας δείξουμε τις καλύτερες εφαρμογές PDF για Windows και Mac. Διαβάστε περισσότερα . Σκεφτείτε το πώς ο υπολογιστής σας μπορεί να ανοίξει αρχεία μουσικής σε όλα τα είδη των διαφορετικών συσκευών αναπαραγωγής πολυμέσων.

Εάν έχετε εγκαταστήσει εφαρμογές και θέλετε να ορίσετε μια εφαρμογή ως προεπιλογή για το άνοιγμα ενός συγκεκριμένου αρχείου, αυτό είναι εύκολο να αλλάξετε. Συνδεθείτε στο Google Drive, κάντε κλικ στο εικονίδιο Cog, κάντε κλικ στην επιλογή Ρυθμίσεις και στη συνέχεια στην επιλογή Διαχείριση εφαρμογών .
Μεταβείτε στην εφαρμογή που θέλετε να διαχειριστείτε και επιλέξτε το πλαίσιο ελέγχου Χρήση από προεπιλογή . Φυσικά, απλά αποσυνδέστε αυτό το πλαίσιο για να καταργήσετε την προεπιλογή.
8. Ορίστε τον κύριο Λογαριασμό σας Google
Αν έχετε συνδέσει πολλές διευθύνσεις ηλεκτρονικού ταχυδρομείου στο λογαριασμό σας Google, ίσως βρείτε τον εαυτό σας να αλλάζει συνεχώς μεταξύ τους για να αποκτήσετε πρόσβαση στο λογαριασμό Drive που θέλετε. Αυτό συμβαίνει επειδή η Google χρησιμοποιεί τον πρώτο λογαριασμό στον οποίο συνδέεστε ως προεπιλογή. Μπορείτε να το επαναφέρετε.

Πρώτα, μεταβείτε στην Google, κάντε κλικ στο εικονίδιο Προφίλ στην επάνω δεξιά γωνία και κάντε κλικ στην επιλογή Αποσύνδεση . Κάνετε αυτό για όλους τους λογαριασμούς. Τώρα, μεταβείτε στο Google Drive και συνδεθείτε με το λογαριασμό που θέλετε να χρησιμοποιήσετε ως πρωτεύον. Τώρα θα είναι ο λογαριασμός Drive που φορτώνει πρώτα. Αφού γίνει, μπορείτε να συνδεθείτε στους υπόλοιπους λογαριασμούς σας.
Έχετε πληρώσει την προσοχή στις ρυθμίσεις του Drive τελευταίως;
Ας ελπίσουμε ότι έχετε μάθει κάτι νέο από τις συμβουλές που έχουμε περιγράψει εδώ. Θα σας βοηθήσουν να είστε πιο αποτελεσματικός χρήστης του Google Drive. Οι ρυθμίσεις του Google Drive μπορεί να φαίνονται συντριπτικές. Αλλά, χάρη σε αυτές τις σημαντικές ρυθμίσεις, μπορείτε να δημιουργήσετε και να επεξεργαστείτε τα αρχεία σας με ευκολία και να μην χρειαστεί να τα βάζετε πάρα πολύ μαζί τους στο μέλλον.
Αν αναζητάτε περισσότερες συμβουλές για το Google Drive, ανατρέξτε στους οδηγούς μας για την οργάνωση του Δίσκου σας σαν επαγγελματίας. Πώς να οργανώσετε το Google Drive σας σαν επαγγελματίας Πώς να οργανώσετε το Google Drive σας Όπως τα προνόμια Google Drive, τα μεγαλύτερα πλεονεκτήματα είναι οι προηγμένες λειτουργίες αναζήτησης. Μπορούν να σας βοηθήσουν να ταξινομήσετε και να οργανώσετε τα αρχεία σας και θα βρείτε πάντα αυτό που χρειάζεστε! Διαβάστε περισσότερα και συμβουλές και τεχνάσματα για να αξιοποιήσετε στο έπακρο τη Δράση 7 Συμβουλές και κόλπα για να αξιοποιήσετε στο έπακρο το Google Drive 7 Συμβουλές και τεχνάσματα για να αξιοποιήσετε στο έπακρο το Google Drive Το Google Drive είναι μια εξαιρετική υπηρεσία, αλλά η εγκατάσταση της εφαρμογής Google Drive και ο συγχρονισμός ορισμένων αρχείων είναι μόνο το πρώτο βήμα. Αυτά τα κόλπα θα σας βοηθήσουν να επωφεληθείτε από το Google Drive, τόσο στην επιφάνεια εργασίας ... Διαβάστε περισσότερα.
Ποια από αυτές τις συμβουλές έχει αποδειχθεί πολύ χρήσιμη για εσάς; Έχετε τις δικές σας συμβουλές για να μοιραστείτε τις ρυθμίσεις του Google Drive για να αλλάξετε;