
Η μεγέθυνση του Photoshop είναι τόσο απλή όσο κάνετε κλικ στον μεγεθυντικό φακό στον πίνακα "Εργαλεία". Αλλά ως αρχάριος, μπορεί να χρειαστεί να κάνετε όλα τα είδη μεγέθυνσης και εξόδου, οπότε μπορείτε να αυξήσετε την παραγωγικότητα του Photoshop 6 Συμβουλές για την παραγωγικότητα του Photoshop για τους καλλιτέχνες Pixel 6 Συμβουλές για την παραγωγικότητα του Photoshop για τους καλλιτέχνες Pixel Μερικοί μπορεί να πιστεύουν ότι το Photoshop είναι υπερβολικό για pixel αλλά αν το ρυθμίσετε σωστά, μπορεί να αυξήσει την παραγωγικότητά σας σε νέα επίπεδα. Διαβάστε περισσότερα χρησιμοποιώντας αυτές τις έξυπνες συμβουλές ζουμ και κόλπα.
Πώς να κάνετε ένα βασικό ζουμ στο Photoshop
Μπορείτε να χρησιμοποιήσετε το εργαλείο ζουμ ή το στοιχείο Προβολή> Μεγέθυνση και προβολή> Σμίκρυνση για να δείτε τμήματα μιας εικόνας. Αλλά για λόγους ταχύτητας, χρησιμοποιήστε τις συντομεύσεις πληκτρολογίου για Mac ( Command + Plus και Command + Minus ) ή Windows ( Ctrl + Plus και Ctrl + Minus ). Υπάρχουν πολλοί διαφορετικοί τρόποι ζουμ και διαφορετικές συντομεύσεις πληκτρολογίου που σχετίζονται με αυτές.
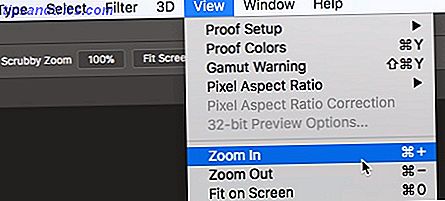
Το μέγιστο επίπεδο μεγέθυνσης είναι 3, 200% και το ελάχιστο είναι 1 εικονοστοιχείο . Θα παρατηρήσετε το κενό εικονίδιο μεγεθυντικού φακού όταν διαβάζετε αυτά τα επίπεδα.
Εκτός από το βασικό ζουμ, το Photoshop σας δίνει και άλλους τρόπους για να δείτε μια εικόνα.
Πώς να χρησιμοποιήσετε το κινούμενο ζουμ στο Photoshop
Χρησιμοποιήστε το κινούμενο ζουμ όταν θέλετε να κάνετε ζουμ σε μια εντοπισμένη θέση στην εικόνα σας γρήγορα.
- Επιλέξτε το εργαλείο ζουμ.
- Κάντε κλικ και κρατήστε πατημένο το ποντίκι πάνω από το σημείο της εικόνας στην οποία θέλετε να κάνετε μεγέθυνση. Η εικόνα θα συνεχίσει να μεγεθύνεται όσο κρατάτε πατημένο το κουμπί του ποντικιού. Πατήστε Alt (Windows) ή Option (Mac OS) για σμίκρυνση.
- Στη γραμμή επιλογών, επιλέξτε Scrubby Zoom . Στη συνέχεια σύρετε προς τα αριστερά στην εικόνα για να σμικρύνετε ή προς τα δεξιά για μεγέθυνση.

Αν αυτό δεν συμβαίνει στην περίπτωσή σας, μεταβείτε στο Photoshop> Προτιμήσεις> Εργαλεία και ελέγξτε αν είναι ενεργοποιημένο το Κινούμενο Ζουμ .
Πώς να κάνετε ένα προσωρινό ζουμ στο Photoshop
Μπορείτε να μετακινήσετε μια μεγάλη εικόνα με τη βοήθεια μιας προσωρινής μαρκίζας. Η λειτουργία προσωρινής ζουμ σας βοηθά να μεταβείτε από οποιοδήποτε άλλο εργαλείο σε ένα συγκεκριμένο τμήμα της εικόνας.
- Κρατήστε πατημένο το πλήκτρο H. Κάντε κλικ στην εικόνα και κρατήστε πατημένο το κουμπί του ποντικιού. Το τρέχον εργαλείο αλλάζει στο εργαλείο χειρός.
- Εάν δεν είναι ορατή ολόκληρη η εικόνα, η εικόνα μεγεθύνεται. Σύρετε το ορθογώνιο περιθώριο ζουμ σε ένα διαφορετικό τμήμα της εικόνας και προσελκύει αυτόματα.

- Απελευθερώστε το κουμπί του ποντικιού και μετά το πλήκτρο H. Η εικόνα επανέρχεται στην τελευταία μεγέθυνση και εργαλείο.
Πώς να κάνετε ζουμ χρησιμοποιώντας τον πίνακα πλοήγησης
Το κόκκινο κουτί είναι ένας εύχρηστος τρόπος για να μεταβείτε γρήγορα σε διάφορα τμήματα μιας εικόνας. Το Photoshop το ονομάζει Περιοχή προβολής μεσολάβησης .
- Μεταβείτε στο παράθυρο> Navigator για να εμφανίσετε τον πίνακα πλοήγησης.
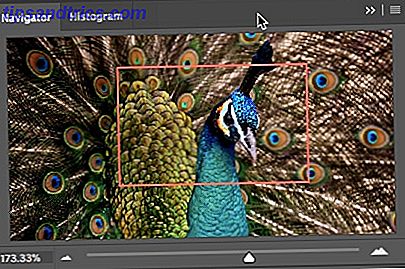
- Για να μετακινήσετε μια εικόνα, σύρετε το κόκκινο πλαίσιο στη μικρογραφία της εικόνας. Επίσης, κάντε κλικ στη μικρογραφία της εικόνας για να ορίσετε την προβολή της περιοχής.
- Το ρυθμιστικό ζουμ σας βοηθά επίσης να αλλάξετε γρήγορα τη μεγέθυνση της εικόνας.
Ποιος είναι ο προτιμώμενος τρόπος χρήσης του zoom στο Photoshop;



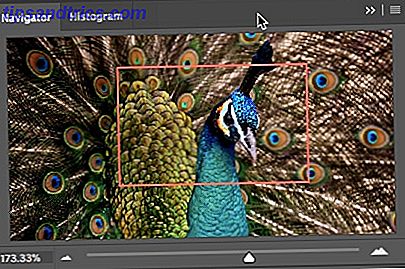
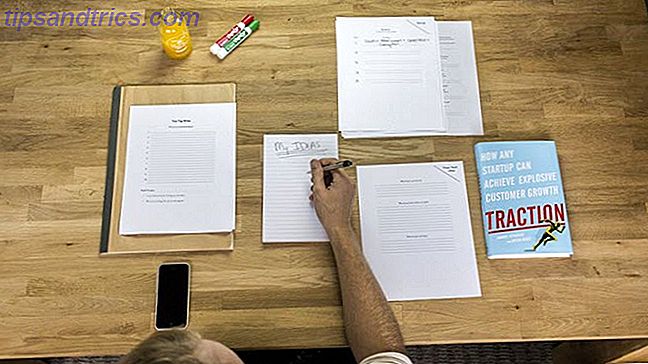
![Killing the Man: Κάνοντας μια Ζωή ως Καλλιτέχνης Online [Feature]](https://www.tipsandtrics.com/img/internet/784/killing-man-making-living.png)
