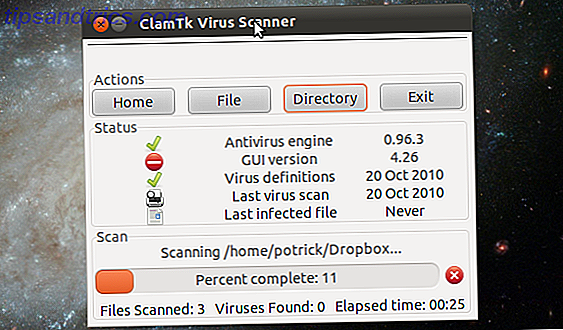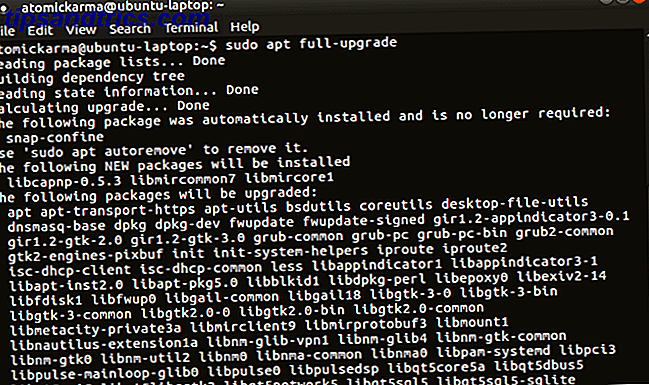Κάθε Mac μπορεί να χρησιμοποιήσει ποικίλες λειτουργίες εκκίνησης και συνδυασμούς πλήκτρων εκκίνησης Ένας γρήγορος οδηγός για τις λειτουργίες εκκίνησης MacOS και Συνδυασμούς πλήκτρων εκκίνησης Ένας γρήγορος οδηγός για τις λειτουργίες εκκίνησης MacOS και Συνδυασμούς πλήκτρων εκκίνησης Το Mac σας διαθέτει αρκετούς συνδυασμούς πλήκτρων εκκίνησης που ξεκλειδώνουν διάφορες λειτουργίες εκκίνησης για αντιμετώπιση προβλημάτων. Εδώ είναι ένας οδηγός για το τι κάνουν όλοι. Διαβάστε περισσότερα . Ένα από αυτά είναι το Target Disk Mode, το οποίο ουσιαστικά μετατρέπει το Mac σας σε εξωτερικό σκληρό δίσκο.
Συνδέοντας δύο Mac μαζί με αυτόν τον τρόπο, μπορείτε να μεταφέρετε γρήγορα αρχεία, να μεταφέρετε τα δεδομένα σας σε νέο Mac ή να αποκτήσετε πρόσβαση στη δισκέτα εκκίνησης όταν η macOS αρνείται να εκκινήσει. Ενώ τα συνηθισμένα αντίγραφα ασφαλείας είναι πάντα απαραίτητα, η λειτουργία Target Disk Mode παρέχει πρόσθετη σιγουριά σε περίπτωση εμφάνισης καταστροφής.
Ας ρίξουμε μια πιο εμπεριστατωμένη ματιά σε ό, τι είναι το Target Disk Mode και οι διάφοροι τρόποι με τους οποίους μπορείτε να το χρησιμοποιήσετε προς όφελός σας.
Τι είναι η λειτουργία δίσκου στόχου;
Η λειτουργία δίσκου προορισμού είναι μια λειτουργία εκκίνησης που σας επιτρέπει να περιηγείστε και να μεταφέρετε αρχεία προς και από την εσωτερική μονάδα Mac χωρίς να κάνετε boot macOS. Οι τόμοι τοποθετούνται ουσιαστικά και άμεσα και η χρήση καλωδίου σημαίνει ότι οι μεταφορές είναι σημαντικά πιο γρήγορες από τις αντίστοιχες ασύρματες μεθόδους.

Δεν μπορείτε να χρησιμοποιήσετε το Mac προορισμού ενώ βρίσκεστε σε λειτουργία δίσκου στόχων. Το Mac σας ουσιαστικά γίνεται ένα περίβλημα για την εσωτερική σας μονάδα δίσκου. Για να χρησιμοποιήσετε ξανά το Mac σας, θα πρέπει να αποσυνδέσετε και να επανεκκινήσετε κανονικά.
Η λειτουργία Target Disk Mode εισήχθη για πρώτη φορά με το PowerBook 100 το 1991 και από τότε έχει καταφέρει να γίνει στα περισσότερα μοντέλα Mac. Εξαιρέσεις περιλαμβάνουν τα iMac, Power Macintosh G3 και G4, τα μοντέλα iBook G3 χωρίς FireWire, το πρώτο MacBook Air (2008-2009) και το παλιό MacBook Unibody.
Τι χρειάζεστε για να χρησιμοποιήσετε τη λειτουργία δίσκου στόχου
Θα χρειαστείτε δύο συμβατούς υπολογιστές Mac για να χρησιμοποιήσετε τη λειτουργία Target Disk Mode, το καθένα με τη διασύνδεση FireWire ή Thunderbolt. Θα χρειαστείτε επίσης ένα καλώδιο και τυχόν απαραίτητες προσαρμογείς (όπως το Thunderbolt στο FireWire ή το Thunderbolt 2 στο Thunderbolt 3).

Δεν μπορείτε να χρησιμοποιήσετε απλές παλιές υποδοχές USB τύπου A (ούτε καν USB 3.0), αλλά οι παλιές συνδέσεις Thunderbolt και FireWire παίζουν ωραία με τα τελευταία πρότυπα. Να γνωρίζετε ότι τα καλώδια Thunderbolt δεν είναι φτηνά. Η Apple ζητάει σήμερα $ 39 για ένα καλώδιο Thunderbolt 3 μήκους 2, 6 ποδιών.
Εάν χρησιμοποιείτε πρόσφατο Mac, όπως το MacBook Pro post-2017 ή το λεπτό iMac, βεβαιωθείτε ότι έχετε επιλέξει ένα αυθεντικό καλώδιο Thunderbolt 3 και όχι ένα καλώδιο USB νέου τύπου (ή το φορτιστή της Apple). Έχουμε δημιουργήσει έναν οδηγό που θα σας βοηθήσει να κατανοήσετε τις διαφορές μεταξύ των καλωδίων USB τύπου C και Thunderbolt Κάνοντας αίσθηση USB-C και κεραυνό καλώδια και θύρες στο MacBook σας Καθιστώντας την αίσθηση USB-C και Κεραυνικά καλώδια και θύρες στο MacBook σας Wondering τι USB-C και Thunderbolt είναι και πώς αυτοί οι τύποι καλωδίων επηρεάζουν το MacBook σας; Εδώ είναι όλα όσα πρέπει να γνωρίζετε για τις θύρες MacBook. Διαβάστε περισσότερα .
Πώς να χρησιμοποιήσετε τη λειτουργία δίσκου στόχου σε Mac
Όταν χρησιμοποιείτε την λειτουργία Target Disk Mode, κάθε Mac παίρνει διαφορετικό ρόλο:
- Στόχος : Πρόκειται για το Mac που περιέχει το δίσκο που θέλετε να αποκτήσετε πρόσβαση. Δεν θα μπορείτε να κάνετε τίποτα χρησιμοποιώντας αυτό το Mac, αφού θα παραμείνει στη λειτουργία δίσκου στόχου για όλη τη διάρκεια της λειτουργίας.
- Υποδοχή : Αυτός είναι ο υπολογιστής Mac που θα έχει πρόσβαση στη μονάδα δίσκου. Θα εκκινήσει σε macOS όπως κανονικά, ώστε να μπορείτε να μεταφέρετε αρχεία.
1. Συνδέστε τα δύο σας μηχανήματα
Πάρτε το καλώδιο σας και συνδέστε τους δύο υπολογιστές μέσω των αντίστοιχων θυρών Thunderbolt ή FireWire. Συνδέστε τους προσαρμογείς που χρειάζεστε για παλαιότερες μηχανές. Εάν πραγματοποιείτε αυτήν τη λειτουργία σε ένα MacBook, βεβαιωθείτε ότι έχει αρκετή ισχύ για τη διάρκεια της μεταφοράς ή συνδέστε την με μια πηγή τροφοδοσίας.

2. Ξεκινήστε το Target Mac σε λειτουργία δίσκου στόχων
Μπορείτε να το κάνετε με δύο τρόπους:
- Τερματίστε τον υπολογιστή προορισμού σας Mac, πατήστε το κουμπί τροφοδοσίας και, στη συνέχεια, πιέστε το πλήκτρο T και κρατήστε το πατημένο ενώ εκκινείτε τα Mac. Μπορείτε να αφήσετε να πάτε όταν δείτε ένα εικονίδιο Thunderbolt ή FireWire στην οθόνη.
- Εάν το Mac προορισμού σας είναι ήδη σε λειτουργία, κατευθυνθείτε στο System Preferences (Προτιμήσεις συστήματος)> Disk Startup (Έναρξη δίσκου) και κάντε κλικ στη λειτουργία Target Disk Mode (Δέσμευση δίσκου στόχου) για να κάνετε επανεκκίνηση στη λειτουργία Target Disk Mode. Δεν χρειάζεται να κρατάτε τα πλήκτρα εδώ.

3. Αποκρυπτογράφηση και πρόσβαση στο δίσκο σας
Περιμένετε να εντοπίσει το macOS για να εντοπίσει τη μονάδα δίσκου προορισμού Mac. Εάν η μονάδα στόχου σας είναι κρυπτογραφημένη με το FileVault Τι είναι το Mac OS X FileVault και πώς μπορώ να το χρησιμοποιήσω; Τι είναι το Mac OS X FileVault και πώς μπορώ να το χρησιμοποιήσω; Μόνο μέσω της κρυπτογράφησης με το χέρι των αρχείων στον σκληρό σας δίσκο μπορείτε να διατηρήσετε πραγματικά τα αρχεία σας ασφαλή. Αυτό είναι όπου έρχεται το Mac OS X FileVault. Διαβάστε περισσότερα, θα πρέπει να πληκτρολογήσετε τον κωδικό σας κατά την εκκίνηση του Mac προορισμού. Περιμένετε να αποκρυπτογραφηθεί η μονάδα δίσκου και, στη συνέχεια, θα πρέπει να εμφανίζεται σαν οποιαδήποτε άλλη εξωτερική μονάδα δίσκου.
4. Αντιγράψτε, Μεταφορά και Αποσύνδεση
Χρησιμοποιήστε το Finder για να περιηγηθείτε στα αρχεία, να αντιγράφετε από και προς τη μονάδα και στη συνέχεια να εξάγετε με ασφάλεια τη μονάδα. Μπορείτε να το κάνετε αυτό σύροντας το εικονίδιο της μονάδας στόχου Mac σας πάνω από το κάδο απορριμμάτων ή κάνοντας δεξί κλικ στη μονάδα δίσκου και επιλέγοντας Εξαγωγή .
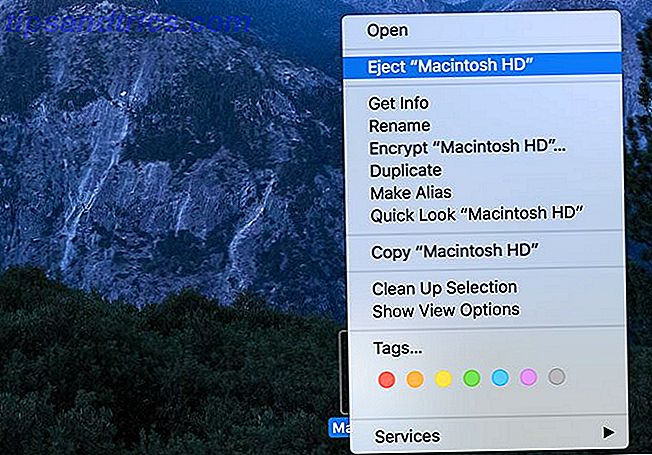
Στο Mac στόχευσής σας, πατήστε το κουμπί λειτουργίας για να απενεργοποιήσετε το μηχάνημα. Τώρα μπορείτε να επανεκκινήσετε αυτό το μηχάνημα ως κανονικό, αν θέλετε.
Πότε πρέπει να χρησιμοποιήσετε τη λειτουργία δίσκου στόχου σε Mac
Τώρα που ξέρετε πώς να χρησιμοποιήσετε τη λειτουργία δίσκου στόχου, θα πρέπει να εξοικειωθείτε με κάποιες από τις εφαρμογές για αυτήν την κατάσταση εκκίνησης.
Γρήγορες μεταφορές αρχείων μέσω ενσύρματου δικτύου
Εάν χρησιμοποιείτε τη μεταφορά αρχείων μεταξύ υπολογιστών χρησιμοποιώντας ενδιάμεσα μέσα, όπως έναν εξωτερικό σκληρό δίσκο, γιατί να μην χρησιμοποιήσετε τη μέθοδο Target Disk Mode; Δεν χρειάζεται να αντιγράφετε από το Mac σας σε έναν τόμο USB, στη συνέχεια από τον τόμο USB στον προορισμό σας - απλά μετακινήστε από Mac σε Mac.
Αυτό είναι πολύ χρήσιμο για μεγάλα αρχεία όπως βίντεο, βιβλιοθήκες πολυμέσων, εικόνες δίσκου και ούτω καθεξής. Μια ενσύρματη μεταφορά μέσω του Thunderbolt είναι πολύ πιο γρήγορη από μια παρόμοια ασύρματη μεταφορά χρησιμοποιώντας το notoriously buggy AirDrop AirDrop Not Working; Αντιμετώπιση προβλημάτων μεταφοράς αρχείων Woes AirDrop δεν λειτουργεί; Αντιμετώπιση προβλημάτων του προβλήματος μεταφοράς αρχείων Έχετε προβλήματα με το AirDrop; Μπορούμε να σας παρέχουμε όλες τις διαθέσιμες επιλογές σας. Διαβάστε περισσότερα .
Μεταφορά δεδομένων με MacOS Migration Assistant
Αν έχετε αγοράσει ένα νέο Mac, θα θέλετε να μεταφέρετε τα παλιά σας δεδομένα σε αυτό. Δεν υπάρχει πιο γρήγορος τρόπος για να επιτευχθεί αυτό από ό, τι με το Target Disk Mode. Σε αυτό το σενάριο, ο νέος σας Mac (στον οποίο μεταφέρετε δεδομένα) είναι ο κεντρικός υπολογιστής και ο παλιός σας Mac (από τον οποίο θέλετε να τραβήξετε δεδομένα) είναι ο στόχος.
Συνδέστε το στόχο και τον κεντρικό υπολογιστή, εκκινήστε το στόχο στη λειτουργία Target Disk Mode κανονικά, στη συνέχεια, στο πρόγραμμα εκκίνησης του Migration Assistant στο Utilities . Επιλέξτε Από ένα άλλο Mac, PC, Backup Time Machine ή άλλο δίσκο, στη συνέχεια επιλέξτε Από ένα Mac, ένα εφεδρικό χρονικό μηχάνημα ή μια δισκέτα εκκίνησης .
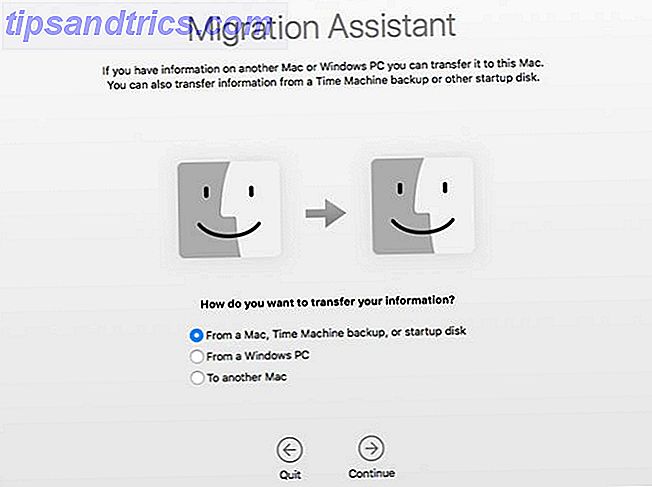
Όταν σας ζητηθεί, επιλέξτε τη μονάδα δίσκου προορισμού Mac και πατήστε Συνέχεια για να ξεκινήσει η διαδικασία μεταφοράς.
Ανάκτηση αρχείων κατά την εκκίνηση του macOS
Οι βλάβες του λειτουργικού συστήματος συμβαίνουν στον καλύτερο από εμάς. Είτε πρόκειται για το αποτέλεσμα μιας αναβάθμισης macOS SOS σε MacOS; Επιδιόρθωση κοινών προβλημάτων αναβάθμισης MacOS Θέματα εγκατάστασης macOS Sierra; Επιδιόρθωση κοινών προβλημάτων αναβάθμισης Mac Πώς εντοπίζετε μια κατεψυγμένη εγκατάσταση; Τι γίνεται αν ο υπολογιστής Mac σας εξαντληθεί στο διάστημα στο μέσο εγκατάστασης; Και πώς διορθώνετε το πρόβλημα όταν δεν μπορείτε πλέον να έχετε πρόσβαση στον υπολογιστή σας κανονικά; Διαβάστε περισσότερα, ή μια απειλητική επέκταση του πυρήνα που εμποδίζει το σύστημα σας από την εκκίνηση, συνδέστε το πρόβλημα Mac σε λειτουργία δίσκου στόχων και αναπνεύστε εύκολα.
Μόλις τοποθετήσετε τη μονάδα δίσκου Mac, μπορείτε να αρχίσετε να αντιγράφετε τα σημαντικά αρχεία, τις βιβλιοθήκες πολυμέσων και τα έγγραφα εργασίας που ξεχάσατε να δημιουργήσετε αντίγραφα ασφαλείας. Εάν έχετε αρκετό χώρο, μπορείτε να τραβήξετε ολόκληρο το φάκελο / χρήστες / φάκελο!
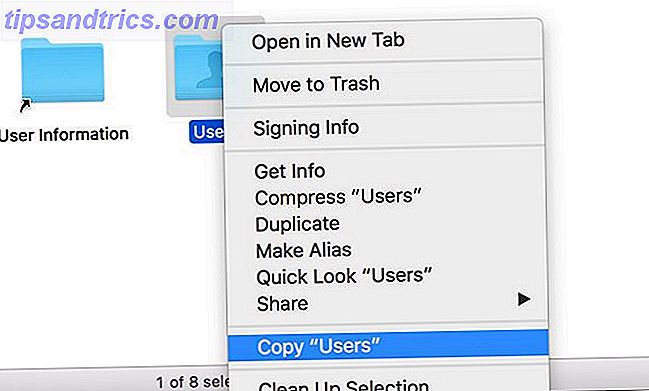
Εκτελέστε ένα λειτουργικό σύστημα Target Mac στο Host
Τι γίνεται αν έχετε ένα MacBook με σπασμένη οθόνη ή επιθετικό πληκτρολόγιο; Χρησιμοποιώντας τη λειτουργία δίσκου στόχου, μπορείτε να χρησιμοποιήσετε έναν κεντρικό Mac για να εκκινήσετε το λειτουργικό σύστημα του στόχου. Αυτό θα αποκαταστήσει την πρόσβαση στο κατεστραμμένο Mac σας, ώστε να μπορείτε να ανακτήσετε αρχεία, να σκουπίσετε το σκληρό δίσκο και να κάνετε οτιδήποτε άλλο χρειάζεται να κάνετε.
Συνδέστε τα δύο μηχανήματα κανονικά και ξεκινήστε το κατεστραμμένο (στοχευόμενο) Mac στη λειτουργία δίσκου στόχων. Τώρα επανεκκινήστε το μηχάνημα κεντρικού υπολογιστή και εισαγάγετε τον Διαχειριστή εκκίνησης κρατώντας την επιλογή ως εκκίνηση του υπολογιστή σας Mac. Θα δείτε τη μονάδα δίσκου Mac του στόχου που εμφανίζεται στο μενού εκκίνησης. Επιλέξτε το και ο κεντρικός υπολογιστής σας θα εκκινήσει κανονικά τη μονάδα του στόχου σας.

Θα πρέπει να γνωρίζετε τον κωδικό πρόσβασης FileVault, προκειμένου να αποκρυπτογραφήσετε τη μονάδα δίσκου αν την χρησιμοποιείτε. Από εδώ, είναι δυνατή η ανάκτηση αρχείων, η εκτέλεση εφαρμογών και η προετοιμασία του μηχανήματός σας για επισκευή.
Περιορισμοί της λειτουργίας δίσκου προορισμού σε Mac
Η λειτουργία στόχου δίσκου προσφέρει πραγματική ειρήνη και μερικά καθημερινά οφέλη - απλά θα πρέπει να θυμηθείτε να το χρησιμοποιήσετε! Αλλά αν έχετε πραγματικά τραβηχτεί το Mac προορισμού σας, αυτό δεν μπορεί να σας βοηθήσει να διορθώσετε τα προβλήματά σας.
Αυτό συμβαίνει επειδή η λειτουργία δίσκου προορισμού θα λειτουργήσει μόνο αν η μονάδα δίσκου είναι λειτουργική. Εάν έχετε ελαττωματικό δίσκο Εξωτερικός σκληρός δίσκος που δεν εμφανίζεται σε Mac; Εδώ είναι πώς να το Fix εξωτερικό σκληρό δίσκο που δεν εμφανίζονται επάνω σε Mac; Εδώ είναι πώς να το διορθώσετε Το εξωτερικό σκληρό δίσκο δεν εμφανίζεται στο Mac σας; Ακολουθεί ένας οδηγός αντιμετώπισης προβλημάτων, ο οποίος σας βοηθά να επαναφέρετε την εξωτερική μονάδα σκληρού δίσκου ή τη μονάδα flash. Διαβάστε περισσότερα, προετοιμαστείτε για ορισμένα θέματα. Η ζημιά στους θύρες Thunderbolt και FireWire θα κάνει επίσης αυτό το δύσκολο, καθώς και θέματα λογικής πλακέτας που θα μπορούσαν να αποτρέψουν την κανονική λειτουργία αυτών των θυρών.