
Οι περισσότεροι από εμάς χρησιμοποιούν από καιρό σε καιρό εξωτερικούς σκληρούς δίσκους και μονάδες flash USB. Μπορείτε να χρησιμοποιήσετε το iCloud ή να αγοράσετε ένα μεγαλύτερο MacBook για να μειώσετε την εξάρτησή σας από εξωτερικούς δίσκους, αλλά είναι ακόμα ένα απαραίτητο κακό.
Μπορεί να είναι μια απογοητευτική εμπειρία όταν ο εξωτερικός σας σκληρός δίσκος δεν εμφανίζεται (ή δεν λειτουργεί σωστά με άλλο τρόπο). Ευτυχώς υπάρχει ένας μακρύς κατάλογος διορθώσεων που μπορείτε να προσπαθήσετε να απομονώσετε και ελπίζω να διορθώσετε το ζήτημα αρκετά γρήγορα.
Σε ορισμένες περιπτώσεις μπορεί να διαπιστώσετε ότι είναι αδύνατο να ανακτήσετε τη μονάδα δίσκου σας. Αυτός είναι ο λόγος για τον οποίο ο κανόνας δημιουργίας αντιγράφων 3-2-1- είναι τόσο σημαντικός.
Πριν ξεκινήσουμε: Τόμοι μόνο για ανάγνωση και NTFS
Αν ο εξωτερικός σας σκληρός δίσκος εμφανίζεται αλλά δεν μπορείτε να γράψετε σε αυτόν, είναι πιθανό να χρησιμοποιήσετε ένα σύστημα αρχείων στο οποίο δεν μπορεί να γράψει το Mac. Πολλές εξωτερικές μονάδες των Windows έχουν μορφή NTFS από προεπιλογή και το macOS δεν περιλαμβάνει πρόγραμμα οδήγησης NTFS. Για να γράψετε στη μονάδα δίσκου σας, θα χρειαστεί να εγκαταστήσετε ένα πρόγραμμα οδήγησης με υποστήριξη για αυτό το σύστημα αρχείων.
Μπορείτε να βγάλετε τα χέρια σας βρώμικα και να διορθώσετε τα προβλήματα μόνο για ανάγνωση με μια λύση ανοιχτής πηγής Επίλυση του προβλήματος του σκληρού δίσκου "Μόνο για ανάγνωση" στο Mac σας Επίλυση του προβλήματος του σκληρού δίσκου "Μόνο για ανάγνωση" στο Mac Συνδέστε σκληρό δίσκο USB η οδήγηση και η ανακάλυψη δεν μπορείτε να γράψετε σε αυτό είναι απογοητευτικό, αλλά εύκολο να διορθωθεί. Διαβάστε περισσότερα, ή ενεργοποιώντας την υποστήριξη πειραμάτων NTFS του πειράματος macOS. Εναλλακτικά, οι πληρωμένες επιλογές όπως το Paragon NTFS ($ 20 ανά Mac) ή το TuxeraNTFS ($ 31 για όλους τους οικιακούς υπολογιστές) θα αποκαταστήσουν γρήγορα την πρόσβαση στους τόμους σας NTFS.
1. Συνδέστε τη μονάδα δίσκου και τον έλεγχο / τόμους /
Όλοι οι συνδεδεμένοι και εγκατεστημένοι τόμοι θα εμφανιστούν στον φάκελο /Volumes/ φάκελο. Εκκινήστε το Finder και στη γραμμή μενού πατήστε Go> Go to Folder . Στη συνέχεια πληκτρολογήστε /Volumes/ και πατήστε Enter . Θα μεταφερθείτε σε ένα φάκελο που σας δείχνει όλες τις τοποθετημένες μονάδες δίσκου και εικόνες δίσκου.

Αν βρείτε τη μονάδα σας εδώ, δοκιμάστε να την έχετε πρόσβαση. Εάν συνηθίζετε να βλέπετε (ή προτιμάτε να δείτε) το δίσκο σας που εμφανίζεται στην επιφάνεια εργασίας σας, ξεκινήστε το Finder και στη γραμμή μενού στο Finder> Preferences> General . Επιλέξτε τα πλαίσια για να προσδιορίσετε τις μονάδες που εμφανίζονται στην επιφάνεια εργασίας σας.
2. Ελέγξτε το βοηθητικό πρόγραμμα δίσκου
Εκκινήστε τις εφαρμογές> Βοηθητικά προγράμματα> Βοηθητικό πρόγραμμα δίσκου (ή απλώς αναζητήστε Spotlight για αυτό). Αυτό το βοηθητικό πρόγραμμα συστήματος αναφέρει όλες τις συνδεδεμένες μονάδες δίσκου, με τοποθετημένα ή μη τοποθετημένα διαμερίσματα που αναφέρονται παρακάτω. Εάν εμφανίζεται η μονάδα δίσκου αλλά το διαμέρισμα δεν έχει τοποθετηθεί (εμφανίζεται με γκρι χρώμα), δοκιμάστε να κάνετε δεξί κλικ στο διαμέρισμα και επιλέξτε το στοιχείο " Ορισμός" .
Εάν η μονάδα δίσκου εξακολουθεί να μην είναι προσβάσιμη, ίσως θελήσετε να επιλέξετε την μονάδα δίσκου ή το επιλεγμένο τμήμα και, στη συνέχεια, κάντε κλικ στην επιλογή First Aid (Πρώτη βοήθεια) . Το Disk Utility θα ελέγξει την ένταση ήχου για προβλήματα και εάν ανιχνεύσει οποιεσδήποτε, θα σας δοθεί η επιλογή Επισκευή Δίσκου . Εάν η μονάδα δεν είναι εγγράψιμη ή υποστηριζόμενη από macOS, η First Aid δεν μπορεί να κάνει τίποτα.
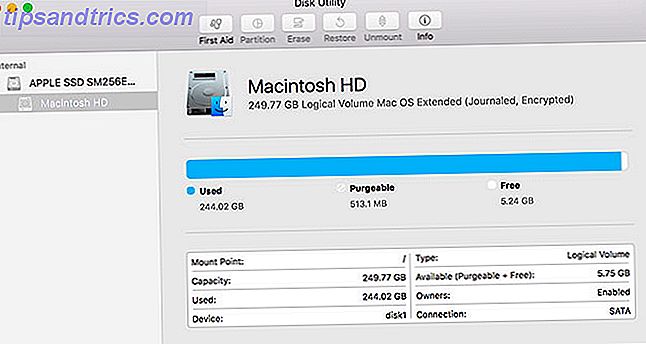
Εάν η μονάδα σας εμφανίζεται στο Disk Utility αλλά δεν μπορείτε να προσαρτήσετε οποιαδήποτε διαμερίσματα, ενδέχεται να εξακολουθείτε να μπορείτε να ανακτήσετε δεδομένα από τη μονάδα δίσκου. Υπάρχουν πολλά καλά εργαλεία ανάκτησης δεδομένων Mac Το Best Data Recovery Software για Mac για να βρείτε τα χαμένα δεδομένα & αρχεία Το καλύτερο λογισμικό αποκατάστασης στοιχείων για Mac για να βρείτε τα χαμένα δεδομένα & αρχεία Μήπως το SSD σας πεθαίνει; Η κάρτα SD της ψηφιακής φωτογραφικής μηχανής έχει καταστραφεί; Μην απελπίζεστε - εδώ μπορείτε να κάνετε για να ανακτήσετε τα αρχεία σας μόνοι σας. Διαβάστε περισσότερα, με το TestDisk και το PhotoRec να είναι δύο από τα καλύτερα.
Εάν δεν ενδιαφέρεστε για τα δεδομένα σας και απλά θέλετε να χρησιμοποιήσετε την μονάδα δίσκου πίσω, μπορείτε να χρησιμοποιήσετε το εργαλείο διαγραφής στο Βοηθητικό πρόγραμμα δίσκου για να δημιουργήσετε ένα νέο διαμέρισμα.
3. Επαναδημιουργήστε τη βάση δεδομένων υπηρεσιών εκκίνησης
Μερικοί χρήστες έχουν αναφέρει την επιτυχία για να αποκτήσουν τους δίσκους τους που λείπουν στο παρελθόν για να εμφανιστούν με την ανοικοδόμηση της βάσης δεδομένων υπηρεσιών εκτόξευσης macOS. Η Apple το περιγράφει ως "ένα API που επιτρέπει σε μια τρέχουσα εφαρμογή να ανοίγει άλλες εφαρμογές ή αρχεία εγγράφων τους με τρόπο παρόμοιο με το Finder ή το Dock".
Μπορείτε να αναδημιουργήσετε την βάση δεδομένων κατεβάζοντας και εγκαταστήσετε δωρεάν εφαρμογή OnyX. Εκκινήστε το και εισαγάγετε τον κωδικό πρόσβασης διαχειριστή, ώστε το OnyX να μπορεί να κάνει αλλαγές. Η εφαρμογή μπορεί να ζητήσει να επαληθεύσει τη δομή του γραφείου σας. κάντε κλικ στο κουμπί Συνέχεια και περιμένετε αν ναι. Το OnyX δεν θα ανταποκρίνεται όσο ολοκληρώνεται η διαδικασία.
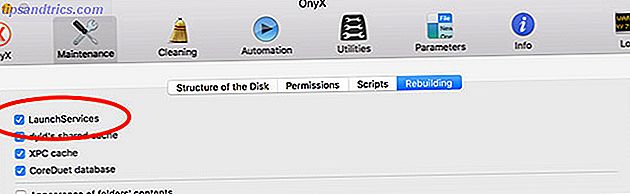
Μόλις ο OnyX επανέλθει στη ζωή, κάντε κλικ στην καρτέλα Maintenance ( Συντήρηση ) που ακολουθείται από την Ανακατασκευή . Βεβαιωθείτε ότι έχουν επιλεγεί τα LaunchServices (μπορείτε να καταργήσετε την επιλογή των υπόλοιπων) και στη συνέχεια κάντε κλικ στην επιλογή Εκτέλεση εργασιών στο κάτω μέρος του παραθύρου. Ενώ αυτό συμβαίνει, το Finder μπορεί να μην ανταποκρίνεται.
Μόλις ολοκληρωθεί η διαδικασία, κάντε επανεκκίνηση του Mac. Δοκιμάστε να επανασυνδέσετε τη μονάδα που λείπει από τη στιγμή της επανεκκίνησης της.
4. Κυκλώστε τις θύρες USB και τα καλώδια
Οι θύρες και τα καλώδια είναι φυσικές συνδέσεις και είναι επιρρεπείς σε φθορά που μπορεί να οδηγήσουν σε πλήρη αποτυχία. Εάν ο εξωτερικός σας σκληρός δίσκος δεν εμφανίζεται, δοκιμάστε να χρησιμοποιήσετε μια άλλη θύρα USB για να δείτε αν αυτό κάνει τη διαφορά. Εάν εμφανιστεί η μονάδα δίσκου, αυτό υποδεικνύει ότι υπάρχει πρόβλημα με τη συγκεκριμένη θύρα USB (ενδέχεται να μπορείτε να το διορθώσετε στην ενότητα επτά, παρακάτω).

Και αν αυτό δεν λειτουργεί, στρέψτε την προσοχή σας στο καλώδιο. Αν δεν έχετε χρησιμοποιήσει τη μονάδα σε μεγάλο χρονικό διάστημα, ελέγξτε ότι έχετε το σωστό καλώδιο. Μερικοί παλαιότεροι δίσκοι χρειάζονται καλώδια USB με ξεχωριστές υποδοχές σύνδεσης. Ακόμη και οι παλαιότεροι δίσκοι απαιτούν ειδικούς προσαρμογείς DC, οπότε βεβαιωθείτε ότι δεν λείπει κανείς από αυτούς.
Μπορείτε να δοκιμάσετε να απενεργοποιήσετε το καλώδιο για άλλο και να δείτε αν αυτό κάνει τη διαφορά. Αν αντιμετωπίζετε προβλήματα με τη μονάδα flash USB, ελέγξτε τη φίσα για ενδείξεις ζημιάς.
5. Δοκιμάστε έναν άλλο υπολογιστή
Μπορείτε να επιβεβαιώσετε αν η μονάδα είναι ελαττωματική, προσπαθώντας να τη συνδέσετε σε άλλον υπολογιστή, αν έχετε. Στην ιδανική περίπτωση θα θελήσετε να δοκιμάσετε έναν άλλο Mac, αλλά ένας υπολογιστής με Windows αξίζει επίσης έναν πυροβολισμό. Εάν έχετε πρόσβαση και στα δύο και η μονάδα σας αρνείται να εμφανιστεί σε οποιοδήποτε υλικό της Apple, αξίζει να εξεταστεί η πιθανότητα ότι δεν είναι απλά συμβατό.
Παρόλο που είναι σπάνιο να αντιμετωπίσετε αυτό το ζήτημα με το σύγχρονο υλικό, ορισμένες συσκευές USB πρέπει να εγκαταστήσουν προγράμματα οδήγησης προτού να εργαστούν σε ορισμένα λειτουργικά συστήματα. Αυτό ισχύει ιδιαίτερα για πολλές "ασφαλείς" μονάδες USB που χρησιμοποιούν κάποιο είδος κρυπτογράφησης λογισμικού για την αποφυγή ανεπιθύμητης πρόσβασης.
Μια πιθανή λύση είναι η αναζήτηση στο διαδίκτυο για το συγκεκριμένο εμπορικό σήμα και μοντέλο. Οι κατασκευαστές ενδέχεται να έχουν συμπεριλάβει τους οδηγούς Mac ως χωριστή λήψη.
6. Ενημερώστε το macOS
Είναι βασικές συμβουλές, αλλά μερικές φορές βοηθάει όταν ο εξωτερικός σας σκληρός δίσκος δεν εμφανίζεται. Εάν έχετε εξαιρετικές ενημερώσεις για να εφαρμόσετε, δοκιμάστε να τις εφαρμόσετε και να προσπαθήσετε ξανά. Συγκεκριμένα, ορισμένες ενημερώσεις υλικολογισμικού αφορούν ειδικά περιφερειακά και συσκευές που συνδέονται μέσω USB. Εκκινήστε την εφαρμογή Mac App Store και κατευθυνθείτε στην καρτέλα Ενημερώσεις .
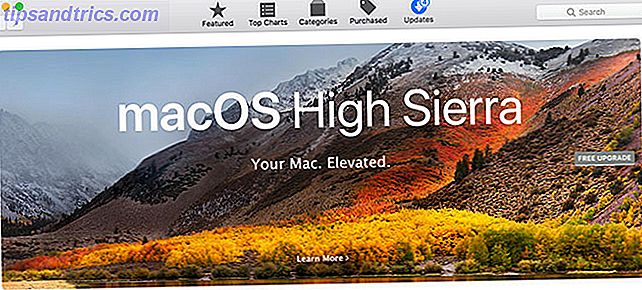
Είναι πάντα καλή ιδέα να δημιουργήσετε αντίγραφα ασφαλείας για το Mac σας με Time Machine Partition & Χρησιμοποιήστε το χρόνο σας Machine Hard Drive Για να αποθηκεύσετε αρχεία σε υπερβολικά διαμερίσματα & Χρησιμοποιήστε το σκληρό σας δίσκο του χρόνου σας Για να αποθηκεύσετε αρχεία πάρα πολύ Αν ο σκληρός σας δίσκος Mac είναι μικρός και ο σκληρός δίσκος του Time Machine είναι μεγάλη, ίσως αξίζει να χρησιμοποιήσετε τη μονάδα δίσκου τόσο για backup όσο και για αποθήκευση. Διαβάστε περισσότερα πριν εγκαταστήσετε σημαντικές ενημερώσεις ή αναβαθμίσετε το macOS στην επόμενη μεγάλη έκδοση.
7. Επαναφέρετε τα SMC και PRAM
Εάν τα σημάδια δείχνουν στο Mac ως πηγή του προβλήματος (ή είστε εντελώς εκτός ιδεών), ίσως θελήσετε να προσπαθήσετε να επαναφέρετε τον ελεγκτή διαχείρισης συστήματος (SMC) και τη μνήμη τυχαίας προσπέλασης παραμέτρων (PRAM).
Δοκιμάστηκε η επαναφορά του PRAM και του SMC στο MAC; Ακόμα και οι πρώτες βοήθειες δίσκου ή ο, τιδήποτε το λένε τώρα στους εξωτερικούς δίσκους;
- Ινστιτούτο Heartwood (@ Heartwood9) 27 Απριλίου 2018
Για ζητήματα που σχετίζονται με συσκευές USB, η επαναφορά του SMC θα προσφέρει τις καλύτερες πιθανότητες να επιδιορθώσετε. Αν αυτό δεν βοήθησε, ίσως να θέλετε να προσπαθήσετε να επαναφέρετε το PRAM ούτως ή άλλως, επειδή δεν μπορεί να προκαλέσει πραγματικά μακροχρόνια προβλήματα στο μηχάνημά σας.
Οι οδηγίες διαφέρουν ανάλογα με το συγκεκριμένο Mac σας, οπότε ελέγξτε τον οδηγό μας για την επαναφορά των SMC και PRAM Πώς να επαναφέρετε το SMC & PRAM του Mac σας και γιατί να επαναφέρετε το SMC & PRAM του Mac σας και γιατί μερικές φορές το Mac σας θα λειτουργεί παράξενα χωρίς προφανή λόγο, και εάν η επανεκκίνηση δεν λειτουργεί, ορισμένες φορές θα χρειαστεί να επαναφέρετε τις ρυθμίσεις SMC και PRAM. Διαβάστε περισσότερα για λεπτομέρειες σχετικά με το μηχάνημά σας.
8. Εκτελέστε Mac Diagnostics για να εντοπίσετε ζητήματα υλικού
Πεπεισμένοι ότι είναι ο Mac σας να κατηγορήσει και θέλουν να μάθουν περισσότερα; Μπορείτε να εκτελέσετε τις δοκιμές υλικού του Apple φιλικές προς τον καταναλωτή στο σπίτι, αλλά πιθανόν να μην σας πω πολλά. Εάν θέλετε πραγματικά να ψάξετε βαθιά στο θέμα, θα πρέπει να βρείτε το Διαγνωστικό Ενημέρωσης της Apple για το μηχάνημά σας και να το δοκιμάσετε εκτεταμένα.
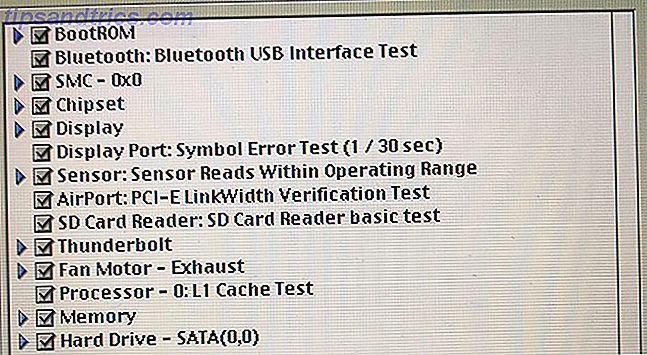
Το Service Diagnostic της Apple είναι ένα σύνολο διαγνωστικών εργαλείων που χρησιμοποιούνται από τους τεχνικούς για την εύρεση σφαλμάτων Πώς να χρησιμοποιήσετε το Service Diagnostics της Apple για την αντιμετώπιση προβλημάτων στο Mac σας Πώς να χρησιμοποιήσετε το Διαγνωστικό πρόγραμμα της υπηρεσίας της Apple για την αντιμετώπιση προβλημάτων του Mac σας Θέλετε πρόσβαση στο ισχυρό λογισμικό διάγνωσης Mac της Apple; Ονομάζεται Διαγνωστικός έλεγχος υπηρεσίας της Apple και θα σας δείξουμε πώς να το αποκτήσετε και να το χρησιμοποιήσετε για καλύτερα αποτελέσματα. Διαβάστε περισσότερα . Η λήψη των χεριών σας σε σχετικές εικόνες δίσκου δεν θα πρέπει να είναι πολύ δύσκολη, μετά από την οποία μπορείτε να δημιουργήσετε μια bootable μονάδα δίσκου διαγνωστικών υπηρεσιών της Apple για σκοπούς δοκιμής.
Αυτό δεν πρόκειται να διορθώσει το μηχάνημά σας, αλλά θα επιβεβαιώσει ή θα αρνηθεί τις υποψίες σας. Εάν έχετε κάποιο πρόβλημα με μια συγκεκριμένη θύρα USB, ίσως χρειαστεί να επενδύσετε σε ένα διανομέα για να αξιοποιήσετε στο έπακρο την υπόλοιπη συνδεσιμότητά σας. Ίσως είναι καιρός να αρχίσουμε να σκεφτόμαστε την αναβάθμιση σε άλλη μηχανή, καθώς αυτό θα μπορούσε να είναι ενδεικτικό μεγαλύτερων προβλημάτων.
Θυμηθείτε να εξάγετε με ασφάλεια τους δίσκους σας
Όλοι δεν εκτοξεύουν με ασφάλεια τους δίσκους τους, ειδικά μικρούς δίσκους USB flash που χρησιμοποιούνται κυρίως για τη μεταφορά δεδομένων. Οι μεγαλύτεροι εξωτερικοί σκληροί δίσκοι που αποθηκεύουν πολύτιμα δεδομένα είναι περισσότερο αντάξια της υπομονής σας, ωστόσο. Μπορείτε να εξάγετε μια μονάδα δίσκου με διάφορους τρόπους:
- Κάντε δεξί κλικ και επιλέξτε Εξαγωγή .
- Χρησιμοποιώντας το εικονίδιο Εξαγωγή κάτω από την ενότητα Συσκευές της πλευρικής γραμμής του Finder.
- Κάνοντας κλικ και σύροντας τη μονάδα δίσκου από την επιφάνεια εργασίας ή το Finder στον Κάδο απορριμμάτων στο Dock.
- Χρησιμοποιώντας μια δωρεάν εφαρμογή μενού γραμμών μενού όπως το Ejector.
Λαμβάνοντας το χρόνο για να βεβαιωθείτε ότι τίποτα δεν γράφει στον τόμο και την εκτόξευσή του με ασφάλεια, θα μειώσετε τις πιθανότητες να χρειαστεί ποτέ να συμβουλευτείτε ένα άρθρο όπως αυτό ξανά. Και για να μειώσετε την εξάρτησή σας από εξωτερικές μονάδες δίσκου, ελέγξτε όλους τους τρόπους για να προσθέσετε χώρο αποθήκευσης στο MacBook σας Πώς να προσθέσετε περισσότερη αποθήκευση στο MacBook σας Πώς να προσθέσετε περισσότερη αποθήκευση στο MacBook σας Δεν χρειάζεται να αγοράσετε ένα νέο MacBook για να προσθέσετε περισσότερα χώρο οδήγησης. Διαβάστε περισσότερα .


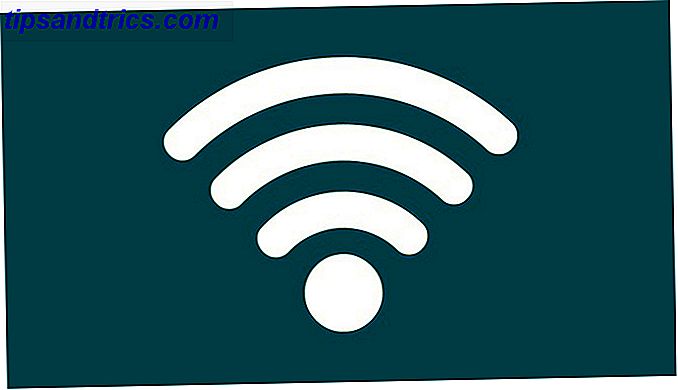
![Ποια είναι η διαφορά μεταξύ των διανομών Linux εάν είναι όλα Linux; [Επεξηγήσεις MakeUseOf]](https://www.tipsandtrics.com/img/technology-explained/157/what-s-difference-between-linux-distributions-if-they-re-all-linux.jpg)