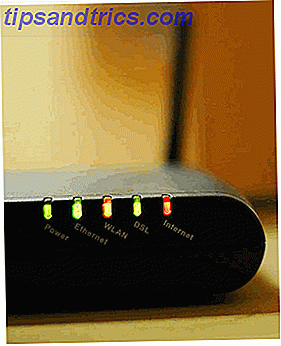Εάν ξοδεύετε πολύ χρόνο μπροστά από την οθόνη του υπολογιστή σας, έχετε πιθανότητες να υποφέρετε από κάποιο βαθμό μάτι του υπολογιστή σας 5 Σημεία Έχετε Υπολογιστής Μάτι Στέλεχος (και πώς να το ανακουφίσετε και να το αποτρέψετε) 5 Σημεία Έχετε Υπολογιστή Μάτι Strain ( Και πώς να την ανακουφίσετε και να την αποτρέψετε) Το στέλεχος των ματιών του υπολογιστή είναι ένα πραγματικό ζήτημα για έως και το 90 τοις εκατό των βαρέων χρηστών υπολογιστών. Εδώ είναι όλα όσα πρέπει να ξέρετε για το τι είναι και πώς να το αποτρέψετε. Διαβάστε περισσότερα . Ευτυχώς, υπάρχουν μερικές ρυθμίσεις που μπορείτε να αλλάξετε στα Windows 10 για να μετριάσετε τις επιπτώσεις μιας φωτεινής οθόνης στα μάτια σας και μία από αυτές τις ρυθμίσεις είναι Dark Mode.
Τι είναι η σκοτεινή λειτουργία στα Windows 10;
Σκοτεινή λειτουργία, που δεν πρέπει να συγχέεται με Night Light Dark Mode vs. Night Light: Ποια θα πρέπει να χρησιμοποιείτε στα Windows 10; Σκοτεινή λειτουργία εναντίον φως νύχτας: Ποια πρέπει να χρησιμοποιείτε στα Windows 10; Το Night Light, μια νέα λειτουργία των Windows 10, σας επιτρέπει να μειώσετε την ποσότητα του μπλε φωτός που εκπέμπεται από την οθόνη σας. Πώς διαφέρει από τη σκοτεινή λειτουργία και ποια θα πρέπει να χρησιμοποιήσετε; Διαβάστε περισσότερα που προσθέτουν μια ζεστή κόκκινη απόχρωση στην οθόνη σας, σας επιτρέπει να επιλέξετε ένα σκούρο φόντο σε ορισμένες εφαρμογές των Windows 10. Το Night Light προορίζεται να βοηθήσει τα ύπνου σας, ενώ η σκοτεινή λειτουργία είναι περισσότερο η χαλάρωση των ματιών.
Η σκοτεινή λειτουργία επηρεάζει μόνο συγκεκριμένες εφαρμογές των Windows 10, όπως το παράθυρο "Ρυθμίσεις" και το Microsoft Store. Ορισμένες άλλες εφαρμογές και προγράμματα, συμπεριλαμβανομένου του προγράμματος περιήγησης File Explorer και Edge της Microsoft, δεν επηρεάζονται από τη σκοτεινή λειτουργία.
Για να ενεργοποιήσετε μη αυτόματα τη Σκοτεινή λειτουργία, μπορείτε να μεταβείτε στις Ρυθμίσεις > Προσωποποίηση > Χρώματα και κάτω από την επιλογή Επιλέξτε την προεπιλεγμένη λειτουργία εφαρμογής, επιλέξτε Σκούρο .
Αλλά τι γίνεται αν θέλεις μόνο τη σκοτεινή λειτουργία τη νύχτα και δεν θέλεις να την ανοίγεις και να την σβήνεις κάθε μέρα; Τα καλά νέα είναι ότι μπορείτε να το αυτοματοποιήσετε χρησιμοποιώντας μόνο τον ενσωματωμένο Windows 10 Task Scheduler Ο Windows 10 Task Scheduler σας δίνει περισσότερη ισχύ Ο Χρονοδιακόπτης εργασιών των Windows 10 σας δίνει περισσότερη ισχύ Ο Χρονοδιάγραμμα εργασιών εκτελεί αυτόματα τα συμβάντα στο παρασκήνιο. Στα Windows 10, η λειτουργία εξοικονόμησης μπαταρίας τροποποιεί τον Χρονοδιακόπτη εργασιών ώστε να χρησιμοποιεί λιγότερη ενέργεια. Θα σας δείξουμε πώς μπορείτε να επωφεληθείτε από αυτήν τη λειτουργία και πολλά άλλα. Διαβάστε περισσότερα .
Πώς να ενεργοποιήσετε αυτόματα τη σκοτεινή λειτουργία τη νύχτα
- Πληκτρολογήστε Scheduler εργασιών στη γραμμή αναζήτησης των Windows 10 και ανοίξτε το πρόγραμμα.
- Στο μενού προγράμματος κάντε κλικ στην επιλογή Ενέργεια > Δημιουργία βασικής εργασίας .

- Πληκτρολογήστε ένα όνομα για την εργασία (πήγα με το Enable Dark Mode) και κάντε κλικ στο κουμπί Επόμενο .

- Για πότε θέλετε να ξεκινήσει η εργασία;, επιλέξτε Καθημερινά και κάντε κλικ στο κουμπί Επόμενο .

- Αφήστε την ημερομηνία έναρξης ως έχει και συμπληρώστε την ώρα που θέλετε να ενεργοποιηθεί η σκοτεινή λειτουργία και κάντε κλικ στο κουμπί Επόμενο . (Εάν ταξιδεύετε με το φορητό σας υπολογιστή, βεβαιωθείτε ότι έχετε επιλέξει το συγχρονισμό στις ζώνες ώρας.)

- Για την ενέργεια επιλέξτε Έναρξη προγράμματος και κάντε κλικ στο κουμπί Επόμενο .

- Στο πεδίο Πρόγραμμα / Σενάριο πληκτρολογήστε Reg. Στο πεδίο Προσθήκη πεδίων, αντιγράψτε και επικολλήστε τα παρακάτω και κάντε κλικ στο κουμπί Επόμενο :
add HKCU\SOFTWARE\Microsoft\Windows\CurrentVersion\Themes\Personalize /v AppsUseLightTheme /t REG_DWORD /d 0 /f
- Κάντε κλικ στο κουμπί Τέλος .

Εάν ο υπολογιστής σας είναι απενεργοποιημένος τη στιγμή που επιλέξατε, η σκοτεινή λειτουργία δεν θα ενεργοποιηθεί εκτός αν κάνετε τα εξής, βεβαιωθείτε ότι έχετε επιλέξει το παράθυρο διαλόγου Άνοιγμα των ιδιοτήτων για αυτή την εργασία όταν πατήσετε κλικ στο κουμπί Τέλος .
Στο παράθυρο διαλόγου που ανοίγει, μεταβείτε στην καρτέλα Ρυθμίσεις και επιλέξτε Εκτέλεση εργασίας το συντομότερο δυνατό μετά τη χάραξη μιας προγραμματισμένης εκκίνησης . Με αυτόν τον τρόπο η εργασία θα εκτελεστεί αμέσως μόλις ενεργοποιήσετε τον υπολογιστή σας, επιτρέποντας τη σκοτεινή λειτουργία μετά από το γεγονός.

Μπορείτε να επανεξετάσετε αυτές τις ρυθμίσεις ανοίγοντας τον Χρονοπρογραμματιστή εργασιών και κάνοντας κλικ στη Βιβλιοθήκη Χρονοδιαγράμματος εργασιών και βρίσκοντας την εργασία που θέλετε να επεξεργαστείτε (αναγράφονται με αλφαβητική σειρά) και κάνοντας κλικ στην καρτέλα Ρυθμίσεις .

Πώς να απενεργοποιήσετε αυτόματα τη σκοτεινή λειτουργία κατά τη διάρκεια της ημέρας
Αυτό το βήμα είναι απαραίτητο, εάν θέλετε ο υπολογιστής σας να μεταβαίνει μεταξύ των δύο τρόπων λειτουργίας. Για να επιστρέψετε ξανά στη λειτουργία Φωτός το πρωί, θα πρέπει να περάσετε από τα ίδια βήματα παραπάνω, δημιουργώντας μια δεύτερη εργασία, αλλά αυτή τη φορά στο Βήμα 5 επιλέξτε την ώρα το πρωί που θέλετε να ενεργοποιήσετε τη Λειτουργία Φωτισμού.
Στο Βήμα 7, στο πεδίο Πρόγραμμα / Σενάριο πληκτρολογήστε Reg. Στο πεδίο Προσθήκη πεδίων, αντιγράψτε και επικολλήστε τα παρακάτω και κάντε κλικ στο κουμπί Επόμενο :
add HKCU\SOFTWARE\Microsoft\Windows\CurrentVersion\Themes\Personalize /v AppsUseLightTheme /t REG_DWORD /d 1 /f Πώς να επεξεργαστείτε ή να διαγράψετε τις εργασίες
Εάν αλλάξετε γνώμη και αποφασίσετε ότι δεν θέλετε πλέον να ενεργοποιείτε αυτόματα τη σκοτεινή λειτουργία ή θέλετε να κάνετε αλλαγές στις ρυθμίσεις, όπως είναι ο χρόνος που ενεργοποιεί, ανοίξτε το Task Scheduler και κάντε κλικ στο Library Task Scheduler Library. Αφού επιλέξετε την εργασία σας, θα δείτε την επιλογή Να διαγραφεί η εργασία στις Ενέργειες.
Μπορείτε να ελέγξετε αν η εργασία λειτουργεί κάνοντας κλικ στο κουμπί Εκτέλεση και θα μεταβεί αμέσως τις λειτουργίες.
Κάντε διπλό κλικ στην εργασία και ανοίγει ένα παράθυρο στο οποίο μπορείτε να επεξεργαστείτε όλες τις πληροφορίες που είχατε καταχωρίσει προηγουμένως. Για να αλλάξετε την ώρα, μεταβείτε στην καρτέλα Τρισδιάστατα και κάντε διπλό κλικ για να ανοίξετε το παράθυρο διαλόγου στο οποίο μπορείτε να επεξεργαστείτε την ώρα.
Για να σκουρύνετε εντελώς την εμπειρία των Windows 10, πιθανότατα θα θέλετε να εξετάσετε την πραγματοποίηση αλλαγών σε κάθε εφαρμογή των Windows 10 ξεχωριστά. Η σκοτεινή πλευρά των Windows 10: Ορίστε ένα θέμα και αλλαγή των χρωμάτων Η σκοτεινή πλευρά των Windows 10: Ορίστε ένα θέμα και αλλαγή των χρωμάτων Τα Windows 10 είναι τόσο φωτεινά, μπορεί να προκαλέσουν οφθαλμούς. Ο ορισμός ενός σκοτεινού θέματος είναι ένας απλός τρόπος να δώσετε στα μάτια σας ένα διάλειμμα. Σας παρουσιάζουμε πώς να το θέμα Windows 10 και πιο συχνά ... Περισσότερα.