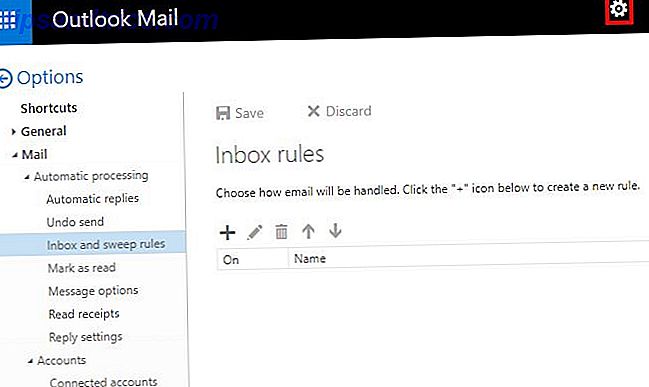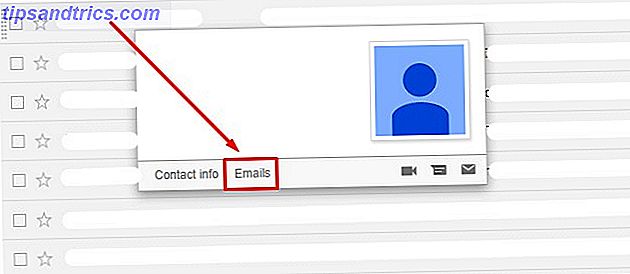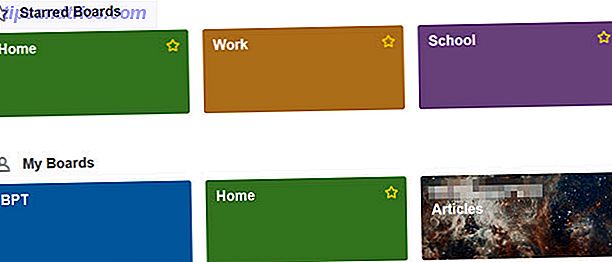Η επεξεργασία φωτογραφιών αμέσως μετά τη λήψη τους και στη συνέχεια η δημοσίευσή τους στο διαδίκτυο αποτελεί μία από τις μεγαλύτερες ανέσεις της εποχής μας.
Ξεχάστε τις εφαρμογές κοινής χρήσης, τη διασκέδαση κατά παραγγελία και τα φορητά που μπορεί να σας σώσουν τη ζωή. Η ικανότητά σας να παρουσιάζετε σε εκατομμύρια ανθρώπους ό, τι είχατε για δείπνο είναι η τεχνολογία.
Το Snark κατά μέρος, γνωρίζοντας πώς να επεξεργάζεστε και να βελτιώνετε τις φωτογραφίες σας πριν τις μοιραστείτε με τον κόσμο, είναι μια πολύτιμη ικανότητα. Ακολουθούν μερικές συμβουλές που σας βοηθούν να το κάνετε αυτό.
1. Πώς να επεξεργαστείτε μια φωτογραφία στο iPhone
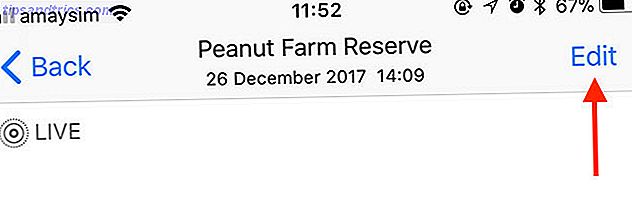
Αφού τραβήξετε μια φωτογραφία χρησιμοποιώντας την εφαρμογή φωτογραφικής μηχανής του iPhone σας:
- Εκκινήστε την εφαρμογή " Φωτογραφίες " και βρείτε την εικόνα σας.
- Αγγίξτε την επιλογή Επεξεργασία στην επάνω δεξιά γωνία.
- Χρησιμοποιήστε τα στοιχεία ελέγχου για να κάνετε τις αλλαγές που χρειάζεστε (περισσότερες πληροφορίες σχετικά με αυτό το θέμα σύντομα).
- Πατήστε Τέλος για να αποθηκεύσετε την εργασία σας.
Θυμηθείτε ότι οι επεξεργασίες σας δεν είναι καταστροφικές, πράγμα που σημαίνει ότι μπορείτε πάντα να επιστρέψετε στην αρχική φωτογραφία. Για να το κάνετε αυτό, πατήστε Επεξεργασία και στη συνέχεια Επαναφορά για να αποκόψετε τις αλλαγές σας.
Μπορείτε να επεξεργαστείτε τις φωτογραφίες σας χρησιμοποιώντας μια σειρά εφαρμογών, αλλά σήμερα θα επικεντρωθούμε κυρίως στην ενσωματωμένη εφαρμογή Photos που παρέχεται από την Apple. Ελέγξτε τη λίστα των κορυφαίων εκδοτών φωτογραφιών iPhone Οι 8 καλύτερες δωρεάν εφαρμογές επεξεργασίας φωτογραφιών και εικόνας στο iPhone Οι 8 καλύτερες δωρεάν εφαρμογές επεξεργασίας φωτογραφιών και εικόνας στο iPhone Θέλετε να επεξεργαστείτε φωτογραφίες στο iPhone σας; Εδώ είναι οι καλύτερες δωρεάν εφαρμογές για όλα τα επίπεδα φωτογράφου, προσφέροντας τα πάντα, από φίλτρα έως HDR. Διαβάστε περισσότερα για κάτι λίγο πιο ισχυρό.
2. Πώς να περικόψετε και να περιστρέψετε φωτογραφίες στο iPhone
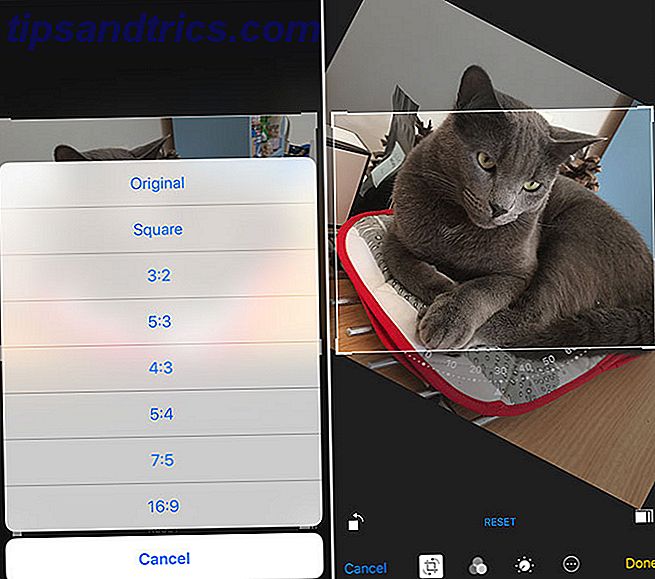
Η περικοπή σημαίνει να κόψετε μια φωτογραφία σε μέγεθος ή να απορρίψετε τμήματα του πλαισίου που δεν χρειάζεστε πλέον. Για να περικόψετε μια εικόνα:
- Εκκινήστε τις φωτογραφίες και εντοπίστε την εικόνα που θέλετε να περικόψετε.
- Αγγίξτε την επιλογή Επεξεργασία και, στη συνέχεια, πατήστε το εικονίδιο περικοπής και περιστροφής (πλαίσιο με δύο βέλη) από τη σειρά των στοιχείων ελέγχου στο κάτω μέρος της οθόνης.
- Χειριστείτε την εικόνα σας αρπάζοντας και μετακινώντας τις γωνίες του πλαισίου. Μπορείτε επίσης να πιέσετε για μεγέθυνση και σμίκρυνση.
- Πατήστε το κουμπί Προσανατολισμού στην κάτω δεξιά γωνία για να περιορίσετε την καλλιέργεια σας σε συγκεκριμένη αναλογία ή σχήμα.
- Πατήστε Τέλος για να αποθηκεύσετε τις αλλαγές σας.
Η περιστροφή μιας εικόνας μπορεί να σημαίνει την πραγματοποίηση λεπτών προσαρμογών για να διορθώσετε έναν ογκώδη ορίζοντα ή την περιστροφή της εικόνας κατά βήματα 90 μοίρες για να διορθώσετε ένα ζήτημα προσανατολισμού. Για να περιστρέψετε μια εικόνα:
- Εκκινήστε τις φωτογραφίες και εντοπίστε την εικόνα που θέλετε να περικόψετε.
- Πατήστε Επεξεργασία και έπειτα πατήστε το εικονίδιο περικοπής και περιστροφής από τη σειρά των στοιχείων ελέγχου στο κάτω μέρος της οθόνης (πολύ αριστερά).
- Επιλέξτε και σύρετε τον τροχό στο κάτω μέρος της οθόνης για μικρές ρυθμίσεις.
- Πατήστε το εικονίδιο περιστροφής 90 μοιρών (τετράγωνο με βέλος) στο κάτω αριστερό μέρος για να περιστρέψετε ολόκληρο το πλαίσιο.
- Πατήστε Τέλος για να αποθηκεύσετε τις αλλαγές σας.
3. Πώς να εφαρμόσετε φίλτρα στις φωτογραφίες iPhone

Η εφαρμογή ενός φίλτρου περιλαμβάνει συχνά μια εφαρμογή, αλλά υπάρχουν τρόποι με τους οποίους μπορείτε να προσθέσετε στιγμιαία στυλ στις εικόνες σας χρησιμοποιώντας τη βασική εφαρμογή "Φωτογραφίες":
- Εκκινήστε τις φωτογραφίες και εντοπίστε την εικόνα που θέλετε να επεξεργαστείτε και έπειτα πιέστε Επεξεργασία .
- Αγγίξτε το εικονίδιο Φίλτρων (τρεις κύκλοι) στο κάτω μέρος της οθόνης.
- Μετακινηθείτε στα διαθέσιμα φίλτρα. Επιλέξτε ένα και, στη συνέχεια, πατήστε Τέλος για αποθήκευση.
Αυτό παρέχει πρόσβαση μόνο στα φίλτρα της Apple (παραπάνω), τα οποία φαίνονται υπέροχα αλλά είναι κάπως περιορισμένα. Για να προσθέσετε φίλτρα από συμβατές εφαρμογές τρίτων:
- Εκκινήστε τις φωτογραφίες και εντοπίστε την εικόνα που θέλετε να επεξεργαστείτε και έπειτα πιέστε Επεξεργασία .
- Πατήστε το εικονίδιο ελλείψεως (ένας κύκλος με τρεις τελείες) και μετά πατήστε Περισσότερα .
- Ενεργοποιήστε όλες τις συμβατές εφαρμογές ενεργοποιώντας τις Ενεργοποιημένες και, στη συνέχεια, πατήστε Τέλος .
- Αγγίξτε το εικονίδιο μιας εφαρμογής για να φορτώσετε τα διάφορα στοιχεία ελέγχου και φίλτρα επεξεργασίας φωτογραφιών.
- Κάντε τις αλλαγές σας και έπειτα πατήστε Τέλος για αποθήκευση.
Πολλές εφαρμογές, όπως το Instagram, δεν θα παίζουν μπάλα με τις επεκτάσεις της Apple στην εφαρμογή Φωτογραφία, οπότε θα πρέπει να ανοίξετε την εφαρμογή αντί. Ανακαλύψτε μερικές από τις αγαπημένες μας εφαρμογές φίλτρων φωτογραφιών Top 11 Εφαρμογές επεξεργασίας φωτογραφιών iOS για Tweaks, Φίλτρα και έργα τέχνης Top 11 εφαρμογές επεξεργασίας φωτογραφιών iOS για Tweaks, φίλτρα και έργα τέχνης Υπάρχουν πολλές ελεύθερες και πληρωμένες εφαρμογές iPhone για να επεξεργαστείτε τις φωτογραφίες σας, σε έργα τέχνης, και να σας κάνει να βλέπετε εκπληκτική - εδώ είναι τα αγαπημένα μας. Διαβάστε περισσότερα εάν χρειάζεστε έμπνευση.
4. Πώς να μετατρέψετε τις φωτογραφίες iPhone σε μαύρο και άσπρο
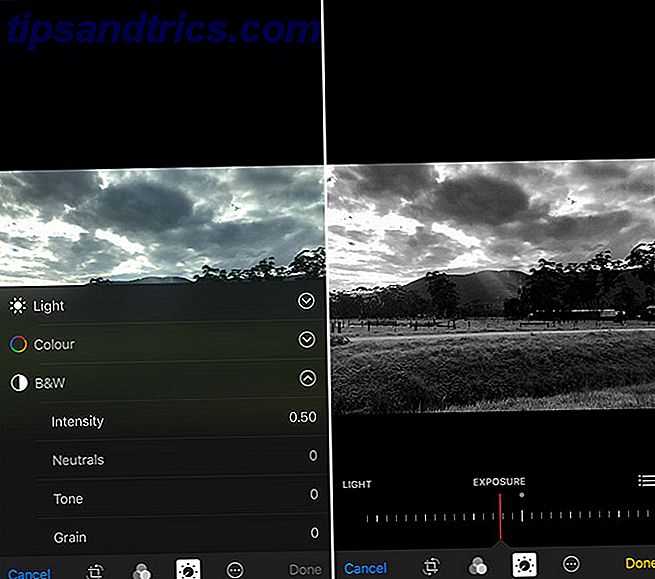
Αν δεν θέλετε να βασιστείτε σε ένα φίλτρο, μπορείτε να μετατρέψετε αυτόματα σε ασπρόμαυρο και να τροποποιήσετε την ένταση, την αντίθεση και τους κόκκους μεμονωμένα:
- Εκκινήστε τις φωτογραφίες και εντοπίστε την εικόνα που θέλετε να επεξεργαστείτε και έπειτα πιέστε Επεξεργασία .
- Αγγίξτε το εικονίδιο προσαρμογών (κουμπί επιλογέα) στο κάτω μέρος της οθόνης.
- Επιλέξτε Ασπρόμαυρο και έπειτα Ένταση και ρυθμίστε το ρυθμιστικό για να τροποποιήσετε το εφέ.
- Αγγίξτε το εικονίδιο λίστας (τρεις γραμμές) στη δεξιά πλευρά της οθόνης για να αποκαλύψετε άλλους ελέγχους: Ουδέτερες, Τόνωση και Κόκκος .
- Ρυθμίστε τις διάφορες ρυθμίσεις μέχρι να είστε ευχαριστημένοι και, στη συνέχεια, πατήστε Τέλος για αποθήκευση.
Σημείωση: Οι αλλαγές που πραγματοποιείτε στα στοιχεία ελέγχου φωτός (αντίθεση, φωτισμός και σκίαση κ.λπ.) θα διατηρηθούν όταν εργάζεστε σε λειτουργία B & W.
5. Πώς να σημειώσετε ή να σχεδιάσετε σε μια φωτογραφία iPhone
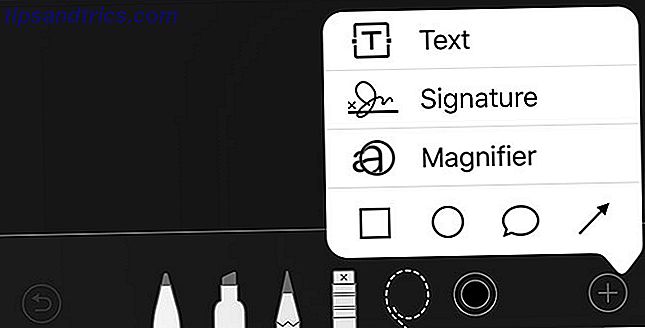
Μερικές φορές μπορεί να θέλετε να καρφιώνετε σε μια εικόνα, να αποκρύψετε μια διεύθυνση ή ένα πρόσωπο ή να επιστήσετε την προσοχή σε κάτι με βέλος ή κύκλο. Μπορείτε να το κάνετε αυτό με την εφαρμογή Φωτογραφίες :
- Εκκινήστε τις φωτογραφίες και εντοπίστε την εικόνα που θέλετε να επεξεργαστείτε και έπειτα πιέστε Επεξεργασία .
- Αγγίξτε το εικονίδιο ελλείψεως (κύκλος με τρεις τελείες) και, στη συνέχεια, επιλέξτε "Σημείωση" (δείτε τη σημείωση παρακάτω).
- Χρησιμοποιήστε τα διάφορα εργαλεία για να κάνετε αλλαγές στην εικόνα σας. Πατήστε το εικονίδιο συν για να αποκαλύψετε επιλογές για προσθήκη κειμένου, υπογραφής, διαφόρων σχημάτων και μεγεθυντικού φακού.
- Πατήστε Τέλος για να αποθηκεύσετε τις αλλαγές σας.
Σημείωση: Αν δεν εμφανίζεται η ένδειξη "Μαρκάρισμα" στο μενού, πατήστε Περισσότερες και έπειτα ενεργοποιήστε τη σήμανση από τη λίστα των εφαρμογών.
Η Apple παρέχει μια αξιοπρεπή σειρά εργαλείων. Από αριστερά προς τα δεξιά υπάρχει ένα: κανονικό εργαλείο μανδρών, μαρκαδόρο, μολύβι, γόμα για την αφαίρεση της σήμανσης, λασσό επιλογής για τη μετακίνηση της σήμανσης και επιλογή χρώματος.
6. Πώς να επεξεργαστείτε μια φωτογραφία Live στο iPhone
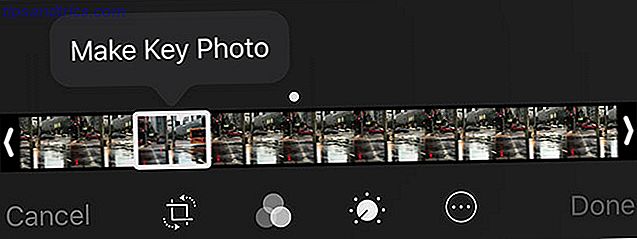
Μπορείτε να επεξεργαστείτε μια φωτογραφία Live στο iPhone σας, όπως και κάθε άλλη, με μερικές πρόσθετες επιλογές. Για να αλλάξετε την κινούμενη εικόνα Live Photo:
- Εκκινήστε τις φωτογραφίες και εντοπίστε τη φωτογραφία Live που θέλετε να επεξεργαστείτε. Επιλέξτε το και μετακινηθείτε προς τα κάτω για να αποκαλύψετε ένα νέο σύνολο επιλογών.
- Επιλέξτε μεταξύ των διάφορων κινούμενων εικόνων Live Photo: στάνταρ Live, Loop, Bounce και Long Exposure .
- Πραγματοποιήστε κύλιση προς τα πίσω για να δείτε την εφέ.
Εάν πατήσετε την Επεξεργασία στην επάνω δεξιά γωνία, θα δείτε ένα ρολό φιλμ στο κάτω μέρος της οθόνης. Εδώ μπορείτε να επιλέξετε μια νέα εικόνα κλειδιού από τα δεδομένα Live Photo. Αγγίξτε ένα πλαίσιο για να το επιλέξετε και, στη συνέχεια, πατήστε Δημιουργία φωτογραφίας .
7. Πώς να αφαιρέσετε τα κόκκινα μάτια από τις φωτογραφίες iPhone
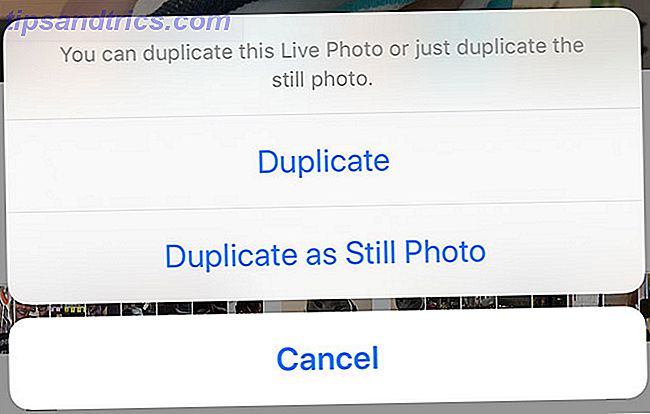
Τα κόκκινα μάτια είναι λιγότερο κοινά με τις πιο αργές αναλαμπές LED, αλλά μπορεί να συμβεί ακόμα. Για να διορθώσετε τα κόκκινα μάτια για εικόνες ακίνητων (όχι ζωντανών):
- Εκκινήστε τις φωτογραφίες και εντοπίστε την εικόνα που θέλετε να διορθώσετε και, στη συνέχεια, πατήστε Επεξεργασία .
- Πατήστε το εικονίδιο εργαλείου κόκκινων ματιών στην επάνω αριστερή γωνία.
- Αγγίξτε κάθε επηρεαζόμενη περιοχή για να θεραπεύσετε την εικόνα.
- Πατήστε Τέλος για να αποθηκεύσετε τις αλλαγές σας.
Αν προσπαθείτε να διορθώσετε μια Live Φωτογραφία, θα πρέπει πρώτα να την αντιγράψετε ως εικόνα. Μπορείτε να εξαγάγετε μια διαφορετική εικόνα, βασισμένη στη φωτογραφία κλειδιού (ανατρέξτε στην ενότητα "Πώς να επεξεργαστείτε μια ζωντανή φωτογραφία στο iPhone" παραπάνω). Για να εξαγάγετε ένα ακίνητο:
- Εκκινήστε τις φωτογραφίες και εντοπίστε τη φωτογραφία Live που θέλετε να μετατρέψετε.
- Πατήστε το εικονίδιο Κοινή χρήση στην κάτω αριστερή γωνία και, στη συνέχεια, επιλέξτε Διπλότυπο .
- Επιλέξτε Διπλότυπο ως Φωτογραφία όταν σας ζητηθεί.
- Χρησιμοποιήστε τις παραπάνω οδηγίες για να αφαιρέσετε τα κόκκινα μάτια χρησιμοποιώντας την εφαρμογή Φωτογραφίες .
8. Πώς να αφαιρέσετε δεδομένα γεωγραφικού μήκους από φωτογραφίες iPhone
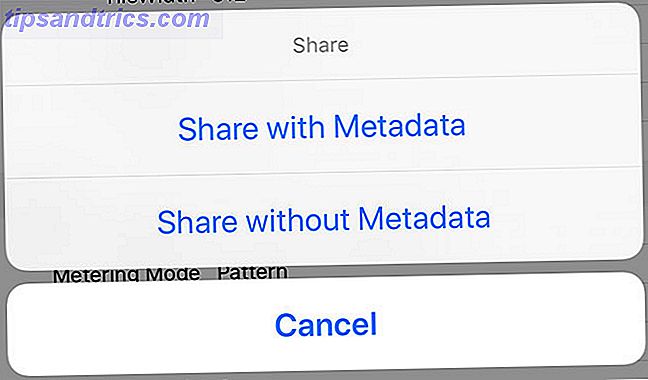
Εάν έχετε εγκρίνει την πρόσβαση της μηχανής σας iPhone στην τοποθεσία σας, οι φωτογραφίες σας θα αποθηκεύουν τα δεδομένα τοποθεσίας με βάση τη θέση λήψης των εικόνων σας. Ενδέχεται να θέλετε να καταργήσετε αυτές τις πληροφορίες εάν δημιουργεί κίνδυνο για την ιδιωτική ζωή. Να το πράξουν:
- Κάντε λήψη του Koredoko από το App Store, εκκινήστε το και δώστε πρόσβαση στις φωτογραφίες σας.
- Όταν σας ζητηθεί, ενεργοποιήστε τις λειτουργίες επέκτασης (sic). Μπορείτε επίσης να το κάνετε αυτό από τις Ρυθμίσεις της εφαρμογής.
- Πατήστε το εικονίδιο λίστας στην αριστερή άκρη της οθόνης για να δείτε τις φωτογραφίες σας, με το πιο πρόσφατο στο κάτω μέρος της λίστας.
- Βρείτε τη φωτογραφία σας και έπειτα πατήστε το μικρό μπλε κουμπί i δίπλα της.
- Τέλος, πατήστε το κουμπί Κοινή χρήση στην επάνω δεξιά γέφυρα και, στη συνέχεια, επιλέξτε Κοινή χρήση χωρίς μεταδεδομένα .
- Επιλέξτε εάν θέλετε να μοιραστείτε την εικόνα απευθείας με μια υπηρεσία της επιλογής σας ή να αποθηκεύσετε την εικόνα στο Roll Camera σας για μελλοντική χρήση.
Σημείωση: Η απογύμνωση της εικόνας των μεταδεδομένων θα αφαιρέσει όχι μόνο την γεωγραφική σας ετικέτα, αλλά τις πληροφορίες της κάμερας όπως τον κατασκευαστή και τις ρυθμίσεις που χρησιμοποιούνται για τη λήψη της εικόνας.
Για να διακόψετε το iPhone σας από γεωγραφικές ετικέτες:
- Εκκινήστε τις Ρυθμίσεις και έπειτα πιέστε Απορρήτου
- Αγγίξτε τις Υπηρεσίες τοποθεσίας και, στη συνέχεια, επιλέξτε Κάμερα .
- Αλλαγή Να επιτρέπεται η πρόσβαση στην τοποθεσία σε Never .
- Επαναλάβετε όπως είναι απαραίτητο για οποιεσδήποτε άλλες εφαρμογές φωτογραφικής μηχανής χρησιμοποιείτε.
Βασικά στοιχεία επεξεργασίας φωτογραφιών iPhone Καλύπτονται
Με αυτά τα κόλπα κάτω από τη ζώνη σας, θα πρέπει να είστε έτοιμοι να αναλάβετε τις πιο συνηθισμένες εργασίες επεξεργασίας φωτογραφιών στο iPhone σας. Αν θέλετε να πάρετε τις εικόνες σας στο επόμενο επίπεδο, σκεφτείτε τη λήψη και την επεξεργασία αρχείων RAW Οι καλύτερες εφαρμογές και συμβουλές για λήψη φωτογραφιών RAW στο iPhone σας Οι καλύτερες εφαρμογές και συμβουλές για λήψη φωτογραφιών RAW στο iPhone σας Είναι ένα χαρακτηριστικό που οι περισσότεροι φωτογράφοι iPhone έχουν ήθελε για πάντα, αλλά θα χρειαστείτε τη σωστή εφαρμογή για να ολοκληρώσετε τη δουλειά. Διαβάστε περισσότερα που καταναλώνουν περισσότερο χώρο αλλά παρέχουν περισσότερες δυνατότητες για προσαρμογές στη μετα-παραγωγή.