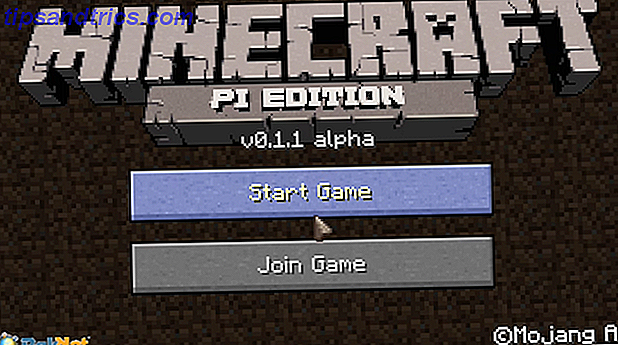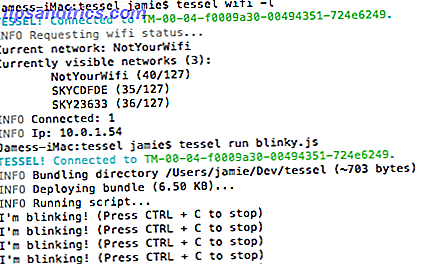Όντας ιδιοκτήτης ιστοσελίδας του WordPress, έχω δει τους διακομιστές να αποτυγχάνουν και την απώλεια δεδομένων σε περισσότερες από μία περιπτώσεις. Το υλικό αποτυγχάνει και οι hackers θα προσπαθήσουν να θέσουν σε κίνδυνο τον ιστότοπό σας. Με αυτό κατά νου είναι πολύ σημαντικό να έχετε μια δοκιμασμένη ρουτίνα δημιουργίας αντιγράφων ασφαλείας, ώστε να μπορείτε να επαναφέρετε τον ιστότοπό σας σε περίπτωση που συμβεί το χειρότερο.
Ξοδεύετε πολύ χρόνο για να τροποποιήσετε, να αλλάξετε και να διαχειριστείτε τον ιστότοπό σας. Φανταστείτε λοιπόν πόσο φοβερό θα ήταν να χάσετε όλη αυτή τη σκληρή δουλειά στα χέρια κάτι που είναι εντελώς εκτός ελέγχου.
Σας έχουμε ήδη δείξει μερικά από τα πραγματικά χρήσιμα πρόσθετα που μπορείτε να χρησιμοποιήσετε για τη μετεγκατάσταση του site σας WordPress 3 Plugins για εύκολη Μετεγκατάσταση ενός site WordPress, Δοκιμασμένα και δοκιμασμένα 3 Plugins για εύκολη Μετεγκατάσταση ενός site WordPress, Δοκιμασμένα & -Αυτόματη ολόκληρη τη διαδικασία της μετεγκατάστασης ενός ιστότοπου WordPress για εσάς. Διαβάστε περισσότερα, αλλά είναι επίσης σημαντικό να δημιουργείτε αντίγραφα ασφαλείας σε τακτική βάση, όχι μόνο όταν σκοπεύετε να το μεταφέρετε. Στις ιστοσελίδες μου τρέχω καθημερινά αντίγραφα ασφαλείας σε μια μονάδα δίσκου NAS Χρειάζεστε Storage Network; Εδώ είναι πώς να χτίσετε το δικό σας NAS Box χρειάζεστε Storage Network; Εδώ είναι πώς να δημιουργήσετε το δικό σας NAS Box NAS σημαίνει Network Attached Storage. Καθώς τα Windows έγιναν ευκολότερα χρήσιμα με συσκευές που συνδέονται με το δίκτυο και οι τιμές υλικού μειώθηκαν, ο όρος αυτός άρχισε να χρησιμοποιείται στην καταναλωτική αγορά. Σήμερα υπάρχει μια μεγάλη ποικιλία ... Διαβάστε περισσότερα μέσω FTP, και για να το κάνω αυτό χρησιμοποιώ ένα WordPress plugin που ονομάζεται UpdraftPlus.
Δημιουργία αντιγράφων ασφαλείας WordPress με UpdraftPlus
Μπορείτε εύκολα να εγκαταστήσετε το UpdraftPlus από τη σελίδα plugins WordPress. Κάντε κλικ στο κουμπί Προσθήκη νέου και κατόπιν αναζητήστε το UpdraftPlus . Αφού εγκατασταθεί, κάντε κλικ στο μενού ρυθμίσεων και επιλέξτε UpdraftPlus Backups από το υπομενού για να ρυθμίσετε τη ρουτίνα δημιουργίας αντιγράφων ασφαλείας.
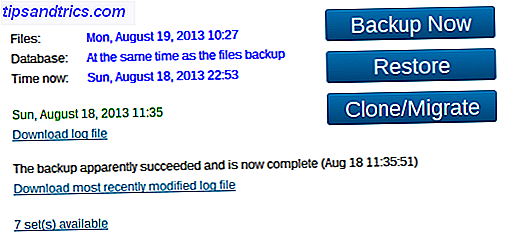
Το UpdraftPlus είναι γεμάτο από χαρακτηριστικά που πολλά άλλα δωρεάν αντίγραφα ασφαλείας για το WordPress απλά στερούνται, όπως:
- Αυτόματη δημιουργία αντιγράφων ασφαλείας σε τακτική βάση - οτιδήποτε από μηνιαία έως και κάθε 4 ώρες.
- Δημιουργήστε αντίγραφα ασφαλείας τόσο της βάσης δεδομένων σας όσο και των αρχείων WordPress.
- Αποθηκεύει αντίγραφα ασφαλείας τοπικά στον διακομιστή ιστού σας ή σε απομακρυσμένη / cloud αποθήκευση, όπως Dropbox, Google Drive, Amazon S3, FTP και πολλά άλλα.
- Αυτόματη αντικατάσταση παλαιών αντιγράφων ασφαλείας για τη διατήρηση του ελεύθερου χώρου στις μονάδες δίσκου σας.
- Προαιρετικές ειδοποιήσεις ηλεκτρονικού ταχυδρομείου μετά την ολοκλήρωση των αντιγράφων ασφαλείας.
- Προσβάσιμα αρχεία καταγραφής όλων των αντιγράφων ασφαλείας, το οποίο είναι ιδανικό για θέματα αντιμετώπισης προβλημάτων.
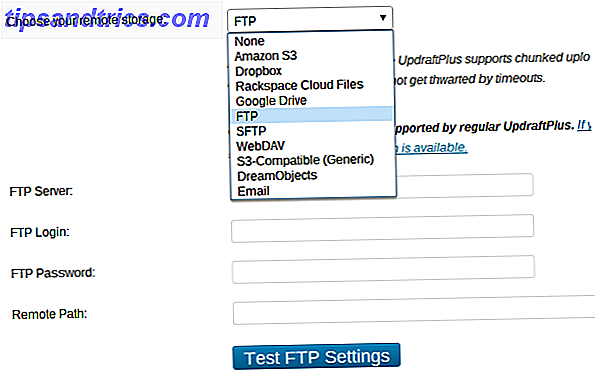
Δοκιμάστε τα αντίγραφα ασφαλείας
Ποιο είναι το νόημα να έχετε ένα εφεδρικό σύστημα αν δεν ξέρετε πώς να αποκαταστήσετε από αυτά; Γι 'αυτό δεν πρέπει να τρέχετε μόνο αντίγραφα ασφαλείας, αλλά και να τα δοκιμάσετε για να βεβαιωθείτε ότι μπορείτε να ανακτήσετε τον ιστότοπό σας εάν χρειαστεί ποτέ.
Η δοκιμή των αντιγράφων ασφαλείας είναι πολύ απλή. Το μόνο που χρειάζεται να κάνετε είναι να δημιουργήσετε μια δεύτερη τοποθεσία WordPress στο διακομιστή ιστού σας (ή μια τοπική περίπτωση WordPress Ρύθμιση του ιστολογίου σας με το Wordpress: Ο τελικός οδηγός Ρύθμιση του ιστολογίου σας με Wordpress: Ο τελικός οδηγός Θέλετε να ξεκινήσετε το δικό σας blog, αλλά don Δεν ξέρετε από πού να ξεκινήσετε; Θα πρέπει να εξετάσετε πραγματικά το Wordpress, την απλούστερη και πιο ισχυρή πλατφόρμα blogging που διατίθεται σήμερα. Διαβάστε περισσότερα), έτσι θα μπορούσατε να έχετε κάτι σαν το backuptest.mysite.com το οποίο θα χρειαστεί να εγκαταστήσετε μια εφαρμογή βανίλιας του WordPress το.
Αφού εγκαταστήσετε τον δοκιμασμένο ιστότοπο WordPress, θα χρειαστεί να πάρετε το τελευταίο αντίγραφο ασφαλείας, από προεπιλογή αυτό θα αποτελείται από 5 αρχεία που χρησιμοποιούν την ακόλουθη σύμβαση ονομάτων:
- backup_ [ημερομηνία] - [χρόνος] _ [όνομα_δικτύου] _ [hex-tag] -plugins.zip
- backup_ [ημερομηνία] - [χρόνος] _ [όνομα_δικτύου] _ [hex-tag] -themes.zip
- backup_ [ημερομηνία] - [χρόνος] _ [όνομα_δικτύου] _ [hex-tag] -uploads.zip
- backup_ [ημερομηνία] - [χρόνος] _ [όνομα_δικτύου] _ [hex-tag] -others.zip
- backup_ [ημερομηνία] - [ώρα] _ [όνομα_δικτύου] _ [hex-tag] -db.gz
Το αρχείο others.zip περιέχει αρχεία από τον διακομιστή ιστού που δεν βρίσκονται στους φακέλους των πρόσθετων στοιχείων, των θεμάτων ή των καναλιών. Δεν θα χρειαστεί πραγματικά αυτό το αρχείο καθώς θα μπορείτε να επαναφέρετε τον ιστότοπό σας χωρίς αυτό.
Μεταφορτώστε το αντίγραφο ασφαλείας
Τώρα που έχετε ένα αντίγραφο των αρχείων WordPress και των βάσεων δεδομένων που έχετε δημιουργήσει, θα πρέπει να αποσυμπιέσετε τα τρία αρχεία zip (plugins, θέματα και μεταφορτώσεις) και να συνδεθείτε στο νέο κενό χώρο δοκιμής του WordPress μέσω FTP. Μπορείτε να το κάνετε αυτό με την εγκατάσταση ενός ελεύθερου πελάτη FTP, όπως Filezilla Master Μεταφορά αρχείων FTP σε όλες τις περιοχές σας με FileZilla Master Μεταφορά αρχείων FTP σε όλους τους ιστοτόπους σας με FileZilla Ένας μεγάλος αριθμός των πελατών FTP παλιά είχε λόξιγκο όταν ήρθε σε μεγάλο αρχείο μεταφορές. Οι εφαρμογές βίωσαν τα συνήθη χρονικά όρια που θα περιμένατε όταν ο υπολογιστής κάθεται εκεί για 15 ... Διαβάστε περισσότερα.
Αν χρησιμοποιείτε έναν τοπικό ιστότοπο WordPress, τότε πρέπει να αντιγράψετε και να επικολλήσετε αυτούς τους φακέλους σε οπουδήποτε έχετε εγκαταστήσει τον ιστότοπο WordPress στον σκληρό σας δίσκο.
Αφού βρίσκεστε στον κατάλογο του ιστοτόπου του WordPress, θα πρέπει να δείτε τρεις φακέλους στην κορυφή της λίστας. Αυτά είναι το wp-admin, το wp-content και το wp-include. Για να επαναφέρετε τον ιστότοπό σας, πρέπει να μεταφορτώσετε τα αρχεία που δημιουργήσατε αντίγραφα ασφαλείας στο φάκελο wp-content.
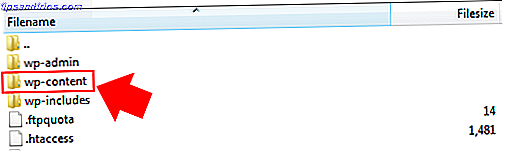
Μόλις βρεθείτε στον φάκελο wp-content θα πρέπει να αντικαταστήσετε τους φακέλους plugins, themes και uploads στον web server σας με τις εκδόσεις που δημιουργήσατε αντίγραφα ασφαλείας. Μην ανησυχείτε αν δεν βλέπετε ένα φάκελο μεταφόρτωσης, δεν υπάρχει, επειδή δεν έχετε ανεβάσει τίποτα στη βιβλιοθήκη πολυμέσων του WordPress.
Αυτό το τμήμα μπορεί να διαρκέσει λίγο, ειδικά εάν έχετε αργή σύνδεση στο Internet ή εάν έχετε έναν μεγάλο ιστότοπο. Έτσι, ενώ περιμένετε τα αρχεία να μεταφορτώσουν το κεφάλι στο phpMyAdmin για να εισαγάγετε το αντίγραφο ασφαλείας της βάσης δεδομένων.
Εισαγωγή της βάσης δεδομένων σας
Οι περισσότεροι διακομιστές ιστού έχουν εργαλεία όπως το cPanel ή το Plesk, τα οποία σας επιτρέπουν να διαχειρίζεστε πράγματα όπως λογαριασμούς ηλεκτρονικού ταχυδρομείου, πρόσβαση FTP, εγκαταστάσεις εφαρμογών ιστού όπως το WordPress και τις βάσεις δεδομένων σας. Κάτω από την ενότητα της βάσης δεδομένων θα πρέπει να δείτε μια επιλογή για να ξεκινήσετε το phpMyAdmin - ένα εργαλείο που σας επιτρέπει να διαχειρίζεστε τις βάσεις δεδομένων σας μέσω του προγράμματος περιήγησης ιστού σας.
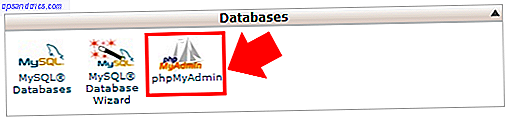
Αφού ξεκινήσετε το phpMyAdmin, θα πρέπει να επιλέξετε τη βάση δεδομένων που αντιστοιχεί στον κενό ιστότοπο δοκιμών WordPress. Ορίσατε το όνομα της βάσης δεδομένων όταν εγκαταστήσατε το WordPress, οπότε σκεφτείτε και ελέγξτε τις σημειώσεις σας. Μόλις είστε στη σωστή βάση δεδομένων, κάντε κλικ στην καρτέλα Εισαγωγή στο επάνω μέρος της οθόνης. Θα έχετε στη συνέχεια μια οθόνη πολύ παρόμοια με αυτή:
Κάντε κλικ στο κουμπί "Επιλογή αρχείου" και επιλέξτε το εφεδρικό αρχείο db.gz από το αντίγραφο ασφαλείας. Αφήστε όλες τις άλλες ρυθμίσεις στην προεπιλεγμένη τιμή τους και κάντε κλικ στο κουμπί "Μετάβαση". Αυτό θα εισαγάγει τώρα τη βάση δεδομένων ασφαλείας σας.
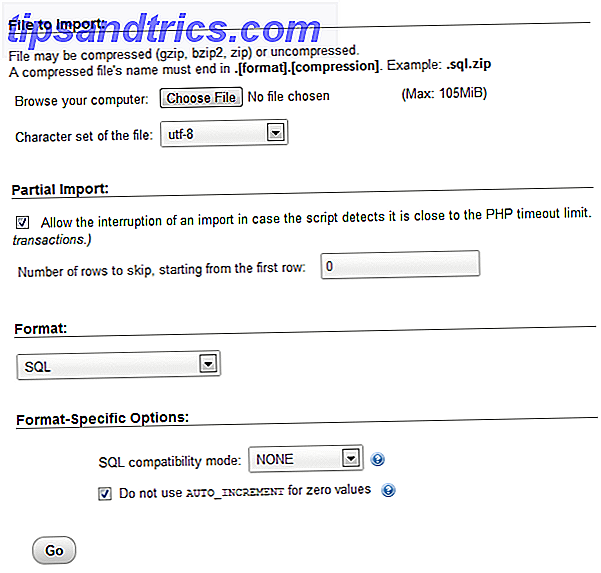
Ελέγξτε την ιστοσελίδα σας
Μόλις ολοκληρωθεί η μεταφόρτωση των αρχείων σας και εισαχθεί η βάση δεδομένων σας, μεταβείτε στη διεύθυνση δοκιμαστικής ιστοσελίδας χρησιμοποιώντας το πρόγραμμα περιήγησης. Υπό την προϋπόθεση ότι τα αντίγραφα ασφαλείας σας δουλεύουν σωστά, θα πρέπει τώρα να δείτε ένα αντίγραφο του ιστοτόπου σας live.
Συγχαρητήρια, τώρα ξέρετε ότι τα αντίγραφα ασφαλείας σας δουλεύουν όπως προβλέπεται!
Επαναφορά για πραγματικό
Εάν ο ιστότοπός σας έχει καταστραφεί για οποιοδήποτε λόγο και πρέπει να επαναφέρετε για πραγματικό, μπορείτε να ακολουθήσετε την ίδια ακριβώς διαδικασία όπως παραπάνω. Ωστόσο, αντί να δημιουργήσετε έναν ιστότοπο δοκιμών, απλώς καταργήστε και επανεγκαταστήστε το WordPress σε εσάς τον κύριο ιστότοπο, ακολουθήστε την ίδια διαδικασία.
συμπέρασμα
Η δημιουργία αντιγράφων ασφαλείας οποιωνδήποτε κρίσιμων δεδομένων είναι εξαιρετικά σημαντική, αλλά γνωρίζοντας πώς να αποκαταστήσετε τα αντίγραφα ασφαλείας όταν χρειάζεστε είναι εξίσου σημαντική με τα αντίγραφα ασφαλείας, αν όχι περισσότερο. Πολλοί άνθρωποι σκέφτονται ότι δεν θα τους συμβεί ποτέ, ώστε να μην κάνουν backup. Αλλά γιατί παίρνετε αυτόν τον κίνδυνο όταν η διαδικασία δημιουργίας και δοκιμής αντιγράφων ασφαλείας είναι τόσο απλή με το UpdraftPlus;
Έχετε διαφορετική μέθοδο δημιουργίας αντιγράφων ασφαλείας του ιστότοπού σας στο WordPress; Ή μήπως δεν υποστηρίζετε καθόλου; Είτε έτσι είτε αλλιώς θα θέλαμε να ακούσουμε τις σκέψεις σας στα παρακάτω σχόλια.