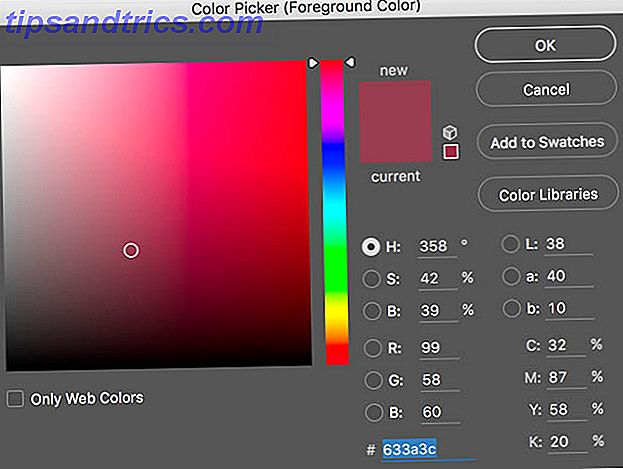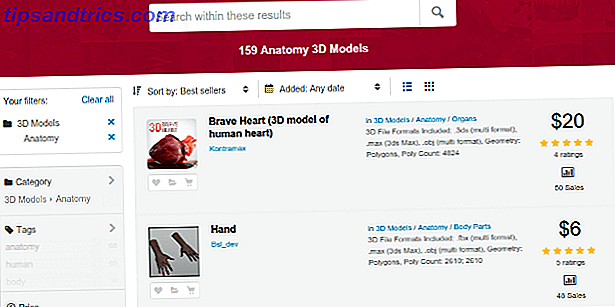Είστε έτοιμοι να μάθετε από το καλύτερο; Οι φετινοί πρωταθλητές του Microsoft Office μοιράζονται τις συμβουλές και τα κόλπα τους.
Οι σημερινοί φοιτητές χρησιμοποιούν υπολογιστές ως μέρος της μάθησής τους από την πρώτη μέρα. Ως εκ τούτου, είχαν αρκετό χρόνο για να μάθουν όλα τα είδη συμβουλών γραφείου και τεχνάσματα 10 Easy Excel Timesavers θα μπορούσατε να έχετε ξεχάσει 10 Easy Timeswars Excel θα μπορούσατε να έχετε ξεχάσει Αυτές οι δέκα συμβουλές είναι βέβαιο ότι θα ελαχιστοποιήσουν το χρόνο σας εκτελώντας Menial εργασίες του Excel και να ενισχύσει παραγωγικότητα υπολογιστικού φύλλου. Διαβάστε περισσότερα που τους βοηθούν να αξιοποιήσουν στο έπακρο τον υπολογιστή τους.
Η Microsoft γνωρίζει πολύ καλά αυτό το γεγονός. Αυτός είναι ο λόγος για τον οποίο η εταιρεία φιλοξενεί το Microsoft Office Specialist US National Championship, μια ευκαιρία για τους πιο ταλαντούχους μαθητές να αναδείξουν την τεχνογνωσία τους σε Word, Excel και PowerPoint.
Το LifeHacker ζήτησε από τους φετινούς πρωταθλητές για τις καλύτερες τεχνικές τους και οι απαντήσεις τους είναι βέβαιο ότι θα σας βοηθήσουν. Δείτε πώς μπορείτε να χρησιμοποιήσετε το Microsoft Office σαν ειδικός φοιτητών.
Λέξη
Σχεδόν όλοι χρησιμοποιούν το Word, αλλά δεν μπορούν να θεωρούν τον εαυτό τους εμπειρογνώμονα. Ωστόσο, αυτά τα δύο κόλπα θα σας βοηθήσουν να πάρετε ένα βήμα πιο κοντά στην εκμάθηση του προγράμματος.
1. Επιλογή χωριστών κειμένων κειμένου
Ο Forrest Liu, ο οποίος ονομάστηκε πρωταθλητής του Word 2013, πρόσφερε αυτή την χρήσιμη συμβουλή για την επιλογή κειμένου. Εάν κρατήσετε πατημένο το πλήκτρο Ctrl ενώ επισημαίνετε κείμενο, μπορείτε να επιλέξετε δύο εντελώς ξεχωριστές ενότητες ταυτόχρονα.
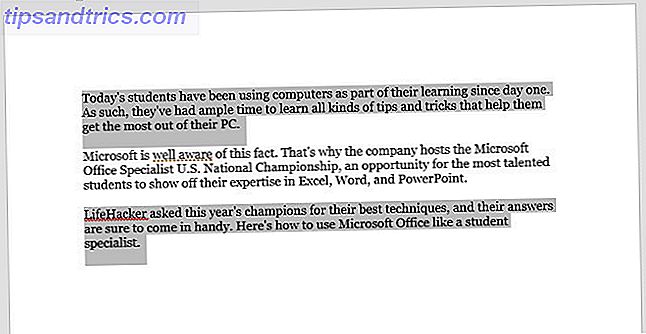
Σε παρόμοια σημείωση, εάν κρατήσετε πατημένο το πλήκτρο Ctrl και, στη συνέχεια, κάνετε κλικ σε οποιοδήποτε τμήμα του κειμένου, θα επιλέξετε μόνο αυτή την πρόταση.
2. Γρήγορη πρόσβαση
Η γραμμή γρήγορης πρόσβασης στην επάνω αριστερή γωνία της διεπαφής χρήστη του Word είναι εξοπλισμένη με συντομεύσεις για αποθήκευση, αναίρεση και επαναφορά από προεπιλογή - αλλά γίνεται πολύ ισχυρή όταν το προσαρμόσετε μόνοι σας.

Χρησιμοποιήστε το αναπτυσσόμενο μενού και επιλέξτε Περισσότερα εντολές για να δείτε μια πλήρη λίστα με τους τρόπους με τους οποίους μπορείτε να προσαρμόσετε τη γραμμή εργαλείων.

Εάν αισθάνεστε πραγματικά περιπετειώδης, τότε μπορείτε να προσθέσετε ακόμη και τις δικές σας μακροεντολές 5 Πόροι για το Excel Macros για την αυτοματοποίηση των υπολογιστικών φύλλων σας 5 Πόροι για το Excel Macros για την αυτοματοποίηση των υπολογιστικών φύλλων σας Αναζήτηση για μακροεντολές Excel; Εδώ είναι πέντε τοποθεσίες που έχουν αυτό που ψάχνετε. Διαβάστε περισσότερα στη γραμμή εργαλείων.
Ωστόσο, ο πρωταθλητής του Word 2016 Joshua Garrelts - ο οποίος συνέβαλε στην άκρη αυτή - θέλει να επιλέξει μερικές πιο παραδοσιακές επιλογές. Η γραμμή γρήγορης πρόσβασης διαθέτει μια συντόμευση ελέγχου ορθογραφίας και ένα κουμπί που μοιράζεται το τρέχον έγγραφο σε ένα μήνυμα ηλεκτρονικού ταχυδρομείου.

Προέχω
Τόσο ο πρωταθλητής Excel 2013 Anirudh Narayanan όσο και ο πρωταθλητής του Excel 2016 John Dumoulin εγκαταστάθηκαν στην ίδια συμβουλή για να αξιοποιήσουν στο έπακρο το πρόγραμμα. Δεν αποτελεί έκπληξη, είναι ένα από τα πιο ισχυρά κομμάτια λειτουργικότητας κλειδωμένα στο λογισμικό
3. Υποχρεωτική μορφοποίηση
Υποχρεωτική μορφοποίηση Αυτόματη μορφοποίηση δεδομένων σε υπολογιστικά φύλλα του Excel με μορφοποίηση υπό όρους Αυτόματη μορφοποίηση δεδομένων σε υπολογιστικά φύλλα Excel με υπό όρους μορφοποίηση Η δυνατότητα μορφοποίησης υπό όρους του Excel σάς επιτρέπει να διαμορφώσετε μεμονωμένα κελιά σε υπολογιστικό φύλλο Excel βάσει της αξίας τους. Σας παρουσιάζουμε πώς να το χρησιμοποιήσετε για διάφορες καθημερινές εργασίες. Διαβάστε περισσότερα είναι ένας σίγουρος τρόπος για να κάνετε τα spreadsheets του Excel πιο οπτικά ενδιαφέροντα και είναι πραγματικά αρκετά εύκολο να το εφαρμόσετε.
Το πρώτο βήμα είναι να βεβαιωθείτε ότι εργάζεστε με δεδομένα που πρόκειται να επωφεληθούν από την τεχνική. Έχω καταρτίσει ένα γράφημα των αξιολογήσεων IMDb χρηστών για μεμονωμένα επεισόδια The Simpsons, όπως μπορείτε να δείτε παρακάτω.

Υπάρχουν πολλές πληροφορίες γεμάτες σε ένα μικρό χώρο, αλλά δεν είναι ιδιαίτερα εύκολο να δείτε ποια επεισόδια έχουν υψηλή βαθμολογία και ποια δεν είναι με μια ματιά. Η υπό όρους διαμόρφωση μπορεί να βοηθήσει στην επίλυσή του.
Θα ήταν αρκετά εύκολο να επισημάνουμε τα δεδομένα μας και να χρησιμοποιήσουμε μία από τις προ-ενσωματωμένες επιλογές στο αναπτυσσόμενο μενού Conditional Formatting στην ενότητα Styles στην καρτέλα Home της Ribbon.

Ωστόσο, αυτό δεν είναι ο τρόπος ενός πρωταθλητή του Microsoft Office. Ο Narayanan συνιστά να προσαρμόζετε το αποτέλεσμα χρησιμοποιώντας την επιλογή " Νέο κανόνα " που μπορείτε να δείτε παραπάνω.

Αυτή η οθόνη μας επιτρέπει να τελειοποιήσουμε τη μορφοποίηση μας ώστε να ανταποκρίνεται στις ακριβείς προδιαγραφές μας. Πάω να μεταβείτε σε μια κλίμακα τριών χρωμάτων χρησιμοποιώντας το αναπτυσσόμενο μενού Μορφή στυλ . Επίσης, θα αλλάξω και τα δύο πεδία Τύπος στον Αριθμό και θα ορίσω την τιμή κάθε χειροκίνητα. Αυτό συμβαίνει επειδή δεν θέλω ένα επεισόδιο που βαθμολογείται στα χαμηλά 7s να γίνει κόκκινο, καθώς αυτό εξακολουθεί να είναι σχετικά υψηλό αποτέλεσμα.

Μόλις είστε ικανοποιημένοι με τις προσαρμογές σας, κάντε κλικ στο OK .

Θα πρέπει να καταλήξετε σε κάτι σαν την παραπάνω εικόνα. Τώρα είναι εύκολο να αποκτήσετε μια γενική ιδέα για το τι μεταφέρονται τα δεδομένα μας μόνο κοιτάζοντας τη μορφοποίηση.
PowerPoint
Όταν πρόκειται για τη σουίτα του Microsoft Office, το PowerPoint συχνά υποτιμάται. Ένας αρχάριος χρήστης θα μπορούσε να παράγει μόνο απλές προβολές διαφανειών αλλά στα χέρια ενός ειδικού, είναι πραγματικά αρκετά ισχυρό 9 Λάθη για PowerPoint που πρέπει να αποφύγετε για τέλειες παρουσιάσεις 9 Λάθη του PowerPoint που πρέπει να αποφύγετε για τέλειες παρουσιάσεις Είναι εύκολο να βιδώσετε την παρουσίαση του PowerPoint. Ας ρίξουμε μια ματιά στα λάθη που πιθανώς να κάνετε όταν παρουσιάζετε το slideshow σας και πώς να τα διορθώσετε. Διαβάστε περισσότερα . Ακολουθούν μερικές γρήγορες συμβουλές για το πώς να αξιοποιήσετε στο έπακρο το λογισμικό.
4. Ενσωμάτωση γραμματοσειρών
Χρήση προσαρμοσμένων γραμματοσειρών Πώς να αλλάξετε τα μεγέθη κειμένου και τις γραμματοσειρές στα Windows 10 Πώς να αλλάξετε τα μεγέθη κειμένου και τις γραμματοσειρές στα Windows 10 Είναι το προεπιλεγμένο μέγεθος γραμματοσειράς των Windows 10 πολύ μικρό για εσάς; Θα σας δείξουμε πώς μπορείτε να προσαρμόσετε το μέγεθος του κειμένου του συστήματος σύμφωνα με τις προτιμήσεις σας, καθώς και πώς να αλλάξετε την προεπιλεγμένη γραμματοσειρά των Windows. Διαβάστε περισσότερα στο PowerPoint είναι ένας τρόπος για να προσθέσετε οπτικό ενδιαφέρον, αλλά εάν μεταφέρετε το έγγραφο σε άλλο σύστημα πριν το παρουσιάσετε, μπορεί να αντιμετωπίσετε προβλήματα. Ευτυχώς, ο πρωταθλητής του PowerPoint 2016 Dheya Madhani έχει τη λύση.
Μεταβείτε στο Αρχείο > Επιλογές και, στη συνέχεια, κατευθυνθείτε στην ενότητα Αποθήκευση του μενού.

Επιλέξτε το πλαίσιο ελέγχου με την ένδειξη Ενσωμάτωση γραμματοσειρών στο αρχείο . Αυτό θα διασφαλίσει ότι οι γραμματοσειρές θα αποθηκευτούν ως μέρος του εγγράφου, κάνοντας την παρουσίαση πραγματικά φορητή.
5. Χρησιμοποιήστε το παράθυρο επιλογής
Το Madhani έχει μια άλλη άκρη που απλοποιεί τη διαδικασία διαμόρφωσης περιεχομένου στις διαφάνειές σας. Έχω προσθέσει αρκετές εικόνες στην παρουσίασή μου με τίτλο Insert > Illustrations > Icons . Δυστυχώς, τα πρόσθεσα όλα ταυτόχρονα, έτσι πήραμε ένα μεγάλο χάος.

Θα μπορούσα να κάνω κλικ σε τυχαία τμήματα της κηλίδας μέχρι να πιάσω την ατομική εικόνα που θέλω. Εναλλακτικά, μπορώ να επωφεληθώ από το παράθυρο επιλογής.
Κάντε διπλό κλικ σε οποιοδήποτε εικονίδιο για να ανοίξετε την καρτέλα Μορφή .

Κάντε κλικ στο Παράθυρο επιλογής και θα ανοίξει στη δεξιά πλευρά της οθόνης.

Μπορείτε να χρησιμοποιήσετε αυτό το μενού για να επιλέξετε μεμονωμένα αντικείμενα, τα οποία μπορείτε στη συνέχεια να μετακινηθείτε κανονικά. Μπορείτε ακόμη να χρησιμοποιήσετε το Shift ή Ctrl για να επιλέξετε πολλαπλά στοιχεία ταυτόχρονα.

Μπορώ να χρησιμοποιήσω το παράθυρο επιλογής για να φτιάξω το slide μου ακριβώς όπως θέλω να είναι.

6. Σύρετε από το περίγραμμα
Το Madhani έχει μια τελική άκρη και είναι σίγουρο ότι θα είναι ιδιαίτερα χρήσιμο για τους μαθητές. Φανταστείτε ότι μόλις περάσατε μια ώρα να γράφετε σημειώσεις σε ένα συγκεκριμένο θέμα, τότε θα διαπιστώσετε ότι θα πρέπει να παρουσιάσετε τα ευρήματά σας στην τάξη. Δεν θα ήταν υπέροχο να δημιουργήσετε μια παρουσίαση του PowerPoint από την εργασία που έχετε ήδη στη διάθεσή σας;
Μπορεί να ακούγεται πολύ καλό για να είναι αληθινό, αλλά είναι δυνατό. Για να ξεκινήσετε, πρώτα να συντάξετε τις σημειώσεις σας στο Word.

Το PowerPoint θα κάνει τα πάντα με ό, τι το δίνετε, αλλά γενικά, είναι καλύτερο να χρησιμοποιήσετε στυλ τίτλου για να δώσετε στο λογισμικό ένα χέρι βοήθειας. Όπως μπορείτε να δείτε, χρησιμοποίησα τη μέθοδο επιλογής πολλαπλών τμημάτων κειμένων που πήγαμε νωρίτερα για να επιταχύνουμε τη διαδικασία.
Στη συνέχεια, κατευθυνθείτε στο PowerPoint. Από την καρτέλα Αρχική σελίδα, κάντε κλικ στην επιλογή Νέα διαφάνεια και, στη συνέχεια, επιλέξτε Διαφάνειες από το περίγραμμα .

Μεταβείτε στο έγγραφο που περιέχει τις σημειώσεις σας και κάντε κλικ στην επιλογή Εισαγωγή .

Θα πρέπει να έχετε μερικές προκαθορισμένες διαφάνειες με βάση τις σημειώσεις σας. Τώρα απλά πρέπει να κάνετε κάποια οπτικά τσιμπήματα και hey presto, η παρουσίασή σας γίνεται!
7. Εμφάνιση, Μην Πείτε
Ο πρωτοπόρος PowerPoint 2013 Dominic Allain είχε μια πιο θεωρητική συμβουλή για όσους ξεκίνησαν ένα έργο PowerPoint. Συμβουλεύει τους χρήστες να δοκιμάσουν και να επεξηγήσουν το σημείο τους στο ακροατήριό τους χρησιμοποιώντας γραφικά, και όχι μόνο τη γραπτή λέξη.
Αυτή είναι μια σημαντική πτυχή του PowerPoint που πολλοί άνθρωποι χάνουν. Η μεγαλύτερη δύναμη του PowerPoint είναι η ικανότητά του να φέρνει σε επαφή όλα τα είδη των διαφορετικών οπτικών. Δημιουργήστε ένα γράφημα 6 Νέα διαγράμματα Excel και πώς να τα χρησιμοποιήσετε 6 Νέα διαγράμματα Excel και πώς να τα χρησιμοποιήσετε Χρειάζεστε περισσότερα από τα γραφήματα του Excel σας; Εδώ είναι ένας οδηγός μιας στάσης σε μερικά από τα νέα διαγράμματα που παρουσιάζονται στην τελευταία έκδοση του Excel. Διαβάστε περισσότερα (πώς να δημιουργήσετε ένα διάγραμμα πίτας Πώς να δημιουργήσετε ένα διάγραμμα πίτας στο Microsoft Excel Πώς να δημιουργήσετε ένα διάγραμμα πίτας στο Microsoft Excel Ο καθένας μπορεί να δημιουργήσει ένα απλό διάγραμμα πίτας αλλά μπορείτε να το διαμορφώσετε τελείως; διαδικασία, ένα βήμα κάθε φορά. Διαβάστε περισσότερα). Προσθέστε ένα διάγραμμα. Ενσωματώστε ένα βίντεο YouTube. Μπορείτε να συσκευάσετε τις διαφάνειες σας με κείμενο, αλλά αυτό δεν σημαίνει ότι κάποιος θα το διαβάσει. Και αν το κάνουν δεν θα σας ακούσουν. Αντ 'αυτού, παίξτε στα δυνατά σημεία της μορφής.
Ποτέ μην σταματάς να μαθαίνεις
Οι περισσότεροι χρήστες θα σκεφτούν την σουίτα του Office ως αρκετά βασικό λογισμικό 10 Λιγότερο γνωστές λειτουργίες του Microsoft Office που πρέπει να γνωρίζετε 10 Λιγότερο γνωστές λειτουργίες του Microsoft Office που πρέπει να γνωρίζετε Μερικές φορές τα μικρότερα πράγματα κάνουν τη μεγαλύτερη διαφορά. Ανακαλύπτουμε τις λειτουργίες του Microsoft Office και μας δείχνουν πώς θα μπορούσαν να βελτιώσουν τη ροή εργασίας σας. Διαβάστε περισσότερα, αλλά έχει πολύ βάθος. Υπάρχει πάντα κάτι νέο για μάθηση, οπότε πάντα να είστε επιφυλακτικοί για τρόπους να ανεβάσετε το παιχνίδι σας.
Οι πρωταγωνιστές του γραφείου σε αυτό το άρθρο δεν έγιναν τυχαία εμπειρογνώμονες - έμαθαν κάθε πρόγραμμα μέσα από 60 Βασικές συντομεύσεις πληκτρολογίου του Microsoft Office για Word, Excel και PowerPoint 60 Βασικές συντομεύσεις πληκτρολογίου του Microsoft Office για Word, Excel και PowerPoint Εκατοντάδες συντομεύσεις πληκτρολογίου είναι διαθέσιμα στο Office, αλλά αυτά είναι τα πιο σημαντικά που πρέπει να γνωρίζετε επειδή θα σας εξοικονομήσουν πολύ χρόνο. Διαβάστε περισσότερα . Μην αναπαυθείτε στις δάφνες σας! Είτε δημιουργείτε ένα έγγραφο του Word, ένα υπολογιστικό φύλλο Excel 9 Συμβουλές για τη μορφοποίηση ενός πίνακα Excel στο Microsoft Office 9 Συμβουλές για τη μορφοποίηση ενός πίνακα Excel στο Microsoft Office Οι πρώτες εντυπώσεις έχουν σημασία. Μην αφήσετε ένα άσχημο γράφημα του Excel να τρομάξει το ακροατήριό σας. Εδώ είναι όλα όσα πρέπει να γνωρίζετε για να κάνετε τα γραφήματα σας ελκυστικά και να συμμετέχετε στο Excel 2016. Διαβάστε περισσότερα ή μια παρουσίαση του PowerPoint, αναρωτηθείτε αν θα μπορούσατε να αποκτήσετε περισσότερα από το Office.
Έχετε ένα πρωτάθλημα-άξιος άκρη που θέλετε να μοιραστείτε με άλλους αναγνώστες; Ή αναζητάτε βοήθεια με μία από τις τεχνικές που αναφέρονται σε αυτό το άρθρο; Είτε έτσι είτε αλλιώς, γιατί να μην συμμετάσχετε στη συνομιλία στην παρακάτω ενότητα σχολίων;
Συντελεστές εικόνας: Mike Orlov / Shutterstock