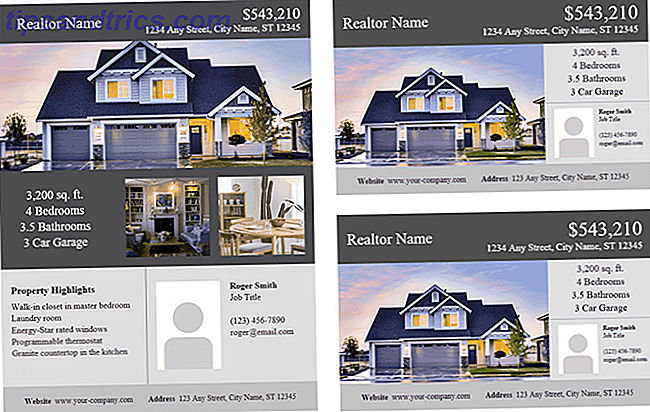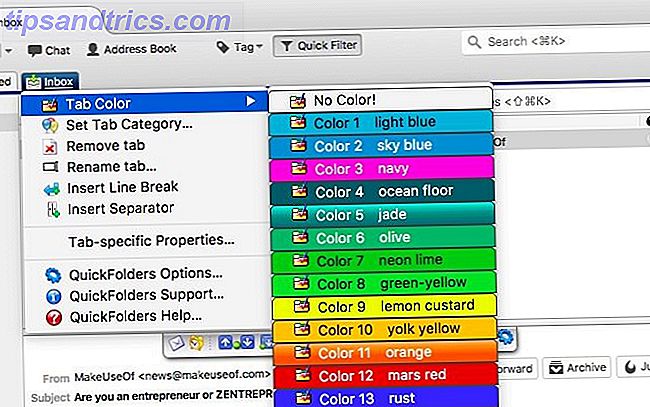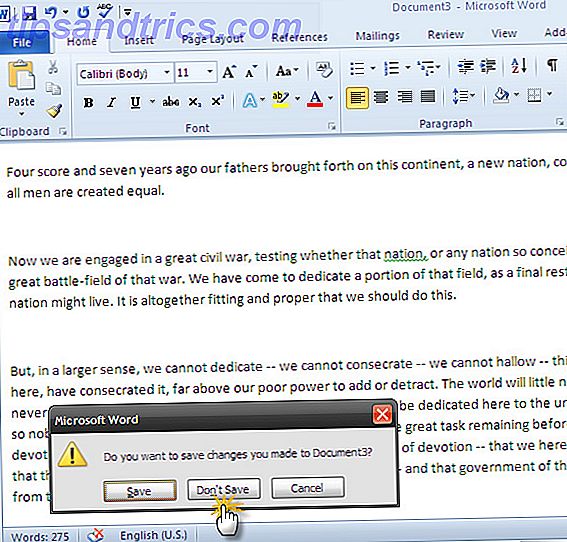Θέλετε τα Windows 8 να λειτουργούν στο Mac σας, αλλά δεν ξέρετε από πού να ξεκινήσετε; Αυτό είναι κατανοητό: υπάρχουν πολλές επιλογές έξω εκεί, και μπορεί να πάρει συντριπτική.
Είτε ενδιαφέρεστε για πιο προηγμένα παιχνίδια στο Mac σας. Λεπτομερής ματιά στην κατάσταση παιχνιδιών στο Mac το 2014 Μια λεπτομερής ματιά στην κατάσταση των τυχερών παιχνιδιών στο Mac το 2014 Μπορούν οι παίκτες τελικά να αποκόψουν τα Windows εντελώς και να χρησιμοποιήσουν ένα Mac για δουλειά και παίζω? Διαβάστε περισσότερα, ή απλά χρειαστεί να τρέχετε ένα συγκεκριμένο πρόγραμμα των Windows από καιρό σε καιρό, μπορεί να αισθανθείτε σαν να μην έχετε ιδέα από πού να ξεκινήσετε. Για να κάνετε τα πράγματα απλά, ας περάσουμε γρήγορα τις δύο βασικές επιλογές σας:
- Διπλή εκκίνηση : Αυτό σημαίνει ότι όταν ξεκινάτε τον υπολογιστή σας, μπορείτε να επιλέξετε ανάμεσα στα Windows ή στο OS X. Τα Windows μπορούν να χρησιμοποιήσουν πλήρως το Mac σας με αυτόν τον τρόπο, αλλά μπορεί να είναι ενοχλητικό - πρέπει να κάνετε επανεκκίνηση του Mac σας κάθε φορά θέλετε να εναλλάσσετε τα λειτουργικά συστήματα.
- Εικονικοποίηση : Αυτό σημαίνει ότι όταν εκτελείτε το λειτουργικό σύστημα OS X, μπορείτε να εκτελείτε ταυτόχρονα τα Windows. Τα Windows δεν θα εκτελούνται με αυτόν τον τρόπο, επειδή δεν μπορούν να χρησιμοποιήσουν όλους τους πόρους του Mac, αλλά αυτή η μέθοδος μπορεί να είναι πιο βολική - μπορείτε να κάνετε άμεση εναλλαγή μεταξύ προγραμμάτων Windows και Mac.
Φυσικά, αυτό είναι μόνο ένα σημείο εκκίνησης - τα πράγματα γίνονται πολύ πιο περίπλοκα. Για παράδειγμα: μπορείτε να κάνετε διπλή εκκίνηση των Windows χρησιμοποιώντας τον σκληρό δίσκο μέσα στον υπολογιστή σας, αλλά μπορείτε επίσης να εκκινήσετε τα Windows από μια μονάδα USB, αν θέλετε. Υπάρχουν τρία μεγάλα προγράμματα για την εκτέλεση των Windows σε μια εικονική μηχανή, όλα με πλεονεκτήματα και τα μειονεκτήματα της δικής τους.
Λοιπόν, ποιος είναι ο καλύτερος τρόπος για να αποκτήσετε τα Windows στο Mac σας; Θα υποστήριζα ότι εξαρτάται από την κατάστασή σας. Ας δούμε τέσσερις μεθόδους.
Σημείωση: Χρειάζεστε Windows για να το κάνετε αυτό.
Εάν θέλετε να εκτελείτε τα Windows 8 στο Mac σας, χρειάζεστε ένα αντίγραφο των Windows 8. Δεν υπάρχει καμία εργασία γύρω από αυτό (τουλάχιστον, όχι νόμιμα). Μπορείτε να αγοράσετε τα Windows 8 από τη Microsoft. οι τιμές κυμαίνονται.
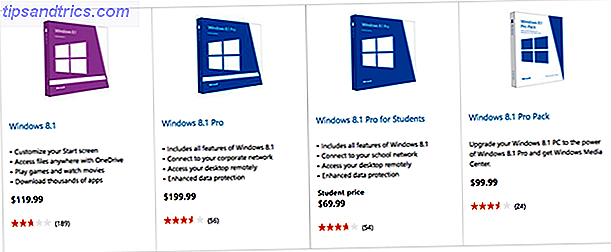
Μπορείτε επίσης να ελέγξετε sites όπως το eBay ή το Amazon για εκπτώσεις. Ένα άλλο πράγμα που αξίζει να σημειωθεί: αν σχεδιάζετε διπλή εκκίνηση, πρέπει πραγματικά να δημιουργήσετε αντίγραφα ασφαλείας των αρχείων σας Η Ultimate Triple Backup Solution για το Mac σας [Mac OSX] Η Ultimate Triple Backup Solution για το Mac σας [Mac OSX] MakeUseOf και ως κάποιος που κερδίζει ολόκληρο το εισόδημά τους από την εργασία στο διαδίκτυο, είναι δίκαιο να πούμε ότι ο υπολογιστής μου και τα δεδομένα είναι αρκετά σημαντικά. Είναι κατασκευασμένα τέλεια για την παραγωγικότητα με ... Διαβάστε περισσότερα πρώτα.
Με αυτόν τον τρόπο, ας διερευνήσουμε διαφορετικούς τρόπους με τους οποίους μπορείτε να εκτελείτε τα Windows στον Mac σας.
1. Διπλή εκκίνηση των Windows στο Mac σας, χρησιμοποιώντας το σκληρό σας δίσκο Mac
Η πιο εύκολη μέθοδος, η οποία προσφέρει την καλύτερη απόδοση, αλλά καταλαμβάνει χώρο στο σκληρό σας δίσκο και απαιτεί να κάνετε επανεκκίνηση του υπολογιστή σας κάθε φορά που θέλετε να εκτελείτε τα Windows. Συνιστάται για gamers.
Το Mac σας διαθέτει το Boot Camp, το οποίο καθιστά εύκολο τα διπλά Windows boot. Με αυτή τη ρύθμιση, μπορείτε να επιλέξετε να εκκινήσετε το OS X ή τα Windows κατά την εκκίνηση του Mac σας. Θα χρειαστείτε τουλάχιστον 30GB δωρεάν στον σκληρό σας δίσκο για να το κάνετε αυτό, και συνιστώνται περισσότεροι εάν σκοπεύετε να εγκαταστήσετε πολλά λογισμικά Windows.
Η εκκίνηση είναι απλή: απλώς ξεκινήστε το Boot Camp Assistant που βρέθηκε στο φάκελο Utilities.
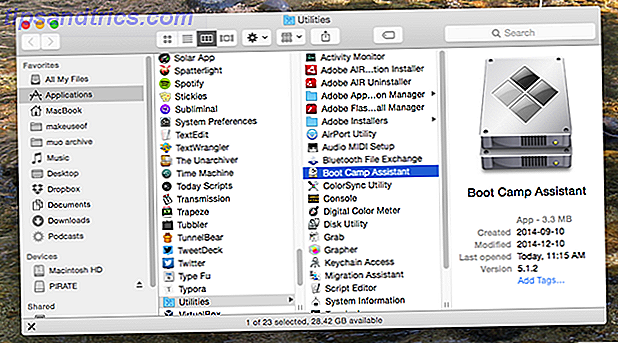
Ξεκινήστε το πρόγραμμα και θα καθοδηγηθείτε σε ολόκληρη τη διαδικασία. Θα κατεβάσετε τα προγράμματα οδήγησης των Windows για το Mac σας, θα δημιουργηθεί ένα διαμέρισμα στο σκληρό σας δίσκο και ένα καλό κομμάτι της εγκατάστασης των Windows θα ολοκληρωθεί προτού ακόμη και να κάνετε επανεκκίνηση του Mac σας.
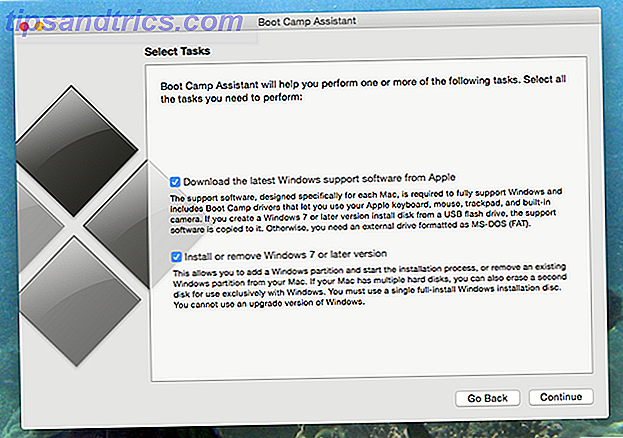
Ο Simon σας έδειξε πώς να εγκαταστήσετε τα Windows 8 σε ένα Macbook Πώς να δοκιμάσετε τα Windows 8 στο MacBook Air Πώς να δοκιμάσετε τα Windows 8 στον MacBook Air Αν διαβάζετε αυτό το άρθρο, είστε πιθανώς χρήστης του Mac OS X, αλλά αυτό δεν σημαίνει ότι δεν πρέπει να σας ενδιαφέρει. Εάν τα Windows 8 έχουν καταγράψει το ενδιαφέρον σας, γιατί να μην το πάρετε για δοκιμή ... Διαβάστε περισσότερα χρησιμοποιώντας το Bootcamp πίσω το 2012 και η διαδικασία δεν έχει αλλάξει πολύ από τότε.
2. Εκκινήστε τα Windows στο Mac από έναν εξωτερικό σκληρό δίσκο
Ελαφρώς πιο δύσκολη μέθοδος που απαιτεί πρόσβαση σε έναν υπολογιστή που εκτελεί τα Windows για εγκατάσταση. Χειρότερη απόδοση από το Boot Camp, αλλά καλύτερη από τις περισσότερες εικονικές μηχανές. Απαιτεί να κάνετε επανεκκίνηση του υπολογιστή σας κάθε φορά που θέλετε να εκτελείτε τα Windows, αλλά δεν καταλαμβάνει χώρο στο σκληρό σας δίσκο Mac.

Δεν έχετε αρκετό ελεύθερο χώρο στο σκληρό σας δίσκο Mac; Είναι επίσης δυνατή η εκκίνηση μιας πλήρους έκδοσης των Windows στο Mac από μια εξωτερική μονάδα δίσκου. Μπορείτε να χρησιμοποιήσετε αυτόν τον δίσκο σε οποιοδήποτε Mac και όλα τα εγκατεστημένα προγράμματα των Windows θα έρθουν μαζί σας.
Το πιάσιμο? Δεν μπορείτε να χρησιμοποιήσετε το Boot Camp για να ρυθμίσετε τη διαδικασία. Βρήκα μια μέθοδο που λειτουργεί, αλλά απαιτεί πρόσβαση σε υπολογιστή με Windows. Ρωτήστε ένα φίλο που χρησιμοποιεί τα Windows ωραία, αν χρειαστεί - θα χρειαστείτε μόνο το μηχάνημα μία φορά.
Θα χρειαστείτε επίσης ένα δωρεάν πρόγραμμα που ονομάζεται WinToUSB και μια μονάδα USB για την εγκατάσταση των Windows. Χρησιμοποίησα έναν παλιό εξωτερικό σκληρό δίσκο, αλλά αν έχετε πρόσβαση σε μονάδα flash μεγαλύτερη από 32 GB θα πρέπει να λειτουργήσει. Συνιστάται η σύνδεση USB 3.0.
Εγκαθιστώ
Συνδέστε τη μονάδα USB στον υπολογιστή και ανοίξτε το βοηθητικό πρόγραμμα διαχείρισης δίσκων. Κάντε δεξί κλικ στον ίδιο τον δίσκο USB (καθιστώντας απολύτως βέβαιο ότι είναι ο δίσκος USB - πρόκειται να διαγράψετε όλα τα αρχεία στη μονάδα).
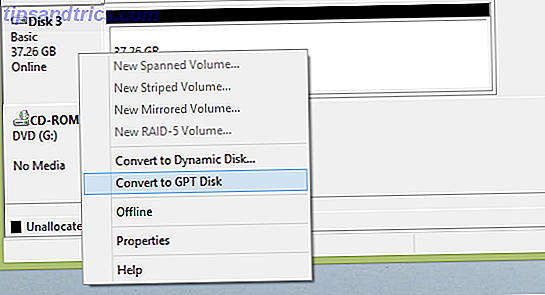
Εάν δείτε την επιλογή "Μετατροπή σε GPT", κάντε κλικ σε αυτό. Αυτό θα διαμορφώσει τη μονάδα δίσκου, αλλά είναι απαραίτητη για τη δημιουργία μιας μονάδας δίσκου που θα εκκινήσει στον Mac (ή σε οποιαδήποτε συσκευή συμβατή με UEFI). Εάν δείτε την επιλογή "Μετατροπή σε MBR", μην κάνετε κλικ σε αυτήν: Απλά διαγράψτε τα διαμερίσματα στη μονάδα δίσκου.
Κάντε διπλό κλικ στο κενό χώρο της νέας κενής μονάδας και δημιουργήστε ένα διαμέρισμα FAT32 - δεν χρειάζεται να είναι μεγαλύτερο από 100 MB - για να χρησιμεύσετε ως τομέας εκκίνησης. Στη συνέχεια, δημιουργήστε ένα διαμέρισμα NTFS για το υπόλοιπο χώρο - εδώ θα εγκατασταθούν τα ίδια τα Windows.
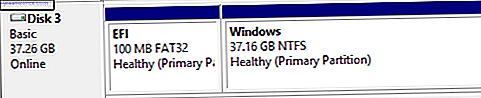
Η εξωτερική σας μονάδα δίσκου είναι τώρα έτοιμη για το WinToUSB, οπότε η πυρκαγιά θα εφαρμοστεί. Θα πρέπει να το τοποθετήσετε προς το δίσκο εγκατάστασης των Windows 8 / ISO και, στη συνέχεια, στη μονάδα USB. Ορίστε τα τμήματα εκκίνησης και συστήματος που δημιουργήσατε νωρίτερα.
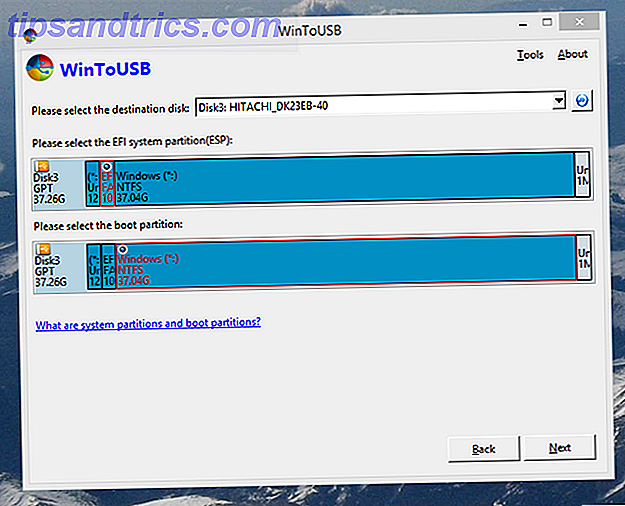
Κάντε κλικ στο κουμπί Next και το WinToUSB θα εγκαταστήσει τα Windows στη μονάδα USB. Όταν ολοκληρωθεί, αποσυνδέστε το δίσκο από τον υπολογιστή και συνδέστε τον σε Mac. Τερματίστε το Mac σας, εάν εκτελείται αυτή τη στιγμή, στη συνέχεια ενεργοποιήστε το ενώ κρατάτε το πλήκτρο Option.
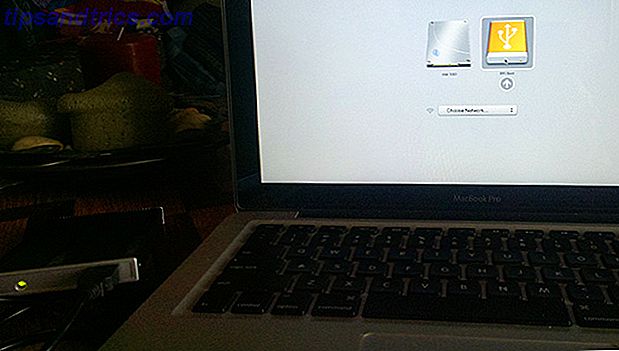
Θα πρέπει να δείτε τη μονάδα USB ως εκκίνηση - κάντε κλικ στο κουμπί για να συνεχίσετε και θα ξεκινήσουν τα Windows (αν και μπορεί να ξεκινήσει μία ή δύο φορές για να ολοκληρωθεί η διαδικασία εγκατάστασης). Θα έχετε τα Windows σε λειτουργία, αλλά το Wi-Fi και πολλά άλλα πράγματα δεν θα λειτουργήσουν - χρειάζεστε προγράμματα οδήγησης.
Επανεκκινήστε το Mac στο OS X και κάντε λήψη των προγραμμάτων οδήγησης Boot Camp. Πιθανότατα θέλετε να τα τοποθετήσετε σε άλλο κλειδί USB, ώστε να έχετε πρόσβαση σε αυτά μέσα από τα Windows. Κάντε επανεκκίνηση στα Windows και, στη συνέχεια, εκτελέστε το πρόγραμμα εγκατάστασης.
Τελικά θα έχετε μια πλήρη έκδοση των Windows που εκτελείται από USB, πλήρης με τους οδηγούς Mac. Ένα τεράστιο πλεονέκτημα αυτής της ρύθμισης είναι ότι μπορείτε να εκτελέσετε την ίδια εμφάνιση των Windows σε οποιοδήποτε Mac, και όλα τα προγράμματά σας θα έρθουν μαζί σας.
3. Εικονικοποιήστε τα Windows στο Mac σας χρησιμοποιώντας Parallels ($ 80)
Εύκολο αλλά ακριβό εργαλείο για την εκτέλεση των Windows στο Mac σας ταυτόχρονα με το OS X. Η απόδοση δεν θα ταιριάζει με τη ρύθμιση διπλής εκκίνησης, αλλά δεν χρειάζεται να κάνετε επανεκκίνηση του υπολογιστή σας για να εκτελέσετε λογισμικό Windows. Χτισμένο ειδικά με Macs στο μυαλό. Συνιστάται για όποιον χρειάζεται να τρέχει μερικά συγκεκριμένα προγράμματα των Windows από καιρό σε καιρό.
Η δημιουργία εικονικών μηχανών μπορεί να είναι μια περίπλοκη διαδικασία, αλλά το Parallels το καθιστά απλό. Απλώς τοποθετήστε το πρόγραμμα στη δισκέτα εγκατάστασης των Windows, ρυθμίστε μερικές ρυθμίσεις και φροντίστε τα υπόλοιπα.
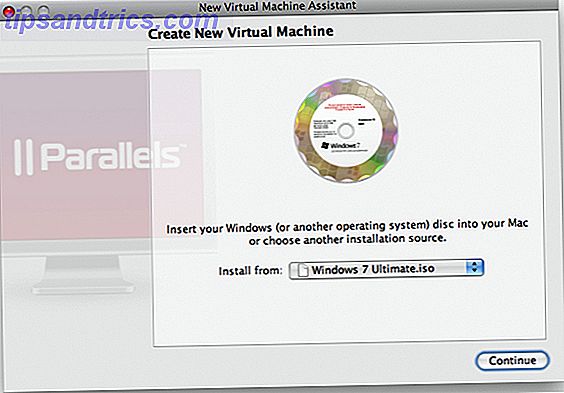
Σας έχουμε δείξει πώς το Parallels σας επιτρέπει να τρέχετε τα Windows γρηγορότερα Εκτελέστε τα Windows γρηγορότερα στο Mac σας Με το Parallels Desktop 6 [Giveaway] Εκτελέστε τα Windows πιο γρήγορα στο Mac σας Με το Parallels Desktop 6 [Giveaway] Διαβάστε περισσότερα, οπότε ελέγξτε την αναθεώρηση για μια ματιά πώς λειτουργεί το πρόγραμμα.
Το Parallels προσφέρει επίσης πολλά εξαιρετικά τεχνικά κόλπα για Mac, όπως η υποστήριξη στα Windows για τις αγαπημένες σας συντομεύσεις πληκτρολογίου Mac και σας επιτρέπει να δημιουργήσετε μια εικονική μηχανή του διαμερίσματος Boot Camp με μερικά μόνο κλικ (που σημαίνει ότι μπορείτε να εκτελέσετε την ίδια εμφάνιση των Windows ως εικονικές μηχανές ή μεμονωμένα).
Το Parallels θεωρείται γενικά ότι ξεπερνά τη VMWare Fusion ($ 50), τον κύριο εμπορικό ανταγωνιστή του, όσον αφορά τόσο τις επιδόσεις όσο και τα χαρακτηριστικά - αλλά η Fusion είναι επίσης μια σταθερή, φθηνότερη επιλογή για να εξετάσουμε. Ελέγξτε τη σύγκριση των δύο εφαρμογών από τη Wikipedia για μια γρήγορη μείωση.
4. Εικονικοποιήστε τα Windows στο Mac σας χρησιμοποιώντας το VirtualBox (δωρεάν)
Ελαφρώς πιο δύσκολο λογισμικό για την εκτέλεση των Windows στο Mac σας ταυτόχρονα με το OS X. Η απόδοση δεν ταιριάζει με Parallels, αλλά δεν είναι πολύ χειρότερη. Αυτό το cross-πλατφόρμα πρόγραμμα είναι σύντομη για Mac-ειδικά χαρακτηριστικά.
Ο χρόνος είναι χρήμα, το παλιό ρητό πηγαίνει, αλλά αυτό ισχύει μόνο αν δεν απολαμβάνετε το τικνίκ. Εάν είστε διατεθειμένοι να ξοδέψετε λίγο περισσότερο χρόνο για να εγκαταστήσετε μια εικονική μηχανή, συνιστούμε να εγκαταστήσετε τα Windows 8 χρησιμοποιώντας το VirtualBox. Είναι αυτό που προσωπικά χρησιμοποιώ, κυρίως για να δοκιμάσω το λογισμικό των Windows.
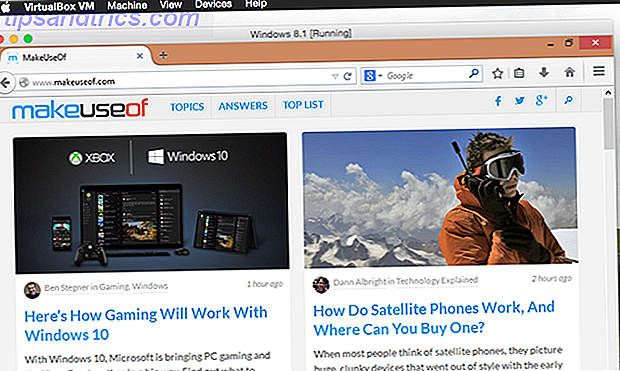
Προσφέρουμε έναν πλήρη οδηγό για τη ρύθμιση του VirtualBox Πώς να χρησιμοποιήσετε το VirtualBox: Οδηγός χρήσης Πώς να χρησιμοποιήσετε το VirtualBox: Οδηγός χρήσης Με το VirtualBox μπορείτε εύκολα να εγκαταστήσετε και να δοκιμάσετε πολλά λειτουργικά συστήματα. Θα σας δείξουμε πώς να ρυθμίσετε τα Windows 10 και το Ubuntu Linux ως εικονική μηχανή. Διαβάστε περισσότερα, οπότε ελέγξτε εάν θέλετε να μάθετε πώς να χρησιμοποιείτε αυτό το ισχυρό λογισμικό.
Όσον αφορά τις λειτουργίες που αφορούν ειδικά τα Mac; Πολλοί λείπουν από το κιβώτιο - μην περιμένετε από τις συντομεύσεις πληκτρολογίου Mac να συνεχίσουν να εργάζονται. Αλλά ορισμένα πράγματα, όπως η αντιγραφή μεταξύ των προγραμμάτων, δουλεύουν τέλεια. Και υπάρχει μια μακρά εκμάθηση για τη λειτουργία ενός διαμερίσματος Bootcamp, εάν είστε διατεθειμένοι να αφιερώσετε λίγο χρόνο σε αυτό.
Τι χάσαμε;
Αυτές οι τέσσερις μέθοδοι είναι, για μένα, οι καλύτεροι τρόποι για να λειτουργήσουν τα Windows στο Mac σας. Η χρήση που πιθανώς εξαρτάται από την κατάστασή σας, αλλά θα πρέπει να καλύπτει τα πιο κοινά σενάρια χρήσης.
Φυσικά, θα μπορούσα να κάνω λάθος - γι 'αυτό και αγαπώ τους αναγνώστες μας. Επισημαίνουν τα πράγματα που μου λείπει. Εάν μπορείτε να σκεφτείτε κάτι, ενημερώστε με τα σχόλια παρακάτω. ΑΝΥΠΟΜΟΝΩ!
Εκτελείτε τα Windows 8 στο Mac σας; Πώς και γιατί?