
Ενδιαφέρεστε να μάθετε για το Linux ή να τρέχετε έναν κεντρικό διακομιστή ιστού; Η εγκατάσταση του Linux σε ένα ανταλλακτικό παλιό υπολογιστή είναι ένα αρκετά εύκολο πράγμα για να κάνετε αυτές τις μέρες με πολλές φιλικές προς το χρήστη διανομές όπως το Ubuntu και το Mint Linux. Αφού ξεκινήσετε να λειτουργείτε, θα έχετε μια πλατφόρμα για τη φιλοξενία του ιστότοπού σας είτε για ανάπτυξη είτε για να φιλοξενήσετε έναν ιστότοπο.
Αυτό το εγχειρίδιο περιγράφεται σε 4 σημαντικά βήματα: 1. Αποκτήστε έναν παλιό υπολογιστή, 2. Εγκαταστήστε το λειτουργικό σύστημα, 3. Ρυθμίστε το λογισμικό διακομιστή web εφαρμογής (Apache, PHP, MySQL) και 4. Αποκτήστε πρόσβαση στον υπολογιστή από το διαδίκτυο .
Αποκτήστε έναν παλιό υπολογιστή
Το Linux είναι ένα ευέλικτο λειτουργικό σύστημα, δεδομένου ότι μπορεί να τρέξει στον πιο αργό από τους υπολογιστές, τουλάχιστον στη λειτουργία γραμμής εντολών. Για λόγους απλούστευσης, πρόκειται να τρέξουμε το Ubuntu 10.10 "Maverick Meercat" το οποίο μόλις κυκλοφόρησε και αναθεωρήθηκε από τον Justin.
Απαιτήσεις συστήματος
Το Ubuntu 10.10 παραθέτει 256MB μνήμης RAM ως το ελάχιστο ποσό που θα λειτουργήσει. Η ίδια η εγκατάσταση έχει χωρητικότητα 3, 3 GB και, στη συνέχεια, θέλετε να αφήσετε χώρο για το πρόσθετο λογισμικό και τα αρχεία που χρειάζεστε για να εργαστείτε, οπότε θα έπρεπε να συνδέσετε αυτό το ελάχιστο με 10GB.
Το Ubuntu υποστηρίζει μια μεγάλη ποικιλία καρτών βίντεο, σκληρών δίσκων και άλλου υλικού. αν θέλετε να ελέγξετε πριν από τη λήψη του δίσκου εγκατάστασης, εξετάστε τη λίστα συμβατότητας υλικού Linux τόσο για τα πλήρη συστήματα όσο και για τα μεμονωμένα στοιχεία του συστήματός σας για να δείτε εάν θα λειτουργήσει. Πριν πάρετε πάρα πολύ παγιδευτεί σε αυτό όμως, είναι αρκετά γρήγορο και απλό να δοκιμάσετε τα πράγματα με ένα Live CD για να βεβαιωθείτε ότι όλα θα λειτουργήσουν στο σύστημά σας.
Αν σχεδιάζετε να τρέχετε το διακομιστή 24/7, βεβαιωθείτε ότι βρίσκεται σε καλά αεριζόμενο χώρο. Είναι καλύτερο να το τοποθετήσετε σε ένα κλιματιζόμενο δωμάτιο κατά τη διάρκεια του καλοκαιριού, καθώς η θερμότητα θα είναι ο κύριος εχθρός του συστήματος σας.
Εγκαταστήστε το Ubuntu
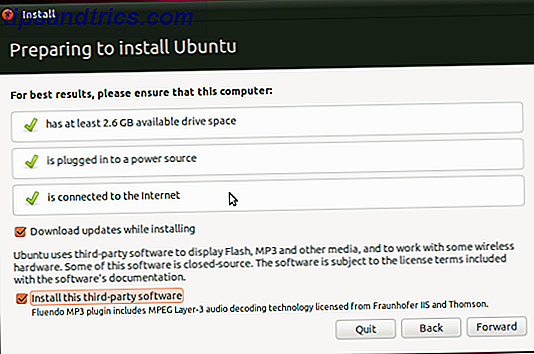
Η εγκατάσταση του Ubuntu είναι ένα cinch με το τελευταίο πρόγραμμα εγκατάστασης 10.10. Το αγαπημένο μου χαρακτηριστικό του προγράμματος εγκατάστασης είναι ότι ενώ κάνετε ακόμη επιλογές σχετικά με την εγκατάσταση, προσπαθεί να μορφοποιήσει και να αντιγράψει αρχεία στον σκληρό σας δίσκο.
Προχωρήστε στο δίσκο Ubuntu Desktop CD Download για να λάβετε το αρχείο ISO. Αυτές οι εικόνες δισκέτας διαθέτουν τις πιο πρόσφατες εκδόσεις λογισμικού, ώστε να χρειάζεται να κάνετε ελάχιστη αναβάθμιση μετά την εγκατάσταση. Χρησιμοποιήστε την έκδοση 64-bit εάν ο υπολογιστής σας υποστηρίζει ή διαφορετικά την έκδοση 32 bit. Κάψτε το ISO σε ένα CD ή DVD, συνδέστε το στη μονάδα του υπολογιστή και ξεκινήστε την εκκίνηση.
Εάν πρέπει να αλλάξετε τις ρυθμίσεις του BIOS για να εκκινήσετε ένα CD, τότε πρέπει να το κάνετε ή μερικές φορές πρέπει να πατήσετε ένα πλήκτρο για να επιλέξετε ένα εναλλακτικό μέσο εκκίνησης. Ξεκινήστε την εκκίνηση της μονάδας CD και επιλέξτε το "Εγκατάσταση του Ubuntu". Γενικά, θα εγκαταστήσουμε το μικρότερο δυνατό λογισμικό για δύο λόγους: το πρώτο είναι ότι όσο περισσότερο λογισμικό εγκαθιστάτε και υπηρεσίες που εκτελείτε στο παρασκήνιο, πιο αργό θα είναι το σύστημά σας. Το δεύτερο είναι ότι ανοίγει το σύστημά σας μέχρι και σε περισσότερες πιθανές τρύπες ασφαλείας στο μέλλον.
Επιλέξτε "Λήψη ενημερώσεων κατά την εγκατάσταση" και "Εγκατάσταση λογισμικού τρίτου μέρους" και, στη συνέχεια, "Διαγραφή και χρήση ολόκληρου του δίσκου". Σημειώστε ότι αυτό θα διαγράψει οποιαδήποτε άλλα λειτουργικά συστήματα έχετε στον υπολογιστή. Ακολουθήστε τις άλλες επιλογές στις επιθυμητές ρυθμίσεις. Δεν προτείνω να κρυπτογραφείτε τον οικείο φάκελο. Επανεκκίνηση μετά την ολοκλήρωση της εγκατάστασης.

Μετά την επανεκκίνηση, η εγκατάσταση σας είναι ουσιαστικά πλήρης! Το πρώτο πράγμα που πρέπει να κάνετε μετά από μια εγκατάσταση, παρόμοια με μια μηχανή των Windows, είναι να εφαρμόσετε τυχόν ενημερώσεις. Μεταβείτε στο System-> Administration-> Update Manager και στο "Install Updates". Μπορεί να χρειαστεί να κάνετε επανεκκίνηση μετά την εγκατάσταση οποιωνδήποτε ενημερώσεων που έχει βρει.
Τώρα έχετε μια πλήρως λειτουργική εγκατάσταση του Ubuntu.
Ρύθμιση υπηρεσιών εφαρμογών
Έχετε πολλές επιλογές εδώ, αλλά επειδή οι περισσότεροι ιστότοποι τρέχουν σε συνδυασμό με Apache, MySQL και PHP, πρόκειται να τα εγκαταστήσουμε. Αυτό είναι παρόμοιο με αυτό που συνιστούσαμε να εγκαταστήσετε στα Windows Πώς να ρυθμίσετε το δικό σας WampServer Πώς να ρυθμίσετε το δικό σας WampServer Διαβάστε περισσότερα.
Αυτές οι εφαρμογές εγκαθίστανται μέσω του Κέντρου Λογισμικού του Ubuntu. Εκκινήστε το κέντρο λογισμικού μέσω του System-> Administration-> Synaptic Package Manager. Εδώ εγκαθιστούμε το λογισμικό που χρειαζόμαστε.
Αναζητήστε και εγκαταστήστε τα ακόλουθα ονόματα πακέτων, καθένα από τα οποία θα περιλαμβάνει μια σειρά προαπαιτήσεων: apache2, php5, php5-mysql και mysql-server . Εφαρμόστε τις αλλαγές για να εγκαταστήσετε τα πακέτα.

Τα πακέτα θα λάβουν και θα εγκατασταθούν σύντομα. Το πρόγραμμα εγκατάστασης θα σας ζητήσει τον κωδικό πρόσβασης "root" της MySQL. Δεν απαιτείται επανεκκίνηση.
Δοκιμή του διακομιστή σας Web!
Μπορείτε να δοκιμάσετε τον διακομιστή ιστού ανοίγοντας το πρόγραμμα περιήγησης ιστού του Firefox στο διακομιστή σας και κατευθυνόμενος στη διεύθυνση URL http://127.0.0.1/.

Θα πρέπει να δείτε ένα μήνυμα "Λειτουργεί!" Που σημαίνει ότι ο διακομιστής ιστού εκτελείται! Τόσο η Apache όσο και η MySQL θα τρέχουν στο παρασκήνιο και θα ξεκινήσουν από την εκκίνηση. Ο διακομιστής ιστού σας λειτουργεί ουσιαστικά και μπορείτε να επεξεργαστείτε τα αρχεία στο / var / www και να δείτε τις αλλαγές στον ιστότοπό σας.
Το δεύτερο μέρος αυτής της σειράς, που πρόκειται να δημοσιευθεί σύντομα, θα ανατρέξει στον τρόπο με τον οποίο μπορείτε να ανεβάσετε αρχεία στο διακομιστή ιστού Linux. και πώς να αποκτήσετε πρόσβαση στον διακομιστή ιστού σας τόσο στο τοπικό σας δίκτυο όσο και μέσω του Διαδικτύου. Ελέγξτε ξανά για να δείτε πώς μπορείτε να ολοκληρώσετε τη ρύθμιση. Η ρύθμιση είναι αρκετά απλή, αλλά υπάρχουν πάντα λόξυγκας στην πορεία.
Μέρος 2ο
Έχετε μάθει πώς να εγκαταστήσετε το Ubuntu και το λογισμικό διακομιστή web του Linux, συμπεριλαμβανομένων των Apache, PHP και MySQL, στο πρώτο μέρος αυτής της σειράς. Τώρα μάθετε πώς μπορείτε να ανεβάσετε τα αρχεία σας και τέλος να προβάλετε τον διακομιστή ιστού σας από οπουδήποτε στον κόσμο!
Τώρα που ο διακομιστής μας είναι λειτουργικός, πρέπει να φροντίσουμε για το μέρος στο οποίο μπορούμε πραγματικά να το χρησιμοποιήσουμε. Βασικά πρέπει να εκθέσουμε τον διακομιστή στον εξωτερικό κόσμο, οπότε από εδώ και πέρα είναι σημαντικό να ενημερώνουμε το διακομιστή με όλα τα μπαλώματα του - ο Ubuntu Update Manager θα φροντίσει αυτό για εσάς.
Εύρεση της τοπικής διεύθυνσης IP του διακομιστή
Το πρώτο πράγμα που πρέπει να κάνετε είναι να βρείτε την τοπική διεύθυνση IP του διακομιστή και να το ορίσετε σε κάτι που αργότερα θα μπορείτε να αναφέρετε. Ας βρούμε την τρέχουσα διεύθυνση IP του διακομιστή - που βρέθηκε μέσω του δυναμικού πρωτοκόλλου DHCP - στο πλαίσιο Πληροφορίες δικτύου.
Κάντε δεξί κλικ στη σύνδεση δικτύου, η οποία θα είναι μια συστοιχία επάνω / κάτω και μεταβείτε στην ενότητα "Πληροφορίες σύνδεσης ". Θα εμφανιστεί ένα πλαίσιο με την τρέχουσα διεύθυνση IP, κάρτα προσαρμογέα δικτύου, διεύθυνση εκπομπής, πύλη και διακομιστή DNS. Γράψτε αυτό κάτω καθώς θα το χρησιμοποιήσουμε στο επόμενο βήμα.

Αυτό που πρέπει να κάνετε είναι να επεξεργαστείτε τις πληροφορίες σύνδεσης για να δώσετε μια στατική διεύθυνση IP στο τοπικό σας δίκτυο. Κάντε δεξί κλικ σε αυτό το μενού αλλά αυτή τη φορά πηγαίνετε στο " Επεξεργασία συνδέσεων ". Επιλέξτε το όνομα του προσαρμογέα από το προηγούμενο βήμα - στην περίπτωσή μου είναι eth1, και επεξεργαστείτε αυτές τις ρυθμίσεις. Επιλέξτε την καρτέλα IPv4 και μεταβείτε στη " Μέθοδος " σε " Μη αυτόματη " αντί στην " Αυτόματη (DHCP) ", η οποία είναι η προεπιλεγμένη κατά την εγκατάσταση. Πληκτρολογήστε τις πληροφορίες από τις ρυθμίσεις σύνδεσης.

Η μόνη διαφορά που θα έχουμε αυτή τη φορά θα είναι η διεύθυνση IP σας. Διατηρήστε τις τρεις πρώτες οκτάδες (τους αριθμούς μεταξύ των κουκκίδων) και αλλάξτε τον τελευταίο σε υψηλό αριθμό κάτω από 254. Είναι σημαντικό ο αριθμός αυτός να μην χρησιμοποιείται στο δίκτυό σας και αν δεν είστε βέβαιος, επιλέξτε μια υψηλή διεύθυνση IP όπως το 250. Για το παράδειγμά μας, ξέρω ότι το .10 είναι ελεύθερο, οπότε ας πούμε η νέα διεύθυνση IP μας είναι 192.168.2.10. Αυτή θα είναι η στατική, τοπική διεύθυνση IP σας.
Κοινή χρήση του φακέλου Web
Η κοινή χρήση ενός φακέλου είναι πιθανώς ο ευκολότερος τρόπος πρόσβασης και μεταφόρτωσης αρχείων στον διακομιστή σας. Ωστόσο, και αυτό είναι ένα μεγάλο, αυτό ανοίγει επίσης το διακομιστή σας με ασφάλεια και είναι σημαντικό να χρησιμοποιήσετε αυτήν τη μέθοδο μόνο εάν ο διακομιστής σας βρίσκεται σε ιδιωτικό δίκτυο και δεν διατρέχετε τον κίνδυνο να συνδεθεί οποιοσδήποτε με αυτό μέσω ενσύρματου ή ασύρματη πρόσβαση και πρόσβαση στις μετοχές σας.
Πρώτα πρέπει να χαλαρώσουμε τα δικαιώματα στον φάκελο ιστού μας. Ανοίξτε ένα τερματικό πηγαίνοντας στο Applications-> Accessories-> Terminal. Καταχωρίστε την ακόλουθη εντολή:
$ sudo chmod 777 / var / www
Θα σας ζητήσει τον κωδικό πρόσβασής σας και, στη συνέχεια, θα αλλάξετε τα δικαιώματα, τα οποία δεν θα έχουν επιστραφεί σε περίπτωση επιτυχίας.

Τώρα μεταβείτε στο πρόγραμμα περιήγησης αρχείων ( Places-> Computer ) και μεταβείτε στο Σύστημα αρχείων -> / var / . Κάντε δεξί κλικ στο φάκελο www και στη συνέχεια " Επιλογές κοινής χρήσης ". Επιλέξτε " Κοινή χρήση αυτού του φακέλου ". Για επιλογές ασφαλείας, μπορείτε είτε να το μοιραστείτε με ή χωρίς κωδικό πρόσβασης. Επιλέξτε " Πρόσβαση επισκέπτη " για να μοιραστείτε το φάκελο χωρίς να απαιτήσετε όνομα χρήστη και κωδικό πρόσβασης.
Αυτό σημαίνει ότι εσείς ή οποιοσδήποτε άλλος θα έχετε πρόσβαση στα αρχεία χωρίς κωδικό πρόσβασης. Για το λόγο αυτό, συνιστούμε να μοιράζεστε έναν κωδικό πρόσβασης. Θα είναι περισσότερο ο πόνος γιατί θα πρέπει να εισαγάγετε αυτές τις πληροφορίες, αλλά σίγουρα είναι πιο ασφαλής. Επίσης, επιλέξτε " Να επιτρέπεται σε άλλους να δημιουργούν και να διαγράφουν αρχεία σε αυτόν τον φάκελο ." Αυτό επιτρέπει την πρόσβαση εγγραφής από τον κοινόχρηστο κατάλογο.

Για να δείτε τα αρχεία σας, μεταβείτε στη θέση δικτύου //192.168.2.10/www . Θα σας προειδοποιήσει είτε για τον κωδικό πρόσβασής σας είτε θα σας επιτρέψει να έχετε πρόσβαση απευθείας στα αρχεία σας, ανάλογα με τις ρυθμίσεις ασφαλείας σας. Αυτό είναι το ίδιο σύνολο αρχείων στα οποία μπορείτε να έχετε πρόσβαση στον περιηγητή ιστού σας πηγαίνοντας στο http://192.168.2.10/.
Προώθηση θυρών
Τώρα που έχουμε τη διεύθυνση IP μας, μια σημαντική έννοια που πρέπει να καταλάβουμε είναι η προώθηση των θυρών. Κάθε άτομο συνδεδεμένο στο διαδίκτυο είναι πίσω από μια διεύθυνση IP. Για τις περισσότερες συνδέσεις στο σπίτι και ορισμένες επιχειρηματικές συνδέσεις, η IP του τοπικού υπολογιστή σας δεν είναι στην πραγματικότητα εκτεθειμένη στο Internet - θα είναι σε ιδιωτική σειρά που είναι είτε 192.168.xx είτε 10.xxx Έτσι, πώς οι επισκέπτες στον ιστότοπό σας στην πραγματικότητα επικοινωνήστε με τον διακομιστή σας; Κάνουμε αυτό με την προώθηση θυρών.
Λιμάνια Ανοίξτε τις θύρες δρομολογητών και τις επιπτώσεις τους στην ασφάλεια [Τεχνολογία εξηγείται] Ανοίξτε τις θύρες του δρομολογητή & οι επιπτώσεις τους στην ασφάλεια [Τεχνολογία εξηγείται] Διαβάστε περισσότερα σε έναν διακομιστή είναι παρόμοια με τις πόρτες ή τα παράθυρα σε ένα σπίτι - κάθε μία θα σας δώσει πρόσβαση σε μια διαφορετική υπηρεσία ο διακομιστής. Οι διακομιστές Web χρησιμοποιούν τη θύρα 80 από προεπιλογή.
Ο δρομολογητής σας θα πρέπει να έχει μια ενότητα που ονομάζεται " Προώθηση θυρών " ή " Εφαρμογές ", η οποία θα σας επιτρέψει να μεταφέρετε σωστά τις θύρες. Προωθήστε τη θύρα TCP 80 στο εσωτερικό του δικτύου σας στη διεύθυνση IP που καθορίσαμε παραπάνω. Κάθε δρομολογητής είναι διαφορετικός, οπότε ανατρέξτε στο εγχειρίδιο λειτουργιών του δρομολογητή σας σχετικά με τον τρόπο ρύθμισης αυτού σωστά.
Λήψη Στατικού Hostname
Οι περισσότερες συνδέσεις στο σπίτι έχουν αυτό που ονομάζεται δυναμική διεύθυνση IP Τι είναι μια δυναμική διεύθυνση IP και πώς μπορώ να πάρω ένα; [Τεχνολογία εξηγείται] Τι είναι μια δυναμική διεύθυνση IP και πώς μπορώ να πάρω ένα; [Technology Explained] Διαβάστε περισσότερα, πράγμα που σημαίνει ότι θα αλλάξει μετά από μια καθορισμένη περίοδο, συνήθως μια εβδομάδα περίπου. Έχουμε καλύψει τον φανταστικό DynDNS server εδώ στο MakeUseOf Συνδέστε στον οικιακό σας υπολογιστή από οπουδήποτε με το DynDNS Συνδεθείτε με τους οικιακούς σας υπολογιστές από οπουδήποτε Με το DynDNS Διαβάστε περισσότερα πέρυσι, γι 'αυτό δείτε αυτό το άρθρο για περισσότερες πληροφορίες σχετικά με τη χρήση της υπηρεσίας DynDNS. Βεβαιωθείτε ότι χρησιμοποιείτε το πρόγραμμα-πελάτη Linux για την ενημέρωση της δυναμικής IP σας με τους διακομιστές DynDNS. Για τον διακομιστή ιστού θα θέλετε να προωθήσετε τη θύρα TCP 80. Προωθήστε αυτή τη θύρα στην τοπική στατική διεύθυνση IP, στην περίπτωσή μας αυτή είναι 192.168.2.10.
Θα πρέπει τώρα να μπορείτε να επισκεφτείτε τον διακομιστή ιστού σας από τον έξω κόσμο πηγαίνοντας στη διεύθυνση URL: http://yourhostname.dyndns.org . Ορισμένοι ISPs θα αποκλείσουν τη θύρα 80 στο δρομολογητή σας. Σε αυτήν την περίπτωση, προωθήστε κάτι σαν τη θύρα 8080 στη θύρα 80. Αυτό θα σας επιτρέψει να επισκεφθείτε τον ιστότοπό σας πηγαίνοντας στο http://yourhostname.dyndns.org:8080 .
Ο κόσμος είναι το στρείδι σας
Αυτό είναι για μας κάτω και βρώμικο οδηγό για τη λειτουργία του δικού σας διακομιστή web σε έναν παλιό υπολογιστή. Μπορεί να είναι τόσο απλή ή περίπλοκη όσο θέλετε και υπάρχουν πολλές μεταβλητές που ρίχνονται στη διαδικασία, ώστε να είναι εύκολο να πιαστείτε σε κάτι. Αν αντιμετωπίζετε προβλήματα, μην διστάσετε να αφήσετε μια απάντηση παρακάτω και θα σας καθοδηγήσουμε όσο πιο καλά μπορούμε.
Τώρα που ο διακομιστής σας έχει ρυθμιστεί, μπορείτε να εστιάσετε στον προγραμματισμό ή την εγκατάσταση του δικού σας λογισμικού!
Ερωτήσεις από νέους διαχειριστές συστήματος; Ρωτήστε μακριά στα σχόλια και θα είμαι σίγουρος για να έρθω πίσω σε σας!



