
Το Microsoft Word μπορεί να σας βοηθήσει να έχετε χρόνο αποτελεσματικό Χρησιμοποιώντας το Microsoft Word; Εδώ είναι πώς να γίνετε εξοικονόμηση χρόνου Ninja χρησιμοποιώντας το Microsoft Word; Εδώ είναι πώς να γίνετε εξοικονόμηση χρόνου Ninja Με τα χρόνια, το Microsoft Word έχει γίνει ένας από τους καλύτερους επεξεργαστές κειμένου στον κόσμο. Είμαι βέβαιος ότι υπάρχουν άνθρωποι εκεί που διαφωνούν - ιδιαίτερα Linux ή Mac οι οποίοι θα ήθελαν πραγματικά ... Διαβάστε περισσότερα. Μπορεί να αυτοματοποιήσει μια σειρά από χρονοβόρες διαδικασίες, εξασφαλίζοντας ότι περνάτε λιγότερο χρόνο ανακατεύοντας γύρω και περισσότερο χρόνο γραφής.
Είτε πρόκειται για εύρεση και αντικατάσταση λέξεων, εισαγωγή μιας αυτόματα ενημερωμένης ώρας και ημερομηνίας, είτε μόνο για την ενημέρωση του προγράμματος, θα σας δείξουμε μερικά από τα πράγματα που το Word μπορεί αυτόματα να ενημερώσει για εσάς.
Εάν έχετε τη δική σας συμβουλή να μοιραστείτε, τότε παρακαλούμε να μας ενημερώσετε στην παρακάτω ενότητα σχολίων.
1. Ημερομηνία και ώρα
Είναι πολύ εύκολο να εισαγάγετε την τρέχουσα ημερομηνία ή / και την ώρα στο έγγραφο του Word και να το ενημερώνετε αυτόματα κάθε φορά που το αρχείο ανοίγει ή εκτυπώνεται. Για να το κάνετε αυτό, μεταβείτε στην καρτέλα Εισαγωγή και, στη συνέχεια, κάντε κλικ στην επιλογή Ημερομηνία και ώρα, που μπορείτε να βρείτε στην κατηγορία Κείμενο . Θα ανοίξει ένα νέο παράθυρο όπου μπορείτε να επιλέξετε τον τύπο μορφής ημερομηνίας και ώρας που θέλετε να εισαγάγετε στο έγγραφο. Επιλέξτε ένα, στη συνέχεια επιλέξτε Ενημέρωση αυτόματα και, στη συνέχεια, κάντε κλικ στο OK .
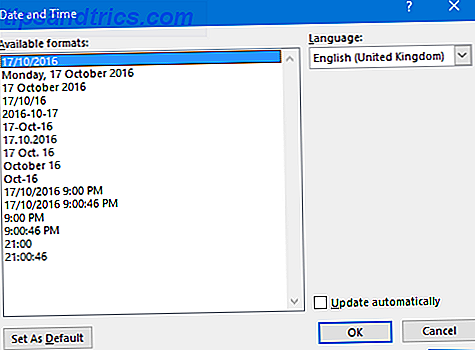
Σημειώστε ότι αυτό το πεδίο δεν θα ενημερώνεται σε πραγματικό χρόνο καθώς πληκτρολογείτε. Αντ 'αυτού, πρέπει να κάνετε κλικ στο πεδίο και να κάνετε κλικ στην επιλογή Ενημέρωση . Έχετε υπόψη ότι κάθε φορά που κάποιος άλλος ανοίγει το έγγραφο, πρόκειται να δει την τρέχουσα ημερομηνία και ώρα, όχι αυτή που είχε οριστεί όταν το αποθηκεύσατε. Εάν δεν θέλετε να ενημερώνεται αυτόματα πια, κάντε κλικ στο πεδίο και πατήστε Ctrl + Shift + F9 .
2. Ορθογραφία και γραμματική
Ποιος πρέπει να ασχοληθεί με την εκμάθηση πώς να γράφει τα πράγματα σήμερα, όταν έχουμε ορθογραφικά Έλεγχος ορθογραφίας και γραμματικής στο Microsoft Word Πώς να γράψετε και να γράψετε γραπτώς στο Microsoft Word Μπορείτε να προσαρμόσετε τα ενσωματωμένα εργαλεία ελέγχου ορθογραφίας και γραμματικής του Microsoft Word για να καλύψετε τις ανάγκες σας . Μπορείτε ακόμη να χρησιμοποιήσετε την αυτόματη διόρθωση για να επιταχύνετε την πληκτρολόγηση. Διαβάστε περισσότερα ?
Το Word κάνει τα πράγματα ακόμη πιο εύκολα διορθώνοντας αυτομάτως έναν τεράστιο αριθμό συνηθισμένων λαθών, μαζί με άλλα χρήσιμα χαρακτηριστικά, όπως την κεφαλαιοποίηση λέξεων όπου χρειάζεται και την εφαρμογή μορφοποίησης στα σύμβολα.
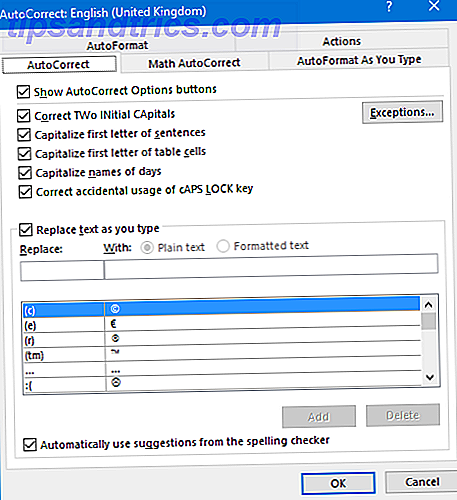
Για να προσαρμόσετε αυτές τις ρυθμίσεις ή για να τις ενεργοποιήσετε αν το έχετε απενεργοποιήσει, μεταβείτε στο Αρχείο> Επιλογές> Έλεγχος> Επιλογές αυτόματης διόρθωσης ... Αυτό θα ανοίξει ένα νέο παράθυρο με διάφορες καρτέλες. Αξίζει να εξερευνήσετε το καθένα για να δείτε τι είναι δυνατό. Για παράδειγμα, η καρτέλα Αυτόματη διόρθωση σάς επιτρέπει να προσθέσετε, να επεξεργαστείτε και να διαγράψετε λέξεις που θα διορθωθούν αυτόματα. Αλλού, η καρτέλα Αυτόματης μορφοποίησης ( AutoFormat ) θα σας επιτρέψει να δημιουργείτε αυτόματα λίστες με κουκκίδες ή να χρησιμοποιείτε παύλες σε παύλες.
3. Εύρεση και αντικατάσταση
Εάν υπάρχει μια λέξη ή μια φράση που εμφανίζεται σε όλο το έγγραφό σας και πρέπει τώρα να την αντικαταστήσετε μαζικά, μην τα ξεπεράσετε ξεχωριστά και το κάνετε. Το Word μπορεί να ενημερώσει αυτόματα όλες τις εμφανίσεις για εσάς. Για να ξεκινήσετε, πατήστε Ctrl + H για να ανοίξετε το παράθυρο Εύρεση και αντικατάσταση.
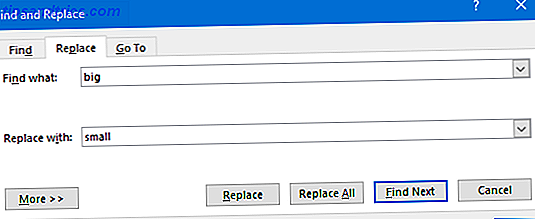
Υπάρχουν δύο πεδία για εισαγωγή: Βρείτε τι και Αντικαταστήστε με . Βάλτε την υπάρχουσα λέξη ή φράση στο πρώτο και την αντικατάσταση στην τελευταία. Όταν είστε έτοιμοι, πατήστε Αντικατάσταση όλων για να αλλάξετε κάθε εμφάνιση ή απλώς Αντικατάσταση για να τις πάρετε με τη σειρά τους. Μπορείτε επίσης να κάνετε κλικ στην επιλογή Περισσότερα για να πάρετε περισσότερες προχωρημένες επιλογές, όπως περίπτωση αντιστοίχισης, μπαλαντέρ και λέξεις που ακούγονται παρόμοια.
4. Σύνδεσμοι με άλλα αρχεία
Το Word λειτουργεί καλά με άλλα προγράμματα του Office και σας επιτρέπει να ενσωματώσετε κάποια στοιχεία από αυτά μέσα στα έγγραφά σας. Το καλύτερο παράδειγμα είναι το Excel, το οποίο σας επιτρέπει να ενσωματώσετε πίνακες, γραφήματα και πολλά άλλα. Πώς να ενσωματώσετε τα δεδομένα Excel σε ένα έγγραφο του Word Πώς να ενσωματώσετε τα δεδομένα Excel σε ένα έγγραφο Word Κατά τη διάρκεια της εβδομάδας εργασίας σας, υπάρχουν πιθανώς πολλές φορές βρίσκεστε αντιγραφή και επικόλληση πληροφοριών από το Excel στο Word, ή το αντίστροφο. Αυτός είναι ο τρόπος με τον οποίο οι άνθρωποι συχνά εκπονούν γραπτές αναφορές ... Διαβάστε περισσότερα.
Αν θέλετε, κάθε φορά που ενημερώνετε αυτό το στοιχείο στο άλλο πρόγραμμα, μπορεί να ενημερωθεί αυτόματα και στο έγγραφο του Word.
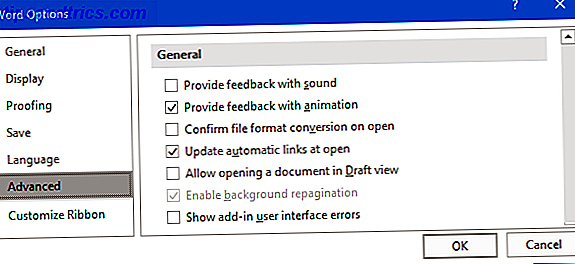
Αυτή η λειτουργία μπορεί να βρεθεί πηγαίνοντας στο File> Options> Advanced . Στη συνέχεια, μετακινηθείτε προς τα κάτω στην επικεφαλίδα Γενικά και επιλέξτε Ενημέρωση αυτόματων συνδέσμων στην οθόνη . Κάθε φορά που ανοίγετε το έγγραφο, το Word θα σας ρωτήσει εάν θέλετε να ενημερώσετε τα συνδεδεμένα στοιχεία μέσα. Αυτό είναι εξαιρετικά χρήσιμο για να διασφαλιστεί ότι τα δεδομένα παραμένουν συγχρονισμένα, αλλά θυμηθείτε ότι μπορείτε να απενεργοποιήσετε αυτό το πλαίσιο εάν δεν θέλετε να πραγματοποιηθεί η αυτόματη ενημέρωση.
Εάν χρησιμοποιείτε συχνά το Excel δίπλα στο Word, φροντίστε να ελέγξετε τις συμβουλές μας σχετικά με τις δεξιότητες Word και Excel 5 Microsoft Word & Excel Δεξιότητες που πρέπει να πετύχετε στο Office 5 Δεξιότητες Microsoft Word & Excel θα πρέπει να πετύχετε στο γραφείο "Πάρτε αυτή την έκθεση για μένα, ASAP!" Ένα βασικό σύνολο από κόλπα Microsoft Excel και Word μπορεί να κάνει αυτό το καθήκον λιγότερο αγχωτικό και να σας βοηθήσει να ξεδιψάσετε μια κομψή αναφορά σε χρόνο μηδέν. Διαβάστε περισσότερα .
5. Το ίδιο το Πρόγραμμα
Το Microsoft Office 2016, η πιο πρόσφατη έκδοση της σουίτας, ενημερώνεται αυτόματα ανάλογα με το τι ενημερωτικό υποκατάστημα βρίσκεστε. Αυτό είναι παρόμοιο με τον τρόπο ενημέρωσης των Windows 10 Πλεονεκτήματα και μειονεκτήματα των αναγκαστικών ενημερώσεων στα Windows 10 Πλεονεκτήματα και μειονεκτήματα των αναγκαστικών ενημερώσεων στα Windows 10 Οι ενημερώσεις θα αλλάξουν στα Windows 10. Αυτή τη στιγμή μπορείτε να διαλέξετε και να επιλέξετε. Τα Windows 10, ωστόσο, θα αναγκάσουν την ενημέρωση επάνω σας. Έχει πλεονεκτήματα, όπως βελτιωμένη ασφάλεια, αλλά μπορεί επίσης να πάει στραβά. Τι περισσότερο ... Διαβάστε περισσότερα, αν και σε αντίθεση με το λειτουργικό σύστημα, οι ενημερώσεις δεν είναι υποχρεωτικές.
Το Current Branch είναι μια μηνιαία ενημέρωση με νέες λειτουργίες, ενημερωμένες εκδόσεις κώδικα ασφαλείας και διορθώσεις σφαλμάτων. Το Current Branch for Business παρέχει το ίδιο σε τετραμηνιαία βάση, επιτρέποντας την επίλυση τυχόν προβλημάτων προτού πληγούν τις επιχειρήσεις.
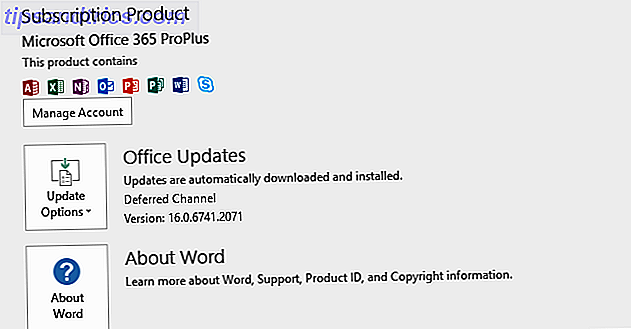
Για να ελέγξετε τις ρυθμίσεις ενημέρωσης, φορτώστε το Word και μεταβείτε στην επιλογή Αρχείο> Λογαριασμός . Από εδώ, κάντε κλικ στο κουμπί Επιλογές ενημέρωσης για να Ενημέρωση τώρα, Απενεργοποίηση ενημερώσεων (αν και αυτό δεν συνιστάται) και Προβολή ενημερώσεων για να δείτε το ιστορικό ενημερώσεων.
Για περισσότερες πληροφορίες σχετικά με όλα αυτά, ελέγξτε τον οδηγό μας για αυτόματες ενημερώσεις στο Office 2016 Αυτόματες ενημερώσεις στο Microsoft Office 2016 Επεξήγηση αυτόματων ενημερώσεων στο Microsoft Office 2016 Επεξήγηση Το Microsoft Office 2016 θα εκτελεί μια δυνατότητα αυτόματης ενημέρωσης και μια σειρά διαφορετικών κλάδων εξυπηρέτησης παρόμοια με Windows 10. Ας εξερευνήσουμε τι σημαίνει αυτό για την εγκατάσταση του Office 2016. Διαβάστε περισσότερα .
Το αυτόματο είναι καλύτερο από το εγχειρίδιο
Η αυτοματοποίηση όσο μπορείτε είναι εξαιρετική. Ακόμα και αν αποθηκεύετε μόνο μερικά δευτερόλεπτα τη στιγμή, εάν είναι μια ενέργεια που συχνά επαναλαμβάνεται τότε ο χρόνος αυτός θα αυξηθεί. Επιπλέον, απλά κάνει τη ζωή πιο εύκολη όταν δεν χρειάζεται να κάνετε τα πράγματα με το χέρι.
Αν ψάχνετε για ακόμα πιο μεγάλες συμβουλές Word, φροντίστε να δείτε τα άρθρα μας σχετικά με τις λειτουργίες του Word για να διευκολύνετε τη ζωή σας 10 Κρυμμένες λειτουργίες του Microsoft Word που θα κάνουν τη ζωή σας πιο εύκολη 10 Κρυμμένες λειτουργίες του Microsoft Word που θα κάνουν τη ζωή σας πιο εύκολη Microsoft Το λέξη είναι απατηλά απλό. Είστε ευχαριστημένοι αρκεί να πυροβολήσετε ένα έγγραφο και απλά να πληκτρολογήσετε. Αλλά το Microsoft Word δεν θα είναι το ελβετικό μαχαίρι χωρίς τα παραγωγικά χαρακτηριστικά του. Διαβάστε περισσότερα και απλά hacks Word που ο καθένας μπορεί να κάνει 10 Απλές Απάτες του Microsoft Word Ο καθένας μπορεί να κάνει 10 απλές ενοχλήσεις του Microsoft Word Ο καθένας μπορεί να κάνει Οι γνώσεις μας για το Microsoft Word δοκιμάζονται κάθε φορά που έχουμε ένα έγγραφο για να δουλέψουμε. Κάθε μικρή συμβουλή που μάθει κατά μήκος του δρόμου βοηθάει. Τι λέτε για δέκα ακόμα κόλπα για την καθημερινή παραγωγικότητα; Διαβάστε περισσότερα . Θα γίνετε κύριος του Word σε χρόνο μηδέν.
Χρησιμοποιείτε κάποια από τις παραπάνω συμβουλές για να εξοικονομήσετε χρόνο στο Word; Γνωρίζετε άλλα πράγματα που μπορούν να αυτοματοποιηθούν στο Word;



