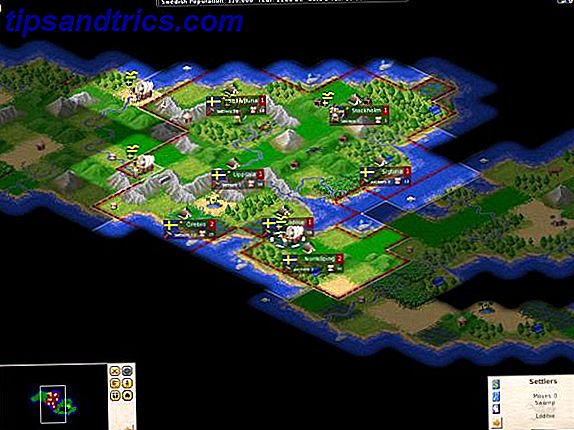Αν και είναι τόσο εύκολο να αποθηκεύσετε αρχεία στον υπολογιστή μας, ο καθένας δεν έχει το χρόνο να τα βάλει με λογικό τρόπο. Είτε αποθηκεύετε ακόμα τα πάντα στην επιφάνεια εργασίας σας 3 Καλύτεροι τρόποι αποθήκευσης των αρχείων σας απ 'ό, τι στην επιφάνεια εργασίας 3 Καλύτεροι τρόποι αποθήκευσης των αρχείων σας από την επιφάνεια εργασίας Γνωρίζετε ότι η αποθήκευση αρχείων απευθείας στην επιφάνεια εργασίας σας μπορεί να βλάψει την παραγωγικότητα σας; Η αποθήκευση επιφάνειας εργασίας είναι απλή, αλλά έρχεται με κρυφά μειονεκτήματα που ίσως δεν γνωρίζετε. Μπορείς και καλύτερα! Διαβάστε περισσότερα ή απλά μεταφέρετε τα πάντα στους αντίστοιχους φακέλους "Έγγραφα", "Εικόνες" και "Βίντεο", ίσως θέλετε μια νέα εκκίνηση με μια νέα μονάδα δίσκου.
μια πτυχή των παραθύρων 10 που πραγματικά αρχίζω να σκάβω είναι το γεγονός ότι μπορείτε να επιλέξετε σε ποια μονάδα δίσκου θέλετε να αποθηκεύσετε αυτόματα τα αρχεία
- eL_Spork (@eL_Spork) 17 Ιανουαρίου 2016
Όταν ανοίγετε το μενού "Αποθήκευση ως" για ένα νέο αρχείο, τα Windows τραβούν αυτόματα τους φακέλους στην προεπιλεγμένη θέση αποθήκευσης, η οποία πιθανόν είναι ο εσωτερικός σκληρός δίσκος σας (συνήθως φέρει την ένδειξη C).
Αν θέλετε να αλλάξετε αυτό - ίσως επειδή έχετε μόλις ένα εξωτερικό σκληρό δίσκο επειδή ο κύριος δίσκος σας είναι γεμάτος, ή να αποθηκεύσετε πολλά αρχεία σε μια μονάδα flash Οι μονάδες USB Flash εξακολουθούν να αξίζουν το 2015; Οι USB Flash Drives αξίζει τον κόπο το 2015; Οι μονάδες flash USB είναι ιδανικές για αποθήκευση, αλλά έχουν πολλές άλλες χρήσεις. Δείτε πώς αξίζει το βάρος τους σε χρυσό. Διαβάστε περισσότερα όταν είναι συνδεδεμένο - μπορείτε εύκολα να αλλάξετε αυτήν την προεπιλογή στα Windows 10.
Για να ανοίξετε το σωστό μενού, κάντε κλικ στο κουμπί Έναρξη και επιλέξτε Ρυθμίσεις . Επιλέξτε την κατηγορία Σύστημα και αλλάξτε την καρτέλα στα αριστερά στην επιλογή Αποθήκευση . Κάντε κύλιση προς τα κάτω στην επιλογή Αποθήκευση τοποθεσιών, όπου μπορείτε να αλλάξετε τις προεπιλεγμένες τοποθεσίες αποθήκευσης για νέα έγγραφα, εφαρμογές, μουσική, βίντεο και εικόνες.
Σημειώστε ότι η αλλαγή αυτής της ρύθμισης δεν θα μετακινήσει κανένα τρέχον αρχείο. ισχύει μόνο για μελλοντικά αντικείμενα.
Εάν επιλέξετε έναν αφαιρούμενο δίσκο ως προεπιλογή εδώ (όπως μια μονάδα flash), θα την δείτε μόνο ως προεπιλογή όταν είναι συνδεδεμένη. Αν καταργήσετε τη μονάδα δίσκου και ανοίξετε το παράθυρο διαλόγου Αποθήκευση ως, η μονάδα δίσκου C θα επιστρέψει ως η προεπιλεγμένη.
Ψάχνετε να αποκτήσετε περισσότερα από τα Windows 10; Ανατρέξτε στον οδηγό ρυθμίσεων Πώς να ελέγξετε τα Windows 10: Ο οδηγός ρυθμίσεων Πώς να ελέγξετε τα Windows 10: Ο οδηγός ρυθμίσεων Ο πίνακας ελέγχου των Windows βρίσκεται σε εξέλιξη. Η αντικατάστασή του, η εφαρμογή "Ρυθμίσεις", έχει λάβει σημαντική αναβάθμιση στα Windows 10. Θα αποκαλύψουμε όλα τα μυστικά της για εσάς. Διαβάστε περισσότερα για να πάρετε τον έλεγχο.
Έχετε τη δυνατότητα να αλλάξετε την προεπιλεγμένη θέση αποθήκευσης στα Windows; Ενημερώστε μας αν προτιμάτε να αποθηκεύσετε σε μια εξωτερική μονάδα δίσκου!
Πιστωτική Εικόνα: nednapa μέσω Shutterstock.com