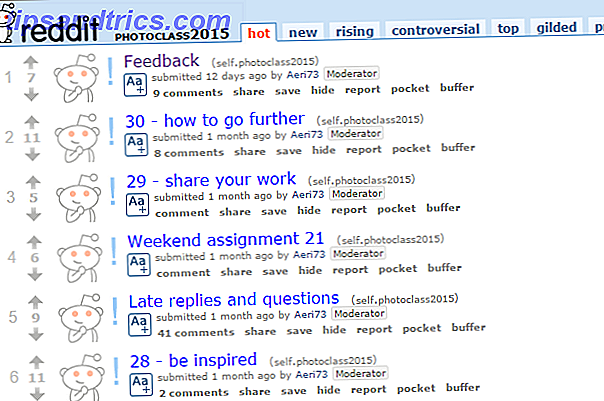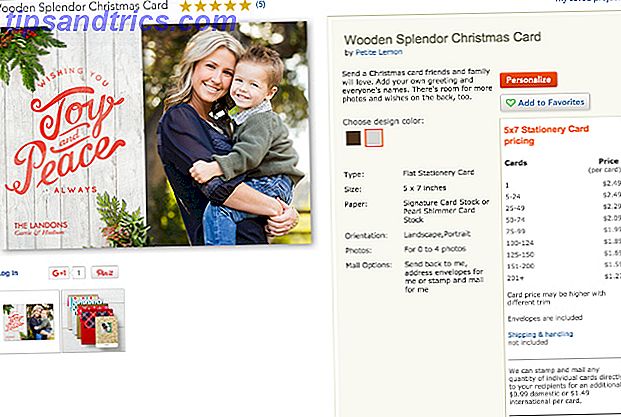Η απόκτηση του Ubuntu είναι εξαιρετικά εύκολη - το μόνο που έχετε να κάνετε είναι να το κατεβάσετε από την ιστοσελίδα του. Αλλά μόλις έχετε το αρχείο ISO, τι κάνετε με αυτό; Θα μπορούσατε να το εγγράψετε σε ένα DVD, ή μπορείτε να χρησιμοποιήσετε μια εξαιρετικά επαναχρησιμοποιήσιμη μονάδα USB flash για να ολοκληρώσετε τη δουλειά.
Θέλετε να μάθετε περισσότερα; Επιτρέψτε μου να σας παρουσιάσω όλη τη διαδικασία για κάθε μηχανή, ώστε να γνωρίζετε ακριβώς τι πρέπει να κάνετε για να εγκαταστήσετε το Ubuntu σωστά στον υπολογιστή σας με μονάδα flash USB.
Πιάσε το Ubuntu
Εντάξει, για να ξεκινήσετε, θα χρειαστεί πρώτα να κατεβάσετε το Ubuntu από τον ιστότοπό του, αλλά έχετε ήδη κάποιες επιλογές που πρέπει να κάνετε. Υπάρχει (εκτός από έξι μήνες κάθε δύο χρόνια) η απελευθέρωση LTS και η τελευταία έκδοση κοπής. Ενώ και τα δύο θεωρούνται συνήθως αρκετά σταθερά για καθημερινή χρήση, η έκδοση LTS είναι πιο σταθερή και υποστηρίζεται για πέντε χρόνια από την ημερομηνία κυκλοφορίας της. Οι κυκλοφορίες μεταξύ των εκδόσεων LTS υποστηρίζονται μόνο για εννέα μήνες, επομένως πρέπει να αναβαθμίζετε σε νεότερη έκδοση κάθε έξι μήνες αν πάτε αυτή η διαδρομή. Ωστόσο, εάν αντιμετωπίζετε προβλήματα υλικού σε έκδοση LTS, πιθανότατα θα βρείτε καλύτερη υποστήριξη για το υλικό σας στις τελευταίες εκδόσεις.
Στη συνέχεια, υπάρχει το θέμα της επιλογής 64-bit και 32-bit. Σήμερα, πρέπει πάντα να επιλέξετε 64-bit, εκτός αν γνωρίζετε ότι ο υπολογιστής σας είναι πολύ παλαιός και δεν μπορεί να το υποστηρίξει. Υπήρχε ένας γενικός «κανόνας» που λέει ότι δεν πρέπει να χρησιμοποιείτε 64-bit, εκτός αν έχετε 3GB μνήμης RAM ή περισσότερο, αλλά μπορείτε να το αγνοήσετε. Όλα τα συστήματα πρέπει να επωφεληθούν από τα 64-bit ακόμη και αν έχουν μικρότερες ποσότητες μνήμης RAM.
Κατά τη λήψη, σας συνιστούμε να χρησιμοποιήσετε τους συνδέσμους torrent αντί του προγράμματος περιήγησής σας, καθώς θα επιταχύνει σημαντικά το κατέβασμά σας (και ναι, είναι νόμιμο) 8 Νομικές χρήσεις για το BitTorrent: Θα εκπλαγείτε 8 Νομικές χρήσεις για το BitTorrent: d Να είστε έκπληκτος Όπως HTTP, το οποίο το πρόγραμμα περιήγησης χρησιμοποιεί για να επικοινωνεί με ιστοσελίδες, το BitTorrent είναι απλώς ένα πρωτόκολλο. Μπορείτε να χρησιμοποιήσετε το πρόγραμμα περιήγησής σας για να κατεβάσετε πειρατικό περιεχόμενο, όπως θα μπορούσατε να χρησιμοποιήσετε ένα BitTorrent πελάτη για να κατεβάσετε πειρατικά ... Διαβάστε περισσότερα).
Προετοιμασία της μονάδας USB
Μόλις ολοκληρωθεί η λήψη και έχετε το αρχείο ISO, ήρθε η ώρα να το γράψετε στη μονάδα flash USB. Εδώ είναι όπου οι οδηγίες ξεκινούν να διαφέρουν ανάλογα με το λειτουργικό σύστημα που χρησιμοποιείτε αυτήν τη στιγμή.
Windows
Διάφορα εργαλεία είναι διαθέσιμα, όπως το LiveLinux USB Creator για Windows μόνο Linux Live USB Creator: Εύκολη εκκίνηση του Linux από τη μονάδα λάμψης σας Linux Live USB Creator: Εύκολη εκκίνηση του Linux από το Flash Drive σας Διαβάστε περισσότερα και Unetbootin που είναι cross-platform Πώς να εγκαταστήσετε το Linux Με Εύκολη χρήση του UNetbootin Πώς να εγκαταστήσετε το Linux με ευκολία Χρησιμοποιώντας το UNetbootin Έχουμε ήδη μιλήσει για το Linux και γιατί πρέπει να το δοκιμάσετε, αλλά ίσως το πιο δύσκολο κομμάτι να συνηθίσετε στο Linux παίρνει την πρώτη θέση. Για τους χρήστες των Windows, ο απλούστερος τρόπος είναι ... Διαβάστε περισσότερα. Το δικό μου αγαπημένο είναι το Universal USB Installer από το Pendrivelinux. Πραγματοποιήστε λήψη και συνδέστε τη μονάδα USB πριν την εκκινήσετε. Για αυτό το εργαλείο, δεν απαιτείται εγκατάσταση.
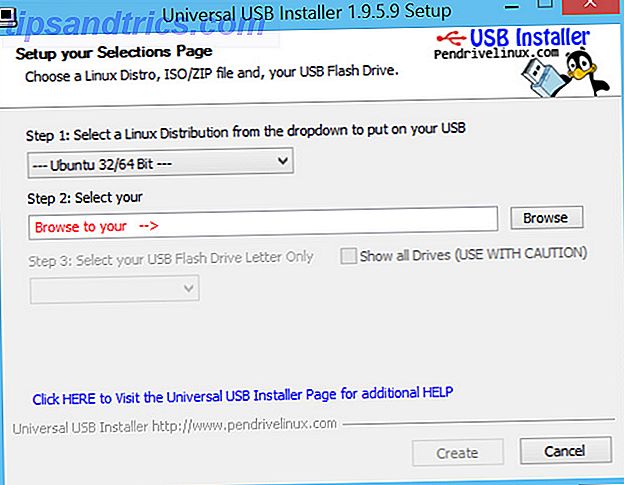
Στη συνέχεια, απλά επιλέξτε τη διανομή που εγκαθιστάτε (επιλέξτε τη σωστή!), Δώστε τη διαδρομή στο ληφθέν αρχείο ISO και στη συνέχεια επιλέξτε το γράμμα της μονάδας USB από τη λίστα. Βεβαιωθείτε ότι έχετε επιλέξει Μορφή μονάδας δίσκου για να αποφύγετε πιθανά προβλήματα μορφοποίησης. Προειδοποιήστε ότι αυτό θα διαγράψει όλα τα δεδομένα από τη μονάδα USB.
Τέλος, επιλέξτε μια ποσότητα μόνιμου αποθηκευτικού χώρου - αν θέλετε να εγκαταστήσετε το Ubuntu, τότε θα πρέπει να το αφήσετε στο 0. Στη συνέχεια, κάντε κλικ στο Δημιουργία και θα αρχίσει να γράφει την εικόνα εγκατάστασης στη μονάδα flash USB, στο ισοδύναμο ενός δίσκου εγκατάστασης.
Μακ
Είναι λίγο πιο δύσκολο να κάνετε media εγκατάστασης Ubuntu USB σε Mac (ανεξάρτητα από το αν σχεδιάζετε να χρησιμοποιήσετε τη μονάδα για να εγκαταστήσετε το Ubuntu σε έναν υπολογιστή ή Mac), επειδή δεν μπορεί να γίνει χωρίς τη χρήση του τερματικού. Ανοίξτε το τερματικό και, στη συνέχεια, χρησιμοποιήστε τις ακόλουθες εντολές:

Ξεκινήστε μεταβαίνοντας στο φάκελο Downloads με
cd ~/Downloads και στη συνέχεια ακολουθήστε αυτό με
hdiutil convert -format UDRW -o ubuntu.iso ubuntu-1xxxxxx.iso Βεβαιωθείτε ότι αντικαταστήσατε το xxxx με το υπόλοιπο όνομα αρχείου του ληφθέντος ISO. Αυτό μετατρέπει την εικόνα ISO σε μορφή που οι Mac μπορούν να καταλάβουν καλύτερα. Ακολουθήστε αυτό το με
mv ubuntu.iso.dmg ubuntu.iso ... για να μετονομάσετε το αρχείο εικόνας με την απομάκρυνση της επέκτασης .dmg που Macs θα προσθέσει αυτόματα.
Στη συνέχεια, καταγράψτε τις τρέχουσες μονάδες δίσκου σας
diskutil list Και τοποθετήστε τη μονάδα USB στο Mac σας. Επαναλάβετε την εντολή:
diskutil list και σημειώστε τον αριθμό μονάδας δίσκου της μονάδας που δεν υπήρχε προηγουμένως.
Τώρα, εισάγετε
diskutil unmountDisk /dev/diskN όπου N είναι ο αριθμός δίσκου που δίνεται από την προηγούμενη εντολή (θέλουμε να αποσυναρμολογήσουμε τη μονάδα flash ώστε να μην χρησιμοποιείται από τίποτα άλλο).
Θα πρέπει να τρέξετε
sudo dd if=./ubuntu.iso of=/dev/rdiskN bs=1m πάλι, N είναι ο αριθμός δίσκου. Αυτό γράφει την εγκατάσταση ISO στη μονάδα flash. Κάντε κλικ στην επιλογή Παράβλεψη στο πλαίσιο προειδοποίησης και, στη συνέχεια, κάντε κλικ στην επιλογή Εκτέλεση
disktil eject / dev / diskN
όπου N είναι ο αριθμός του δίσκου. Αυτό εξάγει με ασφάλεια τη μονάδα flash ώστε όλα να οριστικοποιηθούν πριν το σύστημα θεωρήσει ότι δεν είναι πλέον συνδεδεμένο.
Αν το χρειάζεστε, υπάρχει επίσης ένας γραφικός τρόπος για να προετοιμάσετε τη μονάδα USB για εγκατάσταση Linux Πώς να εκκινήσετε ένα USB Live Stick USB στο Mac σας Πώς να εκκινήσετε ένα USB Live Stick USB στο Mac σας Υπάρχουν μερικοί τρόποι για να πάρετε μια δημιουργία ενός ζωντανή μονάδα USB Linux που θα εκκινήσει στον Mac σας: μπορείτε να το κάνετε με δωρεάν λογισμικό ή να βγάλετε τα χέρια σας με τη γραμμή εντολών. Διαβάστε περισσότερα .
Linux
Πρώτα απ 'όλα, συγχαρητήρια αν έχετε ήδη Linux σε έναν υπολογιστή και απλά πρέπει να κάνετε μια μονάδα flash εγκατάστασης. Η πιο αξιόπιστη μέθοδος είναι να ανοίξετε το βοηθητικό πρόγραμμα Gparted ή Disks, το οποίο μπορεί να σας πει ποια είναι η πορεία της συσκευής (είτε / dev / sdb, / dev / sdc, κ.λπ.). Στη συνέχεια, απλά κάντε:

cd ~/Downloads για να αλλάξετε το τερματικό στο φάκελο "Λήψεις" και, στη συνέχεια
sudo dd if=./ubuntu-iso-name.iso of=/dev/sdX όπου το Χ είναι το γράμμα για τη μονάδα flash και ubuntu-iso-name είναι το όνομα του αρχείου ISO. Αυτό θα γράψει την ISO εγκατάστασης στη μονάδα flash. Τελειώστε με
sudo eject /dev/sdX για να βεβαιωθείτε ότι έχουν γραφτεί όλα τα δεδομένα και ότι η συσκευή USB εξέρχεται σωστά (διαφορετικά, θα γράψει τα υπόλοιπα κομμάτια και στη συνέχεια θα ολοκληρώσει την εκτόξευση).
Χρησιμοποιώντας τη μονάδα USB για εγκατάσταση
Συγχαρητήρια, τώρα έχετε μια μονάδα flash USB που μπορείτε να χρησιμοποιήσετε για να εγκαταστήσετε το Ubuntu! Το επόμενο βήμα είναι να συνδέσετε τη μονάδα USB, να ενεργοποιήσετε τον υπολογιστή σας και να εισάγετε το BIOS. Αυτό γίνεται συνήθως πατώντας ένα από τα ακόλουθα πλήκτρα επανειλημμένα μόλις ενεργοποιηθεί ο υπολογιστής: F2, F5, F6, F8 ή F10. Συχνά (αλλά δυστυχώς όχι πάντα), ο υπολογιστής θα εμφανίσει ποιο κουμπί πρέπει να πατηθεί πριν συνεχίσει να εκκινεί το λειτουργικό σύστημα. Αφού εισέλθετε στο BIOS, θα χρειαστεί να αλλάξετε τη σειρά εκκίνησης, έτσι ώστε η μονάδα flash να εκκινήσει πριν από το σκληρό σας δίσκο. Με αυτόν τον τρόπο, θα ξεκινήσει το μέσο εγκατάστασης αντί για το συνηθισμένο λειτουργικό σας σύστημα.
Οι χρήστες των Windows 8 θα χρειαστεί να χρησιμοποιήσουν τη μέθοδο τερματισμού λειτουργίας για προχωρημένους Πώς να επαναφέρετε, να ανανεώσετε ή να επαναφέρετε την εγκατάσταση των Windows 8 Πώς να επαναφέρετε, να ανανεώσετε ή να επαναφέρετε την εγκατάσταση των Windows 8 Εκτός από την τυπική λειτουργία Επαναφορά Συστήματος, ανανέωση "και" επαναφορά "του υπολογιστή σας. Σκεφτείτε αυτά ως τρόπους γρήγορης επανεγκατάστασης των Windows - είτε διατηρώντας τα προσωπικά σας αρχεία είτε διαγράφοντας ... Διαβάστε περισσότερα για εκκίνηση από τη συσκευή USB.
Σε Mac, θα έχετε ευκολότερο χρόνο. Μόλις το ενεργοποιήσετε, κρατήστε πατημένο το κουμπί επιλογής για μερικά δευτερόλεπτα μέχρι να δείτε μια οθόνη επιλογής. Πατήστε το δεξί πλήκτρο βέλους για να μετακινήσετε την επιλογή στη μονάδα flash και, στη συνέχεια, πατήστε Enter για εκκίνηση των μέσων εγκατάστασης.
Πράγματα που πρέπει να προσέξουμε

Η εγκατάσταση θα πρέπει να είναι ίδια με εκείνη ενός DVD από εδώ. Υπάρχει πραγματικά μόνο ένα πράγμα που θα πρέπει να προσέξετε. Εάν επιλέξετε να κάνετε χειροκίνητη διαμέριση, τα μέσα εγκατάστασης USB θα εμφανιστούν στη λίστα των μονάδων δίσκου. Απλά βεβαιωθείτε ότι γνωρίζετε ποια είναι η μονάδα USB σας (δεδομένου ότι θα πρέπει να έχει πολύ μικρότερη χωρητικότητα από τον σκληρό σας δίσκο) και σιγουρευτείτε ότι δεν αγγίζετε τα διαμερίσματα σε αυτό ούτε έχετε επιλέξει ως στόχο εγκατάστασης για τον bootloader. Αντίθετα, εάν λέτε ότι ο σκληρός δίσκος στον οποίο εγκαθιστάτε το / dev / sda, θα θέλετε να επιλέξετε το / dev / sda ως στόχο εάν εκτελείτε ένα κανονικό σύστημα BIOS ή το διαμέρισμα EFI (πιθανώς το / dev / sda1 ) αν έχετε ένα σύστημα UEFI Τι είναι το UEFI και πώς σας κρατά πιο ασφαλή; Τι είναι το UEFI και πώς σας κρατά πιο ασφαλή; Διαβάστε περισσότερα .
Απολαύστε την εγκατάσταση!
Το Ubuntu θα πρέπει τώρα να εγκατασταθεί στο σύστημά σας, χάρη στη μονάδα flash USB! Μην ανησυχείτε για την αλλαγή της σειράς εκκίνησης στο BIOS σας μετά την εγκατάσταση - μόλις βγάλετε από τη πρίζα τη μονάδα USB (όταν το Ubuntu λέει ότι μπορείτε) και επανεκκινήσετε τον υπολογιστή σας, ο σκληρός σας δίσκος πρέπει να γλιστρήσει αυτόματα στην κορυφή της σελίδας σειρά εκκίνησης. Και καλύτερα από όλα, μπορείτε τώρα να κάνετε ό, τι θέλετε με τη μονάδα flash. Μπορείτε να το κρατήσετε όπως είναι και να το ξαναχρησιμοποιήσετε για να εγκαταστήσετε το Ubuntu σε άλλους υπολογιστές, να το αντικαταστήσετε με την εικόνα εγκατάστασης άλλης διανομής ή ακόμα και να το αναδιαμορφώσετε για να χρησιμοποιήσετε ως κανονικές μονάδες flash για αρχεία που πρέπει να μεταφέρετε μαζί σας. Θα μπορούσατε ακόμη και να εκτελέσετε μια εγκατάσταση Linux στη μονάδα USB σας Εκτέλεση Linux από USB: Το κάνετε σωστά; Εκτελώντας το Linux από το USB: το κάνετε σωστά; Γνωρίζατε ότι μπορεί να κρατήσει τα δεδομένα επίμονα, ή ακόμα και να κάνει μια πλήρη εγκατάσταση για Linux, σε μια μονάδα USB; Πάρτε υπολογιστές εντελώς κινητό - κολλήστε ένα PC USB Linux στην τσέπη σας! Διαβάστε περισσότερα και όχι μόνο στον υπολογιστή σας.
Υπάρχει κάτι άλλο που πρέπει να γνωρίζουν οι συνάδελφοι αναγνώστες; Πότε ήταν η τελευταία φορά που εγκαταστήσατε Linux μέσω δίσκου; Ενημερώστε μας στα σχόλια!
Συντεταγμένες εικόνας: φορητός υπολογιστής και μονάδα USB μέσω του Shutterstock