
Είμαστε όλοι εκεί: τελειώσατε να εργάζεστε σε ένα έγγραφο, να το αποθηκεύσετε, να κλείσετε το παράθυρο και ... σε ποιο φάκελο το αποθηκεύσατε; Πού πήγε;
Ίσως κατεβάσατε ένα αρχείο και εξαφανίστηκε ή ίσως χρειαστείτε ένα αρχείο που εργαστήκατε πριν από μήνες, αλλά δεν έχετε ιδέα για το πού θα το έχετε αποθηκεύσει. Ανεξάρτητα από το αρχείο που έχετε χάσει, υπάρχουν πολλά πράγματα που μπορείτε να κάνετε για να το βρείτε.
Αναζήτηση Spotlight
Αν θέλετε να βρείτε γρήγορα ένα αρχείο, το Spotlight είναι ο τρόπος να πάτε. Χτυπήστε το cmd + space για να εμφανιστεί η γραμμή αναζήτησης του Spotlight, πληκτρολογήστε αυτό που ψάχνετε και θα δείτε μια λίστα αποτελεσμάτων από τον υπολογιστή σας και τον ιστό, κατανεμημένα ανά τύπο. Χρησιμοποιήστε τα βέλη ή το ποντίκι για να επιλέξετε ένα από τα αποτελέσματα και θα έχετε το αρχείο σας.
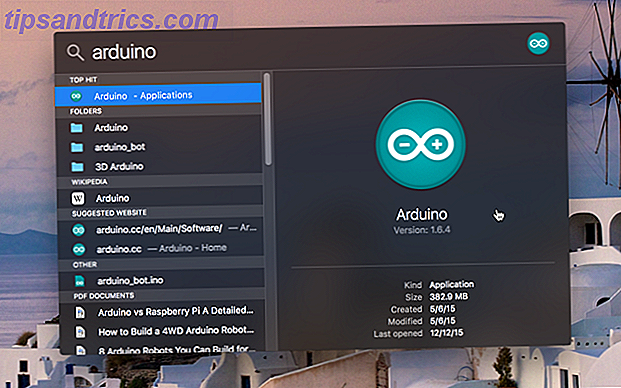
Μπορείτε επίσης να μετακινηθείτε μέχρι το κάτω μέρος της λίστας αποτελεσμάτων και να επιλέξετε Εμφάνιση όλων στο Finder ... για να δείτε τα αποτελέσματα σε ένα παράθυρο Finder, το οποίο σας δίνει λίγο περισσότερο χώρο για να εργαστείτε.
Το Spotlight μπορεί να χειριστεί boolean operators και άλλα χαρακτηριστικά αναζήτησης, όπως τύπους αρχείων και τροποποιημένες ή δημιουργημένες ημερομηνίες, αν και θα πρέπει να γνωρίζετε τη σωστή σύνταξη. Έχουμε καλύψει μια δέσμη χρήσιμων πληροφοριών στο Top Spotlight Συμβουλές μας Αναζήτηση πιο αποτελεσματικά στο Mac OS X με τις κορυφαίες συμβουλές μας Spotlight Αναζήτηση πιο αποτελεσματικά στο Mac OS X με τις κορυφαίες συμβουλές Spotlight μας Το Spotlight ήταν ένα χαρακτηριστικό Killer Mac επί χρόνια, Redmond στην τέχνη της αναζήτησης επιτραπέζιων υπολογιστών. Ακολουθούν μερικές συμβουλές για να σας βοηθήσουν να βρείτε περισσότερες πληροφορίες για το Mac σας. Read More article, επομένως ελέγξτε εάν θέλετε να μάθετε πώς να μεγιστοποιήσετε τη χρησιμότητα μιας από τις πιο ισχυρές δυνατότητες Προσθήκη Superpowers να Spotlight με αυτό το ανεπίσημο σύστημα Plugin Προσθήκη Superpowers να Spotlight με αυτό το ανεπίσημο σύστημα Plugin Φέρτε Google, Wolfram Alpha, το ο καιρός και σχεδόν οτιδήποτε άλλο στο Spotlight. Διαβάστε περισσότερα για το OS X.
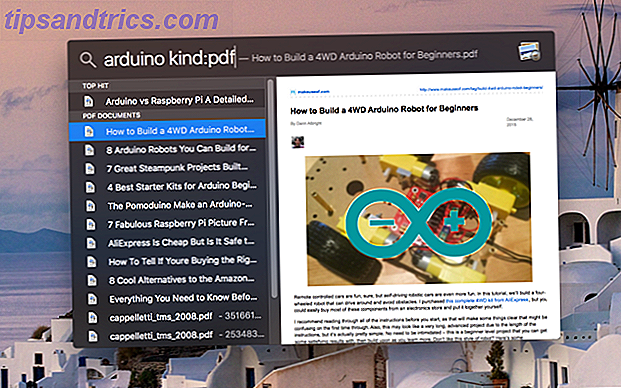
Ένα από τα μεγαλύτερα πλεονεκτήματα του Spotlight είναι ότι μπορεί να πραγματοποιήσει αναζήτηση και σε ορισμένες εφαρμογές. Για παράδειγμα, όταν ψάχνω για "μαραθώνιο" εδώ, ένα ζευγάρι σημειώσεις από το Evernote εμφανίζονται στην κορυφή της λίστας αποτελεσμάτων:
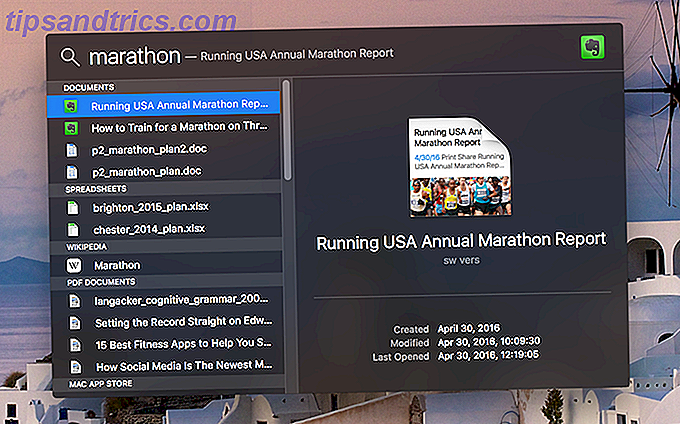
Αυτό λειτουργεί και για τα μηνύματα ηλεκτρονικού ταχυδρομείου καθώς και για οτιδήποτε αποστέλλεται με την εφαρμογή Μηνύματα, κάτι που είναι υπέροχο εάν προσπαθείτε να θυμάστε μια συνομιλία που είχατε με κάποιον.
Αναζήτηση στο Finder
Η πιο εύκολη και για πολλούς η πιο εξοικειωμένη μέθοδος αναζήτησης 8 Συμβουλές Finder για Mac Newbies 8 Συμβουλές Finder για Mac Newbies Η πλοήγηση αρχείων και φακέλων χρησιμοποιώντας το native πρόγραμμα περιήγησης αρχείων Mac είναι αρκετά εύκολο, αλλά υπάρχουν πολλά άλλα χαρακτηριστικά κρυμμένα πίσω από τα μενού και τις συντομεύσεις πληκτρολογίου . Διαβάστε περισσότερα το Mac σας με το Finder. Απλά ανοίξτε το, πληκτρολογήστε αυτό που ψάχνετε στη γραμμή αναζήτησης στην πάνω δεξιά γωνία και πατήστε Enter.
Θα δείτε μια λίστα με τα αποτελέσματα που εμφανίζονται και ελπίζω ότι το αρχείο σας είναι το πρώτο που αναγράφεται (όπως όλοι γνωρίζουμε, ωστόσο, σχεδόν σίγουρα δεν θα είναι, καθώς αυτό θα ήταν πολύ εύκολο). Το Finder αναζητά τα ονόματα των αρχείων καθώς και το περιεχόμενο αυτών των αρχείων για να δημιουργήσει τα αποτελέσματα αναζήτησης. Για παράδειγμα, σε αυτή την αναζήτηση, αναζητώ τη λέξη "συλλογή", αλλά τα πρώτα 11 αποτελέσματα δεν έχουν "συλλογή" στον τίτλο - είναι, ωστόσο, στο κείμενο.
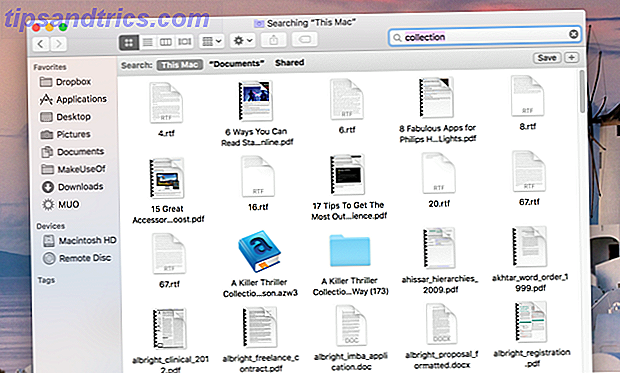
Εάν θέλετε να αναζητήσετε συγκεκριμένα ένα όνομα αρχείου, θα πρέπει να επιλέξετε Όνομα αντιστοιχίσεων: όταν εμφανίζεται στη γραμμή αναζήτησης. Αν έχετε ήδη εκτελέσει την αναζήτησή σας, προσθέστε ένα κενό στο τέλος του όρου αναζήτησης και θα εμφανιστεί.
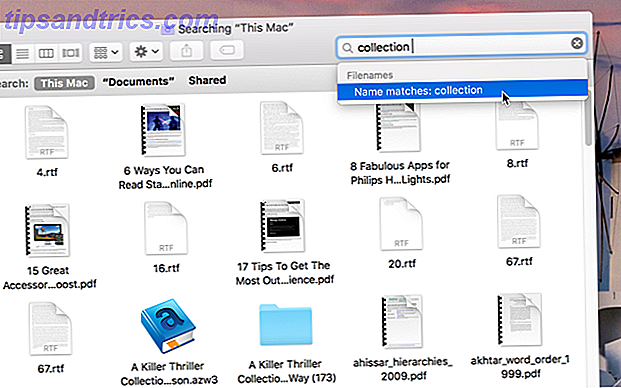
Για να φιλτράρετε ανάλογα με τον τύπο αρχείου, την τελευταία ημερομηνία, την ημερομηνία της τελευταίας τροποποίησης, την ημερομηνία που δημιουργήθηκε ή ένα ευρύ φάσμα άλλων πραγμάτων (από τον αριθμό των καναλιών ήχου προς την πολιτεία ή την επαρχία σύμφωνα με τον παροχέα), πατήστε το κουμπί + χρησιμοποιήστε τα αναπτυσσόμενα μενού για να περιορίσετε την αναζήτησή σας.
Και αν θέλετε να αναζητήσετε μόνο το φάκελο που βρίσκεστε, απλά επιλέξτε "[όνομα φακέλου]", όπου αναγράφεται Αναζήτηση: (στις παραπάνω εικόνες αναφέρεται "Έγγραφα").
Έξυπνοι φάκελοι
Finder έχει επίσης ένα άλλο πολύ χρήσιμο χαρακτηριστικό για την εύρεση χαμένων πραγμάτων που ονομάζονται έξυπνοι φάκελοι 8 Έξυπνοι φάκελοι που χρειάζεστε στο Mac σας και πώς να τους ρυθμίσετε 8 Smart Folders που χρειάζεστε στο Mac σας και πώς να τις ορίσετε Οι έξυπνοι φάκελοι παίρνουν ένα προκαθορισμένο ερώτημα αναζήτησης την επιλογή σας και τα κατάλληλα φίλτρα για τα σχετικά αρχεία, καθιστώντας τα ένα από τα πιο υπολειτουργικά και πραγματικά χρήσιμα χαρακτηριστικά του Mac OS X. Διαβάστε περισσότερα, τα οποία είναι βασικά αποθηκευμένες αναζητήσεις που μπορεί να είναι πολύ συγκεκριμένες. Για παράδειγμα, μπορείτε να δημιουργήσετε έναν έξυπνο φάκελο ο οποίος περιέχει όλα όσα έχουν ανοιχτεί τις τελευταίες τρεις ημέρες, όπως αυτή:
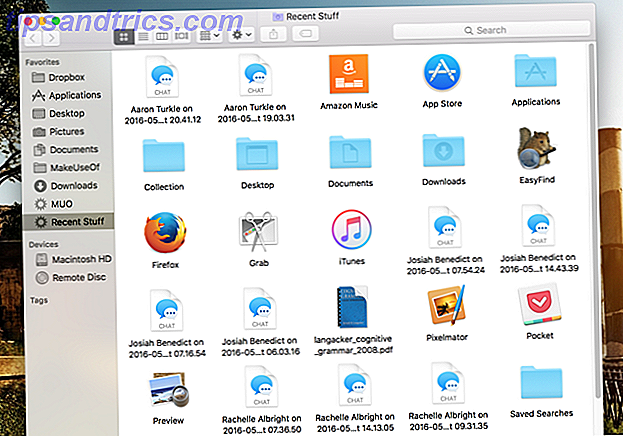
Θα μπορούσατε να δημιουργήσετε ένα αρχείο που περιλαμβάνει όλα τα αρχεία ήχου στον υπολογιστή σας ή ένα αρχείο που αποθηκεύει PDF που έχουν τροποποιηθεί τις τελευταίες τέσσερις ημέρες. Μπορείτε να είστε τόσο συγκεκριμένοι όσο θέλετε: εάν θα ήταν χρήσιμο να έχετε πάντα πρόσβαση σε έγγραφα που περιέχουν τη λέξη "τεχνολογία" στον τίτλο, δημιουργήθηκαν μέσα στον τελευταίο μήνα και άνοιξαν μέσα στην προηγούμενη ημέρα, θα μπορούσατε να κάνετε ότι:
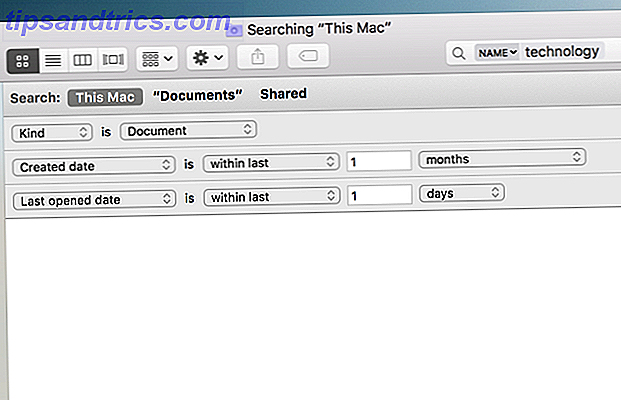
Για να ξεκινήσετε, μεταβείτε στο Αρχείο> Νέος έξυπνος φάκελος . Θα δείτε ένα παράθυρο Finder όπου μπορείτε να εισάγετε τα κριτήρια αναζήτησής σας (βεβαιωθείτε ότι έχετε πατήσει το κουμπί + όταν θέλετε να προσθέσετε άλλο κριτήριο). Λάβετε όλα τα κριτήρια ρύθμισης και, στη συνέχεια, κάντε κλικ στην επιλογή Αποθήκευση . Θα σας ρωτήσω αν θέλετε να κρατήσετε μια συντόμευση σε αυτό το φάκελο στην πλαϊνή σας μπάρα, πράγμα που ίσως είναι καλή ιδέα, γιατί αν δεν το κάνετε, θα πρέπει να μεταβείτε στη Βιβλιοθήκη> Αποθηκευμένες αναζητήσεις για να το βρείτε.
Μπορείτε επίσης να αποθηκεύσετε οποιαδήποτε αναζήτηση που εκτελέσατε στο Finder ως έξυπνο φάκελο κάνοντας κλικ στο κουμπί Αποθήκευση μόλις εκτελέσετε την αναζήτηση. Και αφού την έχετε ρυθμίσει, τα περιεχόμενα του φακέλου θα ενημερώνονται αυτόματα για να ταιριάζουν με τα κριτήρια που ορίσατε όταν το δημιουργήσατε.
Χρήση εφαρμογών αναζήτησης τρίτου μέρους
Η ενσωματωμένη αναζήτηση στο OS X είναι πολύ καλή και θα σας βοηθήσει να βρείτε αυτό που ψάχνετε σχεδόν κάθε φορά. Αλλά εάν χρειάζεστε λίγο περισσότερη ενέργεια, μπορείτε να χρησιμοποιήσετε μια εφαρμογή τρίτου μέρους για να αναζητήσετε τα αρχεία σας. Στον δικό μου υπολογιστή, χρησιμοποιώ την EasyFind, μια δωρεάν εφαρμογή διαθέσιμη στο App Store.
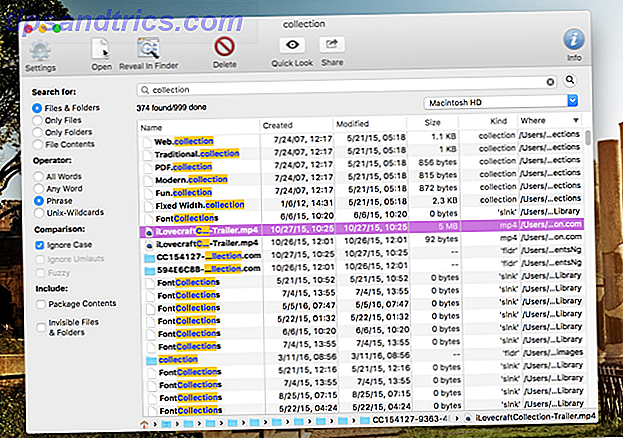
Τα μεγαλύτερα πλεονεκτήματα στη χρήση του EasyFind είναι ότι ψάχνει τα κρυφά αρχεία και τα περιεχόμενα των πακέτων, τα οποία το Finder δεν κάνει, και ότι είναι πολύ γρήγορο χωρίς να χρειάζεται να αναγράφει τα αρχεία στον υπολογιστή μου. Υποστηρίζει επίσης εκτεταμένους boolean χειριστές, κάτι που είναι ωραίο αν θέλετε να αναζητήσετε κάτι πραγματικά συγκεκριμένο.
Έχουμε μιλήσει για τον Alfred λίγες φορές πριν στο MakeUseOf και εκτός από όλα τα άλλα μεγάλα πράγματα μπορεί να κάνει 6 εκπληκτικές ροές εργασίας Alfred για να σας κάνουν πιο παραγωγικές 6 εκπληκτικές ροές εργασίας Alfred για να σας κάνουν πιο παραγωγικούς Τώρα που οι χρήστες και οι προγραμματιστές είναι είναι σε θέση να επεκτείνει τις δυνατότητες του Alfred προσθέτοντας τις δικές του ροές εργασίας, το αποκαλώντας «εκτοξευτή εφαρμογών» φαίνεται λίγο περιοριστικό. Διαβάστε περισσότερα, είναι πολύ καλό να βρούμε πράγματα. Βρέθηκαν, Βρείτε οποιοδήποτε αρχείο και Quicksilver, άλλο ένα αγαπημένο MakeUseOf Θυμηθείτε το Quicksilver, το δωρεάν πρόγραμμα εκκίνησης Mac Open Source; Θυμάστε το Quicksilver, το δωρεάν εκκίνησης Mac Open Source; Έχετε πιθανώς ξεχάσει εξ ολοκλήρου το Quicksilver, και αυτό είναι πολύ κακό. Είναι φοβερό. Διαβάστε περισσότερα, υπάρχουν άλλες καλές επιλογές.
Το τερματικό
Από την απελευθέρωση του Spotlight, το Terminal δεν ήταν ένα εργαλείο αναζήτησης για τον υπολογιστή σας, αλλά αν θέλετε να κάνετε άλλα πράγματα από το Terminal 4 Cool Things που μπορείτε να κάνετε με το Mac Terminal 4 Cool πράγματα που μπορείτε να κάνετε με το Mac Terminal Το τερματικό είναι το αναλογικό σύστημα Mac OS X της γραμμής εντολών των Windows ή το CMD. Είναι ένα εργαλείο, όπως ίσως ήδη γνωρίζετε, το οποίο σας επιτρέπει να ελέγχετε τον υπολογιστή σας χρησιμοποιώντας εντολές κειμένου, αντίθετα ... Διαβάστε περισσότερα, ίσως θελήσετε να μάθετε τις εντολές για την αναζήτηση από αυτό, επίσης. Πιθανώς η καλύτερη εντολή για χρήση είναι το mdfind, το οποίο αναζητά τα μεταδεδομένα και τα περιεχόμενα του όρου αναζήτησης (είναι βασικά η εντολή τερματικού για μια αναζήτηση Spotlight).
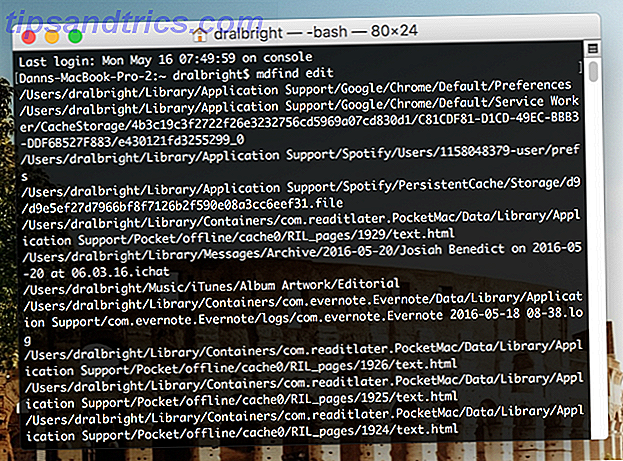
Μπορείτε επίσης να χρησιμοποιήσετε χρήσιμες ετικέτες όπως -live, οι οποίες θα σας δώσουν ζωντανές ενημερώσεις σχετικά με τον αριθμό των αντιστοιχιών στην αναζήτησή σας, και -onlyin, που σας επιτρέπει να καθορίσετε έναν κατάλογο. Αν θέλετε να δείτε όλες τις άλλες εντολές που μπορείτε να χρησιμοποιήσετε για να ενεργοποιήσετε το mdfind, ελέγξτε τη σελίδα του εγχειριδίου.
Οι περισσότεροι άνθρωποι πιθανότατα δεν θα χρειαστεί ποτέ να χρησιμοποιήσουν το Terminal, αλλά αν το χρησιμοποιείτε ήδη για κάτι, αυτό μπορεί να είναι ένας καλός τρόπος για να το καταστήσετε ακόμα πιο ισχυρό.
Πηγαίνετε Forth και Find
Είναι εύκολο να χάσετε αρχεία στον Mac σας, αλλά όταν έχετε αυτές τις στρατηγικές στη διάθεσή σας, θα πρέπει να είναι εύκολο να τις βρείτε. Είτε χρησιμοποιείτε ενσωματωμένα, γρήγορα εργαλεία όπως το Spotlight, εφαρμογές τρίτων όπως το EasyFind ή αυτοματοποιημένες λύσεις όπως οι έξυπνοι φάκελοι, θα περάσετε λιγότερο χρόνο στην αναζήτηση και περισσότερο χρόνο.
Πώς βρίσκετε χαμένα αρχεία στο Mac σας; Μοιραστείτε τις καλύτερες συμβουλές σας στα παρακάτω σχόλια!



