
Η εφαρμογή iOS Photos της Apple διαθέτει κάποιες χρήσιμες λειτουργίες, τις οποίες ίσως έχετε παραβλέψει.
Εκτός από το να είναι το σπίτι για όλες τις φωτογραφίες και τα βίντεο της συσκευής σας, η Φωτογραφίες είναι γεμάτη εκπλήξεις. Για παράδειγμα, γνωρίζατε ότι μπορείτε να ανακτήσετε τις διαγραμμένες φωτογραφίες, να αφαιρέσετε τα κόκκινα μάτια σε μόλις δύο βρύσες, να κόψετε τα βίντεό σας και ακόμα και να συρρικνώσετε το μέγεθος του αρχείου των συνημμένων φωτογραφιών πριν τα στείλετε μέσω ηλεκτρονικού ταχυδρομείου;
Σήμερα θα σας δείξουμε πώς να κάνετε όλα αυτά και πολλά άλλα. Θα πρέπει επίσης να ελέγξετε τη λίστα μας με τα κρυμμένα χαρακτηριστικά iOS 9 10 Κρυφό iOS 9 Χαρακτηριστικά που μπορεί να μην έχετε παρατηρήσει 10 Κρυφό iOS 9 Χαρακτηριστικά που ίσως να μην έχετε παρατηρήσει Από την εξοικονόμηση της διάρκειας ζωής της μπαταρίας σας στην προστασία της ιδιωτικής ζωής σας, εδώ είναι 10 προσθήκες iOS 9 που σίγουρα αξίζουν τα 15 λεπτά της φήμης τους. Διαβάστε περισσότερα, τα οποία θα σας δείξουν πώς να κρύψετε τις φωτογραφίες και να κάνετε μεγάλες επιλογές πιο γρήγορα από ποτέ.
Περιήγηση & αναζήτηση χρησιμοποιώντας φωτογραφίες
Κάθε συσκευή iOS, είτε πρόκειται για iPhone, iPad ή ακόμα και για iPod Touch, συνοδεύεται από μια εφαρμογή Φωτογραφίες - με το περιεχόμενο χωρισμένο σε τρεις ενότητες. Η ενότητα Φωτογραφίες περιέχει όλες τις φωτογραφίες σας ταξινομημένες κατά ημερομηνία. Από εδώ, μπορείτε να πατήσετε Χρόνια στην κορυφή για να δείτε τις φωτογραφίες σας ταξινομημένες ανά έτος και τόπο. Πατήστε οποιοδήποτε όνομα θέματος που εμφανίζεται για να δείτε τις φωτογραφίες αυτές σε έναν παγκόσμιο χάρτη.
Η Κοινόχρηστη ενότητα αναφέρει τα μέσα που έχετε μοιραστεί μαζί σας ή που έχετε μοιραστεί με άλλους χρησιμοποιώντας την υπηρεσία κοινής χρήσης iCloud.
Μέσα στην ενότητα " Άλμπουμ ", ο φάκελος "Roll φωτογραφική μηχανή / Όλες οι φωτογραφίες" περιέχει όλες τις φωτογραφίες που έχετε τραβήξει σε αυτήν τη συγκεκριμένη συσκευή και αυτές που έχετε κατεβάσει ή αποθηκεύσετε (από άλλες εφαρμογές). Αν έχετε τραβήξει το εικονίδιο σε σχήμα καρδιάς σε οποιαδήποτε φωτογραφία ή βίντεο, τότε αυτά τα στοιχεία εμφανίζονται σε ένα ξεχωριστό φάκελο Αγαπημένα .
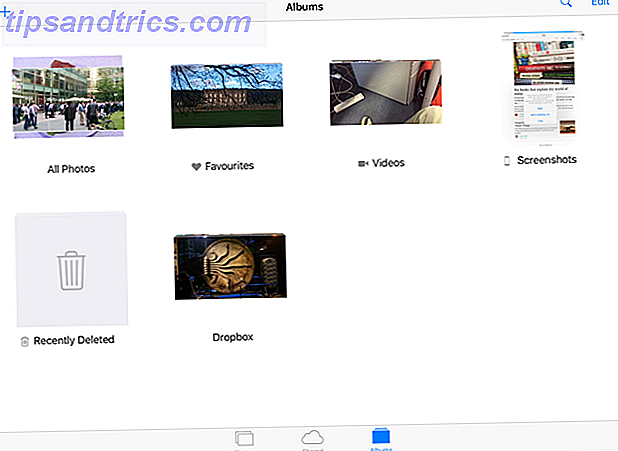
Υπάρχουν ξεχωριστοί φάκελοι Screenshots και Videos για γρήγορη πρόσβαση εδώ. Ορισμένες εφαρμογές τρίτου μέρους (όπως το Dropbox) προσθέτουν τους δικούς τους φακέλους για να έχετε γρήγορη πρόσβαση στα αρχεία πολυμέσων που έχετε κατεβάσει μέσω αυτών των εφαρμογών. Θα δείτε επίσης ένα ξεχωριστό φάκελο Selfies για φωτογραφίες που τραβήξατε με την κάμερα μπροστά. Για να δημιουργήσετε το δικό σας φάκελο, πατήστε το εικονίδιο συν "+" στην κορυφή και, στη συνέχεια, το ονομάστε.
Ένα χαρακτηριστικό που ενδεχομένως έχετε χάσει είναι η δυνατότητα αναζήτησης φωτογραφιών και βίντεο που έχετε τραβήξει κατά ημερομηνία ή τόπο. Για παράδειγμα, πατήστε το εικονίδιο αναζήτησης στην κορυφή και πληκτρολογήστε τον Ιούλιο του 2015 στη γραμμή αναζήτησης για να δείτε όλες τις φωτογραφίες και τα βίντεο που τραβήξατε εκείνο το μήνα. Ομοίως, πληκτρολογήστε μια θέση (όπως το Λονδίνο, την Ιταλία ή τη Νέα Υόρκη ) στη γραμμή αναζήτησης για να δείτε όλα τα αρχεία πολυμέσων που έχετε τραβήξει εκεί.
Κατά την προβολή μιας φωτογραφίας, μπορείτε να μετακινήσετε το ρυθμιστικό στο κάτω μέρος για γρήγορη σάρωση μέσω διαφορετικών στοιχείων μέσα σε αυτόν το φάκελο. Από εδώ, υπάρχουν δύο τρόποι να μεταβείτε στη γονική προβολή του φακέλου. Μπορείτε να πατήσετε είτε το όνομα του φακέλου στην επάνω δεξιά γωνία. Ακόμη καλύτερα, απλά σύρετε κάτω από τη φωτογραφία που βλέπετε.
Ανάκτηση των διαγραμμένων φωτογραφιών και βίντεο
Υπάρχουν πολλοί τρόποι για να ανακτήσετε χώρο αποθήκευσης στη συσκευή σας. Μεγιστοποιήστε τον περιορισμένο χώρο αποθήκευσης σας στο iPhone: Δείτε πώς μπορείτε να μεγιστοποιήσετε τον περιορισμένο αποθηκευτικό χώρο σας στο iPhone: Εδώ είναι πώς η έλλειψη διευθετήσιμης αποθήκευσης του iPhone ήταν πάντα ένα πονηρό σημείο. Η μνήμη στη συσκευή κατά την αγορά είναι το μόνο που θα έχει ποτέ. Χρειάζομαι περισσότερο? Αγοράστε ένα νέο iPhone. Η Apple έχει αυξηθεί ... Διαβάστε περισσότερα. Ένας από τους πιο αποτελεσματικούς τρόπους είναι να διαγράψετε ανεπιθύμητα βίντεο και φωτογραφίες, ειδικά εάν φωτογραφίζετε σε ανάλυση 1080 ή 4K Live Photos & 4K: Γιατί δεν πρέπει να αγοράσετε ένα 16GB iPhone 6s Live Photos & 4K: Γιατί Δεν πρέπει να αγοράσετε ένα 16GB iPhone 6s Εάν θέλετε να επωφεληθείτε από τη νέα κάμερα του iPhone 6s, ίσως θέλετε να αποφύγετε την επιλογή αποθήκευσης 16GB. Διαβάστε περισσότερα .
Αλλά ξέρατε ότι τα αρχεία πολυμέσων σας δεν διαγράφονται αμέσως; Η iOS τις μετακινεί πραγματικά στο φάκελο " Recently Deleted ", όπου μένουν για περίπου 40 ημέρες προτού "διαγραφούν οριστικά".

Πατήστε Άλμπουμ στο κάτω μέρος της εφαρμογής σας και, στη συνέχεια, πατήστε το φάκελο " Πρόσφατα διαγραμμένα " για πρόσβαση στα αρχεία του. Από εδώ, μπορείτε είτε να ανακτήσετε τα αρχεία σας είτε να τα διαγράψετε οριστικά (με αποτέλεσμα να ελευθερώσετε χώρο αποθήκευσης). Επιλέξτε τα αρχεία που θέλετε και, στη συνέχεια, πατήστε είτε Διαγραφή είτε Ανάκτηση (ανάλογα με το τι θέλετε να κάνετε).
Αν προτιμάτε να κρύβετε τις φωτογραφίες σας iOS από τα αδιάκριτα μάτια, δοκιμάστε μερικές από αυτές τις εφαρμογές 4 iOS Apps για την απόκρυψη των φωτογραφιών σας iPhone 4 Εφαρμογές iOS για την απόκρυψη των φωτογραφιών του iPhone σας Εάν θέλετε να κρατήσετε φωτογραφίες μακριά από τα αδιάκριτα μάτια, δεν αρκεί. Διαβάστε περισσότερα .
Χαρακτηριστικά επεξεργασίας φωτογραφιών
Ήρθε η ώρα να ανακαλύψετε τις αστρικές λειτουργίες επεξεργασίας φωτογραφιών των φωτογραφιών. Τα εικονίδια που αναφέρονται παρακάτω ενδέχεται να εμφανίζονται σε διαφορετικές περιοχές της οθόνης σας - ανάλογα με το αν χρησιμοποιείτε iPhone ή iPad. Πατήστε Τέλος στο κάτω μέρος μετά την επιβεβαίωση των τροποποιήσεων σας ή στην επιλογή Ακύρωση για να τα αναιρέσετε.
Fix One-Tap
Το εικονίδιο σε σχήμα ραβδιού σάς επιτρέπει να διορθώσετε τις φωτογραφίες σας με ένα πάτημα. Αυτό θα ισιώνει την εικόνα σας και θα ενισχύει τα χρώματα της αλλάζοντας τη φωτεινότητα, την αντίθεση και τον κορεσμό της.
Περικοπή και περιστροφή
Το τετράγωνο εικονίδιο προσθέτει ένα ορθογώνιο περίγραμμα στη φωτογραφία σας με έναν μικρό πίνακα από κάτω. Πατήστε Αυτόματα στο κάτω μέρος για να ισιώσετε αυτόματα τη φωτογραφία σας. Μπορείτε να μετακινήσετε τον επιλογέα για να το κάνετε αυτό χειροκίνητα.

Το μικρό εικονίδιο στο κάτω αριστερό μέρος περιστρέφει τη φωτογραφία σας κατά 90 μοίρες και το κάτω δεξιά μπορείτε να αλλάξετε αναλογία (3: 2, 4: 3, 16: 9 κ.ο.κ.) για να τραβήξετε την εικόνα αναλόγως. Αγγίξτε και σύρετε τις άκρες της διάταξης αν θέλετε να αλλάξετε το σχήμα της. Χρησιμοποιήστε τις χειρονομίες επεκτάσεων ή τσιμπημάτων για να κάνετε μεγέθυνση ή σμίκρυνση της φωτογραφίας σας σε αυτή τη διάταξη.
Προσθήκη φίλτρων
Τα τρία επικαλυπτόμενα κυκλικά εικονίδια σας επιτρέπουν να εφαρμόσετε ένα από τα οκτώ φίλτρα (συμπεριλαμβανομένων των Chrome, Noir, Fade, Tonal και Mono) στις φωτογραφίες σας. Δεν είναι Instagram, αλλά είναι μια χρήσιμη επιλογή να έχετε χωρίς να βασίζεστε σε μια εφαρμογή τρίτου μέρους.
Μπορείτε επίσης να αποκτήσετε πρόσβαση σε φίλτρα και συντάκτες τρίτων στην εφαρμογή Φωτογραφίες - απλώς αγγίξτε τις τρεις κουκίδες κατά την επεξεργασία μιας φωτογραφίας και πατήστε Περισσότερα για να εμφανιστεί μια λίστα με τις εφαρμογές που υποστηρίζονται. Ενεργοποιήστε τις χρησιμοποιώντας το πλαίσιο ελέγχου και, στη συνέχεια, πατήστε επάνω τους για γρήγορη πρόσβαση στις λειτουργίες επεξεργασίας που περιλαμβάνονται.
Προσαρμόστε τα χρώματα σας
Το εικονίδιο με σχήμα επιλογέα εμφανίζει τρεις επιλογές - Φως, Χρώμα και B & W. Αν πατήσετε το καθένα από αυτά, εμφανίζεται ένα οριζόντιο ρυθμιστικό το οποίο μπορείτε να σύρετε κατά μήκος για να αλλάξετε την ένταση αυτής της επιλογής στην εικόνα σας.

Το εικονίδιο τριών γραμμών δίπλα από το ρυθμιστικό εμφανίζει περισσότερες επιλογές σχετικά με την επιλογή σας. Για παράδειγμα, αγγίζοντας το εικονίδιο τριών γραμμών μετά την επιλογή των επιλογών Έγχρωμων οθονών για Κορεσμό, Αντίθεση και Cast. Επιλέξτε οποιαδήποτε από αυτές τις τρεις επιλογές για να αλλάξετε την ένταση χρησιμοποιώντας παρόμοια ρυθμιστικά. Αυτά είναι εκπληκτικά ισχυρά εργαλεία για όσους θέλουν να τραβήξουν τις φωτογραφίες τους στο επόμενο επίπεδο.
Αφαιρέστε το κόκκινο μάτι
Μερικές φορές θα δείτε ένα εικονίδιο ματιού με μια γραμμή σε αυτό. Αυτό είναι το εργαλείο αφαίρεσης κόκκινων ματιών. Εμφανίζεται μόνο όταν η εφαρμογή ανιχνεύσει άτομα στη φωτογραφία και όπου εκπέμπεται φλας. Η χρήση του εργαλείου είναι απλή: αγγίξτε το, μεγεθύνετε τη φωτογραφία σας και μετά αγγίξτε τα εφέ κόκκινων ματιών στη φωτογραφία σας για να τα διορθώσετε.
Μοιραστείτε τις φωτογραφίες σας
Πιθανότατα γνωρίζετε πώς να μοιράζεστε τις φωτογραφίες σας, αλλά υπάρχουν μερικά απλά χαρακτηριστικά που είναι εύκολο να χάσετε. Επιλέξτε τις φωτογραφίες που θέλετε να μοιραστείτε και στη συνέχεια πατήστε το εικονίδιο Κοινή χρήση για να αποκαλύψετε δύο σειρές εικονιδίων στο κάτω μέρος. Η επάνω σειρά περιέχει όλες τις εφαρμογές στη συσκευή σας που σας επιτρέπουν να μοιράζεστε τις φωτογραφίες σας.
Ωστόσο, ορισμένες εφαρμογές δεν θα εμφανίζονται εδώ από προεπιλογή. Για παράδειγμα, το Google Hangouts και το Microsoft OneDrive είναι οι πιο πρόσφατες εφαρμογές που υποστηρίζουν την κοινή χρήση φωτογραφιών, αλλά δεν θα δείτε τις επιλογές τους στην πρώτη σειρά εκτός αν έχετε ενεργοποιήσει με μη αυτόματο τρόπο.
Υπάρχει ένας εύκολος τρόπος για να επιλέξετε ποιες εφαρμογές θα εμφανίζονται στην πάνω σειρά. Ακόμα καλύτερα, μπορείτε να τα αναδιοργανώσετε έτσι ώστε οι εφαρμογές που χρησιμοποιείτε πιο συχνά να εμφανίζονται σε μια βολική θέση μέσα σε αυτή τη σειρά. Σύρετε τη γραμμή κορυφής προς τα αριστερά και στη συνέχεια αγγίξτε το κουμπί Περισσότερα στο τέλος.

Όλες οι εφαρμογές με τις οποίες μπορείτε να μοιράζεστε τις φωτογραφίες σας θα εμφανίζονται τώρα ως λίστα. Αγγίξτε τα ρυθμιστικά δίπλα από κάθε εφαρμογή για να ενεργοποιήσετε τις επιλογές κοινής χρήσης φωτογραφιών (με αυτό τον τρόπο προσθέτετε τις εφαρμογές στην πρώτη σειρά). Για να επανατοποθετήσετε πού εμφανίζεται μια συγκεκριμένη εφαρμογή στη σειρά, πατήστε παρατεταμένα την επιλεγμένη εφαρμογή και, στη συνέχεια, μετακινήστε την προς τα πάνω ή προς τα κάτω στη λίστα. Πατήστε Τέλος για να ολοκληρώσετε τις αλλαγές σας.
Σημείωση: Όλες οι εφαρμογές κοινής χρήσης φωτογραφιών στην πρώτη σειρά έχουν περιορισμούς και επομένως συμπεριφέρονται ελαφρώς διαφορετικά. Για παράδειγμα, το Dropbox επιτρέπει μόνο τη μεταφόρτωση μιας φωτογραφίας κάθε φορά, ενώ το OneDrive σάς επιτρέπει να μεταφορτώσετε έως και 10 με μία κίνηση. Εάν έχετε επιλέξει περισσότερες φωτογραφίες από αυτό το όριο, τότε αυτές οι εφαρμογές δεν θα εμφανίζονται στην πάνω σειρά.
Αλλαγή μεγέθους συνημμένων πριν από την αποστολή μέσω ηλεκτρονικού ταχυδρομείου
Σε προηγούμενες εκδόσεις, το iOS σάς απαγόρευσε να στέλνετε email μόνο σε πέντε φωτογραφίες τη φορά, αλλά, ευτυχώς, έχει καταργηθεί με αυτόν τον κανόνα. Μπορείτε να στείλετε ηλεκτρονικό ταχυδρομείο σε όσες φωτογραφίες θέλετε. Για να το κάνετε αυτό, επιλέξτε τις φωτογραφίες που θέλετε να στείλετε με μήνυμα ηλεκτρονικού ταχυδρομείου, πατήστε το εικονίδιο Κοινή χρήση και στη συνέχεια πατήστε Αλληλογραφία για να τις επισυνάψετε.

Ανάλογα με τον αριθμό των εικόνων που έχετε προσαρτήσει, το συνολικό μέγεθος του αρχείου προσάρτησης μπορεί να είναι σημαντικό. Θα δείτε αυτό στο πάνω δεξιά μέρος. Εάν η ταχύτητα μεταφοράς είναι πιο σημαντική από την ποιότητα της εικόνας για εσάς, μπορείτε να προσαρμόσετε το μέγεθος της προσάρτησης.
Τώρα θα δείτε τρεις επιλογές για να συμπιέσετε και να στείλετε τα συνημμένα αρχεία σας. Η επιλογή Μεγάλα, για παράδειγμα, θα συμπιέσει τα συνημμένα σας χωρίς να υποβαθμίσει την υπερβολική ποιότητα. Αυτό θα διασφαλίσει την ταχύτερη αποστολή των αρχείων σας. Ελέγξτε μερικά άλλα κόλπα εφαρμογών iOS Mail iOS Mail.app Συμβουλές και κόλπα για αποστολή μηνυμάτων ηλεκτρονικού ταχυδρομείου σαν επαγγελματίας στο iPhone iOS Mail.app Συμβουλές και κόλπα για αποστολή μηνυμάτων ηλεκτρονικού ταχυδρομείου σαν επαγγελματίας στο iPhone σας Παρά τις πρώτες εμφανίσεις, το Mail for iOS είναι πολύ πιο ισχυρό από ό, τι ήταν. Διαβάστε περισσότερα που ίσως δεν γνωρίζετε.
Δημιουργία προβολών διαφανειών
Για να δημιουργήσετε μια παρουσίαση διαφανειών, ανοίξτε το φάκελο "Φωτογραφίες" και επιλέξτε τις εικόνες που θέλετε να προσθέσετε στην παρουσίαση. Στη συνέχεια, πατήστε το εικονίδιο Κοινή χρήση και, στη συνέχεια, πατήστε Προβολή παρουσίασης στο κάτω μέρος. Η παρουσίαση σας θα ξεκινήσει αυτόματα την αναπαραγωγή. Για να το προσαρμόσετε, πατήστε στην οθόνη σας και έπειτα πατήστε Επιλογές στο κάτω μέρος.

Μπορείτε τώρα να τροποποιήσετε το θέμα, τη μουσική σας και να επιλέξετε να το αναπαράγετε επανειλημμένα. Ο ολισθητήρας στο κάτω μέρος σας επιτρέπει να αλλάξετε τη διάρκεια κάθε διαφάνειας μέσα στο μοντάζ σας. Κατά την αναπαραγωγή της παρουσίασης, μπορείτε να μετακινηθείτε προς τα δεξιά ή προς τα αριστερά για να μεταβείτε στην επόμενη ή την προηγούμενη διαφάνεια (πριν παρέλθει ο χρόνος εμφάνισης της προβαλλόμενης προβολής διαφανειών).
Περικοπή βίντεο
Εάν θέλετε έναν πλήρως επεξεργασμένο επεξεργαστή βίντεο, μπορείτε να χρησιμοποιήσετε μία από τις εφαρμογές που έχουμε αναφέρει. IPad / iPhone Video Editors και Εργαλεία: Αυτές είναι οι καλύτερες επιλογές σας iPad / iPhone Video Editors και Εργαλεία: Αυτές είναι οι καλύτερες επιλογές σας Πριν από δέκα χρόνια χρειάστηκε ένας αρκετά ισχυρός υπολογιστής για να επεξεργαστείτε βίντεο, αλλά τώρα μπορείτε να κάνετε τα πάντα στο iPhone ή στο iPad σας. Διαβάστε περισσότερα εδώ. Ωστόσο, εάν θέλετε να περιορίσετε μόνο τα αρχικά και τα τελικά σημεία του βίντεο, τότε η εφαρμογή Φωτογραφίες είναι τέλεια. Η περικοπή μειώνει επίσης το μέγεθος του αρχείου βίντεο.

Επιλέξτε το βίντεο που θέλετε να περικόψετε και, στη συνέχεια, πατήστε Επεξεργασία για να δείτε ένα χρονικό πλαίσιο στο κάτω μέρος. Σύρετε τα άκρα για να κόψετε το βίντεό σας και στη συνέχεια πατήστε το εικονίδιο Αναπαραγωγή για να δείτε τις αλλαγές σας. Πατήστε Τέλος για να δείτε τις επιλογές για την περικοπή του αρχικού σας βίντεο ή για να αποθηκεύσετε το αρχείο που έχει τεμαχιστεί ως νέο κλιπ.
Πώς χρησιμοποιείτε φωτογραφίες;
Εάν δεν αισθάνεστε ότι αποδίδετε δικαιοσύνη στην κάμερα iPhone σας, τότε ελέγξτε τον οδηγό γρήγορης εκκίνησης Οδηγός γρήγορης εκκίνησης στην κάμερα iPhone Οδηγός γρήγορης εκκίνησης στην κάμερα iPhone Το iPhone εξακολουθεί να είναι το πιο δημοφιλές σημείο και -η φωτογραφική μηχανή στον πλανήτη, αλλά πολλοί χρήστες εξακολουθούν να μην είναι μακριά από όλα αυτά που μπορεί να κάνει η κάμερα. Εδώ είναι τι πρέπει να ξέρετε. Διαβάστε περισσότερα . Μπορείτε επίσης να ελέγξετε έξω μερικά μαθήματα Pro iPhone Μάθετε να τραβήξετε iPhone φωτογραφίες σαν επαγγελματίας με αυτά τα μαθήματα Μάθετε να τραβήξετε φωτογραφίες από το iPhone σαν επαγγελματίας με αυτά τα μαθήματα Το iPhone σας θα μπορούσε να χρησιμοποιηθεί για κάτι παραπάνω από απλά λήψη απλών φωτογραφιών και selfies. Αυτά τα πέντε μαθήματα Udemy θα σας διδάξουν πώς να πάρετε τις δεξιότητές σας στο iPhone από τη βασική σε προηγμένη σε λίγο χρόνο Διαβάστε περισσότερα που θα σας βοηθήσουν να πάρετε εκπληκτικές φωτογραφίες στο iPhone ή το iPad σας.
Οι προεπιλεγμένες φωτογραφίες του iOS είναι γεμάτες με τόσες πολλές αλλά χρήσιμες λειτουργίες, οι οποίες πιθανώς δεν χρειάζεται να κατεβάσετε άλλο αφού μάθετε πώς να το χρησιμοποιήσετε. Ποιος ξέρει, διαβάζοντας αυτό το άρθρο ίσως έχει καταστήσει περιττές κάποιες από τις άλλες εφαρμογές επεξεργασίας φωτογραφιών σας!
Τι χρησιμοποιείτε περισσότερο για την εφαρμογή Φωτογραφίες; Ενημερώστε μας στέλνοντας τις σκέψεις και τις απόψεις σας στην παρακάτω ενότητα Παρατηρήσεων.
Image Credit: χαρούμενη γυναίκα από τον Dean Drobot μέσω του Shutterstock



