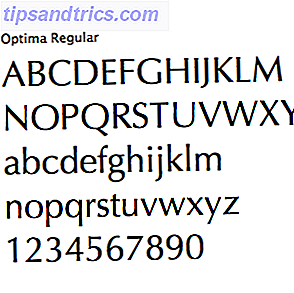Η αλλαγή του κωδικού πρόσβασης είναι απλή στα Windows. Παρόλο που μπορείτε να μεταβείτε σε μερικά μενού για να αλλάξετε τον κωδικό πρόσβασης για τον δικό σας λογαριασμό (ή κάποιον άλλον εάν είστε διαχειριστής), αν ποτέ δεν μπορείτε να το κάνετε με αυτόν τον τρόπο, μπορείτε πάντα να χρησιμοποιήσετε την εντολή Command Prompt.
Μπορεί να φοβίσει νέους χρήστες, αλλά η Γραμμή εντολών είναι μεγάλη για γρήγορη εκτέλεση κοινών εργασιών 7 Κοινές εργασίες Η γραμμή εντολών των Windows κάνει γρήγορη και εύκολη 7 Κοινές εργασίες Η γραμμή εντολών των Windows γίνεται γρήγορη και εύκολη Μην αφήνετε την γραμμή εντολών να σας εκφοβίσει. Είναι απλούστερο και πιο χρήσιμο από αυτό που περιμένετε. Ίσως να εκπλαγείτε από αυτό που μπορείτε να πετύχετε με μερικές μόνο πλήκτρες. Διαβάστε περισσότερα . Την επόμενη φορά που θέλετε να αλλάξετε έναν κωδικό πρόσβασης στον υπολογιστή σας, δοκιμάστε αυτήν τη μέθοδο.
Πώς να αλλάξετε τον κωδικό πρόσβασης των Windows μέσω γραμμής εντολών
- Αρχικά, ανοίξτε μια γραμμή εντολών διαχειριστή (υποθέτοντας ότι έχετε δικαιώματα διαχειριστή). Για να το κάνετε αυτό, πληκτρολογήστε cmd στο μενού Έναρξη. Κάντε δεξί κλικ στην καταχώρηση της Γραμμής εντολών και επιλέξτε Εκτέλεση ως διαχειριστής .
- Πληκτρολογήστε την ακόλουθη εντολή και πατήστε Enter για να καταχωρίσετε όλους τους χρήστες του συστήματός σας:
net user - Σημειώστε το όνομα του λογαριασμού για το οποίο θέλετε να αλλάξετε τον κωδικό πρόσβασης και, στη συνέχεια, χρησιμοποιήστε αυτήν την εντολή. Αντικαταστήστε το USERNAME και το NEWPASS με το πραγματικό όνομα χρήστη και νέο κωδικό πρόσβασης για το λογαριασμό. Επιπλέον, εάν το όνομα χρήστη είναι περισσότερες από μία λέξεις, θα πρέπει να το τοποθετήσετε σε εισαγωγικά:
net user USERNAME NEWPASSnet user "USER NAME" NEWPASS - Αφού πατήσετε το πλήκτρο Enter για να εκτελέσετε αυτήν την εντολή, θα δείτε ένα μήνυμα που ολοκληρώθηκε με επιτυχία. Τώρα μπορείτε να χρησιμοποιήσετε τον νέο κωδικό πρόσβασης για να συνδεθείτε σε αυτόν το λογαριασμό.

Για επιπλέον ασφάλεια, μπορείτε να χρησιμοποιήσετε μια ελαφρώς διαφορετική εντολή για να αποφύγετε την εμφάνιση του νέου κωδικού πρόσβασης στην οθόνη. Πληκτρολογήστε τον καθαρό χρήστη USERNAME * και τα Windows θα σας ζητήσουν να πληκτρολογήσετε έναν νέο κωδικό πρόσβασης δύο φορές. Ωστόσο, δεν εμφανίζεται καθώς πληκτρολογείτε, διασφαλίζοντας ότι κάποιος κοντά δεν μπορεί να το δει.
Εάν δείτε ένα μήνυμα που δεν έχει πρόσβαση, βεβαιωθείτε ότι έχετε ξεκινήσει τη γραμμή εντολών ως διαχειριστής. Οι τυποποιημένοι χρήστες δεν μπορούν να αλλάξουν τον κωδικό πρόσβασης για άλλους χρήστες.
Και αν χάσατε τον κωδικό πρόσβασης διαχειριστή, ακολουθήστε τις συμβουλές μας για την επαναφορά του κωδικού πρόσβασης των Windows που έχετε ξεχάσει Πώς να επαναφέρετε τον κωδικό πρόσβασης των Windows 10 που χάσατε Πώς να επαναφέρετε τα χαμένα παράθυρα των Windows 10 Ξεχάσατε τον κωδικό πρόσβασης για σύνδεση των Windows 10; Μην απελπίζεστε! Θα σας δείξουμε πώς να επαναφέρετε τον κωδικό πρόσβασής σας και να ανακτήσετε το λογαριασμό σας. Διαβάστε περισσότερα .