
Ξέρετε τι λένε - "αν δεν έχει σπάσει, μην το διορθώσετε".
Αφησε τους να μιλήσουν.
Φυσικά, αν είστε απόλυτα ευχαριστημένοι με το λειτουργικό σας σύστημα, δεν υπάρχει λόγος να ξοδεύετε πολύ χρόνο για να τραγουδήσετε με αυτό, ειδικά αν προσπαθείτε να είστε παραγωγικοί. Πώς να είστε πιο παραγωγικοί με διπλές οθόνες Πώς να είστε πιο παραγωγικοί με Dual Οθόνες Χρειάζεστε χώρο για πολλά έγγραφα, για να δείτε μια επισκόπηση και να μετατοπίζετε γρήγορα μεταξύ καθηκόντων. Αυτό που ισχύει για το γραφείο σας ισχύει και για τον εικονικό χώρο εργασίας σας. Σας δείχνουμε πώς έχει σημασία. Διαβάστε περισσότερα .
Ακόμα, ένα από τα καλύτερα πράγματα για το λογισμικό ανοιχτού κώδικα Γιατί το Linux είναι τόσο μεγάλο; Επειδή είναι ανοιχτό! Γιατί το Linux είναι τόσο μεγάλο; Επειδή είναι ανοιχτό! Αλλά τι κάνει το Linux τόσο μεγάλη επιλογή που χρησιμοποιείται σε όλες αυτές τις συσκευές; Είναι επειδή είναι ανοικτή πηγή, η οποία, όπως πρόκειται να δούμε, έχει διάφορες επιπτώσεις. Διαβάστε περισσότερα (και το Linux γενικά) είναι ότι μπορείτε εύκολα να αλλάξετε οτιδήποτε θέλετε: από την αντικατάσταση των προεπιλεγμένων εφαρμογών με καλύτερες εναλλακτικές λύσεις στην επεξεργασία του πηγαίου κώδικα. Δεν σας αρέσει ο προεπιλεγμένος διαχειριστής αρχείων που συνοδεύει τη διανομή σας; Απλά εγκαταστήστε ένα άλλο. Το ίδιο ισχύει και για συσκευές αναπαραγωγής μουσικής 3 Φρέσκοι και ελαφροί παίκτες μουσικής για την απόλαυση των MP3 σας στο Linux 3 Φρέσκοι και ελαφροί παίκτες μουσικής για να απολαμβάνουν τα MP3 σας στο Linux Αν είστε χρήστης του Linux που αγαπά τη μουσική, πιθανότατα έχετε παρατηρήσει ότι οι ακουστικοί παίκτες έρχονται σε όλα τα σχήματα και τα μεγέθη, από iTunes εναλλακτικές λύσεις σε ελαφριά εφαρμογές. Ποιο ελαφρύ πρόγραμμα αναπαραγωγής μουσικής θα πρέπει να επιλέξετε; Διαβάστε περισσότερα Περιηγητές ιστού και συντάκτες κειμένων αλλά και βασικά στοιχεία μιας διανομής Linux, όπως το περιβάλλον εργασίας ή τον πυρήνα Πώς να ενημερώσετε τον πυρήνα του Linux για βελτιωμένη απόδοση συστήματος Πώς να ενημερώσετε τον πυρήνα του Linux για βελτιωμένη απόδοση του συστήματος Ο πυρήνας του Linux είναι κανονικός κυκλοφορεί, προσφέροντας νέα χαρακτηριστικά και βελτιώσεις που πρέπει να περιμένετε σε μια νέα έκδοση διανομής - εκτός αν αναβαθμίσετε μη αυτόματα τον πυρήνα του Linux. Σας δείχνουμε πώς. Διαβάστε περισσότερα .
Ένα τέτοιο στοιχείο είναι ένας διαχειριστής οθόνης.
Τι είναι ένας διαχειριστής προβολής;
Μερικές φορές αναφέρεται ως "διαχειριστής σύνδεσης", ένας διαχειριστής οθόνης είναι υπεύθυνος για την εκκίνηση του διακομιστή προβολής και τη φόρτωση της επιφάνειας εργασίας του Linux αφού πληκτρολογήσετε το όνομα χρήστη και τον κωδικό πρόσβασής σας. Με απλά λόγια, ελέγχει τις συνεδρίες χρήστη και διαχειρίζεται τον έλεγχο ταυτότητας χρήστη. Ως επί το πλείστον, ένας διαχειριστής οθόνης εκτελεί τη μαγεία του "κάτω από την κουκούλα" και συνήθως το μόνο στοιχείο που θα δείτε είναι το παράθυρο σύνδεσης, γνωστό και ως "greeter".
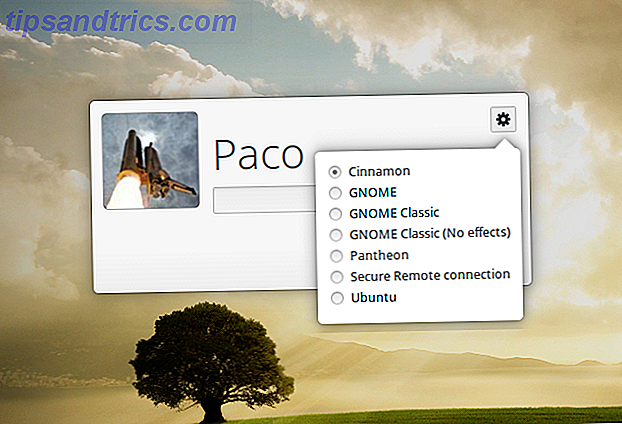
Είναι σημαντικό να θυμόμαστε ότι ένας διαχειριστής οθόνης δεν είναι το ίδιο με έναν διαχειριστή παραθύρων Compiz vs. KWin: Ποιος διαχειριστής παραθύρων είναι καλύτερο; Compiz vs. KWin: Ποιος διαχειριστής παραθύρων είναι καλύτερο; Αν δεν έχετε μπερδέψει ποτέ με ένα σύστημα Linux, αλλά έχετε δει ένα βίντεο του YouTube γι 'αυτό, υπάρχει μεγάλη πιθανότητα ότι έχετε δει κάποιον να παρουσιάσει τα φανταχτερά επιτραπέζια εφέ, κυρίως ... Διαβάστε περισσότερα ή ένα διακομιστή προβολής. Και τα τρία στοιχεία αλληλεπιδρούν μεταξύ τους, αλλά δεν έχουν την ίδια λειτουργικότητα, οπότε οι όροι δεν πρέπει να χρησιμοποιούνται εναλλακτικά. Παραδείγματα διαχειριστή παραθύρων είναι τα KWin, Openbox και dwm, ενώ ορισμένοι γνωστοί διακομιστές προβολής για Linux περιλαμβάνουν τους Wayland, Mir και X.Org.
Γιατί να αντικαταστήσετε έναν Διαχειριστή προβολής;
Γιατί θα θέλει κάποιος να αντικαταστήσει έναν διαχειριστή οθόνης; Λοιπόν, εδώ είναι μερικά πιθανά σενάρια:
- προσπαθείτε να αναβιώσετε ένα παλιό υπολογιστή 13 Ελαφρές διανομές Linux για να δώσετε στον παλιό σας υπολογιστή μια νέα μίσθωση ζωής 13 Ελαφρές διανομές Linux για να δώσετε στον παλιό σας υπολογιστή μια νέα μίσθωση ζωής Αυτές οι γεύσεις του Linux είναι ελαφρύ για CPU και RAM, τρέχει μεγάλη σε παλαιότερες και πιο αδύναμες συσκευές! Διαβάστε περισσότερα και χρειάζεστε έναν ελαφρύ διαχειριστή οθόνης
- ο τρέχων διαχειριστής οθόνης σπάει μετά από μια ενημέρωση και είναι πολύ γρηγορότερο να εγκαταστήσετε μόνο διαφορετική από τη μετάβαση σε άλλη διανομή Πώς να αναβαθμίσετε ή να αλλάξετε το Linux Distros χωρίς να διαγράψετε τα αρχεία σας Πώς να αναβαθμίσετε ή να αλλάξετε το Linux Distros χωρίς να διαγράψετε τα αρχεία σας Βρίσκεστε εναλλαγή μεταξύ των διανομών Linux συχνά; Θα θελήσετε να μάθετε αυτό το τέχνασμα. Διαβάστε περισσότερα
- θέλετε να εφαρμόσετε πανέμορφα θέματα στο παράθυρο σύνδεσης, αλλά ο προεπιλεγμένος διαχειριστής οθόνης της εταιρείας σας είναι περιορισμένος από αυτή την άποψη.
Υπάρχουν πολλοί δημοφιλείς διαχειριστές εμφάνισης για το Linux. Θα παρατηρήσετε ότι έχουν παρόμοια εμφάνιση. οι κύριες διαφορές είναι το μέγεθος, η πολυπλοκότητα και ο τρόπος διαχείρισης των χρηστών και των συνεδριών.
KDM
Όπως όλα τα άλλα πράγματα στο KDE, το KDM προσφέρει πολλά χαρακτηριστικά και επιλογές προσαρμογής. Μπορείτε εύκολα να το ρυθμίσετε μέσω της μονάδας ελέγχου στις Ρυθμίσεις συστήματος. Εκεί μπορείτε να επιλέξετε το θέμα KDM που θέλετε να χρησιμοποιήσετε ή να μεταβείτε στο απλό greeter που σας επιτρέπει να προσαρμόσετε το φόντο, το μήνυμα καλωσορίσματος και τη γραμματοσειρά.
Μπορείτε να ενεργοποιήσετε την γρήγορη εναλλαγή χρηστών, να εμφανίσετε τη λίστα χρηστών, να ενεργοποιήσετε τη λειτουργία τερματισμού ρίζας, να επιτρέψετε την είσοδο χωρίς κωδικό πρόσβασης και το autologin. Το KDM μπορεί επίσης να αποτρέψει την απενεργοποίηση από το παράθυρο υποδοχής του, έτσι ώστε μόνο οι συνδεδεμένοι χρήστες να μπορούν να απενεργοποιήσουν τον υπολογιστή. Εάν το υλικό σας υποστηρίζει διαφορετικές μεθόδους ελέγχου ταυτότητας, όπως η σάρωση δακτυλικών αποτυπωμάτων, το KDM μπορεί να αναγνωρίσει και να διαχειριστεί αυτό το χαρακτηριστικό. Ανιχνεύει αυτόματα τα εγκατεστημένα περιβάλλοντα επιφάνειας εργασίας και τους διαχειριστές παραθύρων και τα προσφέρει σε μια λίστα με τις περιόδους σύνδεσης, ώστε να μπορείτε να επιλέξετε ποιο θα ξεκινήσει όταν πληκτρολογείτε το όνομα χρήστη και τον κωδικό πρόσβασής σας.
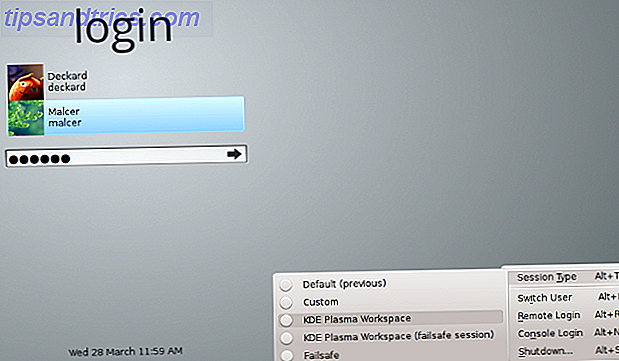
Το KDM υποστηρίζει τόσο το X.Org όσο και το Wayland, αλλά στο KDE Plasma 5 Η τρέχουσα κατάσταση του νέου περιβάλλοντος επιφάνειας εργασίας Linux, Plasma 5 Η τρέχουσα κατάσταση του νέου περιβάλλοντος επιφάνειας εργασίας Linux, Plasma 5 Μετά από χρόνια γυάλισμα της σειράς 4.x, το KDE είναι οδηγώντας για άλλη μια φορά τον αγώνα καινοτομίας ανάμεσα στα περιβάλλοντα επιφάνειας εργασίας Linux με το πιο πρόσφατο προϊόν της: Plasma 5. Διαβάστε περισσότερα αντικαταστάθηκε από το SDDM, επομένως θα το βρείτε ως τον προεπιλεγμένο διαχειριστή οθόνης μόνο σε παλαιότερες εκδόσεις του KDE. Φυσικά, μπορείτε να την εγκαταστήσετε οπουδήποτε, αλλά να γνωρίζετε ότι έχει πολλές εξαρτήσεις που σχετίζονται με το KDE (όπως kde-runtime, το οποίο από μόνο του απαιτεί πολλά πακέτα).
Αν και μερικά από τα χαρακτηριστικά του μπορεί να κατακλύσουν έναν αρχάριο, το KDM είναι πραγματικά πολύ εύκολο να δημιουργηθεί χάρη στον απλό γραφικό διάλογο. Δεν χρειάζεται να επεξεργαστείτε κανένα αρχείο ρυθμίσεων και να αναρωτιέστε τι αντιπροσωπεύει κάθε γραμμή σε αυτά. Εάν δεν είστε ευχαριστημένοι με τα θέματα KDM από το KDE-Look.org, η δημιουργία νέων από την αρχή είναι σχετικά απλή - ακολουθήστε μόνο την επίσημη τεκμηρίωση.
GDM (Gnome Display Manager)
Τι είναι το KDM στο KDE, το GDM είναι το Gnome - ο προεπιλεγμένος διαχειριστής οθόνης ενός μεγάλου και δημοφιλούς περιβάλλοντος επιφάνειας εργασίας Linux. Ακριβώς όπως το KDM, υποστηρίζει X και Wayland, αυτόματη σύνδεση, κρύβοντας τη λίστα χρηστών, χωρίς κωδικό πρόσβασης, προσαρμοσμένες περιόδους σύνδεσης και θέματα. Είναι επίσης δυνατή η ταυτόχρονη σύνδεση πολλών χρηστών και η γρήγορη εναλλαγή μεταξύ των περιόδων σύνδεσης τους.
Η διαμόρφωση του GDM μπορεί να γίνει είτε μέσω του αποκλειστικού διαλόγου στις Ρυθμίσεις συστήματος είτε μέσω επεξεργασίας αρχείων ρυθμίσεων (ανάλογα με τη διανομή που χρησιμοποιείτε, μπορεί να είναι /etc/X11/gdm/gdm.conf ή /etc/gdm/gdm.conf ). Το GDM αποθηκεύει επίσης ορισμένα κλειδιά διαμόρφωσης στη βάση δεδομένων dconf, οπότε αν βρίσκεστε σε προχωρημένο μικροαλλαγές ή χρειάζεστε επιλογές όπως σάρωση δακτυλικών αποτυπωμάτων και έλεγχο ταυτότητας έξυπνων καρτών, μπορείτε να δείτε τα αρχεία στο /etc/dconf/db/gdm.d .
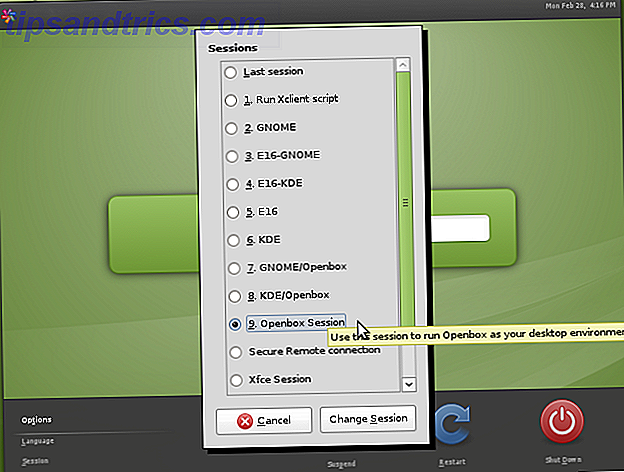
Είναι σημαντικό να σημειωθεί ότι το GDM πέρασε έναν σοβαρό επανασχεδιασμό στο Gnome 3 / Gnome Shell, οπότε η νέα έκδοση του GDM (συνήθως αναφέρεται ως GDM3) είναι αρκετά διαφορετική από την παλιά, "παλαιότερη" GDM, παρόλο που ίσως να μην φαίνεται τόσο η επιφάνεια. Δεν είναι συμβατό με τα προηγούμενα θέματα GDM και έχει λιγότερες δυνατότητες. Οι περισσότερες από τις επιλογές του είναι κρυμμένες σε αρχεία ρυθμίσεων και δεν είναι προσβάσιμες από διαλόγους γραφικών.
Η διαχείριση της λίστας χρηστών είναι λιγότερο βολική, επειδή δεν μπορείτε απλά να επεξεργαστείτε ένα αρχείο, καθώς το GDM3 βασίζεται στην υπηρεσία AccountsService για πληροφορίες σχετικά με τους χρήστες. Μπορείτε ακόμα να προσαρμόσετε την εμφάνισή του επεξεργάζοντας το αρχείο /etc/gdm3/greeter.gconf ή προσπαθήστε να το συντονίσετε με εργαλεία τρίτων κατασκευαστών όπως το GDM3setup.
MDM (Διαχειριστής προβολής νομισμάτων)
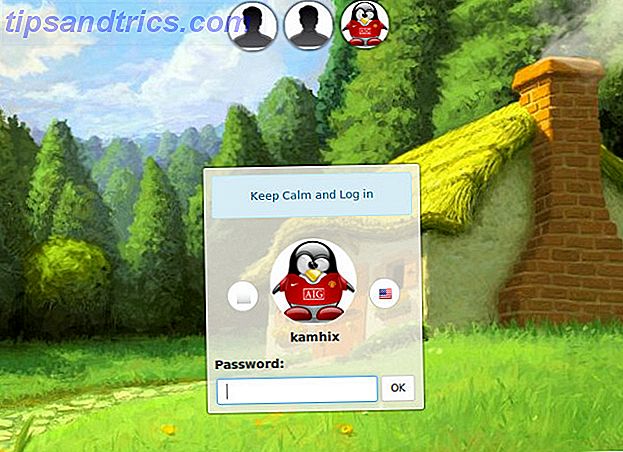
Δημιουργήθηκε από τους προγραμματιστές του περιβάλλοντος εργασίας Mint και Cinnamon για το Linux, η MDM εμφανίστηκε για πρώτη φορά στο Linux Mint 13 (Maya) ως ο προεπιλεγμένος διαχειριστής οθόνης. Αρχικά βασίστηκε στο "κληροδοτημένο" GDM 2.20 και θεωρήθηκε ως εναλλακτική λύση στο νέο, επανασχεδιασμένο GDM3 για χρήστες που ήθελαν πίσω τον παλιό διαχειριστή οθόνης.
Ωστόσο, ήδη τον Σεπτέμβριο του 2013, ριζικά ανασχεδιάστηκε και αδυνατίσθηκε, χάνοντας διάφορα χαρακτηριστικά στη διαδικασία, συμπεριλαμβανομένης της απομακρυσμένης σύνδεσης και εκτέλεσης προσαρμοσμένων εντολών. Ορισμένες λειτουργίες καταργήθηκαν από το παράθυρο διαλόγου ρύθμισης παραμέτρων, αλλά μπορούν ακόμα να βρεθούν και να τροποποιηθούν στο αρχείο /etc/mdm/mdm.conf .
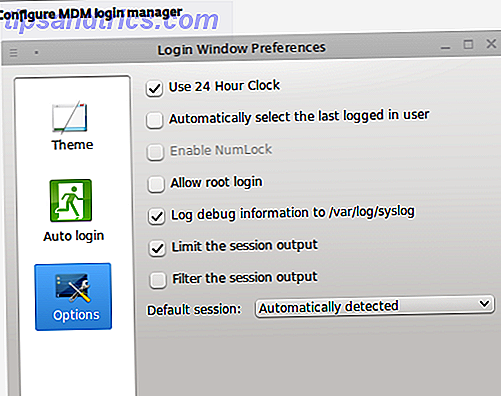
Παρά το γεγονός ότι είναι ελαφρύ και βασίζεται σε έναν παλιό διαχειριστή οθόνης, το MDM δεν λείπει καθόλου από τα χαρακτηριστικά ή τη νεωτερικότητα. Υποστηρίζει αυτόματη σύνδεση, χρονομετρημένη σύνδεση, προσαρμοσμένα μηνύματα εκκίνησης και μια επιλογή για εναλλαγή του Num Lock. Το MDM ανιχνεύει αυτόματα τις διαθέσιμες περιόδους σύνδεσης και υποστηρίζει τρεις τύπους συλλόγων, δηλαδή θέματα: απλό GTK, παλιά θέματα GDM 2.x και θέματα HTML με χαρακτηριστικά όπως διαφάνεια, κινούμενα σχέδια και διαδραστικά στοιχεία JavaScript. Είναι ο προεπιλεγμένος διαχειριστής οθόνης για διάφορες γεύσεις του Linux Mint, αλλά άλλες διανομές έχουν επίσης αναγνωρίσει την αξία του και το προσφέρουν ως προεπιλεγμένη επιλογή (π.χ. Manjaro Linux Manjaro Linux: Arch για άτομα που δεν έχουν χρόνο Manjaro Linux: Δεν έχετε χρόνο να διαβάσετε περισσότερα XFCE).
SLiM (Απλός Διαχειριστής Σύνδεσης)
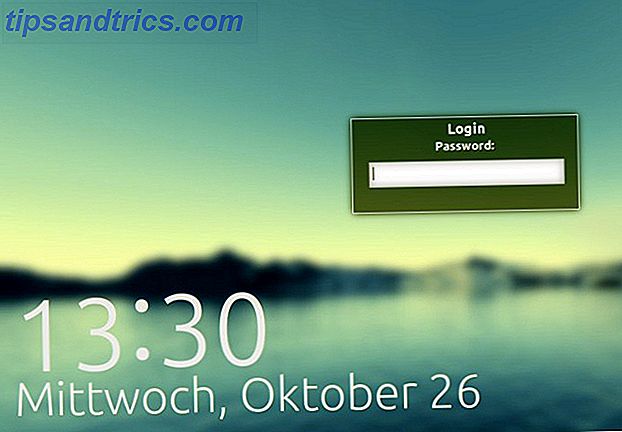
Η ιδέα είναι στο όνομα: η SLiM αποσκοπεί να είναι, μαντέψατε, έναν διαχειριστή προβολής φωτός με ελάχιστες εξάρσεις που ανιχνεύουν αυτόματα τα διαθέσιμα περιβάλλοντα επιφάνειας εργασίας. Είναι εύκολο να ρυθμίσετε τις παραμέτρους μέσω του αρχείου /etc/slim.conf . Το SLiM δεν διαθέτει πολλές επιλογές (για παράδειγμα, δεν υποστηρίζει απομακρυσμένη σύνδεση), αλλά έχει όλα τα απαραίτητα: autologin, εναλλαγή Num Lock, προσαρμοσμένο μήνυμα καλωσορίσματος και υποστήριξη για θέματα. Δυστυχώς, το SLiM δεν είναι πλέον ενημερωμένο, οπότε αν βρεθείτε σε ένα σφάλμα αντιμετώπισης προβλημάτων, μην περιμένετε να το διορθώσετε σύντομα.
SDDM (απλός Διαχειριστής προβολής επιφάνειας εργασίας)
Το SDDM είναι ένα νέο πρόσωπο στη σκηνή του διαχειριστή οθόνης: κυκλοφόρησε το 2013, υποστηρίζει το X και το Wayland, βασίζεται σε θέματα QML και έχει ήδη αποδείξει ότι αξίζει να αντικαταστήσει το παλιό, αξιόπιστο KDM ως τον προεπιλεγμένο διαχειριστή οθόνης στο Plasma 5.
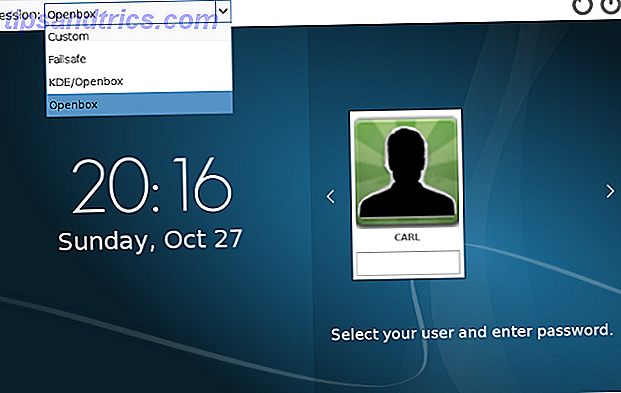
Όπως και με τους άλλους διαχειριστές εμφάνισης, δεν μπορείτε να ρυθμίσετε το SDDM με επεξεργασία ενός αρχείου, δηλαδή /etc/sddm.conf . Εκεί μπορείτε να ενεργοποιήσετε την αυτόματη σύνδεση, να ενεργοποιήσετε το Num Lock, να τροποποιήσετε τους χρήστες που εμφανίζονται στο greeter (παράθυρο σύνδεσης) και να αλλάξετε θέματα. Υπάρχει ένας άλλος τρόπος: αν χρησιμοποιείτε το SDDM στο KDE, διαθέτει μια ενότητα διαμόρφωσης στις Ρυθμίσεις συστήματος και υπάρχει επίσης ένα εύχρηστο βοηθητικό πρόγραμμα που ονομάζεται sddm-config-editor.
LXDM
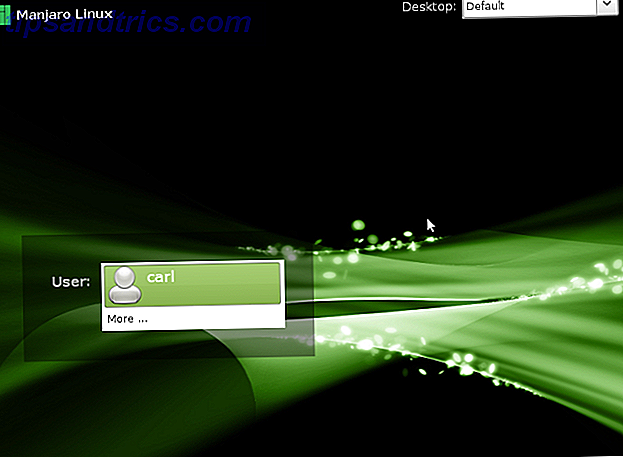
Το LXDM είναι μέρος του περιβάλλοντος LXDE χρησιμοποιώντας έναν παλιό υπολογιστή; Δώστε τη νέα ζωή με το LXDE χρησιμοποιώντας έναν παλιό υπολογιστή; Δώστε τη νέα ζωή με το LXDE Δεδομένου ότι το Linux είναι αναμφισβήτητα το πιο προσαρμόσιμο λειτουργικό σύστημα μεταξύ του, των Windows και του Mac OS X. υπάρχει αρκετό περιθώριο για αλλαγή ό, τι θέλετε. Η κατάλληλη προσαρμογή μπορεί ενδεχομένως να οδηγήσει σε τεράστια απόδοση ... Διαβάστε περισσότερα και ήταν ο προεπιλεγμένος διαχειριστής οθόνης της Lubuntu μέχρι την έκδοση 12.04. Μπορείτε να το εγκαταστήσετε σε οποιοδήποτε περιβάλλον επιφάνειας εργασίας, αν και δεν έχει πολλές εξαρτήσεις. Μπορείτε να το ορίσετε μέσω του δικού του βοηθητικού προγράμματος ρύθμισης παραμέτρων ή να επεξεργαστείτε αρχεία ρυθμίσεων στο /etc/lxdm (ή αν βρίσκεστε στο Lubuntu, /etc/xdg/lubuntu/lxdm ).
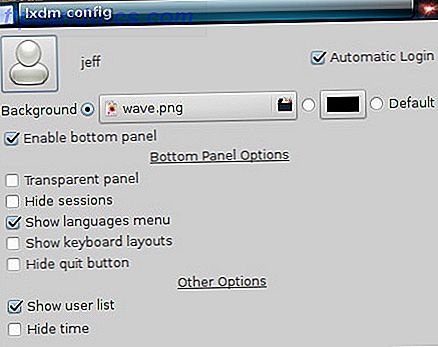
Είτε έτσι είτε αλλιώς, θα μπορείτε να απενεργοποιήσετε τη λίστα χρηστών, να επιτρέψετε το autologin, να επιλέξετε εικονίδια προσώπου για κάθε χρήστη και να ενεργοποιήσετε την εναλλαγή χρηστών. Υποστηρίζει επίσης αυτόματο χρονισμό (το σύστημα καταγράφεται αυτόματα μετά το επιλεγμένο χρονικό διάστημα) και προσαρμοσμένες εικόνες φόντου.
Τόσο η επίσημη τεκμηρίωση όσο και οι ανεπίσημοι λογαριασμοί μαρτύρων σε διάφορα φόρουμ επισημαίνουν ότι το LXDM δεν τερματίζει τις διαδικασίες χρήστη κατά την αποσύνδεση, οπότε πρέπει να τροποποιήσετε το αρχείο /etc/lxdm/PostLogout αν θέλετε να λειτουργήσει όπως και άλλοι διαχειριστές οθόνης. Το LXDM μπορεί να είναι περίεργο, αλλά είναι αρκετά γρήγορο, οπότε αν αυτό είναι ένα αποδεκτό συμβιβασμό για εσάς, μπορείτε να το δοκιμάσετε.
LightDM
Όταν παρουσιάστηκε ως ο νέος προεπιλεγμένος διαχειριστής εμφάνισης για το Ubuntu 11.10, το LightDM επαινέθηκε ως η ελαφριά εναλλακτική λύση για το GDM. Εκτός από το X.Org, υποστηρίζει επίσης τον διακομιστή προβολής της Canonical, οπότε είναι προφανές γιατί το Ubuntu επέλεξε. Το LightDM είναι προσαρμόσιμο και χαρακτηριστικό, αλλά δεν σας κλειδώνει με μια δέσμη εξαρτήσεων.
Για να ταιριάζει καλά με διαφορετικά περιβάλλοντα επιφάνειας εργασίας, το LightDM προσφέρει ξεχωριστά πακέτα greeter: υπάρχει ένα για GTK, ένα για Qt / KDE, ένα ειδικό greeter για την Unity και μερικά άλλα. Ανάλογα με το greeter που χρησιμοποιείτε, μπορείτε να εφαρμόσετε διαφορετικά θέματα στο LightDM και να τροποποιήσετε περαιτέρω την εμφάνιση της οθόνης σύνδεσης.
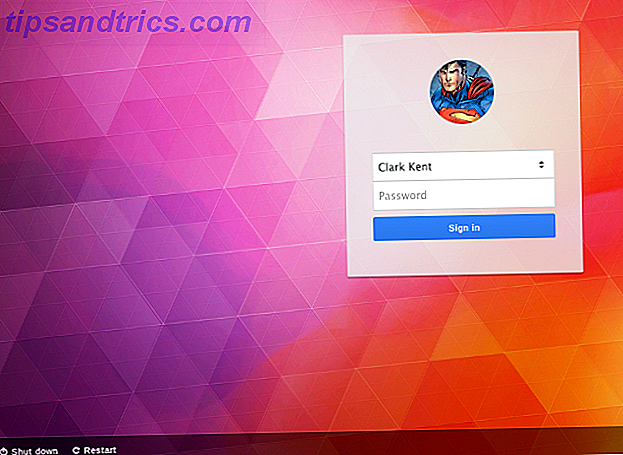
Σε περίπτωση που θέλετε να απενεργοποιήσετε το λογαριασμό Guest, να εμφανίσετε τη λίστα χρηστών στην οθόνη σύνδεσης, να αλλάξετε την εικόνα φόντου και τη θέση του παραθύρου, μπορείτε να επεξεργαστείτε τα αρχεία ρυθμίσεων LightDM, τα οποία θα πρέπει να βρίσκονται στο /etc/lightdm/ εγκατεστημένο greeter στο /etc/lightdm/lightdm.conf.d/ . Οι χρήστες του Ubuntu και των παραγώγων τους που προσυπογράφουν τη φιλοσοφία μόνο για το GUI μπορούν να εγκαταστήσουν ένα εύχρηστο εργαλείο που ονομάζεται LightDM GTK Greeter Settings και μια μονάδα ελέγχου για τις ρυθμίσεις συστήματος του KDE είναι επίσης διαθέσιμη.
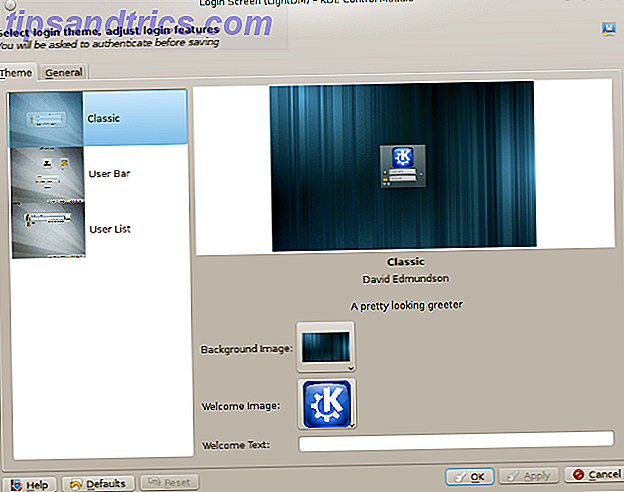
Πώς να αντικαταστήσετε έναν διαχειριστή οθόνης σε Linux;
Υπάρχουν δύο βήματα για την αντικατάσταση του τρέχοντος διαχειριστή εμφάνισης σε Linux: εγκατάσταση ενός νέου και προετοιμασία του ως προεπιλογή. Το πρώτο μέρος της διαδικασίας είναι εύκολο, καθώς θα πρέπει να βρείτε μόνο το κατάλληλο πακέτο Το Toolkit του χρήστη Linux για την Ανακάλυψη Νέων Εφαρμογών Το Toolkit του Χρήστη του Linux για την Ανακάλυψη Νέων Εφαρμογών Η εγκατάσταση του Linux είναι σαν να κάνετε check in σε ένα all-inclusive resort. Το υλικό λειτουργεί τέλεια και παίρνετε μια εντυπωσιακή επιλογή από προεγκατεστημένο λογισμικό. Αλλά τι γίνεται αν θέλετε να δοκιμάσετε κάποιο νέο λογισμικό Linux; Διαβάστε περισσότερα για τη διανομή σας και εγκαταστήστε το. Μπορείτε να καταργήσετε τον παλιό διαχειριστή οθόνης, αν θέλετε, αλλά στις περισσότερες περιπτώσεις δεν θα είναι απαραίτητο (και αν ο διαχειριστής πακέτων επιθυμεί να αφαιρέσει ολόκληρο το περιβάλλον GNOME μαζί με το GDM, προφανώς δεν θα το πετύχετε).
Η ρύθμιση του νέου διαχειριστή οθόνης ως προεπιλογής είναι διαφορετική για κάθε διανομή, αλλά υποχωρεί στην επεξεργασία ορισμένων αρχείων ρυθμίσεων ή στην εκτέλεση ενός απλού μεμονωμένου πλαισίου στο τερματικό. Αυτός ο σύντομος οδηγός υποθέτει ότι έχετε ήδη εγκαταστήσει τον επιθυμητό διαχειριστή οθόνης και τώρα πρέπει μόνο να βεβαιωθείτε ότι φορτώνεται σωστά κατά την επόμενη επανεκκίνηση.
Για το Ubuntu, το Linux Mint και τα περισσότερα παράγωγα του Ubuntu:
Εκτελέστε sudo dpkg-reconfigure gdm και επιλέξτε τον προεπιλεγμένο διαχειριστή οθόνης στο παράθυρο διαλόγου που εμφανίζεται. Μπορείτε να αντικαταστήσετε το "gdm" με οποιονδήποτε από τους διαχειριστές οθόνης που είναι εγκατεστημένοι στο σύστημα σας. Αν αυτό αποτύχει, μπορείτε να επεξεργαστείτε το αρχείο /etc/X11/default-display/manager με προνόμια root.
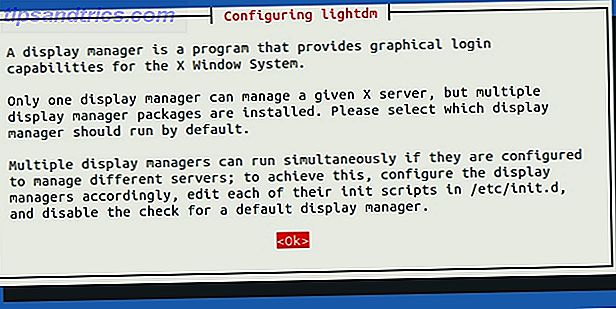
Για το Arch Linux και το Manjaro:
Ενεργοποιήστε τη συστημική υπηρεσία για το νέο σας διαχειριστή οθόνης χρησιμοποιώντας το systemctl enable displaymanager.service -f
Αν αυτό δεν έχει αποτέλεσμα, οι χρήστες του Manjaro μπορούν να δοκιμάσουν να απενεργοποιήσουν πρώτα τον προηγούμενο διαχειριστή προβολής:
sudo systemctl stop gdm
sudo systemctl disable gdm
sudo systemctl enable lightdm.service
sudo systemctl start lightdm
ενώ στο Arch Linux ίσως χρειαστεί να καταργήσετε το /etc/systemd/system/default.target και να δημιουργήσετε ένα αρχείο display-manager.service στον κατάλογο /etc/systemd/system . Αυτό το νέο αρχείο θα πρέπει να είναι ένα σύμβολο στο αρχείο υπηρεσίας του νέου διαχειριστή προβολής στο /usr/lib/systemd/system/ .
Οι συμβουλές σε αυτή την ενότητα ισχύουν και για τις νέες εκδόσεις του Fedora (από το Fedora 14 και μετά). Μπορείτε επίσης να αλλάξετε τον διαχειριστή οθόνης σας στο Fedora με ένα πρακτικό εργαλείο που ονομάζεται system-switch-displaymanager.
Για το Debian:
Η διαδικασία είναι παρόμοια με το Ubuntu: αντικαταστήστε τη διαδρομή με τον παλιό σας διαχειριστή εμφάνισης με τον νέο στο /etc/X11/default-display-manager . Πρέπει να επεξεργαστείτε το αρχείο ως root. Εναλλακτικά, εκτελέστε sudo dpkg-reconfigure yourdisplaymanager και επιλέξτε το νέο διαχειριστή οθόνης.
Για PCLinuxOS:
Θα πρέπει να μπορείτε να επιλέξετε το νέο σας διαχειριστή προβολής από το παράθυρο διαλόγου στο Κέντρο ελέγχου> Εκκίνηση> Ρύθμιση διαχειριστή προβολής . Εάν το σύστημα δεν αναγνωρίζει τις αλλαγές, δοκιμάστε να επεξεργαστείτε το αρχείο /etc/sysconfig/desktop, όπου μπορείτε να ορίσετε τον προτιμώμενο διαχειριστή οθόνης.
Για το openSUSE:
Μπορείτε να επεξεργαστείτε το αρχείο /etc/sysconfig/displaymanager ή να χρησιμοποιήσετε τη μονάδα επεξεργασίας Sysconfig στο YaST για να αποκτήσετε πρόσβαση στις ρυθμίσεις για το Desktop> Display Manager . Ο νέος σας διαχειριστής οθόνης θα πρέπει να ενεργοποιηθεί κατά την επόμενη επανεκκίνηση.
Άλλες διανομές δεν θα πρέπει να απαιτούν δραστηριότητες πολύ διαφορετικές από αυτές που περιγράφονται εδώ, ειδικά αν βασίζονται σε διανομές που αναφέρονται σε αυτήν τη λίστα. Αν μια διανομή χρησιμοποιεί systemd, οι πιθανότητες είναι οι οδηγίες για Arch, Manjaro και Fedora θα λειτουργήσουν επίσης για αυτό.
Ανάλογα με τον διαχειριστή οθόνης που έχετε εγκαταστήσει, μπορείτε τώρα να διασκεδάσετε με θέματα. Το MDM είναι η καλύτερη επιλογή εάν η προσαρμογή είναι η προτεραιότητά σας, αφού υποστηρίζει τόσο τα παλιά GDM όσο και τα νέα θέματα HTML. Μπορείτε να τα βρείτε σε LinuxMint-Art και Gnome-Look.org. Το DeviantART διαθέτει μια όμορφη συλλογή θεμάτων για διάφορους διαχειριστές προβολής και αν χρησιμοποιείτε SDDM, μπορείτε να βρείτε πακέτα θεμάτων για αυτό στα αποθετήρια.
Όπως έχετε δει, η αντικατάσταση ενός διαχειριστή οθόνης δεν είναι τόσο σκληρή όσο ακούγεται. Αφού αρχίσετε να διαβάζετε περισσότερα σχετικά με τα χαρακτηριστικά τους, ενδέχεται να μπείτε στον πειρασμό να δοκιμάσετε μερικούς διαφορετικούς διαχειριστές προβολής σε αναζήτηση του καλύτερου - και σας ενθαρρύνω να το κάνετε.
Δεν χρειάζεται να περιμένετε να «σπάσει» το λογισμικό πριν δοκιμάσετε κάτι νέο.
Ήταν ποτέ να αντικαταστήσετε έναν διαχειριστή οθόνης; Ποια επιλέξατε και γιατί; Πείτε μας όλα σχετικά με τα σχόλια.
Εικόνες Credits: gdm-session από τον Mark Mrwizard μέσω Flickr, MDM Prairie Θέμα, Pantheon Greeter screenshot μέσω του Linux Mint Φόρουμ, SDDM screenshot και LXDM screenshot μέσω Manjaro Wiki, LightDM Webkit Google Θέμα, LightDM-KDE Ρυθμίσεις από τον David Edmundson.

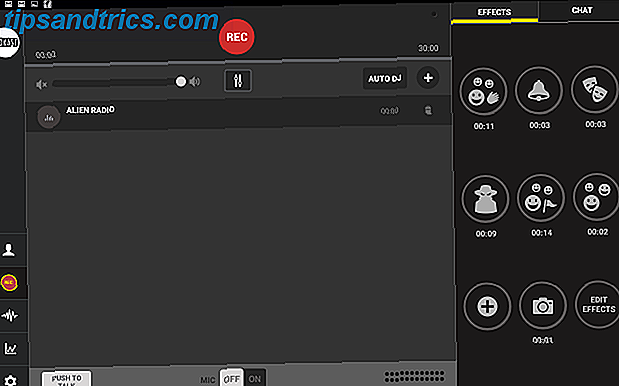
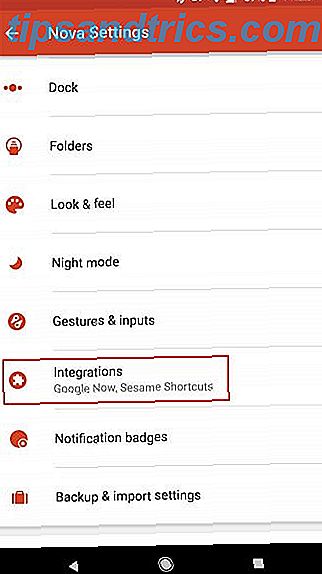
![Rdio Revamps Android App, Προσφορές Brand New Παγωτό Χαρακτηριστικά Σάντουιτς [Νέα]](https://www.tipsandtrics.com/img/android/290/rdio-revamps-android-app.png)