
Παρά το γεγονός ότι το Microsoft Word υποστηρίζει πλέον τη συνεργασία πολλών προσώπων 3 Εργαλεία Ομαδικής Συνεργασίας & Συνεργασίας Microsoft Office Online που εντυπωσιάζουν 3 Εργαλεία Ομαδικής Συνεργασίας και Συνεργασίας Microsoft Office Online που Εντυπωσιάζουν Με το Office 2016 και τον δωρεάν ηλεκτρονικό αντίγραφό του, το Office Online, η Microsoft έχει αναπτύξει νέα εργαλεία για ομάδες να συνεργάζονται εξ αποστάσεως και σε πραγματικό χρόνο. Σας δείχνουμε τι δεν μπορείτε να χάσετε. Διαβάστε περισσότερα σχετικά με τα έγγραφα (είτε μέσω της εφαρμογής Ιστού είτε μέσω συνδρομής του Office 365), εξακολουθούν να υπάρχουν φορές που θα χρειαστεί να συγχωνεύσετε πολλά έγγραφα του Word μαζί.
Φυσικά, θα μπορούσατε απλά να αντιγράψετε και να επικολλήσετε τα περιεχόμενα ενός εγγράφου σε ένα άλλο, αλλά δεν είναι ο πιο πρακτικός τρόπος για να επιτύχετε το επιθυμητό αποτέλεσμα. Ευτυχώς, το Word προσφέρει μερικούς τρόπους για τη συγχώνευση πολλών εγγράφων Χρήση του PDFSam για εύκολη διαίρεση, συγχώνευση και αναδιάταξη σελίδων PDF Χρήση του PDFSam για εύκολη διαίρεση, συγχώνευση και αναδιάταξη σελίδων PDF PDFSam, σύντομη για το "Split και συγχώνευση PDF" για γρήγορη επεξεργασία PDF. Μπορείτε να συνδυάσετε πολλά έγγραφα PDF σε ένα ενιαίο έγγραφο PDF, χωρίστε ένα PDF σε πολλά αρχεία, εξαγάγετε σελίδες από ... Διαβάστε περισσότερα μαζί.
Σε αυτό το άρθρο, θα εξηγήσω τέσσερις μεθόδους:
- Συγχώνευση δύο εκδόσεων του ίδιου εγγράφου.
- Συγχώνευση πολλαπλών εκδόσεων του ίδιου εγγράφου.
- Συγχώνευση σχολίων, μορφοποίησης και πολλά άλλα.
- Συγχώνευση του κειμένου πολλών διαφορετικών εγγράφων.
Συγχώνευση δύο εκδόσεων του ίδιου εγγράφου
Εάν έχετε δύο ελαφρώς διαφορετικές εκδόσεις του ίδιου εγγράφου, μπορεί να είναι κουραστικό - αν όχι αδύνατο - να βρείτε τις μικρές διακυμάνσεις.
Το Word παρέχει έναν τρόπο σύγκρισης των διαφορών μεταξύ των δύο και, στη συνέχεια, συγχώνευσης των δύο σε ένα μόνο αρχείο.
Για να συγκρίνετε τις δύο εκδόσεις
Πριν κάνετε τη συγχώνευση, είναι συνετό να μελετήσετε τις διαφορές μεταξύ των δύο αρχείων. Μπορεί να αποφασίσετε ότι δεν θέλετε να τα συνδυάσετε τελικά. Θα σας καθοδηγήσω στη διαδικασία χρησιμοποιώντας δύο εκδόσεις μιας αναφοράς του BBC News σχετικά με έναν ανιχνευτή του Άρη.
Εδώ είναι το πρωτότυπο:
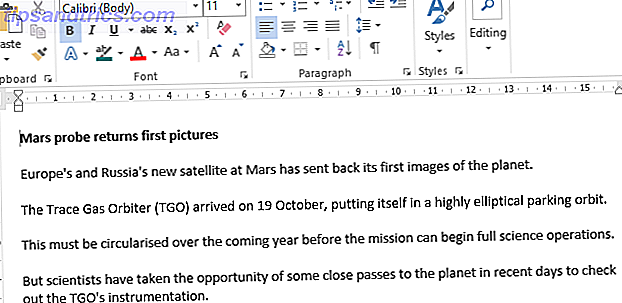
Και εδώ είναι ελαφρώς τροποποιημένη έκδοση μου:
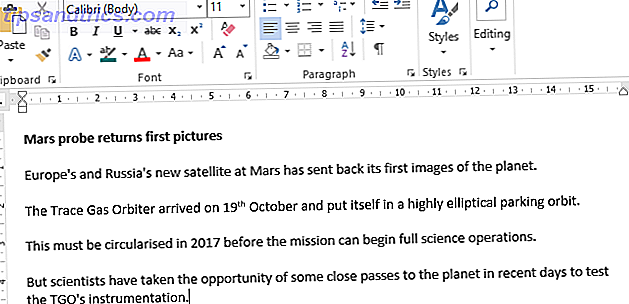
Για να ξεκινήσετε, ανοίξτε το πρωτότυπο έγγραφο και κατευθυνθείτε στο Review> Compare> Compare . Εάν η επιλογή Συγκρίνετε έγγραφα δεν είναι διαθέσιμη, το έγγραφό σας πιθανώς προστατεύεται. Για να το προστατέψετε, μεταβείτε στο Αρχείο> Πληροφορίες> Προστασία εγγράφου και καταργήστε τυχόν περιορισμούς.
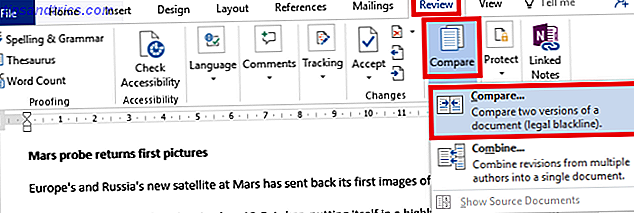
Στο νέο παράθυρο, συμπληρώστε το πλαίσιο " Πρωτότυπο έγγραφο " με ένα αρχείο και το πλαίσιο " Αναθεωρημένο έγγραφο " με ένα άλλο. Μπορείτε επίσης να προσθέσετε μια προσαρμοσμένη ετικέτα στις αλλαγές.
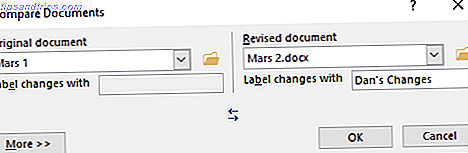
Το Word θα ανοίξει αυτόματα ένα νέο έγγραφο. Οι αναθεωρήσεις εμφανίζονται σε μια στήλη στα αριστερά (1), τα συγκρινόμενα έγγραφα εμφανίζονται στον κεντρικό πίνακα (2) και τα δύο πρωτότυπα εμφανίζονται στη δεξιά στήλη (3). Μπορείτε να αποκρύψετε τα έγγραφα προέλευσης ακολουθώντας Σύγκριση> Εμφάνιση εγγράφων πηγής> Απόκρυψη εγγράφου προέλευσης .
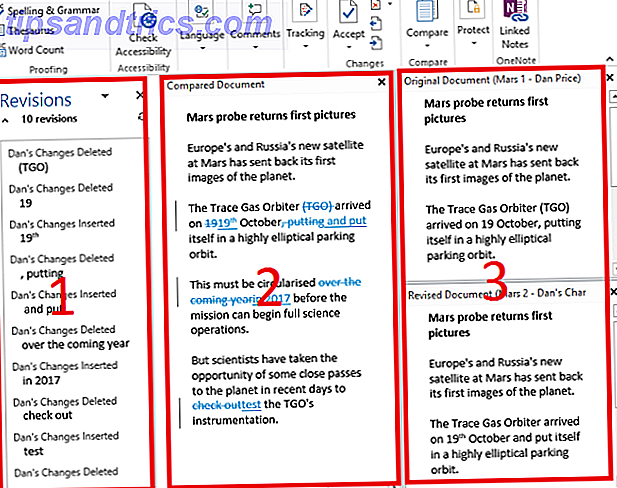
Για τη συγχώνευση των δύο εκδόσεων
Τώρα έχετε όλες τις διαφορές εμφανώς εμφανίζονται σε ένα μόνο αρχείο, αλλά εξακολουθεί να είναι ένα χάος. Πώς καθορίζετε ποιες αλλαγές θέλετε να διατηρήσετε και ποιες θέλετε να απορρίψετε;
Έχετε δύο επιλογές. Μπορείτε να μεταβείτε με μη αυτόματο τρόπο στο έγγραφο και να επεξεργαστείτε κάθε αλλαγή σύμφωνα με τις προτιμήσεις σας (θυμηθείτε, το κείμενο που προστέθηκε υπογραμμίζεται, το κείμενο που αφαιρέθηκε εμφανίζεται με διαγραφή). Η επεξεργασία αυτού του εγγράφου είναι μια χαρά για τα μικρότερα έγγραφα, αλλά εξακολουθείτε να είστε επιρρεπής σε χάσματα όταν εργάζεστε σε ένα μεγάλο έγγραφο, όπως ένα βιβλίο.
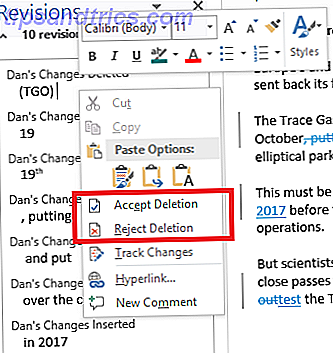
Μια πιο αποτελεσματική μέθοδος είναι να χρησιμοποιήσετε τον κατάλογο αναθεωρήσεων στην αριστερή στήλη. Μπορείτε είτε να κάνετε δεξί κλικ σε κάθε αλλαγή και να επιλέξετε Αποδοχή ή Απόρριψη, είτε μπορείτε να τοποθετήσετε τον κέρσορα στο κείμενο κάτω από κάθε αναθεωρημένη αναθεώρηση και να τροποποιήσετε ανάλογα. Το Word θα ενημερώσει αυτόματα το κείμενο 5 πράγματα Το Microsoft Word μπορεί να ενημερωθεί αυτόματα για εσάς 5 πράγματα Το Microsoft Word μπορεί να ενημερωθεί αυτόματα για σας Το Microsoft Word μπορεί να σας βοηθήσει να είστε πιο αποτελεσματικοί. Μπορεί να αυτοματοποιήσει πολλές χρονοβόρες διαδικασίες, εξασφαλίζοντας ότι ξοδεύετε λιγότερο χρόνο ανακατεύοντας και γράφοντας περισσότερο χρόνο. Αφιερώστε λίγα λεπτά για να εξοικονομήσετε ώρες αργότερα. Διαβάστε περισσότερα στο κύριο έγγραφο καθώς εργάζεστε.
Στην παρακάτω εικόνα, μπορείτε να δείτε ότι έχω εργαστεί σε όλες τις αλλαγές. Ο αριθμός των αναθεωρήσεων δείχνει τώρα μηδέν και έχω ένα έγγραφο στο οποίο είτε αποδεχόμουν είτε απορρίπτουν όλες τις αλλαγές μου. Αποθηκεύστε το τελικό έγγραφο με τον κανονικό τρόπο.
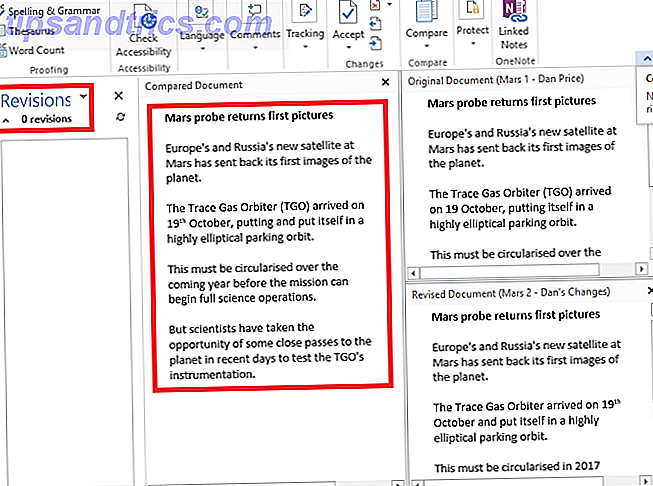
Συγχώνευση πολλαπλών εκδόσεων του ίδιου εγγράφου
Η σύγκριση δύο και η συγχώνευση δύο εκδόσεων ενός εγγράφου είναι εύκολη. Αλλά τι γίνεται αν έχετε πολλαπλές εκδόσεις του ίδιου αρχείου, ίσως επειδή το έχετε στείλει σε μερικούς ανθρώπους για την είσοδο τους;
Για άλλη μια φορά, ανοίξτε το πρωτότυπο έγγραφο και κατευθυνθείτε στο Review> Compare . Αυτή τη φορά, πρέπει να επιλέξετε Συνδυασμός .
Τοποθετήστε το πρώτο έγγραφο που θέλετε να συγχωνεύσετε στο πεδίο Αναθεωρημένο έγγραφο και δώστε τις αλλαγές σε μια ετικέτα. Κάντε κλικ στο κουμπί OK .
Μόλις έχετε το συνδυασμένο έγγραφο, μεταβείτε στην επιλογή Αναθεώρηση> Σύγκριση> Συνδυασμός ξανά. Τοποθετήστε το πρόσφατα συνδυασμένο αρχείο στο πεδίο Πρωτότυπη έκδοση και προσθέστε το επόμενο έγγραφο στην αναθεωρημένη έκδοση . Συνεχίστε να επαναλαμβάνετε τη διαδικασία για κάθε αντίγραφο του αρχείου, φροντίζοντας να δώσετε σε κάθε αναθεωρημένο έγγραφο μια μοναδική ετικέτα.
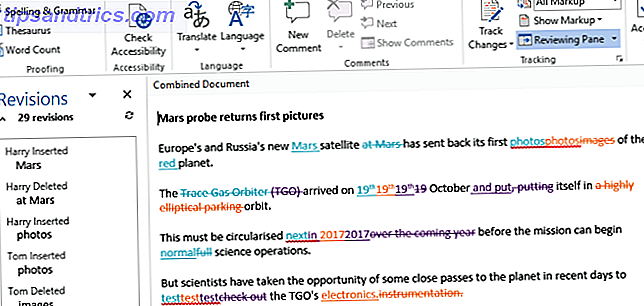
Όταν τελειώσετε, θα καταλήξετε σε ένα συνδυασμένο έγγραφο που θα δείχνει τις αλλαγές κάθε ατόμου σε διαφορετικό χρώμα. Όπως και πριν, κάντε δεξί κλικ σε κάθε αλλαγή και επιλέξτε Αποδοχή ή Απόρριψη για να δημιουργήσετε το τελικό αντίγραφό σας.
Συγχώνευση σχολίων, μορφοποίηση και άλλα
Τα συγχωνευτικά έγγραφα μπορούν να εκτείνονται πέρα από απλές αλλαγές στο κείμενο. Ίσως θελήσετε να συγχωνεύσετε και να διατηρήσετε σχόλια, μορφοποίηση, επικεφαλίδες, υποσέλιδα και πολλά άλλα.
Το Word κάνει την διαδικασία ανώδυνη. Η μεθοδολογία για τη σύγκριση ή / και το συνδυασμό του εγγράφου είναι η ίδια, αλλά όταν πλοηγηθείτε στο Review> Compare> Compare, κάντε κλικ στο κουμπί More >> .
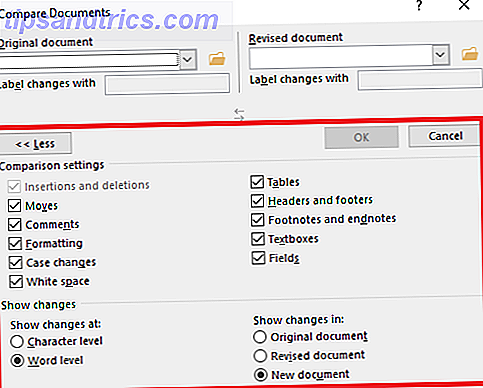
Θα σας παρουσιαστεί μια εκτεταμένη λίστα επιλογών. Όταν έχετε επιλέξει τις προτιμήσεις σας, κάντε κλικ στο OK . Μπορείτε να συνεχίσετε με την αποδοχή ή την απόρριψη αλλαγών με τον ίδιο τρόπο όπως και πριν.
Συγχώνευση του κειμένου πολλών διαφορετικών εγγράφων
Το τελευταίο μέρος αυτού του σεμιναρίου θα εξετάσει πώς να συγχωνεύσετε το κείμενο από εντελώς διαφορετικά έγγραφα.
Όπως αναφέρθηκε στην αρχή, μπορείτε να αντιγράψετε και να επικολλήσετε το κείμενο, αλλά δεν είναι πάντα πρακτικό, ειδικά σε μεγάλα έγγραφα. Μια καλύτερη μέθοδος είναι να χρησιμοποιήσετε τα ενσωματωμένα εργαλεία του Word 7 Underused Χαρακτηριστικά του Microsoft Word και πώς να τα χρησιμοποιήσετε 7 Underused Χαρακτηριστικά του Microsoft Word και πώς να τα χρησιμοποιήσετε Είστε παραβλέπονται μερικές από τις πιο χρήσιμες λειτουργίες του Microsoft Word; Αυτή η εφαρμογή διαθέτει έναν εκπληκτικό αριθμό υπολειμμάτων εργαλείων και επιλογών. Έχουμε αποκαλύψει επτά και θα σας δείξει πώς να τα χρησιμοποιήσετε. Διαβάστε περισσότερα .
Θα συγχωνεύσω το άρθρο του BBC για τον ανιχνευτή του Άρη με την έκδοση του Space.com για την ίδια ιστορία.
Ανοίξτε το πρώτο έγγραφο. Αυτό είναι το αρχείο στο οποίο θα προσθέσετε όλα τα μελλοντικά αρχεία. Μεταβείτε στην επιλογή Εισαγωγή> Αντικείμενο> Κείμενο από αρχείο και βρείτε το έγγραφο που θέλετε να συγχωνεύσετε.
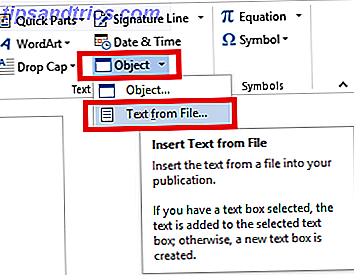
Το κείμενο θα εισαχθεί οπουδήποτε είναι ο δρομέας σας, οπότε βεβαιωθείτε ότι βρίσκεται στην επιθυμητή τοποθεσία πριν προχωρήσετε. Το Word διατηρεί όλη τη μορφοποίηση του πρωτότυπου εγγράφου Τρόπος προσαρμογής των ρυθμίσεων διάταξης του Microsoft Word Τρόπος προσαρμογής των ρυθμίσεων διάταξης του Microsoft Word Το Microsoft Office συνοδεύεται από πολλά χρήσιμα πρότυπα, στυλ και θέματα. Θα σας δείξουμε όλες τις ρυθμίσεις που χρειάζεστε για να δημιουργήσετε τη δική σας προσαρμοσμένη διάταξη σε Word 2013 και Word 2016. Διαβάστε περισσότερα. Στο παρακάτω παράδειγμα, έβαλα την ιστορία του Space.com σε διαφορετικό χρώμα και γραμματοσειρά για να επεξηγήσω το σημείο.
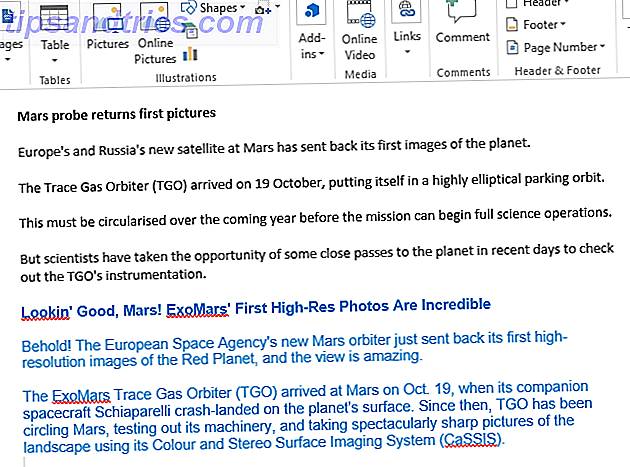
Επαναλάβετε τη διαδικασία για κάθε έγγραφο που θέλετε να προσθέσετε και αποθηκεύστε το όταν τελειώσετε.
Προβλήματα?
Σας έδωσα έναν οδηγό βήμα προς βήμα που καλύπτει τους τέσσερις πιο συνηθισμένους τρόπους συγχώνευσης εγγράφων και ελπίζω να γίνει ευκολότερη η ζωή του Microsoft Office 10 Κρυμμένες λειτουργίες του Microsoft Word που θα κάνουν τη ζωή σας πιο εύκολη 10 κρυμμένες λειτουργίες του Microsoft Word που θα Κάνετε τη ζωή σας πιο εύκολη Το Microsoft Word είναι παραπλανητικά απλό. Είστε ευχαριστημένοι αρκεί να πυροβολήσετε ένα έγγραφο και απλά να πληκτρολογήσετε. Αλλά το Microsoft Word δεν θα είναι το ελβετικό μαχαίρι χωρίς τα παραγωγικά χαρακτηριστικά του. Διαβάστε περισσότερα .
Ωστόσο, εκτιμώ ότι μπορεί να προκύψουν επιπλοκές. Έχετε καταπατήσει κάποιες δυσκολίες; Είμαστε πάντα στην ευχάριστη θέση να βοηθήσουμε.
Αφήστε τα προβλήματα και τα ερωτήματά σας στα παρακάτω σχόλια και θα κάνουμε το καλύτερο δυνατό για να σας βοηθήσουμε.



