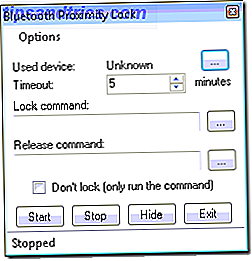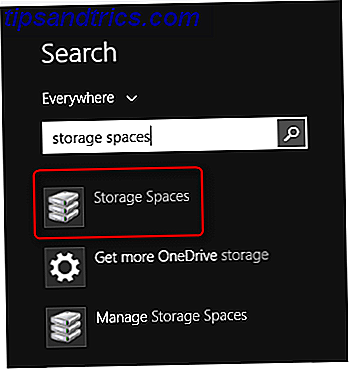Αντιγράψτε ολόκληρο το ένα σκληρό δίσκο σε άλλο. Ονομάζεται κλωνοποίηση και είναι μια σημαντική διαδικασία αν θέλετε να αντικαταστήσετε ή να αναβαθμίσετε τον πρωτεύοντα σκληρό δίσκο στον υπολογιστή σας. Η κλωνοποίηση δεν είναι η ίδια με την δημιουργία αντιγράφων ασφαλείας. Όταν κλωνοποιείται ένας δίσκος, έχετε ένα τέλειο αντίγραφο όλων όσων ήταν πάνω του - το λειτουργικό σύστημα, το λογισμικό και όλα τα αρχεία που περιλαμβάνονται. Όταν κλωνίζετε έναν σκληρό δίσκο, αναπαράγετε ολόκληρο το περιβάλλον του, διαμερίσματα και όλα.
Αντιγράψτε ολόκληρο το ένα σκληρό δίσκο σε άλλο. Ονομάζεται κλωνοποίηση και είναι μια σημαντική διαδικασία αν θέλετε να αντικαταστήσετε ή να αναβαθμίσετε τον πρωτεύοντα σκληρό δίσκο στον υπολογιστή σας. Η κλωνοποίηση δεν είναι η ίδια με την δημιουργία αντιγράφων ασφαλείας. Όταν κλωνοποιείται ένας δίσκος, έχετε ένα τέλειο αντίγραφο όλων όσων ήταν πάνω του - το λειτουργικό σύστημα, το λογισμικό και όλα τα αρχεία που περιλαμβάνονται. Όταν κλωνίζετε έναν σκληρό δίσκο, αναπαράγετε ολόκληρο το περιβάλλον του, διαμερίσματα και όλα.
Γιατί να κλωνοποιήσετε μια μονάδα δίσκου; Μερικές φορές συμβαίνει επειδή το τρέχον σκληρό δίσκο αποτυγχάνει. Μερικές φορές είναι επειδή θέλετε να κάνετε αναβάθμιση σε μια μεγαλύτερη μονάδα δίσκου. Και μερικές φορές είναι να βεβαιωθείτε ότι έχετε ένα πλήρες και πλήρες αντίγραφο ασφαλείας του εργασιακού σας περιβάλλοντος, αν κάτι πάει τρομερά λανθασμένο.
Έχουμε καλύψει αρκετά δωρεάν εργαλεία για την κλωνοποίηση σκληρών δίσκων εδώ στο MakeUseOf. Υπάρχει Clonezilla, ένα δωρεάν προηγμένο εργαλείο κλωνοποίησης σκληρού δίσκου Clonezilla - Δωρεάν προηγμένο λογισμικό κλωνοποίησης σκληρού δίσκου Clonezilla - Δωρεάν προηγμένο λογισμικό κλωνοποίησης σκληρού δίσκου Διαβάστε περισσότερα με βάση το Linux. Υπάρχει επίσης Redo Backup και αποκατάσταση Back Up ολόκληρου του σκληρού δίσκου σας με Redo Backup & Recovery Δημιουργία αντιγράφων ασφαλείας ολόκληρου του σκληρού σας δίσκου με Redo Backup & Recovery Εύκολα δημιουργήστε ένα αντίγραφο ολόκληρου του σκληρού σας δίσκου. Μην απλώς δημιουργείτε αντίγραφα ασφαλείας των δεδομένων σας: Δημιουργήστε αντίγραφα ασφαλείας όλων των λογισμικών σας, των ρυθμίσεών σας και όλων των άλλων, με την κλωνοποίηση ολόκληρου του σκληρού σας δίσκου. Redo Backup ... Διαβάστε περισσότερα, το οποίο σας επιτρέπει να δημιουργήσετε αντίγραφα ασφαλείας για κάθε μονάδα δίσκου στο σύνολό της. Προσωπικά, μου αρέσει να χρησιμοποιώ το Parted Magic, ένα πλήρες εργαλείο σκληρού δίσκου Parted Magic: Ένα πλήρες σκληρό δίσκο Toolbox σε ένα ζωντανό CD Parted Magic: Ένα πλήρες σκληρό δίσκο Toolbox σε ένα Live CD Πάρτε τον έλεγχο των σκληρών δίσκων σας. Είτε θέλετε να επεξεργαστείτε τα κατατμήματά σας, να κλωνοποιήσετε ολόκληρη τη μονάδα δίσκου, να ελέγξετε τα δεδομένα SMART ή να διαχειριστείτε με άλλο τρόπο τον τρόπο με τον οποίο οργανώνονται τα δεδομένα του υπολογιστή σας, το Parted Magic είναι το εργαλείο ... Διαβάστε περισσότερα για να κλωνοποιήσετε μονάδες δίσκου. Αυτό το ζωντανό CD που βασίζεται στο Linux κάνει ό, τι κάνει το Clonezilla, αλλά προσφέρει επίσης ένα GUI και μια πληθώρα άλλων εργαλείων για διαμέριση και συντήρηση σκληρού δίσκου. Κανένα σπίτι δεν πρέπει να είναι χωρίς ένα αντίγραφο, και είναι δωρεάν, οπότε κατεβάστε το τώρα.
Η κλωνοποίηση μιας μονάδας δίσκου με το Parted Magic δεν είναι εξαιρετικά δύσκολη, αλλά δεν είναι εξίσου διαισθητική. Αν κανονικά ονομάζετε τον εαυτό σας "αναλφάβητο υπολογιστή", παρακαλούμε μην το επιχειρήσετε αυτό. Πάντα. Συμβουλευτείτε έναν τεχνικό φίλο ή βρείτε έναν επαγγελματία.
Εάν σας αρέσει να βγάλετε τα χέρια σας βρώμικα και να μαθαίνετε τα πράγματα, όμως, μπορείτε να τα χειριστείτε πλήρως. Ας εργαστούμε με τη διαδικασία, βήμα-βήμα, και κλωνοποιήσουμε μια κίνηση μαζί. Η διαδικασία που περιγράφω εδώ χρησιμοποιεί ένα ζωντανό CD και θα πρέπει να εργάζεται για χρήστες Windows, Mac και Linux (ή κάποιος που συνδυάζει τα τρία συστήματα με οποιονδήποτε τρόπο).
Βήμα πρώτο: Προετοιμασία των μονάδων δίσκου
Για να είναι απολύτως σαφής η ορολογία, η "πηγή σας" είναι η μονάδα που θέλετε να δημιουργήσετε ένα αντίγραφο. Η "μονάδα προορισμού" σας είναι η μονάδα στην οποία θέλετε να αντιγράψετε τα πάντα.
Θα χρειαστείτε τόσο την πηγή σας όσο και τους οδηγούς προορισμού σας να συνδεθείτε με έναν υπολογιστή για να κλωνοποιήσετε. Υποθέτοντας ότι η μονάδα προέλευσης είναι ήδη στον υπολογιστή σας, απλά εγκαταστήστε τη μονάδα προορισμού στη δεύτερη υποδοχή σκληρού δίσκου. Εάν δεν διαθέτετε δεύτερη υποδοχή σκληρού δίσκου ή διαφορετικά δεν μπορείτε να εγκαταστήσετε τη μονάδα προορισμού σας, χρησιμοποιήστε έναν προσαρμογέα USB - μπορείτε εύκολα να βρεθείτε σε απευθείας σύνδεση αν δεν έχετε κάποιον χρήσιμο ή να ζητήσετε έναν φίλο techie εάν μπορείτε να δανειστείτε ένας. Θα ξέρουν για τι μιλάς.
Μόλις συνδεθεί η πηγή και ο οδηγός προορισμού με τον υπολογιστή σας, ήρθε η ώρα να αποκτήσετε το λογισμικό που χρειαζόμαστε, οπότε συνεχίστε να διαβάζετε.
Βήμα δεύτερο: Burn & Boot Parted Magic
Πριν ξεκινήσουμε χρειαζόμαστε ένα bootable αντίγραφο του Parted Magic, οπότε κατευθυνθείτε στο PartedMagic και κατεβάστε το πιο πρόσφατο αρχείο ISO. Ένα ISO είναι ένα εικονικό CD το οποίο μπορείτε εύκολα να κάψετε σε δίσκο σε Windows, Mac ή Linux. Συνήθως χρειάζεστε μόνο διπλό κλικ ή δεξί κλικ και θα εμφανιστεί η επιλογή για εγγραφή σε δίσκο.
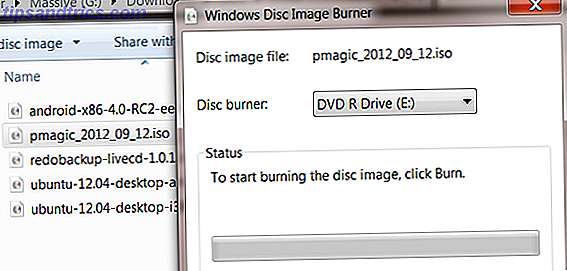
Χρήστες των Windows XP: ανατρέξτε στο ISO Recorder.
Εάν δεν διαθέτετε μονάδα CD ή θέλετε απλά να αποφύγετε τη χρήση ενός CD για την εργασία, μην ανησυχείτε - μπορείτε να εκκινήσετε από ένα κλειδί USB. Χρησιμοποιώντας το uNetBootin Πώς να εγκαταστήσετε το Linux με ευκολία Χρησιμοποιώντας το UNetbootin Πώς να εγκαταστήσετε το Linux με ευκολία Χρησιμοποιώντας το UNetbootin Έχουμε ήδη μιλήσει για το Linux και γιατί πρέπει να το δοκιμάσετε, αλλά ίσως το πιο δύσκολο κομμάτι να συνηθίσετε στο Linux παίρνει το πρώτο. Για τους χρήστες των Windows, ο απλούστερος τρόπος είναι ... Διαβάστε περισσότερα μπορείτε να γράψετε το ISO σε μια μονάδα flash από την οποία μπορείτε να εκκινήσετε.
Τώρα χρειάζεται μόνο να επανεκκινήσετε τον υπολογιστή σας και να εκκινήσετε από το CD ή τη μονάδα flash. Πώς να το κάνετε αυτό ποικίλλει ανάλογα με τον υπολογιστή σας, αλλά συνήθως υπάρχουν οδηγίες στην οθόνη αμέσως μετά την ενεργοποίηση του υπολογιστή σας. Συμβουλευτείτε την τεκμηρίωση του υπολογιστή σας εάν χρειάζεστε βοήθεια.
Μόλις καταφέρετε να εκκινήσετε το Parted Magic, θα εμφανιστεί μια επιφάνεια εργασίας που δεν είστε εξοικειωμένοι με:

Μην πανικοβληθείτε, αυτό είναι εύκολο στη χρήση. Χρησιμοποιήστε τον επεξεργαστή διαμερισμάτων αν θέλετε να κάνετε αλλαγές στο διαμέρισμά σας ή απλώς προχωρήστε στο επόμενο βήμα.
Βήμα τρίτο: Κλώνος!
Εντάξει, ήρθε η ώρα να κλωνοποιήσετε το δίσκο. Κάντε διπλό κλικ στο εικονίδιο "Κλωνοποίηση δίσκου" στην επιφάνεια εργασίας και θα εμφανιστεί μια διεπαφή με κείμενο σε ένα παράθυρο:
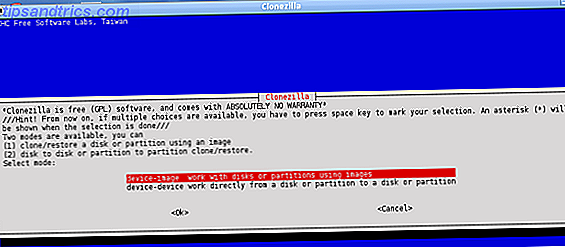
Μην πανικοβληθείτε! Η διαδικασία δεν είναι τόσο δύσκολη. Διαβάστε όλα προσεκτικά. χρησιμοποιήστε τα πλήκτρα βέλους για να πλοηγηθείτε, τη γραμμή διαστήματος για να επιλέξετε τα πράγματα και το πλήκτρο εισόδου για να επιβεβαιώσετε τις επιλογές σας.
Όσον αφορά την πρώτη σας επιλογή - η κλωνοποίηση σε μια εικόνα είναι μεγάλη για ένα αντίγραφο ασφαλείας και θεωρείται γενικά ασφαλής. η κλωνοποίηση απευθείας σε άλλη μονάδα δίσκου είναι ο γρηγορότερος τρόπος για να αντιγράψετε εντελώς μια μονάδα δίσκου στην άλλη.
Αυτό το λογισμικό κλωνοποίησης βασίζεται στο Clonezilla, οπότε διαβάστε αυτό το άρθρο αν θέλετε περισσότερες λεπτομέρειες σχετικά με τη χρήση Clonezilla - Δωρεάν Advanced Cloning Software Clone Software Clonezilla - Δωρεάν Προχωρημένο λογισμικό κλωνοποίησης σκληρών δίσκων Διαβάστε περισσότερα. Βασικά, ακολουθήστε τα βήματα και πείτε στο λογισμικό τι πρέπει να κάνετε.
Μια γρήγορη σημείωση σχετικά με τα ονόματα των μονάδων δίσκου: αν είστε χρήστης των Windows, δεν θα δείτε τα "ονόματα επιστολών" στα οποία συνηθίζετε (C: \, D: \ etc). Αντ 'αυτού θα δείτε ονόματα όπως αυτό - SDA1, SDA2, SDB1. Αυτά τα φαινομενικά αρχαϊκά ονόματα ακολουθούνται από το πραγματικό όνομα της μονάδας δίσκου (δηλαδή WINDOWS).
Για να εξηγήσετε το σύστημα αρίθμησης: το "SD" σημαίνει συσκευή αποθήκευσης. Το γράμμα μετά από αυτό σας επιτρέπει να γνωρίζετε ποια φυσική μονάδα είναι μια δεδομένη διαμέριση. Ο αριθμός μετά από αυτό το γράμμα σάς ενημερώνει για το τμήμα για το οποίο μιλάτε. Πιθανότατα θα είστε σε θέση να προσδιορίσετε ποια μονάδα δίσκου βασίζεται στα ονόματα των διαμερισμάτων και τα μεγέθη τους, αλλά προσέξτε, θα μπορούσατε ενδεχομένως να διαγράψετε όλα τα αρχεία σας για πάντα εάν δεν το κάνετε.
Ελέγξτε αυτή την τεκμηρίωση αν είστε καθόλου συγκεχυμένοι, αλλά γενικά απλώς ακολουθήστε τα βήματα και πετύχετε τον στόχο σας.
συμπέρασμα
Εκεί το έχετε, τώρα ξέρετε πώς να κλωνοποιήσετε το σκληρό σας δίσκο. Τώρα είστε έτοιμοι να δημιουργήσετε πλήρη αντίγραφα ασφαλείας του σκληρού σας δίσκου.
Γνωρίζετε ένα καλύτερο εργαλείο ή διαδικασία για τη δουλειά; Μοιραστείτε τα σχόλια παρακάτω, μαζί με οποιεσδήποτε σκέψεις έχετε σχετικά με το Clonezilla ή το Parted Magic.
Ω, και μια γρήγορη σημείωση σχετικά με ένα πρόβλημα που εισήλθα πρόσφατα. Αν κλωνοποιείτε από μια μεγάλη μονάδα δίσκου σε μια μικρότερη, θα πρέπει να συρρικνώσετε τα διαμερίσματα ώστε να ταιριάζουν, διαγράφοντας τυχόν διαμερίσματα που δεν θέλετε να διατηρήσετε στη διαδικασία. Είναι χάλια, αλλά είναι αλήθεια. Ανατρέξτε σε αυτό το PDF σχετικά με τη διαδικασία αν έχετε προβλήματα.