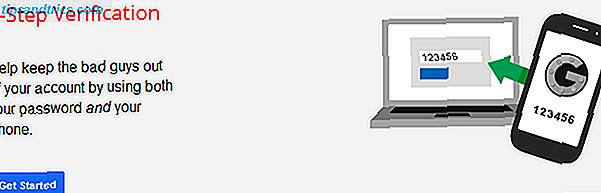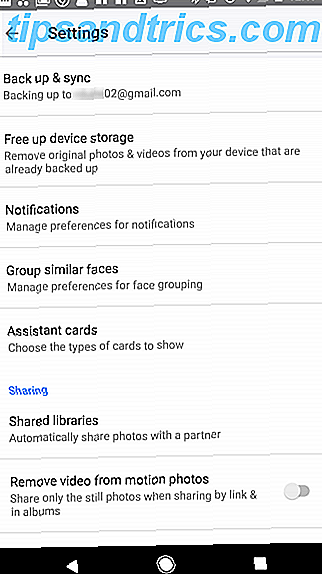Προωθώντας μια μεγάλη κούρσα; Αυτό μπορεί συχνά να απαιτήσει μήνες κατάρτισης και ο καλύτερος τρόπος για να αξιοποιήσετε στο έπακρο αυτό είναι να παρακολουθείτε προσεκτικά την απόδοσή σας.
Μπορείτε να χρησιμοποιήσετε το Excel για να δημιουργήσετε ένα υπολογιστικό φύλλο όπου μπορείτε να καταγράψετε όλες τις εργασίες σας για μελλοντική αναφορά. Επιπλέον, εάν το ρυθμίσετε σωστά, θα δημιουργήσει γραφήματα Πώς να δημιουργήσετε διαδραστικά διαγράμματα Excel Με τον INDEX Formula Πώς να δημιουργήσετε διαδραστικά διαγράμματα Excel Με το INDEX Formula Θα σας δείξουμε πώς να χρησιμοποιήσετε τον τύπο INDEX και ένα βασικό drop- για να δημιουργήσετε διαδραστικούς διαγράμματα Excel. Αυτή η απλή διαδικασία θα μετατρέψει τα στατικά διαγράμματα σε διαύλους δυναμικής πληροφόρησης. Διαβάστε περισσότερα και άλλες αναγνώσεις που είναι χρήσιμες για τον προγραμματισμό των διαδρομών σας, σχεδιάζοντας το ταξίδι σας προς την ημέρα του αγώνα και κοιτάζοντας πίσω την απόδοσή σας καθ 'όλη τη διάρκεια της εκπαίδευσης.
Δείτε πώς μπορείτε να χρησιμοποιήσετε το Excel για να υπερφορτώσετε την εκπαίδευση μαραθωνίου σας.
Ρύθμιση του εγγράφου σας
Πρώτον, πρέπει να ρυθμίσετε τα βασικά του υπολογιστικού σας φύλλου. Ανοίξτε το Excel και δημιουργήστε ένα νέο έγγραφο. Στη συνέχεια, προσθέστε τις κεφαλίδες στηλών σας.

Θα ήθελα να προτείνω την προσθήκη ημερομηνίας, εκτέλεσης, απόστασης, ώρας και λήξης ; τουλάχιστον. Οι άλλες στήλες είναι προαιρετικές και στην πραγματικότητα μπορείτε να τις αντικαταστήσετε για άλλα πράγματα που ίσως θέλετε να παρακολουθήσετε εάν το επιθυμείτε.
Εντούτοις, μπορεί να είναι ωφέλιμη η τήρηση ενός ρεκόρ για πράγματα όπως το πόσο έπρεπε να φάτε πριν βγείτε έξω ή πόσο νερό πίνετε. Πρόκειται να παράγουμε γραφήματα Πώς να δημιουργήσετε ένα γράφημα ή ένα γράφημα στο Excel Πώς να δημιουργήσετε ένα γράφημα ή ένα γράφημα στο Excel Το Excel διαθέτει ισχυρά χαρακτηριστικά απεικόνισης, καθιστώντας εύκολη τη δημιουργία ισχυρών γραφημάτων και γραφημάτων στο Excel. Μπορείτε ακόμη να χρησιμοποιήσετε το Excel για να δημιουργήσετε γραφικά αυτο-ενημέρωσης! Διαβάστε περισσότερα ότι συνδέουν αυτές τις μετρήσεις με την απόδοσή σας, έτσι ώστε να μπορείτε να διακρίνετε τα πράγματα σχετικά με τις επιπτώσεις που έχουν στην ικανότητά σας να εκτελείτε.
Στη συνέχεια, συμπληρώστε τις στήλες με ημερομηνία, εκτέλεση και απόσταση με τις κατάλληλες πληροφορίες από το σχέδιο εκπαίδευσης. Δεδομένου ότι αυτό το υπολογιστικό φύλλο πρόκειται να σας βοηθήσει να εκπαιδεύσετε για έναν μαραθώνιο, υποθέτουμε ότι έχετε κάποιο σχέδιο για το πόσο πολύ θα τρέχετε καθημερινά στο δρόμο σας στα 26, 1 μίλια. Εάν δεν διαθέτετε αυτές τις πληροφορίες, υπάρχουν διάφορα προγράμματα κατάρτισης διαθέσιμα στο διαδίκτυο.

Θυμηθείτε, αυτό είναι για τη χρήση σας, γι 'αυτό μπορείτε να προσθέσετε περισσότερες ή λιγότερες πληροφορίες όπως κρίνετε κατάλληλο.
Προσθήκη πλαισίων ελέγχου
Ένας από τους κύριους σκοπούς αυτού του εγγράφου είναι να δώσει μια αίσθηση της προόδου προς την μεγάλη φυλή. Για να το κάνετε αυτό, θα χρησιμοποιήσουμε πλαίσια ελέγχου Πώς να δημιουργήσετε μια λίστα ελέγχου στο Excel Πώς να δημιουργήσετε μια λίστα ελέγχου στο Excel Μια λίστα ελέγχου είναι ένας καλός τρόπος για να παρακολουθείτε τις εργασίες ή τις διαδικασίες. Θα σας δείξουμε πώς να δημιουργήσετε μια λίστα ελέγχου στο Excel, ένα απλό βήμα κάθε φορά. Διαβάστε περισσότερα .
Μεταβείτε στην καρτέλα Προγραμματιστής και επιλέξτε το πλαίσιο ελέγχου .

Τοποθετήστε το στην ενότητα Έγινε; στήλη.

Αφαιρέστε την ετικέτα κειμένου, στη συνέχεια κάντε δεξί κλικ στο πλαίσιο ελέγχου και κάντε κλικ στην επιλογή Μορφοποίηση ελέγχου .

Στην επόμενη οθόνη, κάντε μια σύνδεση κελιού στο κελί στο οποίο είναι τοποθετημένο, το οποίο στην περίπτωσή μου είναι H2 .

Κάντε κλικ στο πλαίσιο ελέγχου. Θα πρέπει να δείτε ότι το TRUE εμφανίζεται στο κελί πίσω από αυτό. Έχω κάνει κάθε σειρά δύο φορές υψηλότερη, ώστε να είναι ευκολότερο να κάνετε κλικ σε αυτά τα πλαίσια ελέγχου με ακρίβεια.

Η ανάγνωση TRUE ή FALSE είναι ένας χρήσιμος τρόπος για να ελέγξετε ότι λειτουργεί, αλλά δεν χρειάζεται να εμφανιστεί στην πραγματικότητα, έτσι ώστε το χρώμα γραμματοσειράς σε κάθε κελί να είναι λευκό. Επαναλάβετε αυτήν τη διαδικασία για όλα τα κελιά στη συγκεκριμένη στήλη. Αφού αλλάξετε το χρώμα γραμματοσειράς σε ένα κελί, μπορείτε να χρησιμοποιήσετε τον ζωγράφο διαμόρφωσης (εικονίδιο κάδου χρωμάτων) ή το Ctrl + Y (επανάληψη) για να το εφαρμόσετε σε οποιοδήποτε άλλο κελί.
Προσθέστε αντίστροφη μέτρηση
Κάθε φορά που ολοκληρώνετε ένα τρέξιμο, θα το ελέγξετε. Με αυτό κατά νου, μπορείτε να χρησιμοποιήσετε τα κουτάκια σας για να δημιουργήσετε μια αντίστροφη μέτρηση στην ημέρα του αγώνα. Για τους σκοπούς αυτής της ενότητας, πρόκειται να προσθέσω μια προσωρινή σειρά ημερών αγώνα (προσθέτοντας ότι κάθε μεμονωμένη εκτέλεση στο πρόγραμμά μου θα γεμίσει τα στιγμιότυπα οθόνης).
Στη συνέχεια, θα χρησιμοποιήσουμε μια λειτουργία για να κάνουμε λίγο πίσω από τα σκηνικά. Επιλέξτε ένα κελί που είναι εκτός λειτουργίας και πληκτρολογήστε τον ακόλουθο κώδικα:
=COUNTIF(H2:H11, FALSE) Προσθέτω επίσης μια κελί κειμένου που διαβάζει τις ΗΜΕΡΕΣ ΜΕΧΡΙ ΤΗΝ ΑΓΩΝΑ. Θα πρέπει να καταλήξετε με κάτι τέτοιο.

Αυτός ο τύπος θα μετράει, ωστόσο, πολλά κουτιά που δεν έχουν κολλήσει στην συγκεκριμένη περιοχή, υπολογίζοντας έτσι πόσα ημέρες είναι η φυλή μας.
Εγγραφή Τρέχει
Τώρα, θα προσθέσουμε κάποια δεδομένα, ώστε να μπορέσουμε να δημιουργήσουμε τα αυτο-ενημέρωση charts μας Πώς να δημιουργήσετε αυτο-επικαιροποίηση διαγράμματα Excel σε τρία εύκολα βήματα Πώς να δημιουργήσετε αυτο-επικαιροποίηση διαγράμματα Excel σε τρία εύκολα βήματα Θα σας δείξουμε πώς να κάνετε αυτοματοποίηση των διαγραμμάτων σας στο Excel. Απλά προσθέστε νέα δεδομένα και παρακολουθήστε πώς εμφανίζονται αυτόματα στο γράφημά σας. Είναι γρήγορο και εύκολο. Διαβάστε περισσότερα . Αυτό είναι αρκετά απλό, αλλά υπάρχουν μερικά πράγματα που πρέπει να θυμάστε ώστε να καταγράφονται σωστά οι καιροί μας.
Όταν εισάγετε μια ώρα στο Excel, βεβαιωθείτε ότι χρησιμοποιείτε τη μορφή hh: mm: ss. Έτσι, εάν η πρώτη σας πορεία ήταν καταγεγραμμένη σε 28 λεπτά και 32 δευτερόλεπτα, θα εισάγετε:
00:28:32 Κρατώντας αυτό το συνεπές θα αποφύγετε τυχόν δυσκολίες με τα γραφήματα σας αργότερα. Θα εισέλθω σε κάποια εικονικά δεδομένα που θα χρησιμοποιήσω προς το παρόν.
Μόλις προσθέσετε ορισμένα δεδομένα, επισημάνετε ολόκληρο τον πίνακα και πατήστε Ctrl + T για να το κάνετε σε ένα τραπέζι. Ίσως χρειαστεί να επαναχρωματίσετε τα κελιά κειμένου ΑΛΗΘΙΝΕΣ και FALSE για να βεβαιωθείτε ότι παραμένουν κρυμμένα.

Τώρα που τα δεδομένα σας έχουν μορφοποιηθεί σωστά 9 Συμβουλές για τη μορφοποίηση ενός πίνακα Excel στο Microsoft Office 9 Συμβουλές για τη μορφοποίηση ενός πίνακα Excel στο Microsoft Office Οι πρώτες εντυπώσεις έχουν σημασία. Μην αφήσετε ένα άσχημο γράφημα του Excel να τρομάξει το ακροατήριό σας. Εδώ είναι όλα όσα πρέπει να γνωρίζετε για να κάνετε τα γραφήματα σας ελκυστικά και να συμμετέχετε στο Excel 2016. Διαβάστε περισσότερα, μπορείτε να ρυθμίσετε την προσθήκη ορισμένων απεικονίσεων.
Δημιουργία διαγραμμάτων
Στη συνέχεια, επισημάνετε τις στήλες " Ημερομηνία και θερμίδες", κατευθυνθείτε στην καρτέλα " Εισαγωγή " και επιλέξτε ένα γραφή γραμμής από την ενότητα Χάρτες .

Μεταβείτε στην καρτέλα Σχεδίαση χαρτών και κάντε κλικ στην επιλογή Επιλογή δεδομένων .

Αρχικά, χρησιμοποιήστε το αναπτυσσόμενο μενού για να επιλέξετε Σύνδεση σημείων δεδομένων με γραμμή .

Στη συνέχεια, προσθέστε μια νέα σειρά χρησιμοποιώντας το κουμπί συν. Αντιγράψτε και επικολλήστε το κείμενο στην οριζόντια ετικέτα ορίων (κατηγορία) και προσθέστε το στη σειρά2, στη συνέχεια κάντε το ίδιο με το κείμενο στο πεδίο με τις τιμές Y. Αλλάξτε τις αναφορές στην τελευταία για να ταιριάζει με την επιθυμητή στήλη. (Θέλω να προσθέσω τα δεδομένα της κατανάλωσής μου στο ίδιο γράφημα, οπότε θα αλλάξω και τα δύο στο F.)

Ρυθμίσαμε το γράφημά μας για την προέλευση δεδομένων από κελιά που δεν έχουμε ακόμη συμπληρώσει, πράγμα που σημαίνει ότι όταν προσθέτουμε νέα δεδομένα, θα καταγραφούν στο γράφημα.

Προφανώς, αυτές οι γραμμές είναι αρκετά ασυνεπείς, δεδομένου ότι λαμβάνουν υπόψη διάφορα διαφορετικά μήκη διαδρομής. Ίσως να θέλετε να τους περιορίσετε είτε σε μια κανονική εκτέλεση μιας καθορισμένης απόστασης, είτε στις σταθερά αυξανόμενες διαδρομές που θα σας οδηγήσουν πιο κοντά στα 26, 1 μίλια.
Εφαρμογή μορφοποίησης υπό όρους
Τέλος, θα προσθέσουμε έναν γρήγορο τρόπο για να αξιολογήσουμε τις ατομικές μας επιδόσεις. Σε όλο το πρόγραμμα κατάρτισης μαραθωνίου μου, πρόκειται να πηγαίνω σε διαδρομές 5 μιλίων. Πρόκειται να δημιουργήσω έναν τρόπο να ελέγξω αν αυτά τα τρεξίματα είναι καλύτερα ή χειρότερα από τον μέσο όρο μου Πώς να υπολογίσετε τις βασικές στατιστικές στο Excel: Ένας οδηγός για αρχάριους Πώς να υπολογίσετε τις βασικές στατιστικές στο Excel: Ένας οδηγός για αρχάριους Το Microsoft Excel μπορεί να κάνει στατιστικά! Μπορείτε να υπολογίσετε τα ποσοστά, τους μέσους όρους, την τυπική απόκλιση, το τυπικό σφάλμα και τις δοκιμές Τ του φοιτητή. Διαβάστε περισσότερα με μια ματιά.
Αυτό θα απαιτήσει κάποιες πιο πίσω εργασίες. Επιλέξτε ένα κελί που είναι εκτός λειτουργίας και πληκτρολογήστε τον ακόλουθο τύπο:
=AVERAGEIF(C2:C11, "5 miles", D2:D11) Εδώ είναι τι συμβαίνει παραπάνω. Το Excel ελέγχει το πρώτο εύρος για την καθορισμένη συμβολοσειρά, η οποία είναι 5 μίλια. Στη συνέχεια υπολογίζει κατά μέσο όρο τα αντίστοιχα κύτταρα στη δεύτερη περιοχή, τα οποία είναι οι χρόνοι για αυτές τις διαδρομές. Τροποποιήστε τις συγκεκριμένες αναφορές κελιών εάν το υπολογιστικό φύλλο σας έχει ρυθμιστεί διαφορετικά ή έχει περισσότερες σειρές.

Στη συνέχεια, επισημάνετε όλες τις σειρές που τελικά θα έχουν χρόνο για μια απόσταση 5 μιλίων που καταγράφεται σε αυτά, ακόμα κι αν είναι κενές προς το παρόν. Αρχική σελίδα> Διαμόρφωση υπό όρους> Κανόνες κυττάρων επισημάνσεων> Περισσότερο από .

Αλλάξτε την αναφορά κυττάρων όπου και αν βάζετε τον τύπο.

Τώρα, κάντε το ίδιο, αλλά αυτή τη φορά επιλέξτε Λιγότερο από το μενού Κανόνες κυττάρων επισημάνσεων και βεβαιωθείτε ότι έχετε επιλέξει διαφορετικό χρώμα για την προβολή. Μπορείτε είτε να χρωματίσετε τον μέσο χρόνο σε άσπρο για να το κρύψετε είτε να το κάνετε μέρος του τμήματος ανάγνωσης.

Νιώστε ελεύθερος να προσαρμόσετε
Οι τεχνικές που αναφέρθηκαν παραπάνω είναι απλώς ένα σημείο εκκίνησης. Οι προετοιμασίες του καθενός για την ημέρα του αγώνα θα είναι διαφορετικές, οπότε μην φοβάστε να πειραματιστείτε και να τροποποιήσετε τα πράγματα σύμφωνα με τις προτιμήσεις σας.

Η παραπάνω είναι η τελική μου έκδοση. Δεν είναι γεμάτο καμπάνες και σφυρίχτρες - στην πραγματικότητα, είναι αρκετά σπαρτιατικό. Αλλά γίνεται η εργασία και είναι εύκολο να το διαβάσετε. Εάν θέλετε να προσθέσετε περισσότερες πληροφορίες, αυτή είναι σίγουρα μια επιλογή. Έχω δύο αναγνώσεις στη δεξιά πλευρά που εισάγουν κάποιες βασικές λειτουργίες τύπου ταμπλό 3 Συμβουλές για ταμπλό του Excel Θα πρέπει να δοκιμάσετε 3 Συμβουλές για ταμπλό του Excel Θα πρέπει να δοκιμάσετε να χρησιμοποιήσετε τις συμβουλές του πίνακα εργαλείων του Excel για να οργανώσετε και να επιδείξετε δεδομένα από ένα πολύπλοκο υπολογιστικό φύλλο. Με το ταμπλό του ταμπλό σας, θα δείτε τα βασικά σημεία δεδομένων με μια ματιά. Διαβάστε περισσότερα .
Δεν θα ήταν πολύ δύσκολο να προσθέσετε παρόμοιες αναγνώσεις για περισσότερα δεδομένα αυτού του είδους, εάν τα καταγράφετε. Ο καρδιακός ρυθμός θα ήταν μια τέτοια προσθήκη. Σκεφτείτε αυτό ως βασική έκδοση που μπορείτε να προσθέσετε. Τι θα επικεντρωθείτε στην εργασία σας προς τη φυλή σας; Αλλάζοντας αυτή τη δομή, θα πρέπει να είστε σε θέση να το παρακολουθήσετε και αυτό.
Έχετε συμβουλές για το πώς να χρησιμοποιήσετε ένα υπολογιστικό φύλλο Excel για να προετοιμαστείτε για έναν μαραθώνιο ή μισό μαραθώνιο; Έχετε πρόβλημα με κάποια από τα βήματα αυτού του οδηγού;