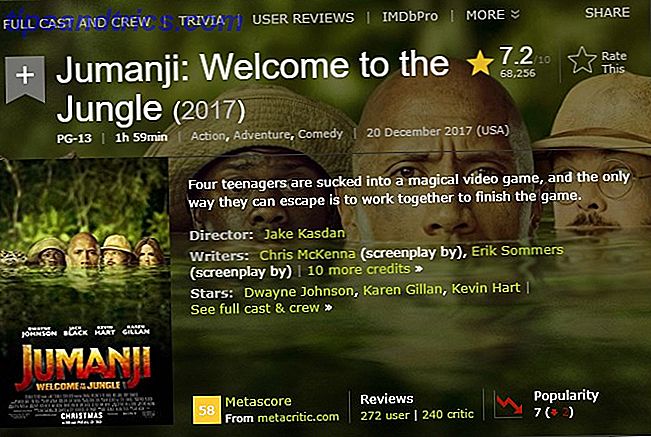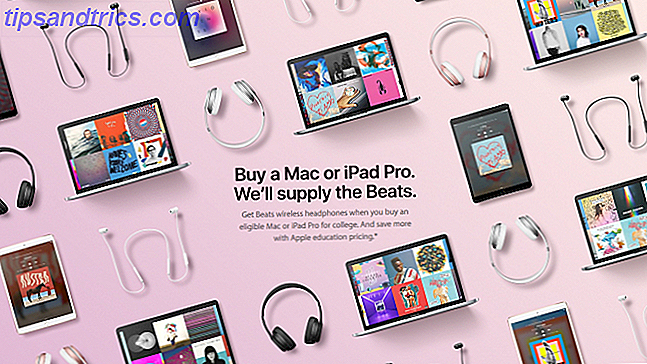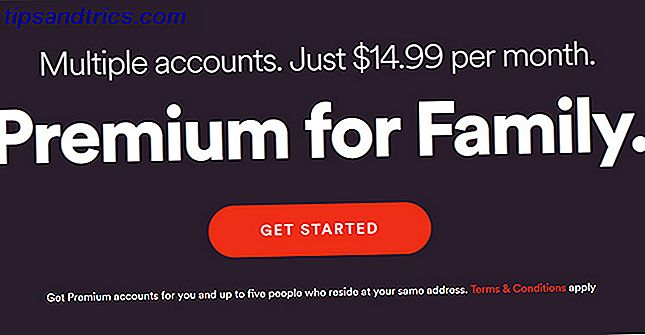Τα παράθυρα διαλόγου Άνοιγμα και Αποθήκευση του macOS είναι μίνι εκδόσεις του Finder, αλλά είναι εύκολο να σκεφτείτε αυτό το γεγονός. Όταν ασχολείσαι με αυτούς, ίσως κατευθυνθείτε κατευθείαν στην επιλογή του αρχείου που χρειάζεστε ή στην αποθήκευση του τρέχοντος, ανάλογα με την περίπτωση.
Ήρθε η ώρα να δώσετε μεγαλύτερη προσοχή σε αυτούς τους διάλογους που μοιάζουν με Finder. Θα σας δείξουμε μερικούς παραγωγικούς τρόπους για να τις χρησιμοποιήσετε.
Θα χρειαστεί να ενεργοποιήσετε την πλήρη έκδοση του παραθύρου διαλόγου Αποθήκευση (βλέπε εικόνα παρακάτω) για να αποκτήσετε πρόσβαση στις περισσότερες από τις λειτουργίες που θα καταχωρήσουμε. Για να το κάνετε, κάντε κλικ στο κουμπί "κάτω βέλος" δίπλα στο πεδίο Αποθήκευση ως: ή στο όνομα του αρχείου μέσα στο παράθυρο διαλόγου.
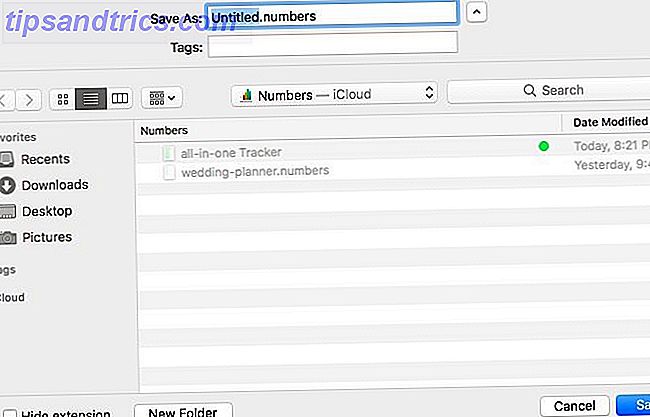
Προεπισκόπηση αρχείων με γρήγορη εμφάνιση
Κάθε φορά που ήθελα να προεπισκόπηση ενός αρχείου πριν το ανοίξω, πλοήγησα στη θέση του στο Finder για να χρησιμοποιήσω τη λειτουργία Quick Look. Δεν μου φάνηκε ποτέ ότι θα μπορούσα να προεπισκόπηση των αρχείων όπως τα άνοιξα, δηλαδή από το διάλογο "Άνοιγμα". Εκ των υστέρων, αυτό φαίνεται σαν μια τέτοια προφανής λύση. Τώρα το γνωρίζετε επίσης, σε περίπτωση που το χάσατε πριν.
Χρησιμοποιώντας το Quick Look για τα αρχεία προεπισκόπησης είναι ένα τέχνασμα Finder κάθε χρήστης Mac χρειάζεται να γνωρίζει Κάθε χρήστης Mac χρειάζεται να ξέρει αυτό το Finder Trick Κάθε χρήστης Mac χρειάζεται να ξέρει αυτό το τέχνασμα Finder Αν είστε σε Mac και δεν ξέρετε για αυτό το Finder κόλπο, είστε έτοιμοι να φουσκώσετε το μυαλό σας. Αύξηση της παραγωγικότητας σας περιμένει. Διαβάστε περισσότερα . Επιλέγετε ένα αρχείο και πατάτε το πλήκτρο διαστήματος για να δείτε το αρχείο χωρίς να το ανοίξετε μέσα στην κατάλληλη εφαρμογή. (Hit Esc για να εξαφανιστεί η προεπισκόπηση.) Η γρήγορη εμφάνιση εξοικονομεί χρόνο και πόρους Mac; Βάζεις στοίχημα!
Λάβετε υπόψη ότι οτιδήποτε απαιτεί πρώτα την επιλογή ενός αρχείου - όπως το Quick Look - δεν θα λειτουργήσει με το παράθυρο διαλόγου Αποθήκευση.
Χρησιμοποιήστε την Αναζήτηση για να βρείτε πιο γρήγορα τα αρχεία
Εάν δεν μπορείτε να εντοπίσετε ένα συγκεκριμένο αρχείο στο παράθυρο διαλόγου Άνοιγμα μιας εφαρμογής, πατήστε Command + F και αφήστε το macOS Search να σας το βρει. Στην πραγματικότητα, είναι πολύ πιο εύκολο και πιο γρήγορο να αφήσετε τον μηχανισμό αναζήτησης να βρει το αρχείο για σας κάθε φορά από την πλοήγηση από το φάκελο στο φάκελο που το ψάχνει.

Εάν βασίζεστε μόνο στην αναζήτηση για να εμφανίσετε αρχεία και φακέλους, μπορείτε να αφήσετε την πλευρική γραμμή να παραμείνει κρυμμένη. Κάντε κλικ στο κουμπί της γραμμής εργαλείων στην άκρη αριστερά σε οποιοδήποτε παράθυρο διαλόγου Άνοιγμα / Αποθήκευση για να μεταβείτε στην πλαϊνή γραμμή. Για κάποιο λόγο, το Finder δεν διαθέτει αυτό το κουμπί. Αλλά hey, μπορείτε ακόμα να κρύψετε / εμφανίσετε την πλευρική γραμμή χρησιμοποιώντας το Option + Command + S.
Η χρήση της αναζήτησης έρχεται επίσης χρήσιμη όταν αποθηκεύετε ένα αρχείο. Δεν υπάρχει λόγος να μιλάτε με ιεραρχίες φακέλων σε αυτή την περίπτωση. Αναζητήστε τον φάκελο που περικλείει (δηλ. Τη θέση στην οποία θέλετε να αποθηκεύσετε το αρχείο), ανοίξτε την και αποθηκεύστε το αρχείο με ένα κατάλληλο όνομα.
Μπορείτε ακόμα να μετακινήσετε αρχεία μεταφέροντάς τα στη σωστή θέση από το παράθυρο διαλόγου Άνοιγμα!
Χρησιμοποιήστε Συντομεύσεις πληκτρολογίου
Στο Finder μπορείτε να χρησιμοποιήσετε συντομεύσεις πληκτρολογίου Όλα όσα πρέπει να ξέρετε για συντομεύσεις πληκτρολογίου Mac OS X Όλα όσα πρέπει να ξέρετε για συντομεύσεις πληκτρολογίου Mac OS X Ανεξάρτητα από το λειτουργικό σύστημα ή το πρόγραμμα που χρησιμοποιείτε, οι συντομεύσεις πληκτρολογίου είναι ένα εργαλείο που μπορείτε να χρησιμοποιήσετε για να κάνετε τα πράγματα αρκετά πιο εύκολα για τον εαυτό σας. Απλά δεν χρειάζεται να βγάζετε τα χέρια σας από το ... Διαβάστε περισσότερα για να δημιουργήσετε και να διαγράψετε φακέλους, εναλλαγή κρυφών στοιχείων, μετάβαση σε συγκεκριμένους φακέλους κ.ο.κ.
Ξέρεις τι θα ακολουθήσει, σωστά; Αν λειτουργεί στο Finder, αυτό (συνήθως) λειτουργεί στα παράθυρα "Άνοιγμα" και "Αποθήκευση". Αυτά τα κόλπα πληκτρολογίου, για παράδειγμα:
- Δημιουργία νέου φακέλου - Command + Shift + N
- Διαγραφή αρχείου ή φακέλου - Εντολή + Διαγραφή
- Μετακινήστε την εστίαση στο φάκελο Applications (Εφαρμογές) - Command + Shift + A
- Μετακινήστε την εστίαση στον φάκελο Αρχική - Command + Shift + H
- Εμφάνιση του παραθύρου διαλόγου Μετάβαση σε φάκελο - Command + Shift + G
- Εναλλαγή της οθόνης κρυφών αρχείων - Command + Shift + Περίοδος
Ενώ απομνημονεύετε αυτές τις συντομεύσεις, θα θέλετε επίσης να απομνημονεύσετε ένα άλλο σημαντικό: Command + R. Όταν έχετε επιλέξει ένα αρχείο (ή ένα φάκελο) σε ένα παράθυρο διαλόγου Άνοιγμα, πατώντας αυτό το σύνθετο πλήκτρο εμφανίζεται το αρχείο στο Finder.
Προσθήκη και επεξεργασία ετικετών
Οι ετικέτες είναι ένας έξυπνος τρόπος για να οργανώσετε το Mac σας και να επιταχύνετε την αναζήτηση αρχείων. Γνωρίζατε ότι μπορείτε να τα δημιουργήσετε από τους διαλόγους "Άνοιγμα" και "Αποθήκευση" της εφαρμογής;
Στο παράθυρο διαλόγου Άνοιγμα, η δημιουργία ετικετών λειτουργεί σχεδόν σαν να λειτουργεί στο Finder. Επιλέγετε ένα αρχείο και δημιουργείτε ετικέτες είτε από τη γραμμή εργαλείων, το μενού περιβάλλοντος ή το File Inspector. Εάν δεν είστε βέβαιοι για ποια από τις μεθόδους αυτές εμπλέκονται, θα είστε μετά από να ανακαλύψετε τους διάφορους τρόπους για να δημιουργήσετε ετικέτες Βρείτε τα αρχεία γρηγορότερα και να οργανώσετε το Mac σας με ετικέτες Finder Εύρεση αρχείων γρηγορότερα και να οργανώσετε το Mac σας με ετικέτες Finder Ετικέτες Finder είναι μια μεγάλη τρόπος για την οργάνωση δεδομένων - εδώ μπορείτε να αξιοποιήσετε στο έπακρο αυτό το εύχρηστο εργαλείο οργάνωσης στο Mac σας σήμερα. Διαβάστε περισσότερα .
Στο παράθυρο διαλόγου Αποθήκευση, το πεδίο Ετικέτες: εμφανίζεται ακριβώς κάτω από το πεδίο για το όνομα του αρχείου. Πριν πατήσετε το κουμπί Αποθήκευση για να αποθηκεύσετε το αρχείο με ένα νέο όνομα, πληκτρολογήστε ένα όνομα ετικέτας και πατήστε Enter για να δημιουργήσετε μια νέα ετικέτα ή επιλέξτε μία από τη λίστα διαθέσιμων ετικετών.

Άνοιγμα πολλαπλών στοιχείων μαζί
Εάν κρατήσετε πατημένο το πλήκτρο Shift ή το πλήκτρο Command όταν βλέπετε ένα παράθυρο διαλόγου Άνοιγμα, μπορείτε να επιλέξετε πολλά αρχεία και να τα ανοίξετε όλα ταυτόχρονα. Δεν έχει σημασία αν τα αρχεία είναι διαφορετικών τύπων - μπορείτε να τα επιλέξετε ακριβώς τα ίδια. Φυσικά, τα αρχεία σε μορφές που δεν είναι συμβατές με την τρέχουσα εφαρμογή εμφανίζονται με γκρι χρώμα και δεν μπορείτε να τις επιλέξετε.

Όπως αναμένεται, η εντολή + A επιλέγει όλα τα αρχεία στον τρέχοντα φάκελο.
Επεξεργαστείτε την πλευρική γραμμή
Εάν πιστεύατε ότι η πλαϊνή μπάρα στα παράθυρα "Άνοιγμα / Αποθήκευση" είναι μόνο μια αντανάκλαση της πλαϊνής γραμμής στο Finder, σκεφτείτε ξανά! Μπορείτε να προσαρμόσετε την πλαϊνή γραμμή σε οποιοδήποτε από αυτά τα παράθυρα διαλόγου και οι αλλαγές εμφανίζονται στο άλλο, για να μην αναφέρουμε σε όλες τις εφαρμογές. Επιπλέον, οι αλλαγές συνεχίζονται ακόμα και αν κλείσετε και ανοίξετε ξανά την εφαρμογή.

Στην περίπτωση των διαλόγων "Άνοιγμα / Αποθήκευση", η προσθήκη και αφαίρεση στοιχείων της πλευρικής εργαλειοθήκης λειτουργεί μόνο με "μεταφορά και απόθεση". Σύρετε ένα φάκελο στην πλευρική γραμμή και εμφανίζεται εκεί. Για να διαγράψετε ένα φάκελο της πλευρικής γραμμής, σύρετέ το έξω και αφήστε το όταν εμφανίζεται ένα σύμβολο " X " δίπλα στο φάκελο.
Μπορείτε ακόμα να αναδιατάξετε τα στοιχεία της πλευρικής εργαλειοθήκης, σύροντάς τα και τοποθετώντας τα στην επιθυμητή θέση. Μόνο η λίστα πλευρικών λωρίδων του Recents δεν μπορεί να τροποποιηθεί.
Κοινή χρήση αρχείων
Κάντε κλικ στο κουμπί " Κοινή χρήση γραμμής εργαλείων" στο παράθυρο διαλόγου "Άνοιγμα" μιας εφαρμογής και θα δείτε το τυπικό μενού "Μοιραστείτε macOS". Είναι το ίδιο που βλέπετε σε διάφορες κοινές εφαρμογές, όπως το Safari, οι σημειώσεις και η προεπισκόπηση.

Φυσικά, οι επιλογές κοινής χρήσης που εμφανίζονται στο μενού "Κοινή χρήση" θα εμφανιστούν ειδικά προσαρμοσμένες για την εφαρμογή στην οποία βρίσκεστε. Μπορείτε να προσαρμόσετε αυτό το μενού σε MacOS από τις Προτιμήσεις συστήματος> Επεκτάσεις> Μενού κοινής χρήσης .
Λίγα άλλα πράγματα που πρέπει να θυμάστε
Όλα όσα λειτουργούν με το παράθυρο διαλόγου Αποθήκευση λειτουργούν επίσης με το παράθυρο διαλόγου Αποθήκευση ως. Για να το εμφανίσετε σε μια υποστηριζόμενη εφαρμογή, χρησιμοποιήστε τη συντόμευση Option + Shift + Command + S. Εάν προτιμάτε να χρησιμοποιήσετε το μενού menubar, κάντε κλικ στην επιλογή Αποθήκευση ως ... που εμφανίζεται στο μενού Αρχείο όταν κρατάτε πατημένο το πλήκτρο Option .

Ορισμένες αλλαγές που κάνετε στα παράθυρα διαλόγου Άνοιγμα / Αποθήκευση είναι συγκεκριμένες για την εφαρμογή. Για παράδειγμα, ας υποθέσουμε ότι έχετε επιλέξει το πλαίσιο ελέγχου Απόκρυψη επέκτασης στο παράθυρο διαλόγου Αποθήκευση της προεπισκόπησης και ότι το έχετε αφήσει εκτός επιλογής στο παράθυρο διαλόγου Αποθήκευση αριθμών. Αυτές οι προτιμήσεις θα παραμείνουν έτσι, αν δεν τις αλλάξετε ξανά για κάθε εφαρμογή μία προς μία.

Από την άλλη πλευρά, ορισμένες αλλαγές αντικατοπτρίζονται σε όλους τους τομείς. Αν αναφέρετε τα αρχεία με, για παράδειγμα, πληκτρολογήστε ή μέγεθος, χρησιμοποιώντας το εικονίδιο Γραμμή εργαλείων επιλογής μέσα στο παράθυρο διαλόγου Άνοιγμα μιας εφαρμογής, η ρύθμιση αυτή εμφανίζεται στο παράθυρο διαλόγου Άνοιγμα για κάθε άλλη εφαρμογή.
Μια άλλη νίκη για MacOS
Το MacOS έχει πολλά χρήσιμα χαρακτηριστικά κρυμμένα σε απλή όψη Ο Mac σας έχει ενσωματωθεί σε εργαλεία για αυτές τις 10 καθημερινές εργασίες Ο Mac σας έχει ενσωματωθεί σε εργαλεία για αυτές τις καθημερινές εργασίες Θέλετε να υπαγορεύσετε σημειώσεις, να αναζητήσετε λέξεις και να συγχωνεύσετε αρχεία PDF; Ο Mac σας διαθέτει ενσωματωμένα εργαλεία για αυτά τα καθήκοντα και πολλά άλλα! Διαβάστε περισσότερα . Κάθε φορά που ανακαλύπτω ένα άλλο από αυτά τα πολύτιμα λίγα, χαίρομαι! Και γιατί βλέπω γιατί οι άνθρωποι αγαπούν τους Macs Drinking the Kool Aid: 8 Λόγοι για τους ανθρώπους που αγαπούν τους Macs τους Drinking the Kool Aid: 8 Λόγοι για τους ανθρώπους που αγαπούν τους Macs τους Όταν μπορείτε να αγοράσετε ένα laptop για κάτω από $ 500, και ένα Chromebook θα ικανοποιήσει τις ανάγκες των περισσότερων υπολογιστών, γιατί οι άνθρωποι επιμένουν να δαπανούν πάνω από $ 1000 σε ένα Mac; Διαβάστε περισσότερα.
Χρησιμοποιείτε πλήρως αυτές τις "πρόσθετες" λειτουργίες που συνοδεύουν τα παράθυρα "Άνοιγμα" και "Αποθήκευση" στο macOS; Ποια από αυτά έχετε ανακαλύψει και θέλετε να μάθουν περισσότερα άτομα; Ενημερώστε μας στα σχόλια!
Συντελεστές εικόνας: Bohbeh / Shutterstock