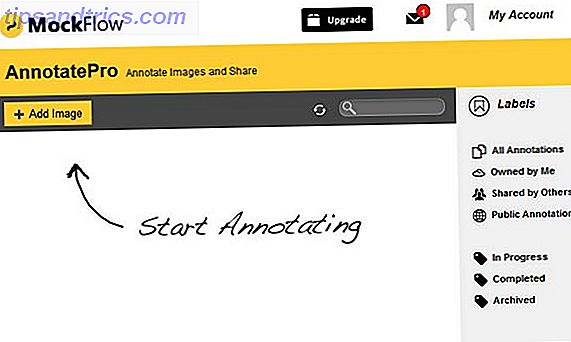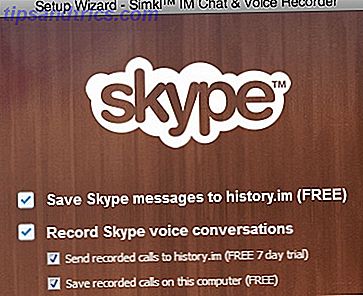Πριν ξεκινήσουμε, επιτρέψτε μου να κάνω κάτι ξεκάθαρο: η συντήρηση του υπολογιστή σας είναι ζωτικής σημασίας 5 Συμβουλές για τη συντήρηση του φορητού υπολογιστή για να επεκτείνει την προσδοκώμενη ζωή του 5 Συμβουλές συντήρησης του φορητού υπολογιστή για να επεκτείνει την προσδοκία ζωής του Οι φορητοί υπολογιστές αντικαθίστανται κάθε λίγα χρόνια. Φροντίζουμε φτιαγμένο υλικό, καινοτόμα χαρακτηριστικά και ίσως η παλιά μας συσκευή να μην ανταποκρίνεται και να έχει υποστεί κάποια ζημιά με την πάροδο του χρόνου. Κατά συνέπεια, οι περισσότεροι φορητοί υπολογιστές ρίχνονται πρόωρα. Εκτός αν ... Διαβάστε περισσότερα. Θα παρατείνει τη ζωή του υλικού σας και θα σας εξοικονομήσει ώρες απογοήτευσης.
Στα Windows 10, η Microsoft έχει παράσχει ένα εργαλείο που κάνει μεγάλη προσπάθεια για σας. Ονομάζεται αυτόματη συντήρηση . Ωστόσο, δεν είναι χωρίς τα ελαττώματά της. Ίσως θελήσετε να πάρετε τη συντήρηση στα δικά σας χέρια.
Δυστυχώς, σε αντίθεση με προηγούμενες επαναλήψεις του λειτουργικού συστήματος, δεν υπάρχει εύκολος τρόπος να απενεργοποιήσετε τη λειτουργία.
Ή υπάρχει; Σε αυτό το άρθρο, θα σας δείξω πώς να απενεργοποιήσετε την Αυτόματη Συντήρηση και να σας παρουσιάσουμε ορισμένους τρόπους για να διαχειριστείτε τις διαδικασίες σας.
Τι είναι η αυτόματη συντήρηση;
Η Microsoft είναι λίγο ασαφής όταν περιγράφει ακριβώς τι κάνει η Αυτόματη Συντήρηση. Στην ιστοσελίδα της εταιρείας, λέει τα εξής:
"Η συντήρηση περιλαμβάνει την ενημέρωση των Windows και των εφαρμογών, τον έλεγχο της ασφάλειας και την εκτέλεση σαρώσεων για κακόβουλο λογισμικό".
Είναι σημαντικό να διακρίνετε την Αυτόματη Συντήρηση από άλλα εργαλεία συντήρησης που βρίσκονται στο λειτουργικό σύστημα. Περιλαμβάνουν πλήθος μικρο-εργαλείων μέσα στον Πίνακα Ελέγχου ( Πίνακας Ελέγχου> Εργαλεία Διαχείρισης ), καθώς και άλλα εργαλεία που περιλαμβάνονται στην εφαρμογή Ασφάλεια και συντήρηση ( Πίνακας Ελέγχου> Ασφάλεια και συντήρηση ).
Τρόπος ρύθμισης της αυτόματης συντήρησης
Για να διαμορφώσετε τις ρυθμίσεις αυτόματης συντήρησης, μεταβείτε στην επιλογή Πίνακας Ελέγχου> Ασφάλεια και συντήρηση> Συντήρηση> Αυτόματη συντήρηση> Αλλαγή ρυθμίσεων συντήρησης .
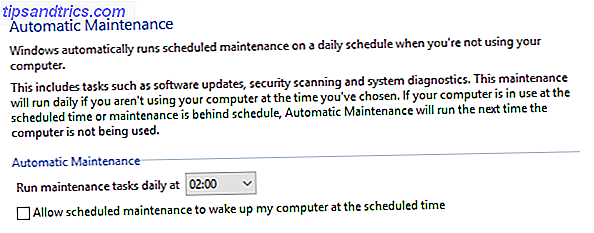
Στην επόμενη οθόνη, μπορείτε να επιλέξετε την ώρα που θέλετε να εκτελείται η λειτουργία αυτόματης συντήρησης κάθε ημέρα, καθώς και να επιλέξετε εάν θα επιτρέψετε στα Windows να ξυπνήσουν τον υπολογιστή σας για να εκτελέσουν τις εργασίες.
Αυτό είναι. Δεν υπάρχουν άλλες επιλογές και, όπως αναφέρθηκε, δεν υπάρχει τρόπος να απενεργοποιηθεί η λειτουργία αυτόματης συντήρησης.
Τα προβλήματα με την αυτόματη συντήρηση
Η συντήρηση είναι σημαντική, αλλά η Αυτόματη Συντήρηση δεν είναι αναγκαστικά το καλύτερο εργαλείο για την εργασία. Λόγω του τρόπου με τον οποίο λειτουργεί.
Μόλις προγραμματίσετε ένα χρόνο για τη συντήρησή σας, ο υπολογιστής σας θα προσπαθήσει να ξεκινήσει την εργασία για μία ώρα. Η συντήρηση θα ξεκινήσει μόνο αν δεν χρησιμοποιείτε το μηχάνημά σας. Εάν η συντήρηση δεν ξεκινήσει με επιτυχία κατά τη διάρκεια της ώρας, τα Windows θα αναβάλουν την εργασία σε μεταγενέστερη ημερομηνία.
Αλλά τι ακριβώς είναι μεταγενέστερη ημερομηνία; Λοιπόν, σύμφωνα με τη Microsoft, η Αυτόματη Συντήρηση θα επανεκκινήσει την εργασία κατά την επόμενη περίοδο "αναμονής".

Ας ζωγραφίσουμε λοιπόν μια εικόνα. Η συντήρησή σας προγραμματίζεται για 2 π.μ. κάθε ημέρα, αλλά ο υπολογιστής σας είναι απενεργοποιημένος την εποχή εκείνη. Στην αρχή της ημέρας, ανάβετε το μηχάνημά σας και αρχίζετε να εργάζεστε. Επειδή ο υπολογιστής βρίσκεται σε χρήση, η συντήρηση δεν θα ξεκινήσει.
Αλλά τι συμβαίνει κατά το γεύμα; Καθώς οδηγείτε στην καφετέρια για ένα σνακ, το μηχάνημά σας γίνεται αδρανές. Η αυτόματη συντήρηση θα ενεργοποιηθεί. Η χρήση της CPU σας θα πυραυλοποιηθεί, τα εξαρτήματα θα ζεσταθούν και - αν δεν είστε κύριος ενός κορυφαίου υπολογιστή - Τα Windows θα γίνουν πιο υποτονικά Πώς να αυξήσετε την απόδοση των Windows 10 και να το κάνετε να αισθάνεστε ταχύτερα Πώς να αυξήσετε την απόδοση των Windows 10 και να το κάνετε να αισθάνεστε ταχύτερα Windows 10 τρέχει αρκετά γρήγορα - αλλά μπορείτε να το κάνετε ακόμα γρηγορότερα! Θα σας δείξουμε δωρεάν τσιμπήματα για να αυξήσετε την ταχύτητα και την απόδοση. Θα μεταμορφώσετε τα Windows 10 από αργή πτύχωση σε Usain Bolt σε 12 ... Διαβάστε περισσότερα.
Όταν επιστρέψετε στο γραφείο σας για το απόγευμα, η συντήρηση θα ανασταλεί. Αλλά ο υπολογιστής σας χρειάζεται χρόνο για να εγκατασταθεί - πολλές εργασίες απροσδόκητα έχουν διακοπεί ταυτόχρονα. Είναι σαν να προσπαθείτε να κάνετε πάρα πολλά πράγματα ταυτόχρονα αμέσως μετά την εκκίνηση.
Στη χειρότερη περίπτωση, ο υπολογιστής σας θα μπορούσε να καταρρεύσει, ενδεχομένως προκαλώντας πολλή χαμένη εργασία.
Η λύση είναι να αποτρέψετε την αυτόματη συντήρηση από την πρώτη θέση. Πρέπει να το απενεργοποιήσετε.
Πώς να απενεργοποιήσετε την αυτόματη συντήρηση
Η απενεργοποίηση της αυτόματης συντήρησης απαιτεί την επεξεργασία του μητρώου των Windows Τι είναι ο επεξεργαστής μητρώου των Windows και πώς μπορώ να το χρησιμοποιήσω; [Το MakeUseOf εξηγεί] Τι είναι ο επεξεργαστής μητρώου των Windows και πώς μπορώ να το χρησιμοποιήσω; [Επεξήγηση MakeUseOf] Το μητρώο των Windows μπορεί να είναι τρομακτικό με την πρώτη ματιά. Είναι ένας τόπος όπου οι χρήστες δύναμης μπορούν να αλλάξουν μια μεγάλη ποικιλία ρυθμίσεων που δεν είναι εκτεθειμένες αλλού. Αν ψάχνετε να αλλάξετε κάτι στο ... Διαβάστε περισσότερα. Όπως ίσως γνωρίζετε, η δημιουργία σφαλμάτων κατά την επεξεργασία του μητρώου μπορεί να έχει σοβαρές συνέπειες για το σύστημά σας. Στη χειρότερη περίπτωση, ενδέχεται να μην μπορέσετε να εκκινήσετε το μηχάνημά σας καθόλου.
Πριν προχωρήσετε, κάντε ένα πλήρες αντίγραφο ασφαλείας όλων των πολύτιμων δεδομένων σας Το Best Backup Software for Windows Το Best Backup Software for Windows Τα δεδομένα σας είναι εύθραυστα - χρειάζεται μόνο ένα μικρό ατύχημα για να χάσετε τα πάντα. Όσο περισσότερα αντίγραφα δημιουργείτε, τόσο καλύτερα. Εδώ παρουσιάζουμε το καλύτερο δωρεάν λογισμικό δημιουργίας αντιγράφων ασφαλείας για τα Windows. Διαβάστε περισσότερα . Στην ιδανική περίπτωση, πρέπει επίσης να δημιουργήσετε ένα σημείο επαναφοράς συστήματος Πώς Επαναφορά Συστήματος & Επαναφορά Εργοστασίου Εργασία στα Windows 10 Πώς Επαναφορά Συστήματος & Εργοστασιακή Επαναφορά Εργασία στα Windows 10 Ο χώρος που σπαταλιέται σε ένα διαμέρισμα πλήρους ανάκτησης είναι ένα πράγμα του παρελθόντος. Η επαναφορά συστήματος και η επαναφορά εργοστασιακών ρυθμίσεων έχουν βελτιωθεί στα Windows 10. Σας δείχνουμε πώς όλα λειτουργούν τώρα. Διαβάστε περισσότερα .
Για να ξεκινήσετε τη διαδικασία, ανοίξτε το μητρώο. Ο ευκολότερος τρόπος είναι να ανοίξετε τη γραμμή αναζήτησης, πληκτρολογήστε regedit και πατήστε Enter .
Στο αριστερό πλαίσιο του μητρώου, μεταβείτε στο HKEY_LOCAL_MACHINE> ΛΟΓΙΣΜΙΚΟ> Microsoft> Windows NT> CurrentVersion> Schedule> Maintenance .

Τώρα επικεντρωθείτε στο δεξιό πίνακα και εντοπίστε μια καταχώρηση που ονομάζεται MaintenanceDisabled . Κάντε δεξί κλικ στην καταχώριση και επιλέξτε Τροποποίηση .

Θα εμφανιστεί ένα νέο παράθυρο. Πρέπει να αλλάξετε το πεδίο Δεδομένα τιμής σε 1 . Κάντε κλικ στο κουμπί OK όταν έχετε κάνει τις αλλαγές και κάντε επανεκκίνηση του μηχανήματός σας για να διασφαλίσετε ότι οι αλλαγές θα ισχύσουν.

Εάν η συντήρηση δεν είναι ενεργή
Εάν δεν μπορείτε να δείτε το MaintenanceDisabled, μην ανησυχείτε. Κάνοντας τη δική σας καταχώρηση μητρώου είναι εύκολη.
Κάντε δεξί κλικ οπουδήποτε στο δεξί πλαίσιο και επιλέξτε Νέα από το μενού περιβάλλοντος. Στο επόμενο μενού, κάντε κλικ στην τιμή DWORD (32-bit) .

Καλέστε τη νέα καταχώρησή σας MaintenanceDisabled, στη συνέχεια κάντε δεξί κλικ σε αυτήν και επιλέξτε " Τροποποίηση" . Σύμφωνα με τις παραπάνω οδηγίες, θα πρέπει να βεβαιωθείτε ότι το πεδίο Δεδομένα τιμής έχει οριστεί σε 1 .
Πώς να ενεργοποιήσετε ξανά την αυτόματη συντήρηση
Οι αλλαγές που μόλις πραγματοποιήσατε στην καταχώρηση μητρώου είναι εύκολα αναστρέψιμες.
Αν αλλάξετε γνώμη και αποφασίσετε ότι θέλετε να ενεργοποιήσετε ξανά την αυτόματη συντήρηση, ανοίξτε ξανά το πρόγραμμα επεξεργασίας μητρώου, επιστρέψτε στο HKEY_LOCAL_MACHINE> SOFTWARE> Microsoft> Windows NT> CurrentVersion> Schedule> Maintenance και ρυθμίστε ξανά την τιμή DWORD στο 0 ( μηδέν).
Πώς να διατηρήσετε το σύστημά σας μη αυτόματα
Εάν επιλέξετε να απενεργοποιήσετε την Αυτόματη συντήρηση, θα πρέπει να εκτελείτε χειροκίνητα εργασίες συντήρησης στο λειτουργικό σας σύστημα. Ευτυχώς, πολλά από τα καθήκοντα που εκτελούνται από την Αυτόματη Συντήρηση είναι επίσης διαθέσιμα ως αυτόνομα εργαλεία.
Ανασυγκρότηση
Τα Windows έχουν συμπεριλάβει ένα εργαλείο defrag για όσο χρονικό διάστημα υπάρχει.
Μεταβείτε στον Πίνακα Ελέγχου> Εργαλεία διαχείρισης> Ανασυγκρότηση και βελτιστοποίηση μονάδων δίσκου και επισημάνετε τη μονάδα δίσκου που θέλετε να εκτυπώσετε. Κάντε κλικ στην επιλογή Βελτιστοποίηση για να ξεκινήσετε τη διαδικασία. Θα μπορούσε να διαρκέσει πολύς χρόνος, ανάλογα με το μέγεθος των δεδομένων στον σκληρό σας δίσκο.

Malware Scans
Μπορείτε να εκτελέσετε μια σάρωση του Windows Defender Κάντε το Windows Defender πιο αποτελεσματικό με την αναστροφή μιας ρύθμισης Κάντε το Windows Defender πιο αποτελεσματικό με την αναστροφή μιας ρύθμισης Το Windows Defender είναι ένα καλό antivirus, αλλά μπορείτε να το καταστήσετε ακόμα πιο ισχυρό στην ενημέρωση των δημιουργών. Δείτε πώς μπορείτε να αυξήσετε τα επίπεδα ανίχνευσης. Διαβάστε περισσότερα ανά πάσα στιγμή. Στην ενημερωμένη έκδοση των Windows 10 δημιουργών, το εργαλείο είναι πιο εύκολο στη χρήση από ποτέ. Τώρα αποτελεί μέρος της νέας εφαρμογής του Windows Defender Security Center .
Για να ξεκινήσετε, εντοπίστε την εφαρμογή στο μενού "Έναρξη", ανοίξτε την και κάντε κλικ στην επιλογή " Προστασία από ιούς και απειλές" από το μενού στα αριστερά. Αναπτύξτε τις Επιλογές Antivirus του Windows Defender και κάντε κλικ στην εναλλαγή δίπλα στην Περιοδική σάρωση .

Ενημερώσεις των Windows
Για να ελέγξετε με μη αυτόματο τρόπο όλες τις πιο πρόσφατες ενημερώσεις των Windows που έχουν εγκατασταθεί, μεταβείτε στην επιλογή Έναρξη> Ρυθμίσεις> Ενημέρωση και ασφάλεια> Windows Update> Έλεγχος για ενημερώσεις .
Μπορείτε να συνεχίσετε να εργάζεστε ενώ το Windows Update μεταφορτώνει και εγκαθιστά αναβαθμίσεις στο παρασκήνιο, αν και πιθανότατα θα πρέπει να επανεκκινήσετε το μηχάνημά σας για να ολοκληρώσετε τη διαδικασία ενημέρωσης.

Τα καλύτερα εργαλεία τρίτων για τη συντήρηση του συστήματος
Θυμηθείτε ότι μπορείτε πάντα να συμπληρώσετε τα εγγενή εργαλεία των Windows με εφαρμογές τρίτων κατασκευαστών. Καλύψαμε μερικά από τα καλύτερα δωρεάν εργαλεία σε ένα προηγούμενο άρθρο:
- WinDirStat
- CCleaner
- Geek Uninstaller
- Malwarebytes
- Speccy
Ελέγξτε αυτό το άρθρο για να μάθετε περισσότερα σχετικά με τα εργαλεία και πώς μπορούν να βελτιώσουν το λειτουργικό σας σύστημα.
Χρησιμοποιείτε την Αυτόματη Συντήρηση των Windows;
Σας έδειξα πώς να απενεργοποιήσετε την αυτόματη συντήρηση και σας προσέφερα ορισμένους τρόπους με τους οποίους μπορείτε να παραμείνετε στην κορυφή της συντήρησης του συστήματος αν θέλετε να το κάνετε με το χέρι.
Χρησιμοποιείτε την Αυτόματη Συντήρηση ή αναλαμβάνετε την ευθύνη για τη δική σας συντήρηση; Έχετε αντιμετωπίσει κάποιο από τα προβλήματα με την Αυτόματη Συντήρηση που περιέγραψα;
Όπως πάντα, μπορείτε να αφήσετε όλες τις ιστορίες σας στην παρακάτω ενότητα σχολίων. Και θυμηθείτε να μοιραστείτε το άρθρο με τους φίλους σας στα κοινωνικά μέσα.
Πιστωτική εικόνα: Art_Photo μέσω Shutterstock.com