
Η δημιουργία μιας ταινίας χρησιμοποιώντας τις φωτογραφίες, τα βίντεο και τη μουσική σας είναι παιδική αναπαραγωγή, μόλις αποκτήσετε τα απλά εργαλεία επεξεργασίας των Windows Movie Maker.
Επεξεργασία βίντεο φαίνεται τρομακτικό, αλλά είναι πολύ εύκολο μόλις καταλάβετε με λίγα βασικά στοιχεία επεξεργασίας. Υπάρχουν τόνοι δωρεάν προγράμματα επεξεργασίας βίντεο Οι καλύτεροι δωρεάν επεξεργαστές βίντεο για τα Windows Οι καλύτεροι δωρεάν επεξεργαστές βίντεο για Windows Ο καθένας παίρνει βίντεο αυτές τις μέρες. Ωστόσο, οι ισχυροί δωρεάν συντάκτες βίντεο παραμένουν σπάνιοι. Παρουσιάζουμε τους απόλυτους καλύτερους δωρεάν επεξεργαστές βίντεο διαθέσιμους για Windows. Διαβάστε περισσότερα και ακόμη και δωρεάν εργαλεία επεξεργασίας βίντεο online 4 Δωρεάν Εργαλεία για Online Επεξεργασία Βίντεο 4 Ελεύθερα Εργαλεία για Online Επεξεργασία Βίντεο Η επεξεργασία βίντεο στο διαδίκτυο βοήθησε να μετατραπεί σε όλους τους σκηνοθέτες της πολυθρόνας. Εδώ είναι οι πέντε καλύτεροι συντάκτες στον ιστό. Διαβάστε περισσότερα . Αλλά το Windows Movie Maker είναι ένα από τα πιο εύκολο στη χρήση.
Θα σας δείξουμε πώς να στερεώνετε τις φωτογραφίες, τα βίντεο και τη μουσική μαζί για να δημιουργήσετε ένα απλό μοντάζ σε λιγότερο από 30 λεπτά. Στη συνέχεια, μπορείτε να χρησιμοποιήσετε τις τεχνικές που περιγράφουμε και να προσθέσετε τη δική σας δημιουργικότητα για να βελτιώσετε περαιτέρω τα βίντεό σας.
Για ευκολία, αποθηκεύστε όλα τα αρχεία πολυμέσων που θα χρησιμοποιηθούν για τη δημιουργία της ταινίας σας σε έναν κοινό φάκελο στον υπολογιστή σας. Αξίζει επίσης να διαβάσετε αυτές τις χρήσιμες συμβουλές για την επεξεργασία βίντεο Πώς να επεξεργαστείτε τα βίντεο σαν επαγγελματίας: 8 συμβουλές που πρέπει να κυριαρχήσετε Πώς να επεξεργαστείτε τα βίντεο όπως ένας επαγγελματίας: 8 συμβουλές που χρειάζεστε για να μάθετε Αν παίρνετε ακριβώς το παιχνίδι επεξεργασίας, να μπερδευτείτε για το τι να κάνετε με τα εκατομμύρια των κλιπ που έχετε ... καλά, είμαστε εδώ για να βοηθήσουμε. Διαβάστε περισσότερα πριν ξεκινήσετε.
Κατανόηση της διεπαφής του Movie Maker
Σε σύγκριση με άλλα προγράμματα επεξεργασίας βίντεο, η διεπαφή επεξεργασίας του Movie Maker είναι αρκετά βασική. Παρόμοια με τα προγράμματα του Office, έχει χρήσιμες καρτέλες στην κορυφή. Για παράδειγμα, οι καρτέλες Animations και Visual Effects (τις οποίες θα λάβουμε αργότερα) σας επιτρέπουν να προσθέσετε αυτές τις επιλογές στα αρχεία σας. Ομοίως, η καρτέλα Έργο σάς επιτρέπει να τροποποιήσετε τη διάταξη βίντεο και να αλλάξετε τα επίπεδα ήχου. ενώ στην καρτέλα " Προβολή " μπορείτε να κάνετε πιο εύκολη τη χρήση του χρονοδιαγράμματος επεξεργασίας.
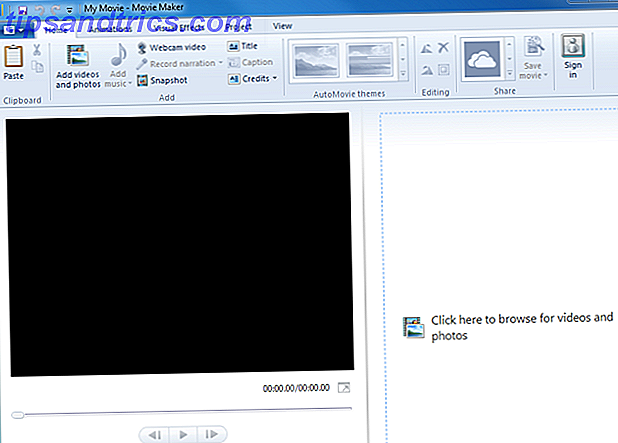
Εάν δεν μπορείτε να ολοκληρώσετε την επεξεργασία σας σε μια μόνο συνεδρίαση, τότε αποθηκεύστε την ως "έργο", ώστε να μπορείτε να πάρετε γρήγορα από εκεί που έχετε σταματήσει. Για να το κάνετε αυτό, κάντε κλικ στο αναπτυσσόμενο μενού Movie Maker στο επάνω αριστερό μέρος, κάντε κλικ στο Save project as (Αποθήκευση έργου), στη συνέχεια, στο όνομα και αποθηκεύστε το στον υπολογιστή σας. Όταν θέλετε να συνεχίσετε την επεξεργασία, απλώς ξεκινήστε αυτό το έργο στον υπολογιστή σας.
Εισαγωγή αρχείων πολυμέσων
Το πρώτο βήμα σε οποιαδήποτε διαδικασία επεξεργασίας είναι η εισαγωγή των αρχείων πολυμέσων που θα διαμορφώσουν την ταινία σας. Για να το κάνετε αυτό στο Movie Maker, κάντε κλικ στην επιλογή Προσθήκη βίντεο και φωτογραφιών στην καρτέλα Αρχική σελίδα, μεταβείτε στο πρώτο αρχείο πολυμέσων που θέλετε να προσθέσετε και κάντε κλικ στο Άνοιγμα . Για να προσθέσετε πολλά αρχεία ταυτόχρονα, πατήστε το πλήκτρο Ctrl, επιλέξτε όλα τα αρχεία σας και, στη συνέχεια, κάντε κλικ στο Άνοιγμα .

Έχουμε ήδη αναφερθεί άλλες ιστοσελίδες Οι καλύτεροι ιστότοποι για να κατεβάσετε δωρεάν μουσική Οι καλύτεροι ιστότοποι για να κατεβάσετε δωρεάν μουσική Διαβάστε περισσότερα και χρήσιμοι πόροι εδώ είναι 5 πόροι για δωρεάν μουσική εδώ είναι 5 πόροι για δωρεάν μουσική είμαι πολύ σίγουρος ότι μερικές εσείς έξω αναρωτιέστε πού να βρείτε μουσική χωρίς δικαιώματα αν είστε βιντεοσκοποιός, δημιουργός παιχνιδιών ή ένας από εκείνους τους ποιητές απόδοσης νεο-καλλιτέχνη που χρησιμοποιεί ... Διαβάστε περισσότερα από πού μπορείτε να κατεβάσετε μουσική χωρίς πνευματικά δικαιώματα και ακόμη και εικόνες ελεύθερες προς χρήση Top 5 Δωρεάν ιστοσελίδες για την ποιότητα Πνευματικά δικαιώματα Δωρεάν Φωτογραφίες Top 5 Δωρεάν ιστοσελίδες για Ποιότητα Πνευματικά δικαιώματα Δωρεάν Φωτογραφίες Είτε είστε φερέγγυος φωτογράφος ή ένας up-and-coming επιχειρηματίας, δεν είναι ποτέ κακή ιδέα να έχουμε κάποιο απόθεμα ιστοσελίδες φωτογραφίας στη διάθεσή σας. Διαβάστε περισσότερα .
Για να προσθέσετε μουσική, κάντε κλικ στο αναπτυσσόμενο μενού Προσθήκη μουσικής . Οι τρεις πρώτες επιλογές στο αναπτυσσόμενο μενού (AudioMicro, Free Music Archive και Vimeo) σας μεταφέρουν σε ιστότοπους που σας επιτρέπουν να κατεβάζετε μουσικά κομμάτια ή βαθμολογίες φόντου χωρίς δικαιώματα. Για να προσθέσετε ένα κομμάτι από τον υπολογιστή σας, κάντε κλικ στην επιλογή Προσθήκη μουσικής αφού κάνετε κλικ στο αναπτυσσόμενο μενού, επιλέξτε το κομμάτι και μετά κάντε κλικ στο Άνοιγμα .
Το Windows Movie Maker σάς επιτρέπει επίσης να καταγράφετε βίντεο φωνής ή κάμερας webcam. Αν θέλετε να εισαγάγετε αρχεία από την βιντεοκάμερα, τη μονάδα USB ή την κάρτα μνήμης, κάντε κλικ στο αναπτυσσόμενο μενού Movie Maker, επάνω αριστερά, κάντε κλικ στην επιλογή Εισαγωγή από τη συσκευή και ακολουθήστε τα βήματα για να προσθέσετε αυτά τα αρχεία.
Η χρονολογική σειρά επεξεργασίας
Τα εισαγόμενα αρχεία εμφανίζονται ως μικρές μικρογραφίες στη γραμμή χρόνου σας (δεξιά). Κάντε κλικ και σύρετε τον μαύρο δρομέα στη γραμμή χρόνου σας για να κάνετε προεπισκόπηση αυτής της ενότητας στο παράθυρο προεπισκόπησης (αριστερά). Χρησιμοποιήστε το πλήκτρο διαστήματος για να αναπαράγετε και να κάνετε παύση του βίντεο στο χρονικό σας πλαίσιο κατά την επεξεργασία.

Κάντε κλικ και σύρετε οποιοδήποτε αρχείο για να το αναδιατάξετε στο χρονικό σας πλαίσιο. Ομοίως, μπορείτε να επιλέξετε οποιαδήποτε μικρογραφία που δεν θέλετε και, στη συνέχεια, πατήστε Διαγραφή για να την αφαιρέσετε από τη χρονική γραμμή. Επίσης, να θυμάστε ότι οι συντομεύσεις πληκτρολογίου του παραθύρου για Αποκοπή, Αντιγραφή και Επικόλληση όλων των εργασιών εντός του Movie Maker, έτσι ώστε να μπορείτε εύκολα να δημιουργήσετε πολλαπλές εκδόσεις του ίδιου αρχείου.
Για να αυξήσετε το μέγεθος των μικρογραφιών στη γραμμή χρόνου, κάντε κλικ στην καρτέλα Προβολή . Εδώ μπορείτε να χρησιμοποιήσετε τις επιλογές μεγέθυνσης ή να χρησιμοποιήσετε το αναπτυσσόμενο μενού μεγέθους μικρογραφιών . Θα παρατηρήσετε ότι η μουσική σας εμφανίζεται ως πιο λεπτή ενότητα κάτω από το βίντεό σας. Αφού όλα τα αρχεία σας είναι στη σειρά της γραμμής χρόνου σας, είστε έτοιμοι να αρχίσετε την επεξεργασία.
Επεξεργασία φωτογραφιών
Επιλέξτε μια φωτογραφία που προσθέσατε στη χρονολογική σειρά. Η καρτέλα " Αρχική " έχει επιλογές για την περιστροφή της. Θα παρατηρήσετε ότι κάθε μία από τις φωτογραφίες σας αναπαράγεται για επτά δευτερόλεπτα (η προεπιλεγμένη ώρα Movie Maker) προτού προχωρήσετε στο επόμενο αρχείο.

Για να αλλάξετε αυτήν τη διάρκεια, επιλέξτε τη φωτογραφία στη γραμμή χρόνου, κάντε κλικ στην καρτέλα Επεξεργασία και, στη συνέχεια, επιλέξτε μια άλλη τιμή από το αναπτυσσόμενο μενού Διάρκεια . Κάνετε αυτό για κάθε μία από τις φωτογραφίες σας, έπειτα ελέγξτε και επιβεβαιώστε ότι είστε ικανοποιημένοι με τις νέες διάρκειες.
Επεξεργασία βίντεο
Η επεξεργασία βίντεο είναι εκεί όπου η διασκέδαση αρχίζει πραγματικά. Είναι βασικά μια περίπτωση τακτοποίησης των βίντεό σας, σπρώχνοντάς τα κατά μήκος του χρονοδιαγράμματος, και στη συνέχεια τους κόβετε για να αφαιρέσετε τυχόν ανεπιθύμητα εξαρτήματα.
Τι γίνεται αν θέλετε πολλαπλά μικρότερα κλιπ από το ίδιο (μεγαλύτερο) αρχείο βίντεο; Απλά αντιγράψτε και επικολλήστε τη μικρογραφία του βίντεο στη χρονολογική σειρά για να δημιουργήσετε πολλαπλές εκδόσεις αυτού του αρχείου και στη συνέχεια να κόψετε κάθε έκδοση χωριστά.

Για να κόψετε τα βίντεό σας, πρέπει να ορίσετε τα αρχικά και τα τελικά σημεία τους. Σύρετε το μαύρο δρομέα στη γραμμή χρόνου μέχρι το σημείο στο οποίο θέλετε να αρχίσετε να κόβετε, κάντε δεξιό κλικ στο ποντίκι και, στη συνέχεια, κάντε κλικ στην επιλογή Set point start . Κάντε τώρα το ίδιο στο τελικό σημείο και κάντε κλικ στην επιλογή Ορισμός τελικού σημείου . Είναι τόσο εύκολο. Θα παρατηρήσετε ότι το μενού δεξί κλικ σας επιτρέπει επίσης να προσθέσετε άλλα αρχεία πολυμέσων σε αυτό το συγκεκριμένο σημείο της γραμμής χρόνου σας.
Επεξεργασία μουσικής
Από προεπιλογή, το μουσικό σας αρχείο προστίθεται στην αρχή της χρονικής σας γραμμής. Εάν θέλετε να ξεκινήσει λίγο η μουσική μετά το βίντεό σας, επιλέξτε τη μικρή μουσική γραμμή στη γραμμή χρόνου σας και, στη συνέχεια, σύρετέ την στο σημείο όπου θέλετε να ξεκινήσει η μουσική.

Εάν το αρχείο μουσικής είναι πολύ σύντομο για το βίντεό σας, τότε απλώς δημιουργήστε αντίγραφα για να το βγείτε ή για να προσθέσετε άλλο αρχείο. Μπορείτε να κόψετε το μουσικό σας αρχείο με τον ίδιο τρόπο που έχετε κόψει τα βίντεό σας.
Προσθήκη τίτλου, λεζάντας και πιστώσεων
Το Movie Maker σάς επιτρέπει να προσθέσετε τίτλο, λεζάντα και πιστώσεις. Αυτές οι επιλογές θα βρείτε στις ενότητες " Προσθήκη " της καρτέλας " Αρχική ". Ο τίτλος, για παράδειγμα, εμφανίζεται ως ροζ τμήμα στην αρχή της χρονικής σας γραμμής. Πληκτρολογήστε τον τίτλο του βίντεο σας στο παράθυρο προεπισκόπησης.

Κάντε κλικ στην καρτέλα Μορφή για να αλλάξετε τη γραμματοσειρά κειμένου, το στυλ και το μέγεθος και να επανατοποθετήσετε το πλαίσιο κειμένου μέσα στο παράθυρο. Όπως και οι φωτογραφίες στο χρονικό σας πλαίσιο, οι τίτλοι και άλλα τμήματα παίζουν επίσης για επτά δευτερόλεπτα από προεπιλογή, αλλά μπορείτε να αλλάξετε αυτήν τη διάρκεια από την καρτέλα Επεξεργασία .
Προσθέτοντας τα τελειώματα με τα εφέ
Το Windows Movie Maker έχει μερικά απλά εφέ που ζωντανεύουν τα βίντεό σας. Η ενότητα " Θέματα αυτόματης μετάδοσης" στην καρτέλα " Αρχική " προσθέτει αυτόματα εφέ μετάβασης στο βίντεό σας.
Για να προσθέσετε τις δικές σας μεταβάσεις μεταξύ διαφορετικών διαφανειών, πατήστε το πλήκτρο Ctrl, κάντε κλικ για να επιλέξετε τα αρχεία στα οποία θέλετε να προσθέσετε το εφέ μετάβασης, κάντε κλικ στην καρτέλα Κινούμενες εικόνες και, στη συνέχεια, επιλέξτε το αποτέλεσμα που θέλετε. Ομοίως, η καρτέλα Οπτικά εφέ έχει επιλογές (συμπεριλαμβανομένων των Sepia και Black and white), οι οποίες μπορεί να είναι χρήσιμες σε συγκεκριμένες διαφάνειες, για παράδειγμα, για να δηλώσουν μια ακολουθία ονείρων.

Μπορείτε επίσης να προσθέσετε και να εξασθενίσετε τα εφέ στα αρχεία βίντεο και ήχου. Επιλέξτε το αρχείο στη γραμμή χρόνου, κάντε κλικ στην καρτέλα Επεξεργασία, στο αναπτυσσόμενο μενού Fade In (ή Fade out ) και, στη συνέχεια, επιλέξτε μία από τις τρεις επιλογές - Slow, Medium, and Fast.
Υπάρχουν άλλοι τρόποι βελτίωσης της μουσικής σας. Επιλέξτε το μέσα στο χρονικό πλαίσιο και, στη συνέχεια, κάντε κλικ στην καρτέλα Έργο, όπου θα δείτε επιλογές για να αυξήσετε την ένταση του ήχου, να αυξήσετε την αφήγηση και ακόμα να προσαρμόσετε τη διαφάνεια στο σκορ φόντου.
Αποθηκεύστε την εικονογραφημένη ταινία σας
Αναπαραγωγή ολόκληρης της σειράς από την αρχή μέχρι το τέλος και βεβαιωθείτε ότι είστε ευχαριστημένοι με αυτό. Το Movie Maker διαθέτει πολλές επιλογές για την εξαγωγή της επεξεργασμένης ταινίας σας. Κάντε κλικ στην καρτέλα Αρχική σελίδα, στο αναπτυσσόμενο μενού Αποθήκευση ταινίας στην επάνω δεξιά γωνία και, στη συνέχεια, επιλέξτε μία από τις επιλογές. Απλά πηγαίνετε με Για τον υπολογιστή, αν δεν είστε σίγουροι ποιος θα επιλέξει.

Ονομάστε το επεξεργασμένο βίντεο και επιλέξτε το σημείο όπου θέλετε να το αποθηκεύσετε στον υπολογιστή σας. Ανάλογα με τη μορφή εξαγωγής που επιλέξατε, τον αριθμό των αρχείων και των αποτελεσμάτων που προσθέσατε και το συνολικό μέγεθος του αρχείου βίντεο, η επεξεργασμένη ταινία σας μπορεί να διαρκέσει μερικά λεπτά. Θα δείτε μια επιλογή για αναπαραγωγή χρησιμοποιώντας την προεπιλεγμένη συσκευή αναπαραγωγής πολυμέσων όταν ολοκληρωθεί αυτό.
Χαμόγελο ... Είσαι στην Candid Camera
Τώρα δεν ήταν τόσο εύκολο από ό, τι περίμενε; Και σκεφτήκατε ότι η επεξεργασία βίντεο θα διαρκέσει το καλύτερο μέρος της ημέρας σας. Αν βρήκατε κάποιο από τα παραπάνω βήματα δύσκολο να ακολουθήσετε, τότε διαβάστε τον συνοπτικό οδηγό της Microsoft για να κάνετε μια ταινία σε τέσσερα βήματα.
Αν ψάχνετε για έμπνευση για το ποια βίντεο για να καταγράψετε, ελέγξτε τα δημοφιλή είδη βίντεο YouTube 7 πιο δημοφιλείς τύπους βίντεο YouTube μπορείτε να κάνετε σήμερα 7 πιο δημοφιλείς τύπους βίντεο YouTube μπορείτε να κάνετε σήμερα Εάν θα ξεκινήσετε ένα YouTube κανάλι, ποιο είδος βίντεο πρέπει να παράγετε πρώτα; Ρίχνουμε μια ματιά σε επτά από τα πιο δημοφιλή. Διαβάστε περισσότερα που μπορείτε να κάνετε σήμερα. Έχουμε επίσης παρουσιάσει μια χρήσιμη εφαρμογή Ιστού για να κάνουν τα βίντεο του YouTube Χρησιμοποιήστε αυτήν την Awesome Web App για να κάνετε τα καλύτερα βίντεο στο YouTube Χρησιμοποιήστε αυτήν την απίστευτη εφαρμογή στο Web για να κάνετε τα καλύτερα βίντεο στο YouTube Πάντα νιώσατε την ανάγκη να ξεκινήσετε ένα κανάλι YouTube, ότι τα αποτελέσματα δεν ξεπερνούν αρκετά τη συγκέντρωση; Μια νέα εφαρμογή Ιστού που ονομάζεται Showbox είναι η απάντηση. Διαβάστε περισσότερα, αλλά το Movie Maker είναι μια καλύτερη επιλογή για τη δημιουργία βίντεο.
Μπορείτε να χρησιμοποιήσετε αυτές τις λειτουργίες για να κάνετε μια ταινία σε λιγότερο από 30 λεπτά; Με την πρακτική, είμαστε σίγουροι ότι θα μπορείτε να το κατεβάσετε σε λιγότερο από το μισό χρόνο. Υπάρχουν πιο εύκολα επεξεργασμένα προγράμματα επεξεργασίας βίντεο που έχετε χρησιμοποιήσει; Ενημερώστε μας, δημοσιεύοντας τις σκέψεις σας στην παρακάτω ενότητα "Σχόλια".
Image Credit: Ο Φάμπιο Παγκάνι με ταινία που κόβεται μέσω του Shutterstock



