
Οι Παρουσιάσεις Google γίνονται γρήγορα ένα από τα καλύτερα διαθέσιμα λογισμικά παρουσίασης. Μακριά από τις αρχές των γυμνών οστών, τα τελευταία χαρακτηριστικά της σάς προσφέρουν περισσότερες πιθανότητες από ποτέ να δημιουργήσετε παρουσιάσεις που θα σας μαγέψουν.
Όπως φαίνεται στο παρακάτω βίντεο, με λίγη δημιουργικότητα και υπομονή, το Google Slides μπορεί να κάνει σχεδόν οτιδήποτε - συμπεριλαμβανομένης της κινούμενης εικόνας!
Όσο πιο cool είναι αυτό το έργο, δεν είναι αυτό που χρησιμοποιούν οι περισσότεροι από εμάς τις Google Slides. Ευτυχώς, οι πρόσφατες ενημερώσεις δίνουν σε όλους τους χρήστες πρόσβαση σε τόνους εξαιρετικών εργαλείων, πράγμα που σημαίνει ότι η δημιουργία της καλύτερης παρουσίασής σας είναι ευκολότερη από ποτέ.
Είτε συνεργάζεστε σε ένα πρόγραμμα κλάσης Πώς μπορείτε εύκολα να συνεργαστείτε στο Google Drive με σχολιασμό στο διαδίκτυο Πώς μπορείτε εύκολα να συνεργαστείτε στο Google Drive με σχολιασμό στο διαδίκτυο Υπάρχουν διαθέσιμες εξειδικευμένες εφαρμογές διαδικτυακών σχολιασμών που ενσωματώνονται στο Google Drive και διευκολύνουν την επικοινωνία με άλλους σχετικά με το έγγραφό σας . Εξετάζουμε τα καλύτερα εργαλεία σχολιασμού για το Google Drive. Διαβάστε περισσότερα, φλερτάροντας έναν πελάτη ή εντυπωσιάζοντας τον προϊστάμενό σας, αυτές οι συμβουλές θα σας βοηθήσουν να δημιουργήσετε την τέλεια προβολή διαφανειών 10 Συμβουλές Powerpoint για την προετοιμασία μιας επαγγελματικής παρουσίασης 10 Συμβουλές Powerpoint για την προετοιμασία μιας επαγγελματικής παρουσίασης Οι παρουσιάσεις είναι ένας πολύ καλός τρόπος για να υποστηρίξετε μια ομιλία. Αυτός ο οδηγός θα σας βοηθήσει να δημιουργήσετε παρουσιάσεις με επαγγελματική εμφάνιση και συνοπτικό περιεχόμενο. Ταυτόχρονα, θα αποφύγετε τα πιο συνηθισμένα λάθη παρουσίασης. Διαβάστε περισσότερα !
1. Υποστηρίξτε ένα Q & A απευθείας από τις διαφάνειες
Τα διαλείμματα ερωτήσεων και απαντήσεων είναι συχνά δυσάρεστα τόσο για τον παρουσιαστή όσο και για το ακροατήριό του. Τα μέλη του ακροατηρίου μπορεί να είναι αυτοσυνείδητα ή αβέβαια για τις ερωτήσεις τους, ή περίεργα για μια υπερβολικά συγκεκριμένη λεπτομέρεια που δεν ενδιαφέρεται κανένας άλλος στο δωμάτιο. Ευτυχώς, οι Παρουσιάσεις Q & A προσφέρουν μια εξαιρετική λύση σε αυτά τα προβλήματα.
Τα μέλη του κοινού μπορούν να υποβάλουν ερωτήσεις χρησιμοποιώντας έναν συγκεκριμένο σύνδεσμο στο διαδίκτυο, ο οποίος είναι ορατός στον παρουσιαστή καθώς και στο κοινό. Τα μέλη του κοινού μπορούν να ψηφίσουν τις ερωτήσεις που τους ενδιαφέρουν, εξασφαλίζοντας ότι ο παρουσιαστής απαντά πρώτα σε ερωτήσεις υψηλότερης προτεραιότητας.
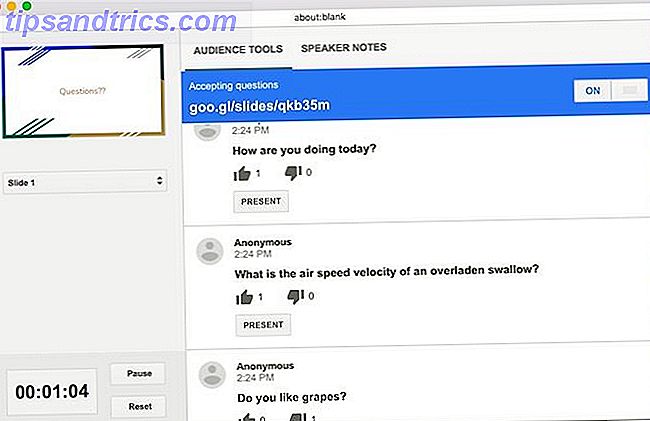
Η λειτουργία Ε & Α είναι προσβάσιμη μέσω της Προβολής παρουσίασης . Το μόνο που έχετε να κάνετε είναι να κάνετε κλικ στο Enable New στα Εργαλεία κοινού .
2. Εισαγάγετε τα βίντεο απευθείας στην προβολή παρουσίασης
Υπάρχουν πολλά που πρέπει να ειπωθούν για την ύπαρξη βιντεοσκόπησης στις παρουσιάσεις σας. Μπορεί να κρατήσει ενδιαφέρουσες παρουσιάσεις 6 Συμβουλές Μιλώντας που θα κάνουν τους ανθρώπους να θέλουν να σας ακούσουν 6 Μιλώντας Συμβουλές που θα κάνουν τους ανθρώπους να θέλουν να σας ακούσουν Κουρασμένοι από τους ανθρώπους που σας συντονίζουν κάθε στιγμή έχετε κάτι να πουν; Ίσως είναι πώς παραδίδετε τα λόγια σας. Εδώ είναι πώς να μιλήσετε με έναν τρόπο που δίνει εντολή προσοχή. Διαβάστε περισσότερα, προσφέρετε επιπλέον μαθησιακές εμπειρίες και δώστε τη φωνή σας ένα διάλειμμα! Οι Παρουσιάσεις Google τώρα προσφέρουν δύο διαφορετικούς τρόπους εισαγωγής βίντεο: μέσω του YouTube ή μέσω του Google Drive.
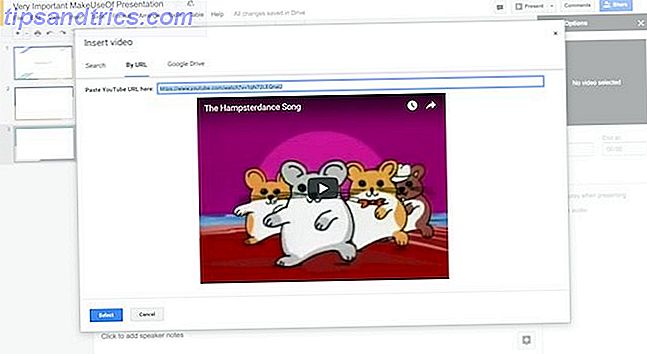
Για να εισαγάγετε ένα βίντεο, βεβαιωθείτε ότι γνωρίζετε τη διεύθυνση URL του YouTube ή ότι έχει ήδη μεταφορτωθεί στο Google Drive. Στη συνέχεια, μεταβείτε στο μενού Εισαγωγή και επιλέξτε Βίντεο .
Θα ανοίξει ένα πλαίσιο με ξεχωριστές καρτέλες για "αναζήτηση" στο YouTube, απευθείας σύνδεση μέσω μιας διεύθυνσης URL του YouTube ή πλοήγηση στα αρχεία του Google Drive. Απλώς πληκτρολογήστε τη διεύθυνση URL ή επιλέξτε το αρχείο που θέλετε να συνδέσετε στην παρουσίαση και, στη συνέχεια, πατήστε Επιλογή για να το εισαγάγετε στη διαφάνειά σας.
3. Αυτόματα βίντεο όταν προωθείτε τις διαφάνειες
Ένας τομέας στον οποίο οι Παρουσιάσεις Google δεν καταφέρνει να μετρήσει τους ανταγωνιστές της είναι η προσαρμοστικότητα της αυτοματοποίησης. Ευτυχώς, μπορείτε να ξεκινήσετε αυτόματα τα βίντεο για να ξεκινήσετε αμέσως μετά τη μετάβαση σε μια νέα διαφάνεια.
Για την αυτόματη αναπαραγωγή ενός βίντεο, εισάγετε πρώτα το αρχείο βίντεο όπως φαίνεται παραπάνω. Στη συνέχεια, κάντε δεξί κλικ στη μικρογραφία βίντεο και κάντε κλικ στην επιλογή Επιλογές βίντεο ... Ένα νέο μενού θα ανοίξει στα δεξιά της οθόνης σας, με ένα πλαίσιο ελέγχου για αυτόματη αναπαραγωγή κατά την παρουσίαση . Αυτό είναι μόνο που χρειάζεται!
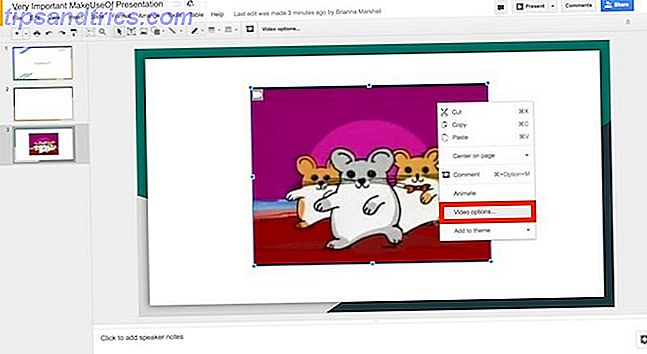
Pro-Tip: Όπως φαίνεται στο παρακάτω βίντεο, μπορείτε να χρησιμοποιήσετε αυτό το τέχνασμα για να δημιουργήσετε φωνητικές εντολές για τις διαφάνειες σας (άλλη βασική λειτουργία που δεν είναι διαθέσιμη αυτήν τη στιγμή)!
Απλά καταγράψτε τη φωνή σας για κάθε διαφάνεια (χρησιμοποιώντας ένα πρόγραμμα όπως Screencastify) και μεταφορτώστε το αρχείο βίντεο (είτε μέσω του YouTube είτε απευθείας από τον υπολογιστή σας), συρρικνώστε το μέγεθος της προεπισκόπησης βίντεο και ρυθμίστε το για αυτόματη αναπαραγωγή κατά τη μετάβαση σε κάθε διαφάνεια.
4. Προσαρμόστε τα βίντεο χρησιμοποιώντας τις Παρουσιάσεις Google
Το βίντεο που θέλετε να χρησιμοποιήσετε δεν είναι ακριβώς αυτό που χρειάζεστε; Κανένα μέλος του ακροατηρίου δεν θέλει να καθίσει σε ένα βίντεο 10 λεπτών, όταν χρειάζονται μόνο 30 δευτερόλεπτα για να σας δώσουν το λόγο! Αν και οι Παρουσιάσεις Google δεν αντικαθιστούν το λογισμικό επεξεργασίας βίντεο πλήρους ισχύος, μπορείτε να αλλάξετε το μήκος του βίντεο σε δύο εύκολα βήματα.
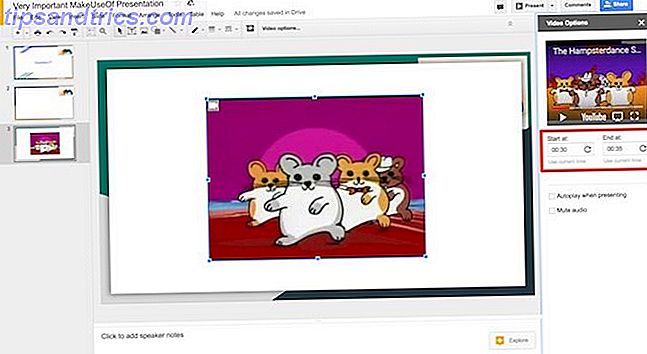
Όπως παραπάνω, μόλις τοποθετήσετε το βίντεό σας στη διαφάνειά σας, κάντε δεξί κλικ στην προεπισκόπηση και κάντε κλικ στην επιλογή Επιλογές βίντεο. Θα εμφανιστεί το δεξί μενού. Κάτω από το κλιπ προεπισκόπησης βίντεο μπορείτε να ορίσετε τους χρόνους έναρξης και λήξης εισάγοντας απευθείας τις προτιμώμενες ώρες (μέχρι το χιλιοστό του δευτερολέπτου) ή κάνοντας κλικ στην επιλογή Χρήση τρέχουσας ώρας .
4. Εισαγωγή διαφανειών
Αν έχετε κάνει ήδη μια παρουσίαση στο PowerPoint αλλά θέλετε να επωφεληθείτε από τις λειτουργίες του Google Slides, μην φοβηθείτε! Οι Παρουσιάσεις Google μπορούν να εισάγουν διαφάνειες από άλλα αρχεία Google Slides ή από το PowerPoint. Για να αποκτήσετε πρόσβαση σε αυτήν τη λειτουργία, μεταβείτε στην επιλογή Αρχείο> Εισαγωγή διαφανειών και, στη συνέχεια, επιλέξτε τα αρχεία που θέλετε να εισαγάγετε.
Μόλις επεξεργαστεί το αρχείο το Google Slides, μπορείτε να επιλέξετε τις μεμονωμένες διαφάνειες που θέλετε να συμπεριλάβετε στην παρουσίασή σας. Να γνωρίζετε ότι ορισμένες γραμματοσειρές ή τοποθέτηση μπορεί να αλλάξουν κατά τη διάρκεια αυτής της διαδικασίας! Ελέγχετε πάντα τις διαφάνειες σας πριν ξεκινήσετε την παρουσίασή σας.
5. Επιταχύνετε τη διαδικασία σχεδιασμού σας με κύριες διαφάνειες
Έχετε ξοδέψει ποτέ ώρες αργά χάνοντας το μυαλό σας καθώς αλλάζετε προσεκτικά κάθε κομμάτι κειμένου σε μια παρουσίαση στην ίδια γραμματοσειρά; Δεν είναι διασκεδαστικό.
Αλλά αυτές οι μέρες έχουν τελειώσει! Οι Παρουσιάσεις Google σάς επιτρέπουν να χειρίζεστε ταυτόχρονα όλες τις διαφάνειές σας χρησιμοποιώντας τη λειτουργία "Κύρια διαφάνεια". Αυτό είναι ιδανικό για την οριστικοποίηση μιας γραμματοσειράς, την εισαγωγή ενός γραφικού ή λογότυπου στη γωνία κάθε διαφάνειας ή την αλλαγή του χρώματος φόντου σας την τελευταία στιγμή.
Για να αποκτήσετε πρόσβαση στην κεντρική διαφάνεια του καταστρώματος, κατευθυνθείτε στο μενού Προβολή και, στη συνέχεια, πατήστε Κύριο . Βεβαιωθείτε ότι κάνετε κλικ στην κορυφή της διαφάνειας για να επηρεάσετε κάθε διαφάνεια στην τράπουλά σας ή επιλέξτε ένα συγκεκριμένο στυλ διαφάνειας για να κάνετε αλλαγές μικρότερης κλίμακας. Στη συνέχεια, επεξεργαστείτε κανονικά!
6. Διαφάνειες έργου από το Android / iOS με το Chromecast
Αν παρουσιάζετε σε έναν χώρο που διαθέτει τεχνολογία Chromecast Αναθεώρηση Google Chromecast και Giveaway Αναθεώρηση Chromecast Google και Giveaway Είμαστε δίνοντας μακριά ένα Google Chromecast, διαβάστε έτσι την κριτική μας, και στη συνέχεια να συμμετάσχουν στον διαγωνισμό για να κερδίσετε! Διαβάστε περισσότερα, δεν χρειάζεται να ανησυχείτε για τη σύζευξη καλωδίων ή για την εξασφάλιση της συμβατότητας του φορητού υπολογιστή σας με το σύστημα του χώρου. Χρησιμοποιώντας Chromecast και / ή AirPlay (για συσκευές iOS) μπορείτε να κάνετε ολόκληρη την παρουσίασή σας χρησιμοποιώντας μόνο την κινητή συσκευή σας!
Πραγματοποιήστε λήψη της δωρεάν εφαρμογής Google Home για τη συσκευή σας (Android / iOS), συνδεθείτε με τη συνδεδεμένη με το Chromecast συσκευή στην οποία θέλετε να μοιραστείτε την οθόνη σας και πατήστε Κοινή οθόνη .
Στη συνέχεια, απλά περιηγηθείτε στην εφαρμογή Google Slides και παρουσιάστε τις διαφάνειες σας - βεβαιωθείτε ότι έχετε το τηλέφωνό σας σε λειτουργία αεροπλάνου για να αποτρέψετε την εμφάνιση ανεπιθύμητων ειδοποιήσεων!
7. Εμφάνιση των τελευταίων δεδομένων στα φύλλα Google
Θέλετε να δραματοποιήσετε την παρουσίασή σας παρέχοντας ενημερωμένα δεδομένα στα γραφήματα και τα γραφήματα σας; Είσαι στην τύχη! Εάν αποθηκεύσετε το γράφημά σας και τα δεδομένα του σε ένα αρχείο φύλλων Google (που ενημερώνεται τακτικά), μπορείτε απλά να εισάγετε το επιθυμητό γράφημά σας σε μια διαφάνεια ( Εισαγωγή> Διάγραμμα> Από φύλλα ).
Στη συνέχεια, ακριβώς πριν έρθει η ώρα να παρουσιάσετε, απλά πατήστε το κουμπί Ενημέρωση στη δεξιά γωνία του τροποποιημένου διαγράμματος.
8. Προσθέστε σχόλια στις διαφάνειές σας στο κινητό
Ένα από τα πιο ευεργετικά κομμάτια της σουίτας γραφείου που βασίζεται σε σύννεφο της Google είναι η συνεργασία σε πραγματικό χρόνο. Τώρα, μπορείτε να συμβάλλετε στη συζήτηση από την κινητή συσκευή σας! Απλώς κατεβάστε την εφαρμογή Google Slides (iOS / Android) και ανοίξτε το αρχείο. Ο κάτοχος του αρχείου πρέπει να δίνει τη δυνατότητα σχολιασμού για να λειτουργήσει αυτή η λειτουργία!
Αν θέλετε να κάνετε ένα σχόλιο, πατήστε το κουμπί + στην επάνω δεξιά γωνία της εφαρμογής και, στη συνέχεια, πατήστε το σχόλιο . Στα σχόλια μπορείτε να προσθέσετε ετικέτες σε άλλους συνδρομητές αρχείων, να δημιουργήσετε στοιχεία δράσης (και να τα αντιστοιχίσετε σε άλλους) και να επισημάνετε τα στοιχεία ενέργειας ως πλήρη. Μιλώντας από την εμπειρία, δεν υπάρχει ευκολότερος τρόπος για να πάρετε μια ομαδική παρουσίαση!
Είστε έτοιμοι να παρουσιάσετε;
Οι Παρουσιάσεις Google μπορεί να είναι αρκετά εύκολο να χρησιμοποιηθούν σε ένα βασικό επίπεδο, αλλά μερικές από τις κρυμμένες λειτουργίες της μπορούν να πάρουν τις παρουσιάσεις σας στο επόμενο επίπεδο Γίνετε καλύτεροι δημόσιοι ομιλητές μιμούμενοι αυτές τις συζητήσεις TED Γίνετε καλύτεροι δημόσιοι ομιλητές μιμούμενοι αυτές τις συζητήσεις TED Η απομίμηση μπορεί να γίνει η καλύτερη μορφή μάθησης, εάν η πηγή είναι σωστή. Αν θέλετε να γίνετε καλός παρουσιαστής, οι καλύτερες συνομιλίες TED μπορούν να σας δείξουν τα καλύτερα σημεία δημόσιας ομιλίας. Διαβάστε περισσότερα . Τώρα που ξέρετε γι 'αυτά, οι παρουσιάσεις σας θα πάρουν σίγουρα το μάτι όλων των μελών του ακροατηρίου!
Ποια είναι τα αγαπημένα σας κόλπα για την προβολή παρουσιάσεων στις Παρουσιάσεις Google; Επιτρέψτε μου να μάθω στα σχόλια!
Πιστωτική εικόνα: AllaSerebrina / Depositphotos



