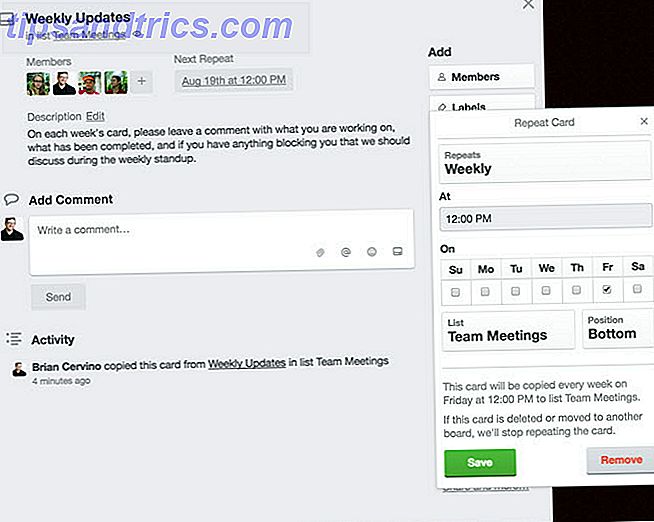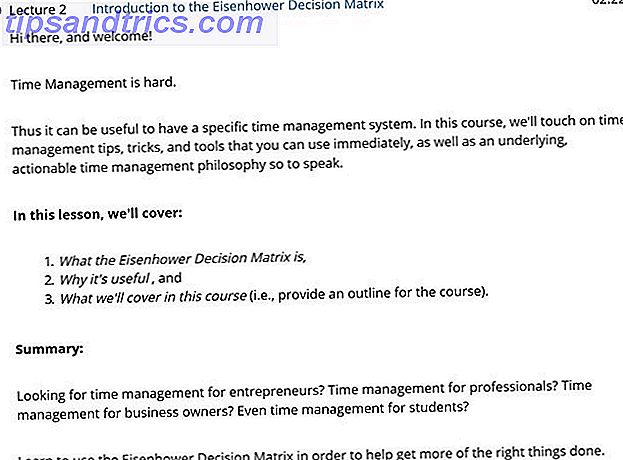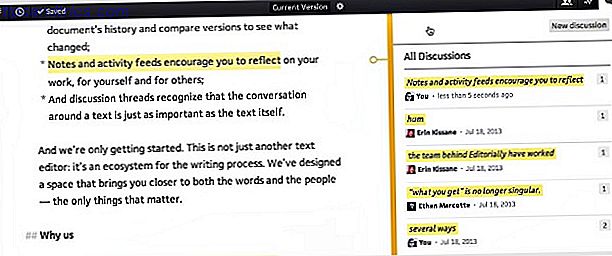Το σφάλμα Unmountable Boot Boot των Windows είναι ένας πόνος. Δεδομένου ότι συνήθως σας εμποδίζει να εισέλθετε στα Windows, δεν μπορείτε να το αντιμετωπίσετε όπως θα κάνατε με άλλα λάθη.
Ωστόσο, είναι δυνατό να διορθώσετε αυτό το σφάλμα με τις σωστές μεθόδους. Θα σας δείξουμε πώς να διορθώσετε το σφάλμα ανεπιθύμητου όγκου εκκίνησης και να επιστρέψετε στον υπολογιστή σας.
Τι είναι το Unmountable Boot Volume Boot;
Ο "τόμος εκκίνησης" είναι το διαμέρισμα του σκληρού σας δίσκου που περιέχει τα Windows. Αυτό το σφάλμα παρουσιάζεται όταν ο υπολογιστής σας δεν μπορεί να φορτώσει σωστά τα Windows, με αποτέλεσμα μια μπλε οθόνη θανάτου.
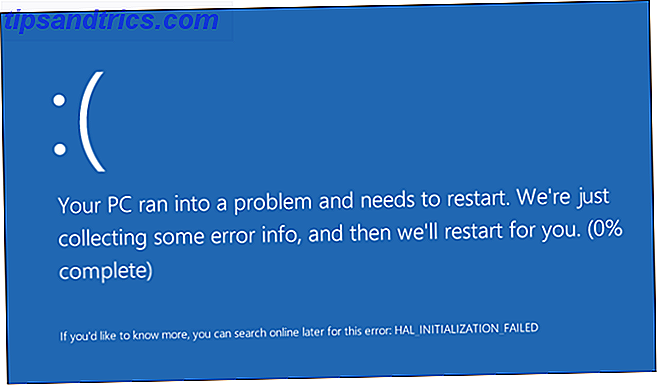
Συνήθως συμβαίνει λόγω ενός κατεστραμμένου συστήματος αρχείων ή κατεστραμμένων αρχείων των Windows Πώς να διορθώσετε μια κατεστραμμένη εγκατάσταση των Windows 10 Πώς να διορθώσετε μια κατεστραμμένη διαταραχή συστήματος εγκατάστασης των Windows 10 είναι το χειρότερο που θα μπορούσε να συμβεί στην εγκατάσταση των Windows σας. Σας παρουσιάζουμε πώς μπορείτε να επαναφέρετε τα Windows 10 όταν υποφέρουν από BSOD, σφάλματα προγραμμάτων οδήγησης ή άλλα ανεξήγητα ζητήματα. Διαβάστε περισσότερα . Συχνά, θα το δείτε αφού εφαρμόσετε μια σημαντική ενημέρωση των Windows. Ενώ αυτό το σφάλμα μπορεί επίσης να προέρχεται από ακατάλληλα διαμορφωμένο BIOS, αυτό συμβαίνει σπάνια, εκτός αν έχετε τροποποιήσει το BIOS μόνο του.
Ευτυχώς, αυτό το σφάλμα δεν σημαίνει πάντα ότι ο σκληρός δίσκος σας πεθαίνει. Αν και αυτό μπορεί να συμβαίνει, πρώτα θα περάσουμε από άλλα βήματα αντιμετώπισης προβλημάτων.
Βήμα 1: Επανεκκινήστε και δείτε αν συμβαίνει ξανά
Όπως και κάθε μπλε οθόνη του θανάτου Windows 10 Crashing με μια μπλε οθόνη του θανάτου; Πώς να Αντιμετωπίστε τα Windows 10 Crashing με μια μπλε οθόνη του θανάτου; Πώς να Αντιμετώπιση προβλημάτων Η Μπλε Οθόνη του Θανάτου κατέστρεψε την ημέρα σας; Έρχεται χωρίς προειδοποίηση και παραμένει μέχρι να διορθώσετε το υποκείμενο ζήτημα. Θα σας δείξουμε μερικούς απλούς τρόπους για να αντιμετωπίσετε το BSOD σας. Διαβάστε περισσότερα, το μη αξιόπιστο σφάλμα όγκου εκκίνησης δεν είναι πάντα κάτι που πρέπει να ανησυχείτε αν το βλέπετε μόνο μία φορά. Μερικές φορές τα Windows τρέχουν σε ένα προσωρινό λόξυγκας και ποτέ δεν έχετε πρόβλημα με αυτό ξανά.
Αν δείτε το μη αξιόπιστο σφάλμα όγκου εκκίνησης κατά την εργασία, κάντε επανεκκίνηση του υπολογιστή σας και δοκιμάστε να συνδεθείτε ξανά. Θα πρέπει να είστε σαφείς εάν το σφάλμα δεν επιστρέψει για κάποιο χρονικό διάστημα.
Συνήθως, όμως, θα δείτε το σφάλμα ανεπιθύμητου όγκου εκκίνησης όταν προσπαθείτε να φορτώσετε στον υπολογιστή σας και δεν θα σας αφήσει να φορτώσετε τα Windows καθόλου. Σε αυτή την περίπτωση, προχωρήστε σε πιο λεπτομερή αντιμετώπιση προβλημάτων.
Βήμα 2: Δημιουργήστε ένα δίσκο εγκατάστασης των Windows 10
Δεδομένου ότι δεν μπορείτε κανονικά να εκκινήσετε τα Windows, θα χρειαστεί να δημιουργήσετε ένα πρόγραμμα εγκατάστασης των Windows σε μονάδα USB ή DVD χρησιμοποιώντας άλλο μηχάνημα. Αυτό θα σας επιτρέψει να έχετε πρόσβαση στα εργαλεία αντιμετώπισης προβλημάτων των Windows, ξεκινώντας από μια διαφορετική συσκευή.
Το εργαλείο δημιουργίας μέσων καθιστά εύκολη τη δημιουργία μέσων εγκατάστασης των Windows 10 Τρόπος δημιουργίας μέσων εγκατάστασης των Windows 10 Πώς να δημιουργήσετε μέσα εγκατάστασης των Windows 10 Ανεξάρτητα από το πώς φτάσατε στα Windows 10, υπάρχει ένας τρόπος για να δημιουργήσετε τα δικά σας μέσα εγκατάστασης. Αργά ή γρήγορα ίσως χρειαστείτε. Ας σας δείξουμε πώς να προετοιμαστείτε. Διαβάστε περισσότερα, αλλά μπορείτε να δημιουργήσετε ένα bootable drive των Windows Πώς να κάνετε ένα bootable USB, CD ή DVD για να εγκαταστήσετε τα Windows χρησιμοποιώντας ένα αρχείο ISO Πώς να κάνετε ένα bootable USB, CD ή DVD για να εγκαταστήσετε τα Windows χρησιμοποιώντας ένα αρχείο ISO Χρειάζεστε μέσα εγκατάστασης για επανεγκατάσταση Windows; Σε αυτό το άρθρο θα σας δείξουμε πού να πάρετε τα αρχεία εγκατάστασης των Windows 7, 8, 8.1 και 10 και πώς να δημιουργήσετε εκ νέου ένα bootable USB, CD ή DVD. Διαβάστε περισσότερα για τα Windows 7 ή 8.1 επίσης.
Αφού έχετε δημιουργήσει τα μέσα εγκατάστασής σας, συνδέστε τον υπολογιστή σας και ξεκινήστε από το USB ή το DVD Πώς να αλλάξετε την εντολή εκκίνησης στον υπολογιστή σας (ώστε να μπορέσετε να εκκινήσετε από USB) Πώς να αλλάξετε την εντολή εκκίνησης στον υπολογιστή σας Εκκίνηση από USB) Μάθετε πώς μπορείτε να αλλάξετε τη σειρά εκκίνησης του υπολογιστή σας. Είναι σημαντικό για θέματα αντιμετώπισης προβλημάτων και ρυθμίσεις μικροαλλαγής και είναι πολύ πιο εύκολο από ό, τι νομίζετε. Διαβάστε περισσότερα .
Βήμα 3: Χρησιμοποιήστε την Αυτόματη επιδιόρθωση των Windows
Αφήστε τα Windows να ξεκινούν από το USB μέχρι να φορτιστούν και κάντε κλικ στο κουμπί Επόμενο . Θα δείτε την οθόνη Εγκατάσταση τώρα . Αλλά δεν σας ενδιαφέρει η επανεγκατάσταση των Windows. κάντε κλικ στην επιλογή Επισκευή του υπολογιστή σας από κάτω προς τα αριστερά.
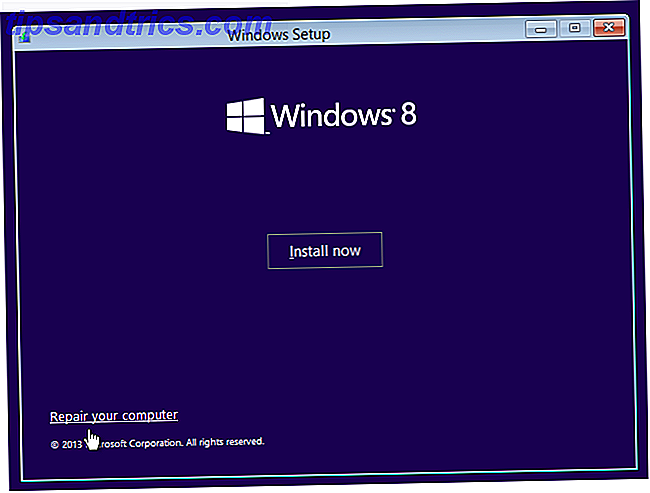
Στην παρακάτω οθόνη, επιλέξτε Αντιμετώπιση προβλημάτων για να λάβετε μια λίστα με τις Προηγμένες επιλογές . Επιλέξτε Επισκευή εκκίνησης και επιλέξτε το λειτουργικό σύστημα προορισμού, τα Windows 10 (ή την έκδοση σας).
Από εδώ, τα Windows θα εκτελέσουν μια αυτόματη επισκευή που ελπίζουμε να φροντίσει το πρόβλημά σας. Μόλις τελειώσετε, κλείστε το πρόγραμμα εγκατάστασης και προσπαθήστε κανονικά να εκκινήσετε τον υπολογιστή σας.
Αν αυτό δεν κάνει τη διαφορά, συνεχίστε.
Βήμα 4: Επιδιορθώστε την εγγραφή Master Boot
Η κύρια εγγραφή εκκίνησης (MBR) περιέχει πληροφορίες σχετικά με το πού βρίσκονται τα Windows στο σκληρό σας δίσκο και τα βοηθά να φορτώνονται σωστά όταν ενεργοποιείτε τον υπολογιστή σας. Εάν αυτό καταστραφεί, μπορεί να οδηγήσει σε σφάλμα όγκου εκκίνησης που δεν μπορεί να ξεκινήσει.
Για να επιδιορθώσετε το MBR, εκκινήστε ξανά από τα μέσα εγκατάστασης των Windows 10 και επιλέξτε Επισκευή του υπολογιστή σας> Αντιμετώπιση προβλημάτων . Αυτή τη φορά, στην οθόνη " Επιλογές για προχωρημένους", επιλέξτε " Γραμμή εντολών" .
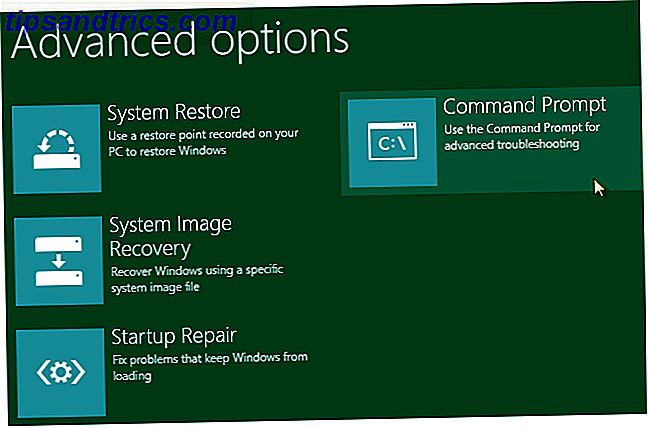
Στη γραμμή εντολών, πληκτρολογήστε την ακόλουθη εντολή για να εκτελέσετε μια επισκευή MBR:
bootrec /fixmbr Περιμένετε έως ότου ολοκληρωθεί, και στη συνέχεια εκτελέστε τις ακόλουθες εντολές μία κάθε φορά για να επιχειρήσετε πρόσθετες επισκευές:
bootrec /fixboot bootrec /rebuildbcd Εισαγάγετε την έξοδο για να αποχωρήσετε από τη Γραμμή εντολών μόλις ολοκληρωθούν. Στη συνέχεια, επανεκκινήστε ξανά και δείτε εάν το σφάλμα συνεχίζει να εμφανίζεται.
Βήμα 5: Εκτελέστε την εντολή Ckhdsk
Εάν μια αυτόματη επισκευή και επισκευή MBR δεν λύσει το πρόβλημά σας, θα πρέπει να δοκιμάσετε το επόμενο Chkdsk . Αυτό το σημαντικό εργαλείο εντολών γραμμής εντολών σας επιτρέπει να ελέγξετε τη μονάδα σκληρού δίσκου για σφάλματα, τα οποία μπορεί να προκαλέσουν το μήνυμα ανεπιθύμητου όγκου εκκίνησης.
Ακολουθήστε τα παραπάνω βήματα για να ανοίξετε μια γραμμή εντολών από το μενού αποκατάστασης και, στη συνέχεια, εισαγάγετε την ακόλουθη εντολή:
chkdsk /rc: Η σημαία / r εντοπίζει τυχόν κακούς τομείς στο δίσκο σας και διορθώνει αυτά τα σφάλματα. Αν δεν το συμπεριλάβετε αυτό, το Chkdsk θα αναφέρει απλά τα σφάλματα που βρίσκει. Πρέπει να συμπεριλάβετε το c: έτσι η λειτουργία σαρώνει το διαμέρισμα των Windows (την πιο συνηθισμένη τοποθεσία για αυτό). Αντικαταστήστε c: με d: ή άλλο γράμμα εάν έχετε μετακινήσει το δικό σας κάπου αλλού.
Το Chkdsk μπορεί να σας ζητήσει να τρέξετε την επόμενη φορά που θα γίνει επανεκκίνηση του συστήματος. Αν αυτό συμβαίνει, πληκτρολογήστε Y για ναι και επανεκκινήστε για να το ξεκινήσετε.
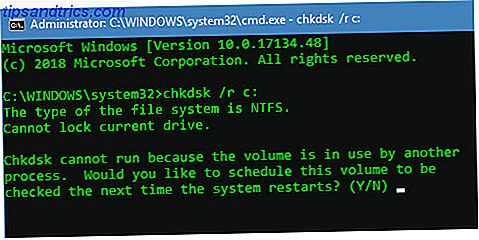
Αυτό μπορεί να διαρκέσει αρκετό καιρό, επομένως ίσως χρειαστεί να περιμένετε λίγο. Μόλις ολοκληρωθεί, επανεκκινήστε ξανά και δείτε εάν το ζήτημα έχει ξεκαθαριστεί.
Βήμα 6: Δοκιμάστε μια σάρωση SFC
Για την τελική λύση Command Prompt, μπορείτε να δοκιμάσετε ένα άλλο σημαντικό βοηθητικό πρόγραμμα. Το SFC ή το System File Checker αναζητά κατεστραμμένα αρχεία συστήματος των Windows και επιχειρεί να τα διορθώσει. Εάν κανένα από τα παραπάνω δεν έχει καθορίσει το πρόβλημά σας ακόμα, αξίζει να το δοκιμάσετε.
Ανοίξτε ξανά μια γραμμή εντολών στη μονάδα ανάκτησης και εισαγάγετε την ακόλουθη εντολή:
sfc /scannow Περιμένετε μέχρι να ολοκληρωθεί η διαδικασία. Θα σας πει αν ορίζει κάτι. Όπως και με τις άλλες εντολές, επανεκκινήστε και δοκιμάστε ξανά να φορτώσετε στα Windows.
Εξακολουθεί να μη δουλεύει? Δοκιμή υλικού και επανεγκατάσταση
Αν έχετε ολοκληρώσει όλα τα παραπάνω και συνεχίζετε να βλέπετε ένα μη αξιόπιστο σφάλμα όγκου εκκίνησης κάθε φορά που ξεκινάτε, το πρόβλημά σας είναι βαθύτερο. Έχετε δύο επιλογές για περαιτέρω λύσεις.
Πρώτον, μπορεί να έχετε πρόβλημα υλικού. Ο σκληρός σας δίσκος μπορεί να καταστραφεί, να πεθάνει ή να έχει ελαττωματική σύνδεση. Αν είστε σίγουροι ότι ανοίγετε τον υπολογιστή σας (το οποίο είναι ευκολότερο σε μια επιφάνεια εργασίας από έναν φορητό υπολογιστή) και βεβαιωθείτε ότι το καλώδιο της μονάδας σκληρού δίσκου είναι ασφαλώς συνδεδεμένο. Μερικές φορές ελαττωματικό RAM μπορεί επίσης να προκαλέσει αυτό το πρόβλημα, οπότε βεβαιωθείτε ότι η μνήμη RAM έχει τοποθετηθεί σωστά.
Αν ελέγχετε τις συνδέσεις και όλα φαίνονται καλά, θα πρέπει να εκτελέσετε μερικές διαγνωστικές δοκιμές 13 Εργαλεία διάγνωσης των Windows για να ελέγξετε την υγεία του υπολογιστή σας 13 Εργαλεία διάγνωσης των Windows για να ελέγξετε την υγεία του υπολογιστή σας Κάθε χρήστης των Windows αντιμετωπίζει τελικά προβλήματα που δεν είναι εύκολο να διαγνωσθούν. Σημειώστε αυτό το άρθρο, οπότε θα έχετε μια λίστα με τα εργαλεία που θα σας βοηθήσουν όταν σας συμβεί! Διαβάστε περισσότερα για να καθορίσετε εάν ένα στοιχείο πεθαίνει. Αν το αντικαταστήσετε, θα πρέπει να επιδιορθώσετε το πρόβλημά σας, αλλά θα πρέπει να μιλήσετε με έναν έμπειρο τεχνικό υπολογιστή εάν δεν μπορείτε να ανταλλάξετε μόνοι σας τα εξαρτήματα.
Αφού αποκλείσετε το υλικό, η εγκατάσταση των Windows ενδέχεται να καταστραφεί κατά τρόπο που τα παραπάνω βοηθητικά προγράμματα δεν μπορούν να επιδιορθωθούν. Σε αυτή την περίπτωση, η μόνη επιλογή σας είναι να επανεγκαταστήσετε τα Windows 4 τρόπους για να επαναφέρετε τα Windows 10 και να επανεγκαταστήσετε από το μηδέν 4 τρόποι να επαναφέρετε τα Windows 10 και να επανεγκαταστήσετε από το μηδέν Τα Windows 10 εξακολουθούν να είναι Windows, πράγμα που σημαίνει ότι θα χρειαστεί μια νέα αρχή κάθε φορά. Σας παρουσιάζουμε πώς μπορείτε να πάρετε μια νέα εγκατάσταση των Windows 10 με όσο το δυνατόν λιγότερη προσπάθεια. Διαβάστε περισσότερα . Αυτός είναι ένας πόνος και χρειάζεται χρόνο, αλλά δεν είναι τόσο κακός αν έχετε ένα αντίγραφο ασφαλείας.
Επίλυση του σφάλματος της Unmountable Volume Boot για καλό
Έχουμε εξετάσει διάφορα βήματα για την επίλυση ενός σφάλματος ανεπιθύμητου όγκου εκκίνησης στα Windows. Δεδομένου ότι αυτό συνήθως προκαλείται από τη διαφθορά αρχείων, η εκτέλεση των παραπάνω σαρώσεων από δίσκο ανάκτησης των Windows θα πρέπει να το διορθώσει κατά το μεγαλύτερο μέρος του χρόνου. Αλλά στις χειρότερες περιπτώσεις, θα χρειαστεί να διαγνώσετε το υλικό σας ή ακόμα και να εγκαταστήσετε ξανά τα Windows.
Για περισσότερες πληροφορίες, δείτε τον οδηγό για αρχάριους για την αντιμετώπιση προβλημάτων των Windows Αντιμετώπιση προβλημάτων των Windows για Dummies Αντιμετώπιση προβλημάτων των Windows για Dummies Τα Windows παίρνουν πολλά crap για προβλήματα εκτός του ελέγχου του. Μάθετε σχετικά με τα μεγαλύτερα θέματα που οι χρήστες εστιάζουν εσφαλμένα στα Windows και πώς να τα αντιμετωπίζουν. Διαβάστε περισσότερα .
Πιστωτική εικόνα: Xalanx / Depositphotos