
Εάν δεν θέλετε να αντιμετωπίσετε την απότομη καμπύλη εκμάθησης του Adobe Photoshop αλλά θέλετε να δημιουργήσετε κάποια μαγική απεικόνιση, πρέπει να κοιτάξετε αλλού.
Έτσι, σκέφτεστε να χρησιμοποιείτε το Microsoft Word;
Τι! MS Word ως αντικατάσταση του Photoshop! Πεθαίνουν τη σκέψη. Δεν μπορεί να κρατήσει ένα κερί ενάντια στον γιγάντιο, αλλά έχει μερικά εργαλεία για να φωτίσει μερικές δημιουργικές πυρκαγιές.
Υπάρχουν μερικά εκπληκτικά επιτεύγματα επεξεργασίας εικόνας που μπορείτε να κάνετε με το MS Word 2017 και τα εργαλεία επεξεργασίας εικόνας. Ας πυροβολήσουμε το δημιουργικό Zen.
Κεφαλίδα για τα εργαλεία εικόνας
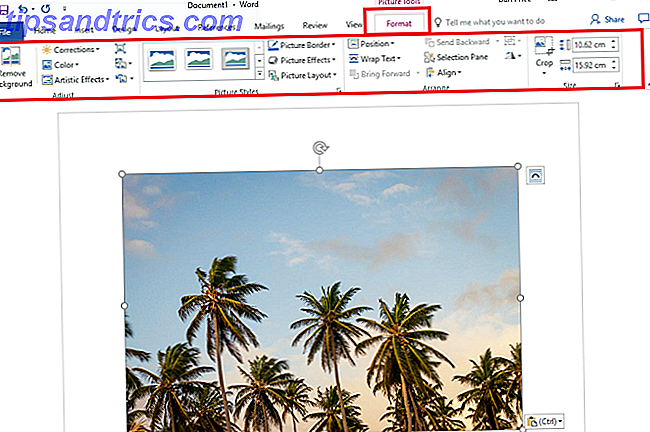
Το μεγαλύτερο μέρος της μαγείας επεξεργασίας εικόνας στο MS Word βρίσκεται στην καρτέλα Εργαλεία εικόνας .
Τα εργαλεία εικόνας λειτουργούν σε όλους τους τύπους εικόνων που εισάγετε στο έγγραφο του Word. Οι περισσότερες από τις επιλογές είναι αυτονόητες, αλλά είναι οι επεξεργασίες εικόνων που μπορείτε να κάνετε μαζί τους ή σε συνδυασμό με επιλογές όπως το Text Effects που το καθιστούν όλα ενδιαφέροντα.
Θα μπορούσε να ξεκινήσει με ένα στιγμιότυπο οθόνης

Θα μπορούσε απλά να σας διαφύγει, αλλά το Microsoft Word (και οι άλλες εφαρμογές πάρα πολύ) έχει ένα εύχρηστο εργαλείο οθόνης. Μπορείτε να το χρησιμοποιήσετε γρήγορα για να τραβήξετε ένα κλιπ οθόνης των ανοικτών Windows (συμπεριλαμβανομένων των παραθύρων του προγράμματος περιήγησης) ή κάτι στην επιφάνεια εργασίας και τοποθετήστε το στο ανοικτό έγγραφο.
Με την αποκοπή οθόνης, ολόκληρο το παράθυρό σας μετατρέπεται προσωρινά σε αδιαφανή ή "παγωμένο". Η επιλογή σας θα εμφανιστεί μέσω αυτής της αδιαφάνειας όταν σύρετε για να την επιλέξετε.
Ενσωματώστε μια εικόνα σε σχήμα
Μπορείτε να δημιουργήσετε ενδιαφέροντα γραφικά χρησιμοποιώντας ένα συνδυασμό ενός σχήματος και μιας εικόνας μέσα σε αυτό αφήνοντας το σχήμα να ενεργεί ως πλαίσιο.
Αρχικά, επιλέξτε Εισαγωγή> Σχήμα . Επιλέξτε οποιοδήποτε σχήμα ... ακόμα και ένα σχήμα ελεύθερης μορφής μπορεί να γεμίσει με μια εικόνα. Μπορείτε να πατήσετε το πλήκτρο Shift ενώ σχεδιάζετε το σχήμα για να σχεδιάσετε ένα τέλεια ανάλογο σχήμα.

Με το σχήμα στον καμβά και επιλεγμένο, τα εργαλεία σχεδίασης εμφανίζονται στην κορδέλα. Επιλέξτε Σχηματισμός σχήματος> Εικόνα . Κάντε κλικ στην επιλογή Εισαγωγή και η εικόνα είναι ενσωματωμένη στο σχήμα.

Για να τελειοποιήσετε τη γραφική παράσταση, μπορείτε να κάνετε δεξί κλικ στην εικόνα και να επιλέξετε Μορφή μορφής . Για παράδειγμα, μπορείτε να χρησιμοποιήσετε τις ρυθμίσεις περικοπής για να τοποθετήσετε την εικόνα. Μπορείτε επίσης να μεταβείτε στις ρυθμίσεις πλήρωσης και να αλλάξετε το επίπεδο διαφάνειας.
Δώστε στις άκρες σας μαλακότερο άγγιγμα
Αντί να εισάγετε μόνο μια εικόνα, μπορείτε να την μορφοποιήσετε λίγο, εισάγοντας μαλακές άκρες στην εικόνα. Δίνει την εμφάνιση της εικόνας αργά εξασθενίζοντας στο φόντο της σελίδας.
Εισαγάγετε την εικόνα επιλέγοντας το Soft Edge Rectangle κάτω από το Picture Styles .

Για να βελτιώσετε την απαλότητα, κάντε δεξί κλικ στην εικόνα και εμφανιστεί το παράθυρο διαλόγου Μορφοποίηση εικόνας . Μπορείτε να παίξετε με τις επιλογές εδώ - ειδικά τις ρυθμίσεις Glow και Soft Edges . Για τις μαλακές άκρες, μπορείτε να χρησιμοποιήσετε τις προεπιλογές ή να σύρετε το ρυθμιστικό για να αλλάξετε την εμφάνιση. Το αποτέλεσμα φαίνεται πολύ ωραίο με ασπρόμαυρες φωτογραφίες.

Κατάργηση φόντου
Η λειτουργία Κατάργηση φόντου είναι μέρος του μενού Εργαλεία εικόνας.

Μετακινήστε μια από τις λαβές στις οριοθετημένες γραμμές και στη συνέχεια σύρετε τις γραμμές έτσι ώστε να συμπεριλάβετε το τμήμα της εικόνας που θέλετε να κρατήσετε και να αποκλείσετε τις περιοχές που θέλετε να αφαιρέσετε. Για γραμμικά σχήματα λειτουργεί καλά, αλλά για πιο περίπλοκα σχήματα, πρέπει να το φτιάξετε λίγο.
Κάντε κλικ στις Περιοχές επισημάνσεων για να κρατήσετε την οριοθέτηση των τμημάτων της εικόνας που θέλετε να αφαιρεθούν και κάντε κλικ στην επιλογή Περιοχές επισημάνσεων για κατάργηση για να οριοθετήσετε τα τμήματα της εικόνας που θέλετε να καταργήσετε. Μπορείτε πάντα να κάνετε κλικ στο Delete Mark για να διορθώσετε τα σημεία δείκτη.
Τέλος, κάντε κλικ στην επιλογή Διατήρηση αλλαγών για να οριστικοποιήσετε την αφαίρεση φόντου και να κλείσετε το εργαλείο.
Χρησιμοποιήστε τα "Στρώματα" στο Word
Όχι, η επεξεργασία εικόνων στο Word δεν είναι τόσο προηγμένη όσο το Photoshop όταν πρόκειται για στρώματα. Αλλά υπάρχει μια λύση. Το Word έχει μια επιλογή που ονομάζεται - μπροστά από το κείμενο . Μπορείτε να το βρείτε κάτω από το εικονίδιο Εργαλεία> Wrap Text.

Επιλέγοντας μπροστά από το κείμενο, μπορείτε να στοιβάζετε πολλαπλές εικόνες το ένα πάνω στο άλλο σαν στρώματα και να εφαρμόζετε ενδιαφέροντα εφέ.
Μπορείτε να αφαιρέσετε το φόντο της κορυφαίας εικόνας, ώστε να παραμείνει μόνο η εικόνα στο προσκήνιο. Αυτό θα σας επιτρέψει να προβάλλετε οποιεσδήποτε καλλιτεχνικές επιπτώσεις στην κάτω εικόνα.
Χρησιμοποιώντας το εργαλείο Κατάργηση φόντου, εφαρμόστε Περιοχές σήμανσης για διατήρηση σε διαφορετικά σημεία, Στη συνέχεια, χρησιμοποιήστε τις περιοχές επισημάνσεων για να αφαιρέσετε για να επισημάνετε τις περιοχές που θέλετε να καταργήσετε. Επιλέξτε Keep Changes (Διατήρηση αλλαγών) για να αποθηκεύσετε τις αλλαγές και να αφαιρέσετε το φόντο από την κορυφή του 'layer'.
Τώρα, μπορείτε να χρησιμοποιήσετε διαφορετικά εφέ χρώματος (π.χ. αλλαγή κορεσμού χρώματος ή επαναχρωματισμού) ή / και Καλλιτεχνικά εφέ στην κάτω εικόνα και να δημιουργήσετε ενδιαφέροντες συνδυασμούς. Για παράδειγμα, μπορείτε να αναμορφώσετε την κάτω εικόνα σε σέπια, διατηρώντας ταυτόχρονα την έγχρωμη εικόνα στην κορυφή.
Δεν είναι αντικατάσταση, αλλά μια εύχρηστη στάση
Υπάρχουν πολλά περισσότερα που μπορεί κανείς να κάνει με τις εικόνες και το MS Word. Αυτό το σύντομο άρθρο μπορεί να χρησιμεύσει μόνο ως εισαγωγικό βήμα για τις γραφικές περιπέτειες μπροστά.Έχω αφήσει έξω μερικά από τα πιο προφανή κατορθώματα επεξεργασίας εικόνας που μπορείτε να εκτελέσετε όπως
Έχω αφήσει έξω μερικά από τα πιο προφανή κατορθώματα επεξεργασίας εικόνας που μπορείτε να εκτελέσετε, όπως ισχύουν καλλιτεχνικά αποτελέσματα Πώς να πάρει Screenshot & Εφαρμογή καλλιτεχνικών εφέ με το νέο MS Word 2010 Πώς να πάρει Screenshot & Εφαρμογή καλλιτεχνικών εφέ με το νέο MS Word 2010 Εάν Η Microsoft 2007 κάλυψε όλα όσα θα μπορούσατε να σκεφτείτε να κάνετε με ένα έγγραφο, σκεφτείτε ξανά. Δύο νέες λειτουργίες (μεταξύ των δέκα περίπου) που εισήχθησαν στο Microsoft Word 2010 βοηθούν να μειώσετε την εξάρτησή σας από ... Διαβάστε περισσότερα αλλαγή της φωτεινότητας, της αντίθεσης ή της θολότητας μιας εικόνας. ή τελικά να αποθηκεύσετε την αρχική έκδοση μιας επεξεργασμένης εικόνας στα σχετικά μαθήματα.
Ξέρετε ένα καταπληκτικό κάλεσμα επεξεργασίας εικόνας το οποίο μπορεί κανείς να εκτελέσει στο MS Word; Μοιραστείτε τα μαζί μας.
Image Credit: Ντμίτρι Μολτσάννο μέσω του Shutterstock.com



