
Το Office 2016 έφτασε Αναβάθμιση στο Office 2016 για δωρεάν σήμερα με την αναβάθμιση εγγραφής Office 365 στο Office 2016 δωρεάν σήμερα με τη συνδρομή σας στο Office 365 Το Microsoft Office 2016 για Windows έχει προσγειωθεί και φέρνει πολλά έξυπνα νέα χαρακτηριστικά. Εάν έχετε συνδρομή του Office 365, μπορείτε να το λάβετε τώρα δωρεάν και θα σας δείξουμε πώς παρακάτω. Διαβάστε περισσότερα για τους υπολογιστές μας όχι πολύ καιρό πριν, παίρνοντας σε μεγάλο βαθμό θετικές κριτικές σε όλη την τεχνολογική σφαίρα. Δικαίως έτσι. έχει αναβαθμίσει ορισμένα σημαντικά χαρακτηριστικά 13+ Λόγοι για τους οποίους πρέπει να αναβαθμίσετε το Microsoft Office 2016 13+ Λόγοι για τους οποίους πρέπει να αναβαθμίσετε το Microsoft Office 2016 Το Microsoft Office 2016 είναι εδώ και ήρθε η ώρα να αποφασίσετε. Το ζήτημα της παραγωγικότητας είναι - πρέπει να αναβαθμίσετε; Σας δίνουμε τα νέα χαρακτηριστικά και τους πιο φρέσκους λόγους για να σας βοηθήσουμε ... Διαβάστε περισσότερα και προσθέστε σωρούς περισσότερο στην ολοένα και πιο δημοφιλής σουίτα γραφείου Μια προεπισκόπηση του Microsoft Office 2016: Έξυπνες και λεπτές αλλαγές Μια προεπισκόπηση του Microsoft Office 2016: Έξυπνες και λεπτές αλλαγές Το Office 2016 για Mac μόλις κυκλοφόρησε και η έκδοση των Windows θα ακολουθήσει το φθινόπωρο. Σας παρουσιάζουμε το νέο look και τα χαρακτηριστικά της πιο δημοφιλούς σουίτας παραγωγικότητας στον κόσμο. Θα αναβαθμίσετε; Διαβάστε περισσότερα . Αντίστροφα, άλλοι ισχυρίστηκαν ότι, παρά τη συσσώρευση νέων χαρακτηριστικών, η Microsoft απλώς ενημέρωσε την αισθητική του Office και περίμενε να κάνει μετρητά. Εισαγωγή στο Office 365: Πρέπει να αγοράσετε το νέο επιχειρηματικό μοντέλο γραφείου; Μια εισαγωγή στο Office 365: Πρέπει να αγοράσετε το νέο επιχειρηματικό μοντέλο του Office; Το Office 365 είναι ένα πακέτο που βασίζεται στη συνδρομή και προσφέρει πρόσβαση στην πιο πρόσφατη σουίτα γραφείου του Office, το Office Online, το cloud storage και τις κινητές εφαρμογές υψηλής ποιότητας. Το Office 365 παρέχει αρκετή αξία για να αξίζει τα χρήματα; Διαβάστε περισσότερα .
Αυτός ο οδηγός είναι διαθέσιμος για λήψη ως δωρεάν PDF. Κάντε λήψη του Οδηγού μετατροπέα αρχείων Microsoft Office τώρα . Μη διστάσετε να αντιγράψετε και να μοιραστείτε αυτό με τους φίλους και την οικογένειά σας.Εάν έχετε χρησιμοποιήσει οποιαδήποτε επανάληψη του Office για οποιοδήποτε χρονικό διάστημα, πιθανότατα έχετε καταραστεί όταν συνειδητοποιήσατε ότι η μορφή σας δεν υποστηρίχθηκε και έπρεπε να ανιχνεύσετε στο Internet για μετατροπέα. Στην πραγματική παράδοση MakeUseOf, σκεφτήκαμε ότι είναι καλύτερο να κλειδώσετε έναν από τους συγγραφείς μας σε ένα μικρό δωμάτιο χωρίς παράθυρα, που αναδύεται μόνο όταν ολοκληρωθεί αυτός ο Οδηγός μετατροπής αρχείων του Microsoft Office. Πηγαίνετε μπροστά και βρείτε τον μετατροπέα των ονείρων σας Ο οδηγός Mega για τα εργαλεία μετατροπής αρχείων μέσων στα Windows Ο οδηγός Mega για τα εργαλεία μετατροπής αρχείων μέσων στα Windows Αναρωτιέστε πώς να μετατρέψετε καλύτερα αυτό το αρχείο πολυμέσων; Αυτός είναι ο οδηγός σας από τη ζούγκλα του αρχείου πολυμέσων. Συγκεντρώσαμε τα πιο σχετικά εργαλεία μετατροπής αρχείων πολυμέσων και σας δείξαμε πώς να τα χρησιμοποιήσετε. Διαβάστε περισσότερα, εδώ, τώρα.
Μην χάσετε τους πολύτιμους λίθους που είναι κρυμμένοι στο τελευταίο τμήμα αυτού του οδηγού, συμπεριλαμβανομένου του Office Lens, αφαιρώντας κρυφά δεδομένα από τα αρχεία του Office και το πακέτο συμβατότητας του Microsoft Office.
Πλοήγηση: PDF σε Office | Γραφείο σε PDF | Word σε PDF, JPEG και EPUB | Excel σε Office, PDF, HTML και JSON | Outlook σε μορφή PDF, XPS και Excel | PowerPoint σε PDF, Video, OneNote και Sway | OneNote στο Office, χειρόγραφο σε κείμενο και Evernote στο OneNote | Διάφορα Gems μετατροπής γραφείου
PDF στο Office
Ένας σημαντικός αριθμός online υπηρεσιών προσφέρουν δωρεάν μετατροπές PDF σε Word και πολλές από αυτές είναι εξαιρετικές. Ωστόσο, αν πρέπει να μετατρέψετε οτιδήποτε έχει ευαίσθητο χαρακτήρα, να είστε προσωπικός ή επαγγελματικός, δεν πρέπει να ανεβάσετε τίποτα σε έναν ιστότοπο τρίτου μέρους. Για μια δύσκολη δουλειά, ίσως θελήσετε να γυρίσετε σε ένα επαγγελματικό εργαλείο όπως το Adobe Acrobat Pro.
PDFMate
Μορφές : Word, κείμενο, EPUB, HTML, SWF, JPEG
Απλό, δωρεάν και καλύπτοντας μια χούφτα χρήσιμων μορφών, το PDFMate έρχεται επίσης με μερικά χρήσιμα πρόσθετα εργαλεία, όπως η κρυπτογράφηση εγγράφων Πόσο ασφαλείς είναι τα έγγραφά σας στο Google Drive; Πόσο ασφαλείς είναι τα έγγραφά σας στο Google Drive; Διαβάστε περισσότερα, μετατροπές παρτίδων, πολυγλωσσική υποστήριξη και πλήθος άλλων προσαρμόσιμων ρυθμίσεων.
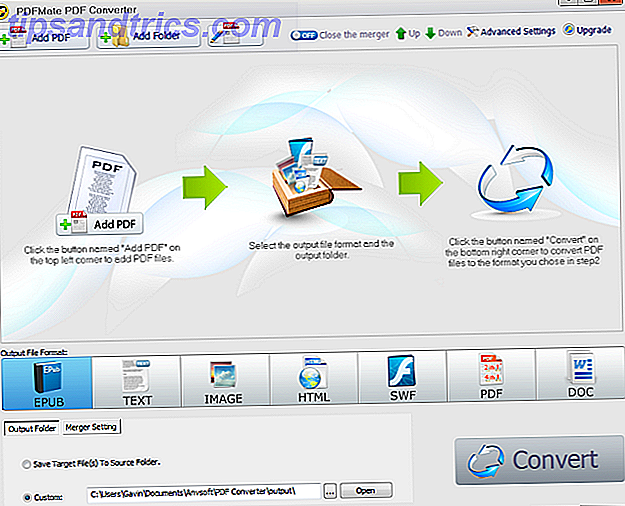
WinScan2PDF
Μορφές: Word
Το WinScan2PDF είναι ένα μικροσκοπικό, φορητό σαρωτή PDF. Έρχεται με μόλις 30 KB, είναι ένα πολύ βασικό πρόγραμμα, αλλά κάνει τη δουλειά του. Οι επιλογές είναι Επιλογή πηγής, Σάρωση, Ακύρωση και Πολλαπλές σελίδες . Τοποθετήστε το σε οποιοδήποτε από τα έγγραφα του Word που θα θέλατε να μετατρέψετε σε PDF και εκτός λειτουργίας.
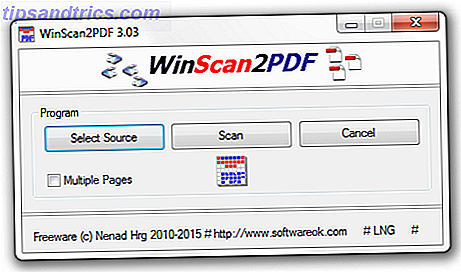
PDFTables
Μορφές: Excel, CSV, XML, HTML
Το PDFTables είναι μια online υπηρεσία μετατροπής PDF σε Excel. Είναι πολύ γρήγορο και πολύ εύκολο. Μόλις μεταφορτώσετε το αρχείο σας, παρουσιάζονται με διάφορες επιλογές, συμπεριλαμβανομένου του ανοίγματος του πίνακα εξαγορών που εκδόθηκε πρόσφατα στο Office Online. Μπορείτε επίσης να επιλέξετε μια έκδοση CSV ή XML και το PDFTables έχει το δικό του API για προχωρημένους χρήστες για να το δείτε.
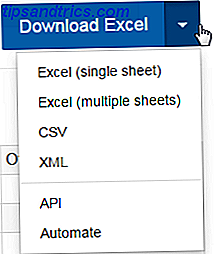
Το PDFTables προσφέρει επίσης μια υπηρεσία αυτοματοποιημένης μετατροπής ή / και απομάκρυνσης δεδομένων, καθώς και ένα premium account για τους τακτικούς χρήστες.
Smallpdf
Μορφές : Word, PowerPoint, Excel, JPEG, HTML
Η ετικέτα τους είναι "Κάνουμε το PDF εύκολο", και πιστεύω ότι οι προγραμματιστές Mathis, Manuel και Lino έχουν δίκιο. Το Smallpdf μπορεί να χειριστεί μια σειρά βολικών μετατροπών PDF, συμπεριλαμβανομένων των PDF σε PowerPoint, Excel και Word, καθώς και υποστήριξη για JPEG. Μπορείτε επίσης να συγχωνεύσετε πολλαπλά αρχεία PDF 10 Συμβουλές για να κάνετε περισσότερα με τα αρχεία PDF στο Google Drive 10 Συμβουλές για να κάνετε περισσότερα με τα αρχεία PDF στο Google Drive Από τη διαχείριση των αρχείων σας σε συνεργασία με τα Έγγραφα, το Drive είναι μια πλήρως εξοπλισμένη σουίτα γραφείου. Αυτό που πολλοί άνθρωποι δεν συνειδητοποιούν είναι η ικανότητά τους να κάνουν πολύ περισσότερα απ 'ό, τι μόνο να προβάλλουν αρχεία PDF. Διαβάστε περισσότερα σε ένα αρχείο, διαιρέστε τα αρχεία PDF σε πολλά αρχεία ή χρησιμοποιήστε τη δυνατότητα ξεκλειδώματος για να καταργήσετε τους βασικούς κωδικούς πρόσβασης (προειδοποίηση: τα πραγματικά κρυπτογραφημένα έγγραφα παραμένουν με αυτόν τον τρόπο!).
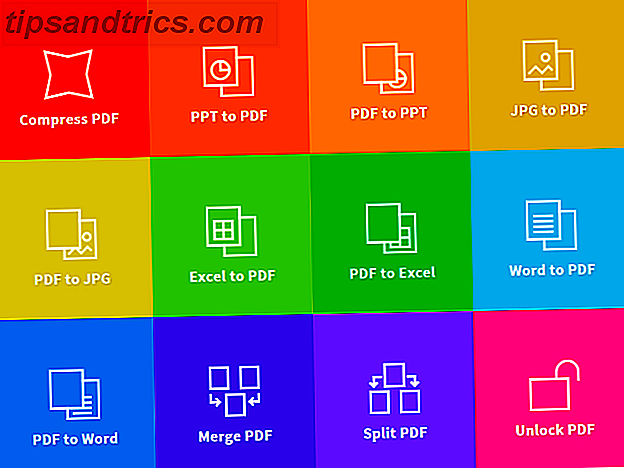
CloudConvert Beta
Μορφές : Πολλοί πολλοί για να τις απαριθμήσουν όλες.
Το CloudConvert Beta τράβηξε μερικά κουτιά για μένα. Υποστηρίζει ένα τεράστιο 206 μορφές σε ήχο, βίντεο, έγγραφα, ebooks, αρχεία, υπολογιστικά φύλλα και πολλά άλλα, ακόμη και υποστηρίζοντας μετατροπή αρχείων CAD. Δείτε παρακάτω ένα μικρό απόσπασμα αυτής της λίστας. Ωστόσο, το ποσό της μετατροπής που μπορείτε να συμπληρώσετε δωρεάν ανά πάσα στιγμή είναι περιορισμένο.
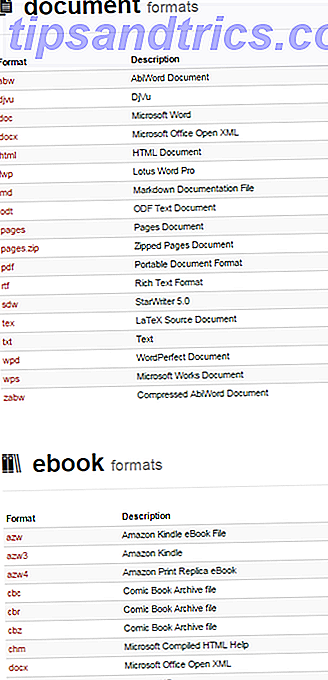
Έχετε 10 λεπτά μετατροπής ανά ημέρα, με μέγιστο μέγεθος αρχείου 100MB. Η εγγραφή στο CloudConvert αυξάνει αυτό το ανώτατο όριο στα 25 λεπτά την ημέρα, με μέγιστο μέγεθος αρχείου 1GB. Για τίποτα περισσότερο, θα χρειαστεί να αγοράσετε μια συνδρομή ή να αγοράσετε έναν προπληρωμένο αριθμό λεπτών μετατροπής.
Αυτά τα λεπτά έρχονται με πρόσθετες δυνατότητες μπόνους, όπως απεριόριστες ταυτόχρονες μετατροπές και απεριόριστο μέγεθος αρχείου. Αλλά εάν απλά μετατρέπετε ένα PDF σε ένα έγγραφο του Word ή σε άλλο τύπο αρχείου του Microsoft Office, είναι απίθανο να χρειαστείτε περισσότερο από το πακέτο μετατροπής των 25 λεπτών.
Τέλος, μπορείτε να προσθέσετε αρχεία απευθείας από το Dropbox, το Google Drive, το OneDrive, απευθείας από μια διεύθυνση URL ή απλά να ρίξετε ένα από τα δικά σας αρχεία απευθείας στη σελίδα.
Γραφείο σε PDF
Οι πιο δημοφιλείς μορφές εγγράφων εκτός του Office είναι το PDF και η Microsoft τελικά πιάστηκε. Τώρα, οι περισσότερες εφαρμογές του Office έχουν "Εξαγωγή σε PDF Πώς να εξαγάγετε εικόνες από ένα έγγραφο του Office ή PDF Πώς να εξαγάγετε εικόνες από ένα έγγραφο του Office ή από PDF Τοποθέτηση εικόνας σε ένα έγγραφο είναι ένα κομμάτι κέικ - αλλά η εξαγωγή δεν είναι αρκετά τόσο εύκολο. Εδώ υπάρχουν λύσεις για το Word, το PowerPoint και τα αρχεία PDF. Διαβάστε περισσότερα "ως πρότυπο. Ανάλογα με την εκδοχή του Office, θα πρέπει να κατευθυνθείτε στο Αρχείο> Εξαγωγή . Εδώ, θα πρέπει να εντοπίσετε την επιλογή Δημιουργία εγγράφου PDF / XPS . Επιλέξτε αυτό και ξεκινήστε.
Σημειώστε ότι το Outlook δεν διαθέτει αυτή την επιλογή εξαγωγής, αλλά έχουμε συμπεριλάβει μια λύση λίγο πιο κάτω στη σελίδα, από το Outlook στο PDF .
Λέξη
Η χρήση του Word για τη μετατροπή αρχείων είναι απολύτως λογική. Υπάρχει ήδη στον υπολογιστή σας, έχετε άμεση πρόσβαση και δεν χρειάζεται να εισαγάγετε οποιοδήποτε άλλο λογισμικό στο σύστημά σας. Επιπλέον, είναι γρήγορο, αναζωογονητικά εύκολο 10 Απλές Απειλές του Microsoft Word Ο καθένας μπορεί να κάνει 10 απλές απειλές του Microsoft Word Ο καθένας μπορεί να κάνει Οι γνώσεις μας για το Microsoft Word ελέγχονται κάθε φορά που παίρνουμε ένα έγγραφο για να δουλέψουμε. Κάθε μικρή συμβουλή που μάθει κατά μήκος του δρόμου βοηθάει. Τι λέτε για δέκα ακόμα κόλπα για την καθημερινή παραγωγικότητα; Διαβάστε περισσότερα και κάθε μεμονωμένο πρόγραμμα εντός της σουίτας του Office μπορεί να χρησιμοποιηθεί ομοίως.
Η αλλαγή του τύπου αρχείου του εγγράφου του Word πραγματοποιείται κατά τη διαδικασία αποθήκευσης. Όταν εργάζομαι σε ένα έγγραφο, έχω αποθηκεύσει αυτόματα "μέχρι 11" 10 Προεπιλεγμένες ρυθμίσεις του Microsoft Word Μπορείτε να βελτιστοποιήσετε 10 προεπιλεγμένες ρυθμίσεις του Microsoft Word Μπορείτε να βελτιστοποιήσετε Μερικά απλά βήματα βελτιστοποίησης μπορούν να ενισχύσουν την παραγωγικότητά σας με το Microsoft Word. Σας δίνουμε 10 γρήγορες και εύκολες ρυθμίσεις για τις καθημερινές σας εργασίες. Διαβάστε περισσότερα (ή κάθε μερικά λεπτά), αλλά αυτό δεν σημαίνει ότι θα πρέπει να αγνοήσετε καλή πρακτική εξοικονόμησης. Ποτέ δεν ξέρεις τι μπορεί να είναι στο δρόμο της.
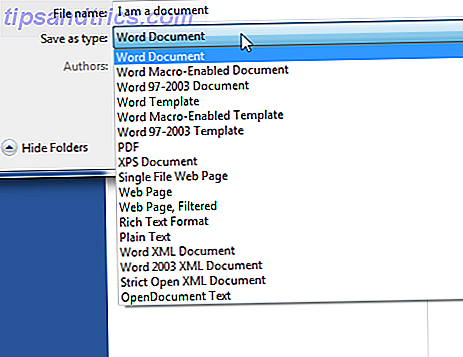
Όταν κάνετε αυτό το πρώτο εγχειρίδιο αποθήκευσης, θα συναντήσετε ένα παράθυρο διαλόγου ζητώντας την προτιμώμενη θέση αποθήκευσης. Η αλλαγή του τύπου "Αποθήκευση ως" σας παρέχει μια λίστα εναλλακτικών τύπων αρχείων, από προηγούμενες εκδόσεις του Word, σε έγγραφα απλού κειμένου, σε Άνοιγμα εγγράφου και XML.
Word σε PDF
Η αποθήκευση ενός εγγράφου του Word σε μορφή PDF είναι μια εύκολη διαδικασία, επιτυγχάνεται χωρίς να αφήνετε τα ασφαλή όρια του Word και χωρίς να χρειάζεστε λογισμικό τρίτων κατασκευαστών. Υποθέτοντας ότι έχετε ανοίξει το Word, μεταβείτε στην επιλογή Αρχείο> Εξαγωγή> Δημιουργία εγγράφου PDF / XPS .
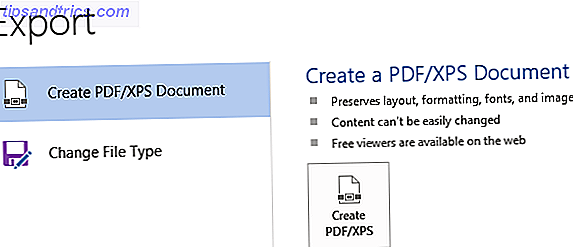
Θα εισαγάγετε στη συνέχεια τον διαχειριστή αρχείων. Πραγματοποιήστε αναζήτηση στην τοποθεσία αποθήκευσης που θέλετε. Σημειώστε το κουμπί Επιλογές . Οι επιλογές περιλαμβάνουν την επιλογή εύρους σελίδων, τη δυνατότητα δημοσίευσης, τη συμπερίληψη πληροφοριών μη εκτύπωσης και άλλες επιλογές PDF όπως συμμόρφωση με το πρότυπο ISO 19005-1 (PDF / A), αντικατάσταση κειμένου bitmap όταν οι γραμματοσειρές ενδέχεται να μην είναι ενσωματωμένες και κρυπτογράφηση εγγράφων.
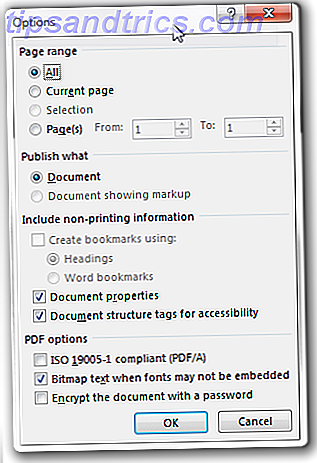
Όταν είστε έτοιμοι, πατήστε Δημοσίευση και είστε χρυσός!
Word σε JPEG
Μπορείτε να μετατρέψετε το Word σε JPEG χρησιμοποιώντας το OneNote, αλλά αυτή η μέθοδος είναι εξαιρετικά μακροσκελή και τελικά, σε μια εποχή όπου η πλειοψηφία των ατόμων έχουν πρόσβαση στο Internet, είναι ευκολότερο να κατευθυνθείτε σε μια ιστοσελίδα μετατροπής 10 Κοινές εργασίες στο Web μπορείτε να κάνετε χωρίς Εγγραφή 10 κοινών εργασιών στο Web που μπορείτε να κάνετε χωρίς να εγγραφείτε Ασφάλεια σφαλμάτων όπως το Heartbleed καθιστούν σαφές ότι οι συνδέσεις και οι κωδικοί πρόσβασης δεν είναι ασφαλείς. Τι γίνεται όμως αν θα μπορούσατε να χρησιμοποιήσετε τον ιστό για συνήθεις εργασίες χωρίς να εγγραφείτε για λογαριασμό; Διαβάστε περισσότερα . Σε αυτή την περίπτωση, χρησιμοποιώ δωρεάν σε απευθείας σύνδεση μετατροπή αρχείων site Πώς να μετατρέψετε οποιοδήποτε αρχείο μορφής σε απευθείας σύνδεση με δωρεάν εργαλεία Πώς να μετατρέψετε οποιαδήποτε μορφή αρχείου σε απευθείας σύνδεση με δωρεάν εργαλεία Αν θέλετε να μετατρέψετε ένα αρχείο, εδώ είναι η τελική λίστα των τοποθεσιών θα πρέπει να μετατρέψετε προς την. Διαβάστε περισσότερα Zamzar.com, κάτι που είμαι βέβαιος ότι πολλοί από εσάς έχετε συναντήσει πριν. Μετατρέπουν ένα τεράστιο φάσμα αρχείων. Ευτυχώς για εμάς, .doc ή .docx to .jpeg είναι ένας από αυτούς.
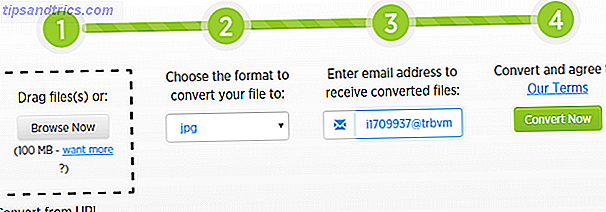
Προχωρήστε στον ιστότοπο. Βεβαιωθείτε ότι έχετε επιλέξει τη σωστή είσοδο και έξοδο από τις αναπτυσσόμενες λίστες και, στη συνέχεια, σύρετε το αρχείο ή χρησιμοποιήστε το διαχειριστή αρχείων για να το αναζητήσετε. Όταν είστε έτοιμοι, θα σας ζητηθεί να καταχωρίσετε τη διεύθυνση ηλεκτρονικού ταχυδρομείου σας για να λάβετε τα αρχεία που έχετε μετατρέψει. Συνήθως χρησιμοποιώ ένα λογαριασμό 10 λεπτών αλληλογραφίας, καθώς δεν θέλω το spam, αλλά μπορείτε να κάνετε ό, τι επιθυμείτε.
Αφού όλα είναι έτοιμα, πατήστε Μετατροπή τώρα και περιμένετε να εμφανιστεί το αρχείο που μετατράπηκε στα εισερχόμενά σας.
Word στο EPUB
Μπορείτε να χρησιμοποιήσετε τη συγκεκριμένη τοποθεσία μετατροπής Zamzar για αυτήν την εργασία, αλλά δεν βρίσκω τις μετατροπές κειμένου σε μορφή ευανάγνωστη πλήρως χρήσιμη. Έχω χρησιμοποιήσει Caliber για μεγάλο χρονικό διάστημα, και μπορείτε να το χρησιμοποιήσετε για να διαχειριστείτε ολόκληρη τη συλλογή ebook σας, καθώς και να χρησιμοποιήσετε τον εύχρηστο ενσωματωμένο μετατροπέα.
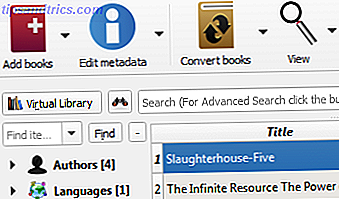
Προχωρήστε στο Calibre-Ebook.com και κατεβάστε το λογισμικό. Έρχεται σε πολλές γεύσεις, και έχει ακόμη και μια έκδοση 64-bit, η οποία είναι ωραία. Αφού φορτωθεί, εγκαταστήστε το Caliber και ανοίξτε το.
Χρησιμοποιήστε το κουμπί Προσθήκη βιβλίων για να προσθέσετε το έγγραφό σας στο Caliber ως βιβλίο. Τώρα επιλέξτε Μετατροπή βιβλίων . Αυτό θα ανοίξει ένα νέο παράθυρο διαλόγου με πολλές επιλογές στην αριστερή πλευρά. Στην κορυφή-δεξιά, θα πρέπει να εντοπίσετε τη μορφή εξόδου . Βεβαιωθείτε ότι έχετε επιλέξει το EPUB .
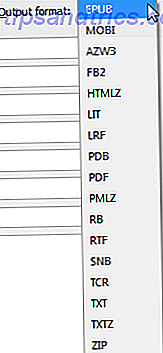
Από τη στήλη των αριστερών επιλογών, επιλέξτε Ρύθμιση σελίδας . Εδώ μπορείτε να επιλέξετε από μια σειρά προκαθορισμένων προφίλ εξόδου, σχεδιασμένα για να διευκολύνουν την εμπειρία ανάγνωσής σας σε πολλούς δημοφιλείς ηλεκτρονικούς αναγνώστες. Ποια είναι η διαφορά μεταξύ ενός E-Reader και ενός Tablet; Ποια είναι η διαφορά μεταξύ ενός E-Reader και ενός Tablet; Διαβάστε περισσότερα . Όταν είστε ικανοποιημένοι με τις ρυθμίσεις, πατήστε OK και αφήστε τη μετατροπή να γίνει.
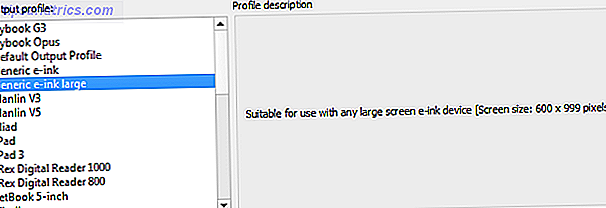
Προέχω
Μπορείτε να εξάγετε αρχεία σε διάφορες μορφές χρησιμοποιώντας μόνο το Excel. Μεταβείτε στο Αρχείο> Εξαγωγή> Αλλαγή τύπου αρχείου. Αυτό θα σας δείξει μια νέα λίστα με πιθανές μορφές αρχείων, συμπεριλαμβανομένων των .xls, .ods, .csv και .txt. Εάν χρησιμοποιείτε τη λειτουργία " Αποθήκευση ως Τρόπος", μπορείτε να αποθηκεύσετε το βιβλίο εργασίας σας ως .xml, όπως HTML ή .slk, μεταξύ άλλων.
Excel στο Office (αντιγραφή & επικόλληση)
Οι πίνακες του Excel εξάγονται αρκετά καλά σε όλο το φάσμα του Office. Αν ο πίνακας σας ταιριάζει με το έγγραφο, μπορείτε εύκολα να αντιγράψετε και να επικολλήσετε τα δεδομένα και το Office συνήθως φροντίζει τα υπόλοιπα. Και με την τοποθέτηση του εγγράφου Πώς να εκτυπώσετε ένα υπολογιστικό φύλλο Excel σε μια ενιαία σελίδα Πώς να εκτυπώσετε ένα υπολογιστικό φύλλο Excel σε μία μόνο σελίδα Ένα όμορφα δημιουργημένο υπολογιστικό φύλλο χάνει όλη του την ελκυστικότητα όταν εκτυπώνεται σε εννέα φύλλα χαρτιού, με τα μισά από αυτά κενά. Σας δείχνουμε πώς μπορείτε να πάρετε τα πάντα σε μια σελίδα. Διαβάστε περισσότερα "Εννοώ κυριολεκτικά τη σελίδα που χρησιμοποιείτε. δεν θα ήταν καλό να αντιγράψετε και να περάσετε τις 25.000 εγγραφές του Excel σε μία διαφάνεια του PowerPoint (εννοώ ότι θα μπορούσατε, αλλά γιατί; ).
Excel στο Office (Ενσωμάτωση)
Η πρώτη μέθοδος αντιγράφει και επικολλώνει, αλλά αυτή η μέθοδος ενσωματώνει το υπολογιστικό φύλλο στο έγγραφο, πράγμα που σημαίνει ότι ολόκληρο το έγγραφο μπορεί να υπάρχει σε μια άλλη όψη του Office. Για να ενσωματώσετε ένα υπολογιστικό φύλλο σε ένα έγγραφο του Word, επιλέξτε Εισαγωγή> Αντικείμενο> Δημιουργία από αρχείο . Κάντε κλικ στην επιλογή Αναζήτηση και χρησιμοποιήστε το διαχειριστή αρχείων για να εντοπίσετε το υπολογιστικό φύλλο που θέλετε να ενσωματώσετε. Μόλις εντοπιστεί, κάντε κλικ στην επιλογή Εισαγωγή . Το υπολογιστικό σας φύλλο πρέπει τώρα να υλοποιηθεί μέσα στο Word. Η διαδικασία είναι παρόμοια για άλλο λογισμικό του Office.
Excel σε PDF
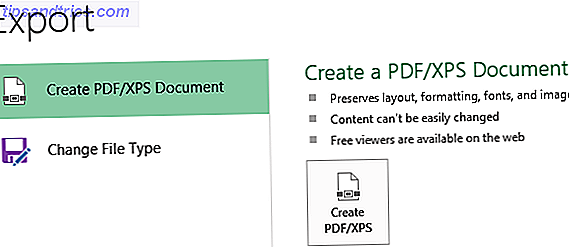
Η αποθήκευση ενός βιβλίου εργασίας στο PDF είναι μια εύκολη διαδικασία και αυτή που μπορείτε να ολοκληρώσετε μέσα στο Excel, χωρίς να χρειάζεστε λογισμικό τρίτων κατασκευαστών. Μεταβείτε στο Αρχείο> Εξαγωγή> Δημιουργία εγγράφου PDF / XPS . Θα εισαγάγετε στη συνέχεια τον διαχειριστή αρχείων. Πραγματοποιήστε αναζήτηση στην τοποθεσία αποθήκευσης που θέλετε. Μπορείτε να σημειώσετε το κουμπί Επιλογές . Μπορείτε να εισαγάγετε το εύρος σελίδων, το εύρος που μπορεί να δημοσιοποιηθεί, τις πληροφορίες μη εκτύπωσης και αν θέλετε το PDF σας να είναι συμβατό με ISO 19005-1 (PDF / A).
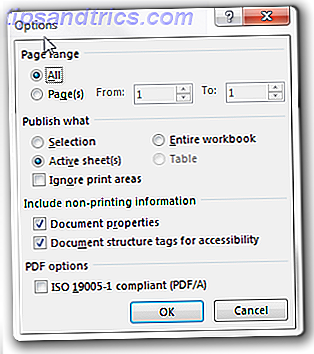
Όταν είστε έτοιμοι, πατήστε Δημοσίευση .
Excel σε HTML
Το Excel μας επιτρέπει επίσης να εξάγουμε μια επιλογή από το βιβλίο εργασίας μας σε HTML, αντί για ολόκληρο το έγγραφο. Για να το κάνετε αυτό, επισημάνετε μια ενότητα του πίνακα δεδομένων σας και κατευθυνθείτε στο Αρχείο> Αποθήκευση ως . Αλλάξτε την επιλογή Αποθήκευση ως τύπος σε ιστοσελίδα (* .htm; *. Html) . Πρέπει να εμφανιστούν δύο νέες επιλογές. Στην περιοχή Αποθήκευση, επιλέξτε Επιλογή . Θα πρέπει να υποδεικνύει τα δεδομένα που έχετε προηγουμένως επισημάνει. Όταν είστε έτοιμοι, πατήστε Δημοσίευση .
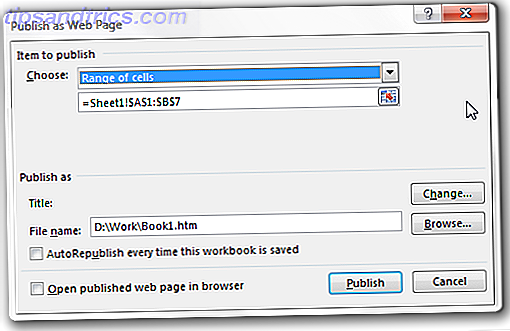
Αυτό θα ανοίξει ένα δεύτερο παράθυρο διαλόγου με τίτλο Δημοσίευση ως ιστοσελίδα . Ελέγξτε ότι η επιλογή σας είναι σωστή και ότι δημοσιεύετε μόνο μια σειρά κελιών . Χρησιμοποιήστε το αναπτυσσόμενο πλαίσιο εάν η επιλογή σας είναι διαφορετική. Και πάλι, όταν είστε έτοιμοι, πατήστε Δημοσίευση . Ανάλογα με το μέγεθος του τραπέζι σας, αυτό μπορεί να είναι στιγμές ή λεπτά.
Excel σε JSON
Αυτή είναι μια λιγότερο από τη συνηθισμένη μετατροπή, αλλά στο MakeUseOf στοχεύουμε να ευχαριστήσουμε και αυτό σημαίνει ότι καλύπτει όλες τις βάσεις!
Για να γίνει αυτή η μετατροπή να λειτουργήσει, θα πρέπει να ενεργοποιήσετε τα Εργαλεία ανάπτυξης για το Excel, τα οποία ενδεχομένως δεν γνωρίζετε - ακόμα! Μεταβείτε στο Αρχείο> Επιλογές> Προσαρμογή κορδέλας . Στη δεξιά στήλη, βεβαιωθείτε ότι έχει ελεγχθεί ο Προγραμματιστής . Πατήστε Εντάξει .
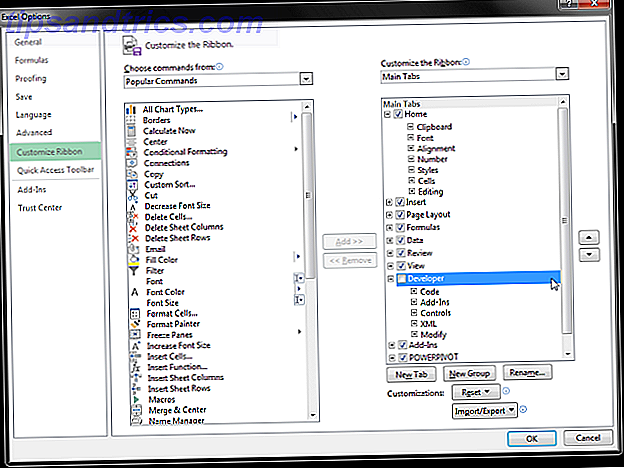
Τώρα, θα πρέπει να εντοπίσετε μια νέα καρτέλα Προγραμματιστές . Ανοίξτε το και πηγαίνετε στο Source > Maps Maps . Περιηγηθείτε στο αρχείο XML. Σε αυτό το σημείο, το Excel μπορεί να παρατηρήσει ότι το αρχείο προέλευσης XML δεν αναφέρεται σε ένα σχήμα. Αυτό είναι καλό, και πραγματικά λειτουργεί καλά για τον τύπο μετατροπής. Το Excel θα δημιουργήσει ένα σχήμα βασισμένο στα δεδομένα προέλευσης, το οποίο θα δείτε στη συνέχεια στο παράθυρο XML Source.
Μπορείτε είτε να σύρετε και να αποθέσετε τα πεδία ένα-ένα, είτε μπορείτε να κάνετε δεξί κλικ σε κάθε πεδίο και να επιλέξετε στοιχείο χάρτη . Όταν ολοκληρώσετε τη χαρτογράφηση των πεδίων σας, μπορούμε να εξάγουμε τα νέα μας δεδομένα XML σε δικό τους έγκυρο αρχείο XML για μετατροπή. Επιστρέψτε στην καρτέλα Προγραμματιστής και κάντε κλικ στην επιλογή Εξαγωγή .
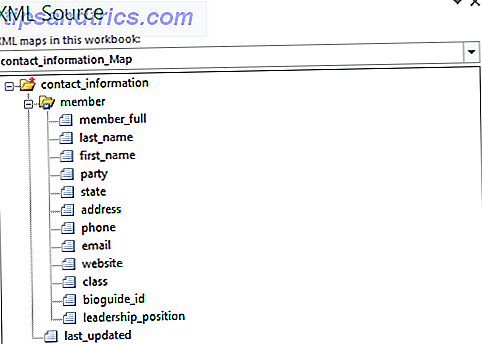
Στη συνέχεια, μπορείτε να κατευθυνθείτε στο codebeautify.org, όπου φιλοξενούν μια σειρά από εύχρηστα εργαλεία μετατροπής, όπως XML σε JSON, Excel σε HTML και JSON σε HTML. Θα χρησιμοποιήσουμε την πρώτη από τη λίστα αυτή, τον μετατροπέα XML σε JSON. Περιηγηθείτε στο αρχείο XML που δημιουργήσατε και ανοίξτε . Θα μεταφράσει αμέσως το XML σας σε JSON.
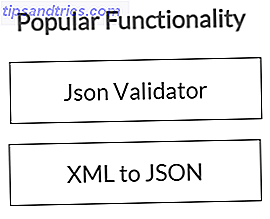
Αξίζει να αναφέρουμε: Ο κ. Data Converter λαμβάνει μια αξιόλογη αναφορά εδώ, όπως ποτέ δεν το χρησιμοποίησα προσωπικά, αλλά αρκετοί φίλοι έχουν και έχω ενημερωθεί αξιόπιστα για τα πλεονεκτήματά του.
Αποψη
Microsoft Print-to-PDF
Η εσωτερική εκτύπωση δεν είναι κάτι νέο στον κόσμο της τεχνολογίας. Πολλοί από τους αναγνώστες μας θα έχουν χρησιμοποιήσει το Adobe Acrobat Reader ως εργαλείο εκτύπωσης σε PDF Πώς να εκτυπώσετε σε PDF από οποιαδήποτε πλατφόρμα Πώς να εκτυπώσετε σε PDF από οποιαδήποτε πλατφόρμα Χρειάζεστε να εκτυπώσετε ένα αρχείο σε PDF; Είναι πιο εύκολο από όσο νομίζετε, ανεξάρτητα από τη συσκευή που χρησιμοποιείτε. Συνοψίσαμε όλες τις επιλογές σας. Διαβάστε περισσότερα ή τουλάχιστον έχουν τα δικά τους αγαπημένα Λογισμικό εκτύπωσης σε PDF 7 Τα καλύτερα εργαλεία για εκτύπωση σε PDF 7 Τα καλύτερα εργαλεία για εκτύπωση σε PDF Δεν υπάρχει μια ενιαία έκδοση των Windows που συνοδεύεται από μια εγγενή λύση εκτύπωσης σε μορφή PDF. Ποια είναι λοιπόν η καλύτερη εναλλακτική λύση; Ελέγξαμε 8 από τις πιο δημοφιλείς επιλογές για να μάθετε. Διαβάστε περισσότερα για πότε εμφανίζεται η στιγμή. Ένα από τα πιο χρήσιμα χαρακτηριστικά των Windows 10 ήταν ένα από τα πιο unheralded: εγγενή υποστήριξη εκτύπωσης σε PDF.
Outlook Εκτύπωση σε PDF (Windows 10)
Ανοίξτε το Outlook και εντοπίστε το μήνυμα ηλεκτρονικού ταχυδρομείου ή το φάκελο που θέλετε να μετατρέψετε. Μόλις είστε έτοιμοι, κατευθυνθείτε στο Αρχείο> Εκτύπωση . Θα πρέπει να υπάρχει ένας εκτυπωτής που ονομάζεται "Microsoft Print to PDF." Μόλις επιλεγεί, μπορείτε να στείλετε το email σας σε αυτόν τον εκτυπωτή, όπου θα σας ζητηθεί να αποθηκεύσετε την έξοδο ως λαμπερό νέο PDF.
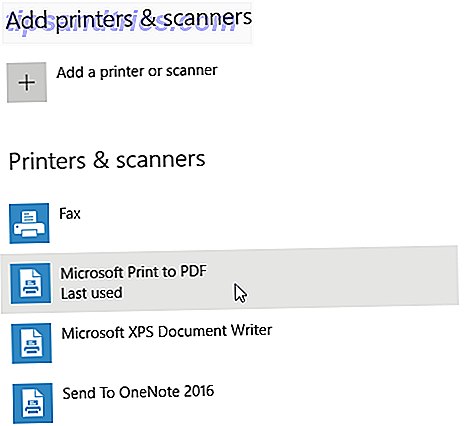
Εάν ο εκτυπωτής δεν εμφανίζεται στη λίστα των συσκευών σας, μπορεί να χρειαστεί ενεργοποίηση. Για να ενεργοποιήσετε τις εγγενείς ρυθμίσεις εκτύπωσης σε PDF, κατευθυνθείτε στις Ρυθμίσεις> Συσκευές> Εκτυπωτές και σαρωτές . Το Microsoft Print to PDF πρέπει να παρατίθεται. Εάν όχι, αναζητήστε προηγμένη ρύθμιση εκτυπωτή. Ανοίξτε το αποτέλεσμα αναζήτησης και επιλέξτε Ο εκτυπωτής που επιθυμώ δεν περιλαμβάνεται στη λίστα, ακολουθούμενος από Προσθήκη τοπικού εκτυπωτή ή εκτυπωτή δικτύου με χειροκίνητες ρυθμίσεις .
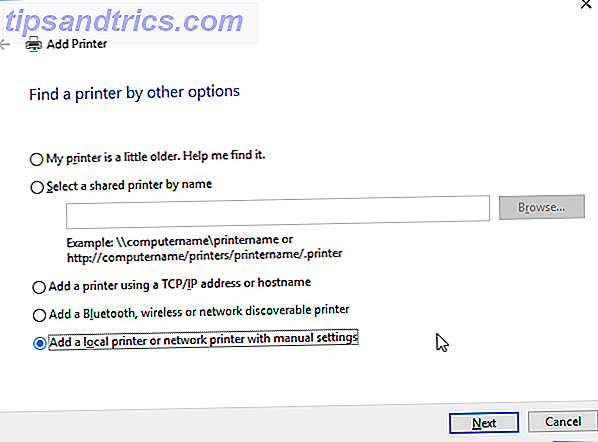
Στο επόμενο παράθυρο επιλέξτε Αρχείο: (Εκτύπωση σε αρχείο) από το αναπτυσσόμενο μενού και πατήστε Επόμενο. Τώρα πρόκειται να εγκαταστήσουμε το πρόγραμμα οδήγησης Print to PDF. Στην αριστερή στήλη, μετακινηθείτε προς τα κάτω και επιλέξτε Microsoft. Στην αντίθετη πλευρά, μετακινηθείτε προς τα κάτω και επισημάνετε την επιλογή Microsoft Print to PDF, ακολουθούμενη από Next . Τα Windows ενδέχεται να εντοπίσουν ένα προεγκατεστημένο πρόγραμμα οδήγησης. Στην περίπτωση αυτή, χρησιμοποιήστε το πρόγραμμα οδήγησης που είναι εγκατεστημένο . Πατήστε Επόμενο .
Θα σας ζητηθεί τώρα να ονομάσετε το νέο σας πρόγραμμα οδήγησης. Σας προτείνουμε να διατηρήσετε το ίδιο για να αποφύγετε οποιαδήποτε σύγχυση. Κάντε ξανά κλικ στο κουμπί Επόμενο και τελειώσατε.
Outlook Εκτύπωση σε PDF (Windows 7, 8, 8.1)
Κατά τη διάρκεια του τελευταίου μου μεγάλου έργου για μετατροπείς, εγκατέστησα πολλά λογισμικά PDF. Η αγορά είναι γεμάτη επιλογές, όλοι θέλουν να κλέψουν το βλέμμα σας. Για έναν δωρεάν, πολύ ελαφρύ εκτυπωτή PDF, μπορείτε να δοκιμάσετε το PDFLite. Κατά τη διάρκεια της διαδικασίας εγκατάστασης, Απόρριψη, Απόρριψη ή Ακύρωση τυχόν πρόσθετου λογισμικού που σας προσφέρεται. Αφού εγκατασταθεί, το PDFLite θα πρέπει να εμφανίζεται ως επιλογή εκτύπωσης μέσα στο Outlook. Μεταβείτε στο Αρχείο> Εκτύπωση και επιλέξτε το από το αναπτυσσόμενο μενού. Όταν πιέσετε το κουμπί Εκτύπωση, θα σας ζητηθεί να αποθηκεύσετε το νέο σας PDF σε μια γνωστή τοποθεσία.
Outlook στο XPS
Μπορείτε επίσης να εκτυπώσετε τα μηνύματα ηλεκτρονικού ταχυδρομείου στη μορφή XPS που χρησιμοποιείται λιγότερο με την ίδια μέθοδο. Μόλις επιλέξετε τα μηνύματα ηλεκτρονικού ταχυδρομείου για εκτύπωση, μεταβείτε στην επιλογή Αρχείο> Εκτύπωση . Από το αναπτυσσόμενο μενού επιλέξτε Microsoft XPS Document Writer . Όταν πατήσετε Εκτύπωση, εμφανίζεται ένα παράθυρο διαλόγου Αποθήκευση ως . Επιλέξτε την τοποθεσία σας και είστε καλό να πάτε.
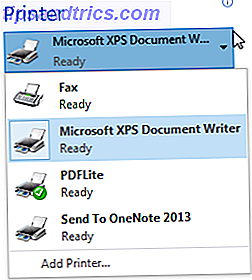
Οι επαφές του Outlook στο Excel
Μπορούμε να εξαγάγουμε τη λίστα επαφών του Outlook σε Excel Ένας γρήγορος οδηγός για την εισαγωγή και την εξαγωγή επαφών ηλεκτρονικού ταχυδρομείου Ένας γρήγορος οδηγός για την εισαγωγή και την εξαγωγή επαφών ηλεκτρονικού ταχυδρομείου Θα χάσει τις επαφές σας ηλεκτρονικού ταχυδρομείου να είναι ένας εφιάλτης; Καλύτερα να τα υποστηρίξετε! Θα σας δείξουμε πώς για το Outlook, το Gmail και το Thunderbird. Η διαδικασία δημιουργίας αντιγράφων επαφών πρέπει να είναι παρόμοια για άλλους πελάτες. Διαβάστε περισσότερα . Εντάξει, αυτό δεν είναι πραγματικά μια μετατροπή, αλλά εξακολουθεί να είναι ένα πρακτικό πράγμα που κάνει. Μεταβείτε στο φάκελο> Άνοιγμα & Εξαγωγή> Εισαγωγή / Εξαγωγή . Επιλέξτε " Εξαγωγή σε αρχείο" και στη συνέχεια " Επόμενο" . Ο τύπος αρχείου μας είναι Τιμές Ξεχωριστά με Κομάτια . Κάντε κλικ στο κουμπί Επόμενο . Μεταβείτε στο φάκελο " Επαφές " και κάντε κλικ στο κουμπί Επόμενο . Τέλος, αναζητήστε τη θέση στην οποία θέλετε να αποθηκεύσετε τη λίστα επαφών σας, ακολουθούμενη από Τέλος .
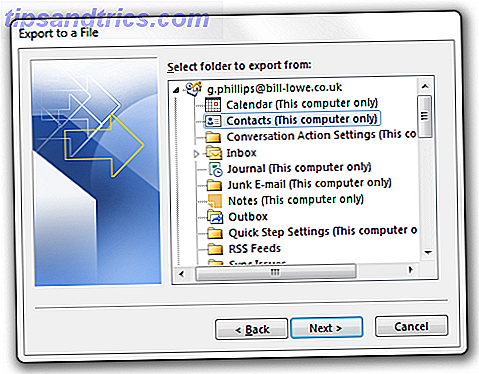
Δεν χρησιμοποιώ το Outlook για την αποθήκευση επαφών, αλλά αν το κάνετε, αυτή η διαδικασία θα μπορούσε να διαρκέσει ένα λεπτό ή δύο. Το αρχείο CSV θα πρέπει τώρα να ανοίγει στο Excel και έχετε δημιουργήσει αντίγραφο ασφαλείας της λίστας επαφών σας.
PowerPoint
PowerPoint σε PDF
Η εξαγωγή παρουσιάσεων PowerPoint στο PDF είναι τόσο απλή όσο και σε Word και Excel. Μεταβείτε στο Αρχείο> Εξαγωγή> Δημιουργία εγγράφου PDF / XPS . Πριν από την αποθήκευση, μπορείτε να αλλάξετε μερικές από τις επιλογές, όπως το εύρος PDF, τον αριθμό διαφανειών ανά PDF, τις πληροφορίες που δεν περιλαμβάνονται στην εκτύπωση και αν το PDF σας είναι συμβατό με ISO 19005-1.
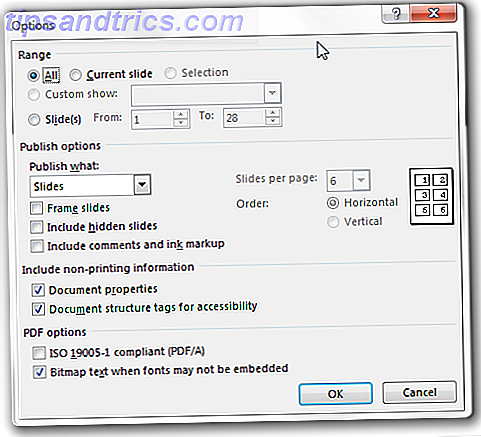
Όταν είστε έτοιμοι, κατευθυνθείτε στο στοιχείο Δημοσίευση .
PowerPoint στο βίντεο
Το PowerPoint μπορεί να εξαχθεί σε βίντεο. Οι οποίοι γνώριζαν? Θα χρειαστείτε τη δική σας παρουσίαση του PowerPoint για αυτό. Αφού ανοίξετε την παρουσίαση που θέλετε να μετατρέψετε, πηγαίνετε στο File> Export> Δημιουργήστε ένα βίντεο Πώς να ενσωματώσετε ένα βίντεο YouTube & άλλα μέσα στην παρουσίαση PowerPoint σας Πώς να ενσωματώσετε ένα βίντεο YouTube & άλλα μέσα στην παρουσίαση PowerPoint σας Τυπικές παρουσιάσεις είναι βαρετές υποθέσεις με κείμενο και εταιρικό υπόβαθρο που δεν παρουσιάζουν ενδιαφέρον. Τα αρχεία πολυμέσων μπορούν να ελαφρύνουν την εμπειρία. Σας δείχνουμε πώς μπορείτε να ενσωματώσετε ακόμη και βίντεο. Διαβάστε περισσότερα . Επιλέξτε τον τύπο προβολής και εάν θέλετε ο μετατροπέας να θυμάται και να καταγράφει τους χρόνους και τις αφηγήσεις που ίσως έχετε ήδη προσθέσει. Επίσης, θυμηθείτε να επεξεργαστείτε τα δευτερόλεπτα που δαπανώνται σε κάθε μετρητή διαφάνειας, εάν απαιτείται. Είναι προεπιλεγμένο σε 5 δευτερόλεπτα, αλλά ίσως χρειαστεί περισσότερος χρόνος.
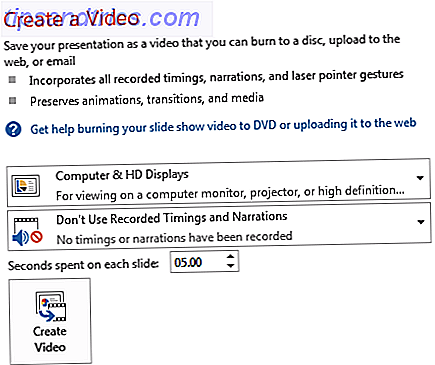
Μόλις είστε έτοιμοι, πατήστε Δημιουργία βίντεο . Ο διαχειριστής αρχείων σας προσφέρει δύο επιλογές εξόδου βίντεο: .mp4 ή .wmv. Κάντε την επιλογή σας και πατήστε Αποθήκευση . Ανάλογα με το μήκος και το περιεχόμενο της παρουσίασής σας, αυτό θα μπορούσε να είναι λίγο. Ανακατέψτε το βραστήρα, κάντε τσάι και επιστρέψτε όταν είναι έτοιμο.
Όταν τελειώσει, ανοίξτε το βίντεο που δημιουργήθηκε πρόσφατα στο αγαπημένο σας media player και θαυμάστε τις δικές σας ικανότητες παρουσίασης.
PowerPoint σε OneNote
Πρόκειται για μια ελαφρώς ασυνήθιστη μετατροπή, αλλά αυτή που οι άνθρωποι φαίνεται να χρειάζονται κάθε τόσο. Όπως συμβαίνει και με άλλες μετατροπές όπως αυτό, εκτυπώνουμε την παρουσίασή μας στο OneNote.
Μεταβείτε στο Αρχείο> Εκτύπωση . Από το αναπτυσσόμενο μενού του εκτυπωτή, επιλέξτε Αποστολή σε OneNote . Όταν είστε έτοιμοι, πατήστε Εκτύπωση . Το OneNote θα ανοίξει αυτόματα, επιβεβαιώνοντας την άφιξη της παρουσίασής σας. Στη συνέχεια, μπορείτε να σχολιάσετε και να επεξεργαστείτε την παρουσίασή σας χωρίς να διαταράξετε το πραγματικό περιεχόμενο.
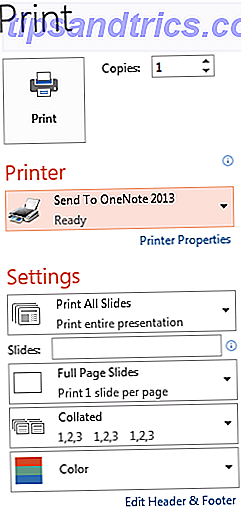
PowerPoint στο Sway
Μια άλλη ελαφρώς ασυνήθιστη μετατροπή, αλλά μόνο επειδή οι περισσότεροι άνθρωποι δεν έχουν ακόμα ακούσει για Sway, μία από τις νέες αφίξεις στο Microsoft Office. Σχεδιασμένο ως εργαλείο παρουσίασης ταχείας ανάπτυξης - έρχονται - βασικός τοπικός σχεδιαστής ιστοσελίδων Δημιουργία παρουσιάσεων με σύννεφο με το PowerPoint Destroyer της Microsoft Δημιουργήστε παρουσιάσεις βασισμένες σε σύννεφο με καταστροφείς PowerPoint της Microsoft Sway Το Microsoft Sway είναι ένα καινοτόμο εργαλείο για την οικοδόμηση σύννεφων βασισμένων παρουσιάσεων. Το Sway προσφέρει μια γρήγορη εμπειρία σχεδίασης και έναν καμβά για τις ιδέες σας. Οι Sways δημιουργούνται γρήγορα και είναι εύκολο να μοιραστούν. Διαβάστε περισσότερα, σίγουρα μπορείτε να συγχωρεθείτε επειδή δεν το έχετε ακούσει. Κυκλοφόρησε προς το τελευταίο τέλος του 2014 για δοκιμές, ο Sway είναι πλέον μέρος της εγκατάστασης της βάσης του Office 2016 9 Συμβουλές για να μάθετε όλα για το Office 2016 9 Συμβουλές για να μάθετε όλα σχετικά με το Office 2016 Το Microsoft Office 2016 είναι μεταξύ μας. Πώς ελέγχετε την τελευταία έκδοση για χάρη της παραγωγικότητάς σας; Σας παρακαλούμε να βρείτε τους καλύτερους συνδέσμους για την εκμάθηση του Office. Κλέψτε μια πορεία με αυτές ... Διαβάστε περισσότερα.
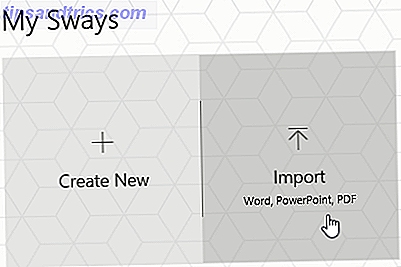
Μια μετατροπή PowerPoint to Sway πραγματοποιείται στην πραγματικότητα στο περιβάλλον Sway, όπου θα βρείτε ένα τεράστιο κουμπί Import για να σας βοηθήσουμε στο δρόμο σας. Περιηγηθείτε στην παρουσίασή σας και ανοίξτε την. Και εκεί πηγαίνετε - είναι τόσο εύκολο. Τώρα μπορείτε να το μετακινήσετε όλα γύρω, ή απλά να χτυπήσετε Remix μέχρι να είστε ευχαριστημένοι.
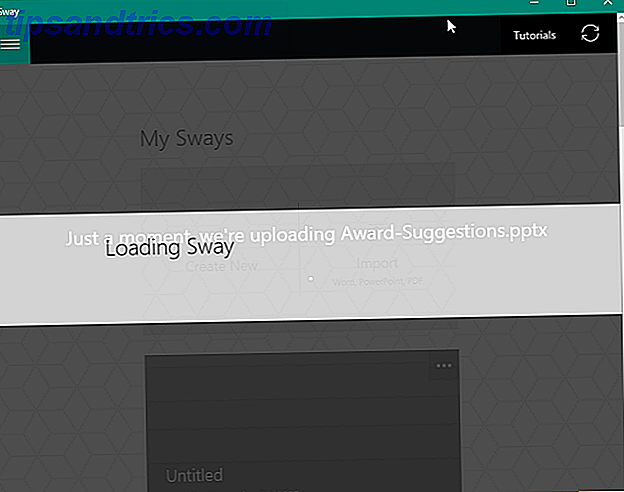
Σημειώστε ότι με το Sway, μπορείτε να πάτε με έναν τρόπο (εισαγωγή σε), αλλά όχι το άλλο (εξαγωγή από). Αυτό σημαίνει ότι οτιδήποτε δημιουργείτε αποκλειστικά στο Sway είναι αυτή τη στιγμή κλειδωμένη εκεί. Θα μπορούσε κάλλιστα να αξίζει να δημιουργήσετε μια παρουσίαση για να εισαγάγετε ή ακόμα και να προγραμματίσετε το έγγραφό σας στο Word και να εισάγετε. Δεν υπάρχει προς το παρόν δημοσιευμένο χρονοδιάγραμμα για τις δυνατότητες εξαγωγής Sway, συμπεριλαμβανομένων των PDF και του OneNote, κίνηση που πιθανώς θα σκοτώσει την πλατφόρμα Sway.
Μια σημείωση
OneNote Χειρόγραφο σε κείμενο
Μπορείτε να χρησιμοποιήσετε το OneNote για να γράψετε χειρόγραφα σημειώσεις αντί να τα δακτυλογραφήσετε. Είναι εύχρηστο όταν παίρνετε σημειώσεις στην τάξη ή απλά γενικά δεν θέλετε να χρησιμοποιήσετε το πληκτρολόγιό σας (ή η χρήση ενός δυνατού πληκτρολογίου clunking μπορεί να θεωρηθεί κακή μορφή).
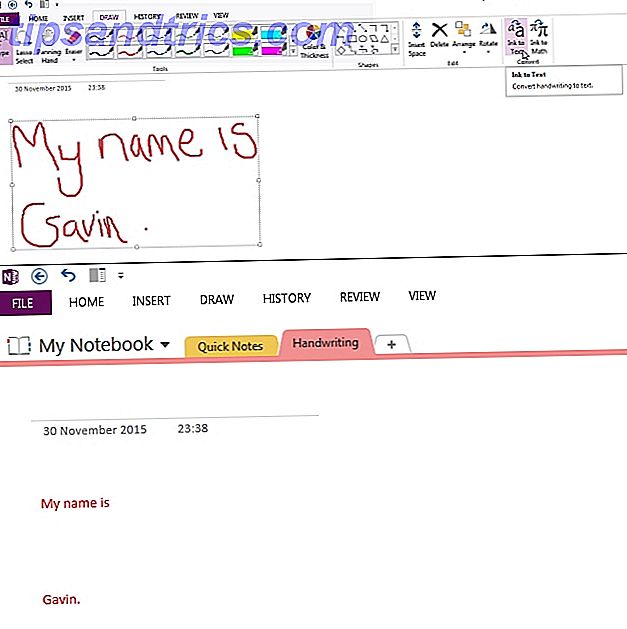
Ανοίξτε την καρτέλα Σχεδίαση και επιλέξτε το αγαπημένο σας χρώμα. Χρησιμοποιήστε το ποντίκι ή τη γραφίδα για να γράψετε κάτι. Έχω πάει για την πιασάρικα "Το όνομά μου είναι Gavin." Μόλις τελειώσετε τη σύνταξη της σημείωσής σας, κάντε κλικ στο κουμπί Τύπος, που βρίσκεται επίσης στην καρτέλα Draw. Επισημάνετε το χειρόγραφό σας κείμενο. Επιστρέψτε στο Draw και επιλέξτε Ink to Text . Το scrawl θα πρέπει να γίνει ευανάγνωστο ψηφιακό κείμενο. Μαγεία!
Evernote στο OneNote
Δεδομένου ότι το OneNote έγινε δωρεάν, το OneNote είναι τώρα πραγματικά δωρεάν με περισσότερα χαρακτηριστικά από ό, τι πριν το OneNote είναι τώρα πραγματικά δωρεάν με περισσότερα χαρακτηριστικά από ό, τι πριν η Evernote δεν έχει πλέον ρυθμίσει τη διαδρομή των εφαρμογών λήψης σημειώσεων. Η Microsoft ανακοίνωσε πρόσφατα ότι η OneNote θα είναι πιο δωρεάν από ποτέ. Ας δούμε τι σημαίνει αυτό όσον αφορά τα χαρακτηριστικά και τη λειτουργικότητα. Διαβάστε περισσότερα, η Microsoft είδε μια αύξηση της υποστήριξης. Η αυξημένη ενσωμάτωση του OneNote σε άλλες εφαρμογές του Office καθιστά ένα σχετικά ελκυστικό εργαλείο λήψης σημείων και συνδέσμους σκέψεων μεταξύ του χρόνου γραφείου. Αρχικά, θα χρειαστεί να κατεβάσετε το εργαλείο Evernote2Onenote από εδώ. Μετά τη λήψη, την αποσυμπίεση και την εκτέλεση.
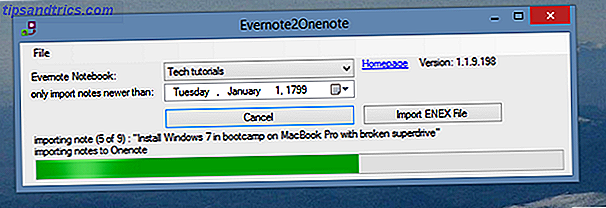
Μπορείτε να μετατρέψετε μόνο ένα φορητό υπολογιστή τη φορά Πώς να μετεγκαταστήσετε από το Evernote σε OneNote και γιατί θα πρέπει να μεταφέρετε από το Evernote σε OneNote και γιατί θα πρέπει να πιστεύετε ότι το Microsoft OneNote είναι καλύτερο από το Evernote; Ή ίσως, ταιριάζει ακριβώς στο στυλ διαχείρισης του έργου σας. Είτε έτσι είτε αλλιώς, μπορείτε να μεταφέρετε όλες τις σημειώσεις σας από το Evernote σε OneNote εύκολα. Διαβάστε περισσότερα, τα οποία, ανάλογα με τη λήψη σημείωσης, θα μπορούσαν να είναι μια φρικτή εργασία. Ο φορητός υπολογιστής που έχει μετατραπεί πρόσφατα θα εμφανιστεί αμέσως μέσα στο OneNote.
OneNote στο Office
Το OneNote είναι μια χρήσιμη γέφυρα μεταξύ ορισμένων προγραμμάτων του Office. Μπορείτε να εξαγάγετε από το OneNote σε διάφορες διαφορετικές μορφές του Office. Μεταβείτε στο Αρχείο> Εξαγωγή και θα εντοπίσετε τη λίστα εξαγωγής. Κάντε την επιλογή σας, πατήστε Εξαγωγή και απενεργοποιήστε τη μετάβαση.
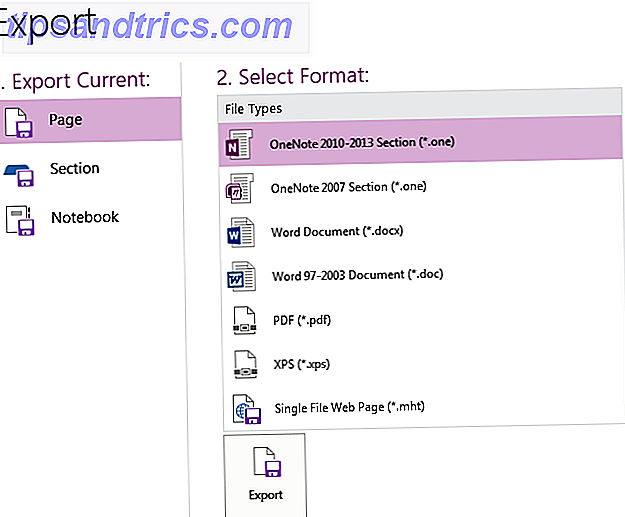
Άλλοι χρήσιμοι μετατροπείς γραφείου
Φακός γραφείου
Το Office Lens έχει κινηθεί κάτω από το ραντάρ για κάποιο χρονικό διάστημα, από την απελευθέρωσή του την άνοιξη του 2014. Ο φακός του Office είναι ένας φορητός σαρωτής εικόνας Η Microsoft καλλιεργεί εργαλεία παραγωγικότητας πολλαπλών πλατφορμών Η Microsoft καλλιεργεί εργαλεία παραγωγικότητας πολλαπλών πλατφορμών Η συλλογή εφαρμογών παραγωγικότητας της Microsoft αυξάνεται συνεχώς. Συγκεντρώσαμε μια επισκόπηση των εφαρμογών που σας δίνουν την ομαλή λειτουργία. Διερευνούμε επίσης πώς οι νέες προσθήκες θα βελτιώσουν την τρέχουσα σουίτα. Διαβάστε περισσότερα για το OneNote. Μπορείτε να το χρησιμοποιήσετε για να τραβήξετε φωτογραφίες από whiteboards, blackboards, αποδείξεις, μενού, βιβλία εργασίας, επαγγελματικές κάρτες και πολλά άλλα.
Σε αντίθεση με την λήψη μιας παραδοσιακής φωτογραφίας με την εφαρμογή της φωτογραφικής σας μηχανής, το Office Lens οργανώνει τις εικόνες σας καθώς φτάνουν στο φάκελο OneNote, περικόπτοντας και περικόπτοντας τις άκρες, ευθυγραμμίζοντας τις περίεργες γωνίες που αγαπάμε και τροποποιώντας την ισορροπία φωτός, εξακολουθεί να διαβάζεται στη γραμμή. Το Office Lens μπορεί επίσης να χρησιμοποιηθεί για τη μετατροπή των υφιστάμενων εικόνων σας. Απλώς ενεργοποιήστε την εφαρμογή στο τηλέφωνό σας και μπορείτε να σαρώσετε τις υπάρχουσες εικόνες.
Το καλύτερο χαρακτηριστικό του Office Lens είναι η ολοκλήρωση του Office. Χρειάζονται μόνο λίγα λεπτά για να τραβήξετε ένα στιγμιότυπο λευκού πίνακα, αφήστε το Office Lens να περικόψει και να αλλάξει το χρώμα και να μεταφορτώσει στο OneNote. Μόλις εισέλθετε στο OneNote, η εικόνα σας μπορεί να εισαχθεί σε Word, PowerPoint, Sway ή σε οποιαδήποτε άλλη συμβατή τοποθεσία.
Σελίδες στο Word
Η μορφή του εγγράφου .pages της Apple θα εμφανιστεί στη ζωή σας σε κάποιο σημείο. Σελίδες, ο προεπιλεγμένος επεξεργαστής κειμένου 5 Mac Word επεξεργαστές για να σας βοηθήσει να γράψετε εκείνο το κολλέγιο Χαρτί 5 Mac επεξεργαστές κειμένου για να σας βοηθήσει να γράψετε αυτό το βιβλίο κολέγιο Βρίσκοντας τις πηγές να παραθέσω είναι εύκολο. Ο σχεδιασμός ενός χαρτιού είναι εύκολος. Καθίστε κάτω και γράψτε το πράγμα; Πολύ πιο δύσκολο - κάνετε τον εαυτό σας μια χάρη και να έχετε το σωστό εργαλείο για τη δουλειά. Διαβάστε περισσότερα για τους χρήστες της Apple, υποστηρίζει έγγραφα του Word natively - ευχαριστώ, Apple. Μπορείτε επίσης να αποθηκεύσετε το έγγραφο .pages σε μια σειρά από υποστηριζόμενες μορφές του Word, κάνοντας κοινή χρήση αρχείων μεταξύ των λειτουργικών συστημάτων.
Ωστόσο, εάν δεν μπορείτε να επιστρέψετε στο αρχικό αρχείο ή να επικοινωνήσετε με τον δημιουργό αρχείων, μπορείτε να χρησιμοποιήσετε αυτήν τη γρήγορη και εύκολη μέθοδο μετατροπής - χωρίς πρόσθετο λογισμικό.
Για να λειτουργήσει αυτό, θα χρειαστεί να έχουμε πρόσβαση στις επεκτάσεις αρχείων που τα Windows παραμένουν κρυμμένα. Κάντε αυτό με την επικεφαλίδα στον πίνακα ελέγχου> Επιλογές φακέλων> Προβολή . Κάντε κύλιση προς τα κάτω και εντοπίστε την επιλογή Απόκρυψη επεκτάσεων για γνωστούς τύπους αρχείων και καταργήστε την επιλογή του. Στη συνέχεια, πατήστε Εφαρμογή . Θα πρέπει τώρα να βλέπετε τις επεκτάσεις αρχείων για κάθε αρχείο στον υπολογιστή σας. Μπορείτε πάντα να αλλάξετε αυτή τη ρύθμιση πίσω μετά την μετατροπή αρχείου.
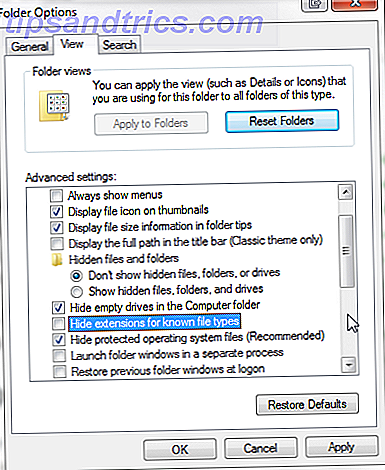
Αρχικά, κάντε ένα αντίγραφο του αρχείου .pages για μετατροπή για λόγους ασφαλείας, σε περίπτωση απρόβλεπτου σφάλματος. Στη συνέχεια, κάντε δεξί κλικ στο εν λόγω έγγραφο και επιλέξτε Μετονομασία . Διαγράψτε την επέκταση .pages, αντικαταστήστε με .zip και πατήστε enter για να αποθηκεύσετε την αλλαγή. Κάντε διπλό κλικ στο αρχείο .zip που μόλις δημιουργήσατε. Θα ανοίξει τον συμπιεσμένο φάκελο επιτρέποντάς σας να κοιτάξετε τα περιεχόμενα. Θα πρέπει να έχετε ένα αρχείο με όνομα Quick Look, στο οποίο θα βρείτε ένα PDF του εγγράφου .pages.
Εντάξει, έτσι ώστε ένα PDF δεν είναι πάντα τόσο χρήσιμο, αλλά είναι καλύτερο από το να μην μπορείτε να ανοίξετε το έγγραφο καθόλου και αν το συνδυάσετε με ένα από τα εύχρηστα εργαλεία που αναφέρθηκαν παραπάνω, θα έχετε το έγγραφό σας σε χρόνο μηδέν .
Μετατροπέας αρχείων Microsoft Works 6-9
Η Microsoft Works καθίσταται λιγότερο συνηθισμένη καθώς επεκτείνεται το εύρος των δωρεάν εναλλακτικών λύσεων γραφείου, αλλά γνωρίζω ότι έπρεπε να μετατρέψω ορισμένα έγγραφα για μέλη της οικογένειας τα τελευταία χρόνια. Εκείνη την εποχή, θα ήθελα να είχα γνωρίσει για αυτό το λαμπρό μικρό μετατροπέα που παράγεται από τη Microsoft.
Μόλις εγκατασταθεί, θα μπορείτε να προβάλετε τα έγγραφα του Works στο τυπικό περιβάλλον του Word και μετά να μετατρέψετε σε .docx.
Excel Viewer
Με παρόμοιο τρόπο με τον μετατροπέα αρχείων Microsoft Works 6-9 που περιγράφεται παραπάνω, το Excel Viewer είναι ένα μικροσκοπικό κομμάτι λογισμικού που θα σας επιτρέψει να δείτε παλιά βιβλία εργασίας, να αντιγράψετε τα δεδομένα τους σε μια νέα έκδοση ή να εκτυπώσετε το υπάρχον βιβλίο εργασίας. Ωστόσο, δεν μπορείτε να επεξεργαστείτε τα δεδομένα στο Excel Viewer, ούτε μπορείτε να δημιουργήσετε ένα νέο βιβλίο εργασίας.
Το Excel Viewer δεν χρειάζεται να τρέξει μια βασική εγκατάσταση του Excel, οπότε μπορεί να είναι πολύ χρήσιμο για όσους δεν έχουν πρόσβαση σε οποιαδήποτε έκδοση του Microsoft Office 5+ Cross Platform Excel Εναλλακτικές λύσεις για το πότε είστε εκτός γραφείου Είστε εκτός γραφείου Ανησυχείτε για τα αρχεία του Excel όταν εργάζεστε από το σπίτι ή κάνετε το switch από τα Windows σε ένα εναλλακτικό λειτουργικό σύστημα; Χαλαρώστε! Ακολουθούν οι εναλλακτικές λύσεις Excel που χρησιμοποιείτε μεταξύ των πλατφορμών. Διαβάστε περισσότερα .
Πρόσθετο του Office 2003 / XP: Κατάργηση κρυφών δεδομένων
Αυτό το εργαλείο καταργεί τα αποθηκευμένα αποθηκευμένα δεδομένα Πώς να αποκρύψετε και να προστατεύσετε τα δεδομένα σας στα Windows Πώς να αποκρύψετε και να προστατεύσετε τα δεδομένα σας στα Windows Τίποτα δεν είναι ιδιωτικό, εκτός αν το κάνετε αυτό. Μπορείτε απλά να αποκρύψετε τα δεδομένα σας από απλή προβολή ή να χρησιμοποιήσετε κωδικούς πρόσβασης ή τεχνικές κρυπτογράφησης για πιο σοβαρή προστασία. Ας δούμε πώς. Διαβάστε περισσότερα στα έγγραφα του Office. Για παράδειγμα, ένα έγγραφο του Word μπορεί να περιέχει σχόλια, παρακολουθούμενες αλλαγές, σχολιασμούς και αριθμούς έκδοσης. Επιπλέον, το έγγραφό σας στο Word μπορεί να περιέχει κρυφό κείμενο, προσαρμοσμένα δεδομένα XML και αναγνωρίσιμες πληροφορίες, όπως είναι οι ιδιότητες του εγγράφου. Διαβάστε περισσότερα σχετικά με τα κρυφά δεδομένα στα αρχεία του Office εδώ.
Αυτό το εργαλείο λειτουργεί με το Word 2003, το Excel 2003 και το PowerPoint 2003. Αντικαταστάθηκε με τη λειτουργία Επιθεώρηση εγγράφων στο Office 2007 και μετά.
Πακέτο συμβατότητας του Microsoft Office
Το πακέτο συμβατότητας του Microsoft Office για μορφές αρχείων Word, Excel και PowerPoint προσφέρει υποστήριξη για σύγχρονες μορφές εγγράφων του Office σε παλαιότερες εκδόσεις του Office, όπως 2003, 2002, 2000 ή 1997. Το πακέτο με επώνυμο όνομα θα σας επιτρέψει να ανοίξετε έγγραφα, ορισμένες δυνατότητες και, κυρίως, να αποθηκεύσετε τα σύγχρονα σας έγγραφα σε αυτές τις μορφές που σχετίζονται με προηγούμενες εκδόσεις του Office, όπως απαιτείται. Μπορείτε επίσης να διαβάσετε αυτό το έγγραφο για περισσότερες πληροφορίες σχετικά με τις εκδόσεις και τις συμβατότητες του Microsoft Office.
Μορφή OpenDocument
Δεν υπάρχει πλέον ανάγκη για μετατροπέα τρίτου μέρους OpenDocument Format. Η Microsoft άρχισε να προσφέρει υποστήριξη για αρχεία μορφής OpenDocument με το Office 2013 και ένα από τα βασικά πλεονεκτήματα του Libre και του OpenOffice Ποια Office Suite είναι καλύτερη για εσάς; Ποια Office Suite είναι καλύτερη για εσάς; Θα πατήσετε για να βρείτε μια επαγρύπνηση που δεν απαιτεί κάποια επεξεργασία λέξεων ή αριθμών. Και μπορείτε να αναρωτηθείτε, είναι το Microsoft Office πραγματικά η καλύτερη λύση; Εδώ είναι οι επιλογές σας. Διαβάστε περισσότερα ήταν η υποστήριξή τους για τις μορφές εγγράφων του Microsoft Office.
Το μεγάλο γραφείο MakeUseOf μετατρέπει το Roundup
Ελπίζω πραγματικά ότι έχουμε χαράξει την επιθυμία σας να μετατρέψετε οτιδήποτε και όλα τα Office σε κάτι νέο. Η οικογένεια του Microsoft Office συνεχίζει να αναπτύσσεται Αυτό είναι πώς μπορείτε να αποκτήσετε το Microsoft Word δωρεάν Αυτό είναι πώς μπορείτε να αποκτήσετε το Microsoft Word δωρεάν Θέλετε πραγματικά ολόκληρη τη σουίτα του Microsoft Office; Εάν το μόνο που χρειάζεστε είναι το Word χωρίς τα φανταχτερά χαρακτηριστικά, μπορείτε να πάρετε το Microsoft Word δωρεάν. Εδώ είναι πώς. Διαβάστε περισσότερα, προσφέροντάς μας περισσότερες επιλογές παραγωγικότητας 5 Plugins και εφαρμογές του Microsoft Office για να αυξήσετε την παραγωγικότητα σας 5 Προσθήκες και εφαρμογές του Microsoft Office για να αυξήσετε την παραγωγικότητά σας Το Microsoft Office υποστηρίζει plugins και μπορεί να κάνει τη ζωή σας καλύτερη. Συγκεντρώσαμε μια σειρά χρήσιμων εφαρμογών παραγωγικότητας, κυρίως για το Microsoft Word. Είναι εύκολο να εγκατασταθούν στο Office 2010 και επάνω. Διαβάστε περισσότερα με κάθε επανάληψη. Ευτυχώς, η Microsoft αναβαθμίζει συνεχώς την εγγενή υποστήριξή της σε πολλά από τα πιο δημοφιλή φορμά, οπότε η εισαγωγή και η εξαγωγή από / προς το Office δεν αποτελεί πλέον το βάρος που έχουμε γνωρίσει στις προηγούμενες ζωές.
Αν υπάρχει κάτι μεγάλο που έχουμε χάσει, ενημερώστε μας, και θα δούμε για να το προσθέσετε στη λίστα!



